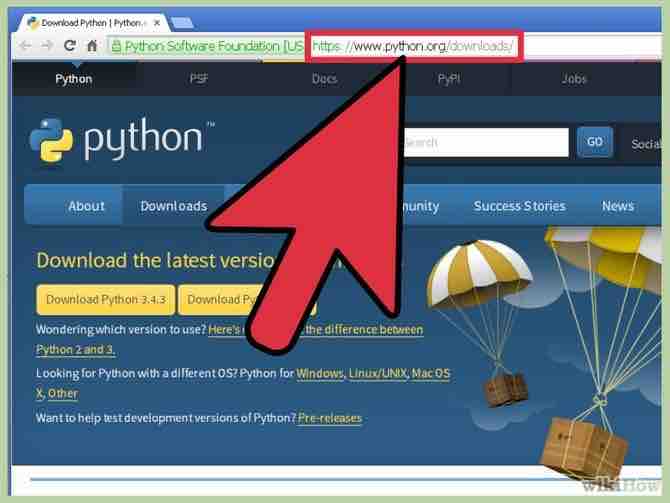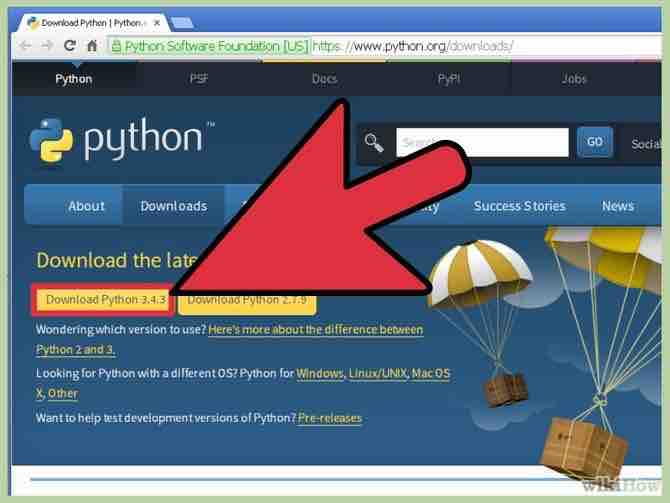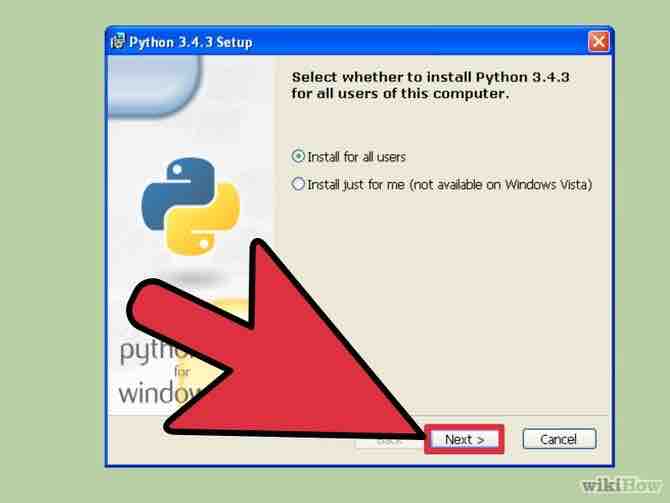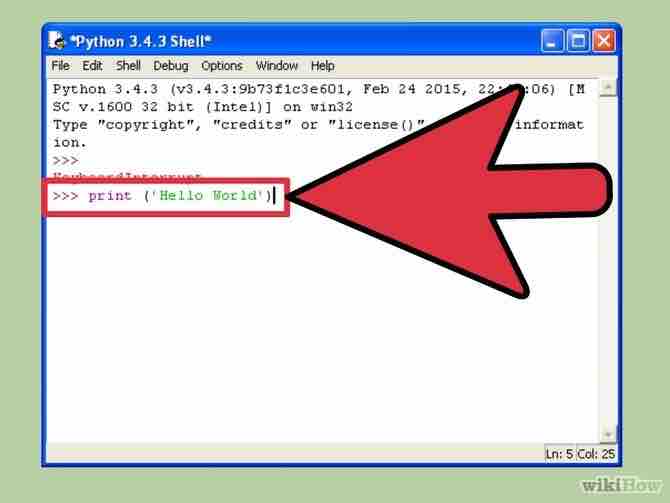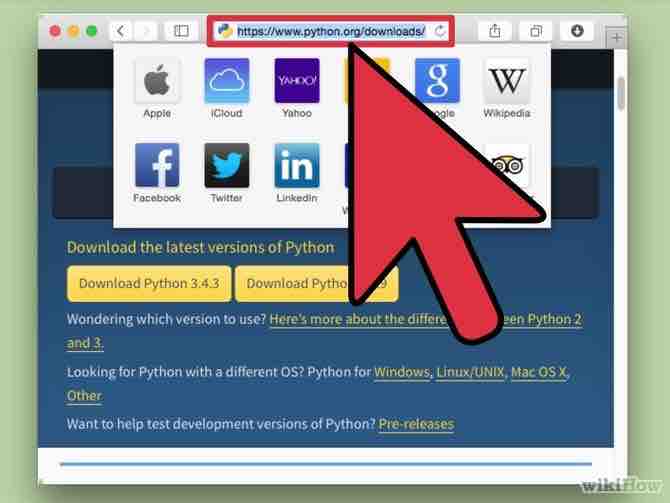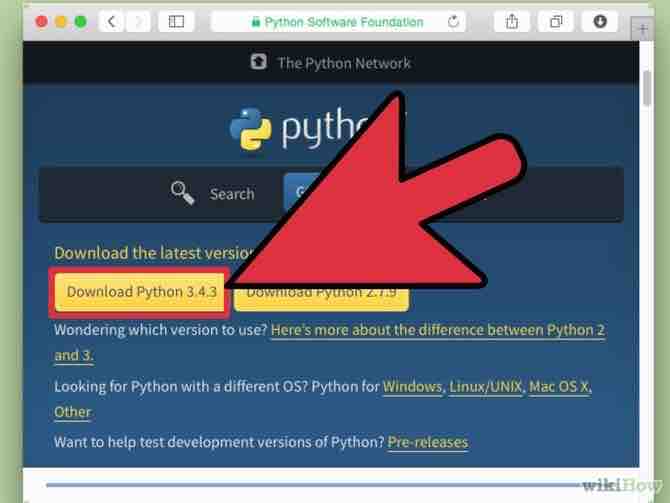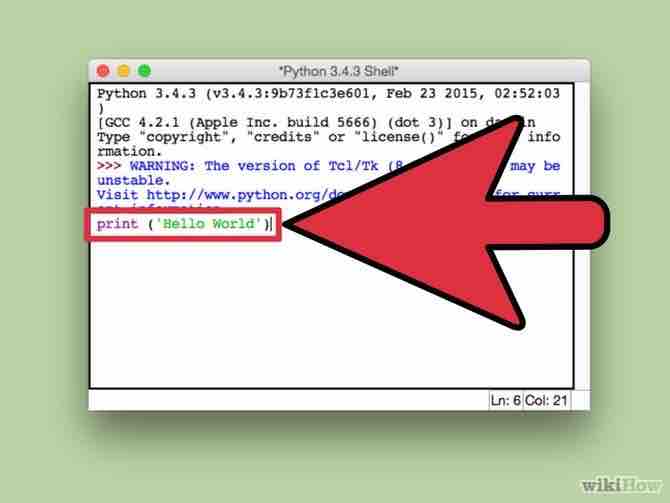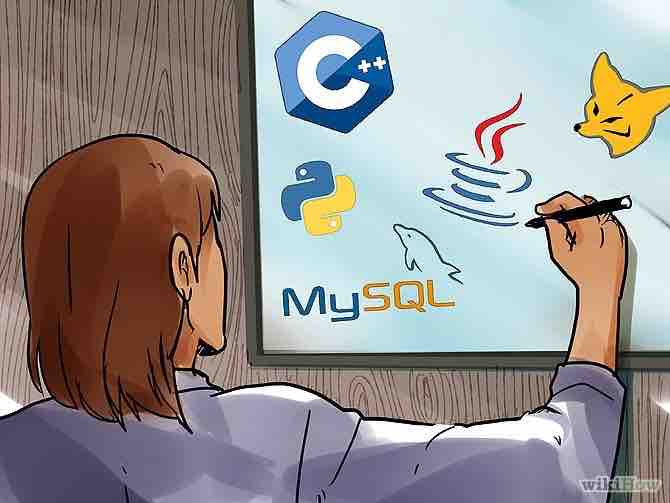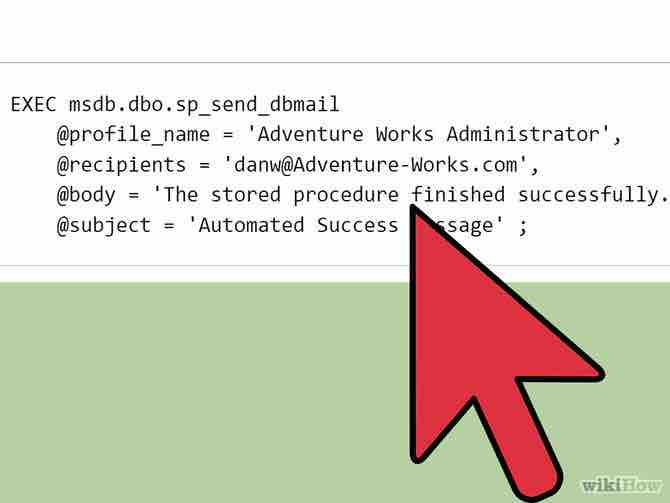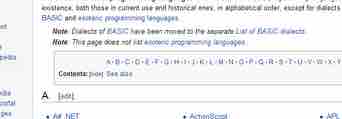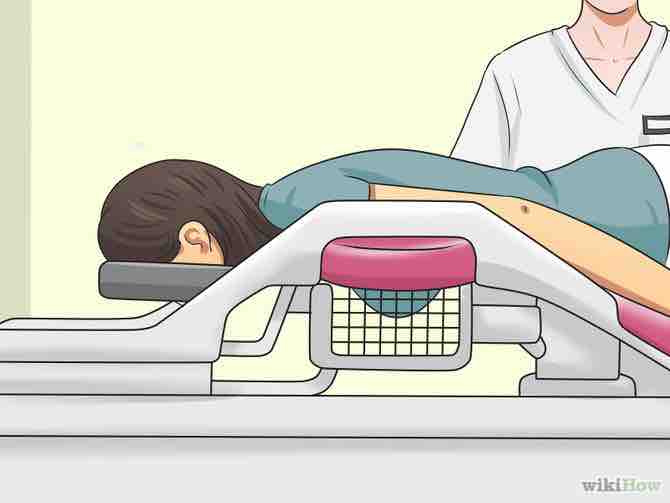Cómo instalar Python
Python es un lenguaje de programación de alto nivel orientado a objetos, y es una gran herramienta para aprender a programar. Python viene instalado de forma predeterminada en los sistemas operativos Mac y Linux, pero deberás instalarlo si eres usuario de Windows. Si utilizas una computadora con un sistema operativo Mac o Linux, puedes instalar la versión más reciente para asegurarte de tener las últimas actualizaciones.
AnuncioPasos
Método 1 de 3: Windows
- 1Visita el sitio web de Python. Puedes descargar todo lo que necesitas para empezar (phyton.org/dowlands). Si eres usuario de Windows el sitio web lo detectará automáticamente y te presentará los enlaces de instalación.Anuncio
- 2Elige la versión que deseas instalar. Hay dos versiones disponibles de Python: 3.x.x y 2.7.10. Python ofrece ambas para su descarga, pero los usuarios nuevos eligen la versión 3.x.x. Descarga la versión 2.7.10 si trabajas con código heredado, con programas o librerías que aún no están disponibles en la versión 3.x.x.
- Esta guía asume que vas a instalar la versión 3.x.x.
- 3Ejecuta el instalador después de descargar el archivo. Haz clic en el botón correspondiente a la versión que desees. Inicia la instalación una vez finalizada la descarga.
- 4Marca la casilla "Añadir Python 3.5 al PATH". Esto te permitirá ejecutar Python directamente desde el símbolo del sistema.
- 5Haz clic en “Instalar ahora”. Esto instalará Python con todos sus ajustes predeterminados, lo cual será bueno para muchos usuarios.
- Si deseas deshabilitar ciertas funciones, cambia el directorio de instalación o instala el depurador, haz clic en “Instalación personalizada” y luego marca o desmarca las casillas.
- 6Abre el interpretador de Python. Verifica que Python esté instalado y trabajando correctamente. Abre el intérprete recién instalado. Haz clic en el botón Inicio y escribe “Python” para abrir rápidamente.
- 7Prueba un script de prueba. Python abrirá una línea de comando. Escribe el siguiente comando y presiona ⌅ Enter para mostrar “Hola mundo” en la pantalla.
print('Hola Mundo!')
- 8Abre el entorno de desarrollo IDLE. Python viene con un entorno de desarrollo llamado IDLE. Esto te permite ejecutar scripts de prueba y depuración. Para iniciar rápidamente IDLE abre el menú Inicio y busca “IDLE”.
- 9Continúa aprendiendo Python. Ahora que ya has verificado que Python está instalado y trabajando, puedes empezar a usarlo. Lee "Cómo comenzar a programar en Python".Anuncio
Método 2 de 3: Mac
- 1Decide si quieres instalar Python 3.x.x. Todas las versiones de OS X vienen instaladas con Python 2.7. Si no necesitas la nueva versión, no necesita instalar nada, pero si deseas la nueva versión deberás instalar la versión 3.x.x.
- Si lo que deseas es utilizar la versión predeterminada de Python, puedes crear secuencias de comandos en un editor de texto y ejecutar a través de la terminal.
- 2Descarga los archivos de la versión 3.x.x de Python de la página web de esta. Visita python.org/downloads en su Mac. Esta página detectará tu sistema operativo y mostrará los archivos de instalación. Si esto no sucede, haz clic en el enlace de “Mac OS X”.
- 3Haz doble clic en el archivo PKG descargado para iniciar la instalación. Sigue los pasos para instalar Python. Muchos usuarios pueden usar la configuración predeterminada.
- 4Inicia Python en la terminal. Para verificar que se haya instalado satisfactoriamente. Inicia la terminal y escribe “Python3”. Esto deberá iniciar la interfaz de Python 3.x.x y mostrar la versión.
- 5Abre el entorno de desarrollo IDLE, este programa le permite escribir scripts de prueba. Puede encontrarlos en la carpeta de “Aplicaciones”.
- 6Prueba un script de prueba. IDLE abrirá un entorno similar a una terminal. Escribe el siguiente comando y presiona “Enter” para mostrar “Hola mundo” en la pantalla.
print('Hola Mundo!')
- 7Empieza a usar Python. Ahora que Python está instalado, puedes empezar a usarlo. Lee "Cómo comenzar a programar en Python".Anuncio
Método 3 de 3: Linux
- 1Revisa la versión de Python que tienes instalado. Todas las versiones de Linux vienen instaladas con Python. podrás ver la versión que tienes instalado abriendo la terminal y escribiendo “Python”.
- 2Instala la nueva versión en Ubuntu. Abre la terminal de Linux y escribe “sudoapt-get install Python”.
- También puedes instalar Python usando la aplicación de Ubuntu (añadir/quitar) localizada en la ventana de aplicaciones.[1]
- 3instala la nueva versión en Red-hat y Fedora. Abre la terminal y escribe “sudo yum install Python”.
- 4Instala la nueva versión en Arch Linux. Ingresa como usuario root. Escribe “pacman – S python”.
- 5Descarga el entorno de desarrollo IDLE. Si deseas utilizar el entorno de desarrollo, lo puedes conseguir mediante el uso de tu gestor de software de distribución. Busca “Python IDLE" para encontrar e instalar el paquete.
- 6Aprende a programar en Python. Ahora que ya tienes la última versión, puedes empezar a aprender a usar este programa. Lee "Cómo comenzar a programar en Python".Anuncio
Acerca del artículo
Categorías: Programación