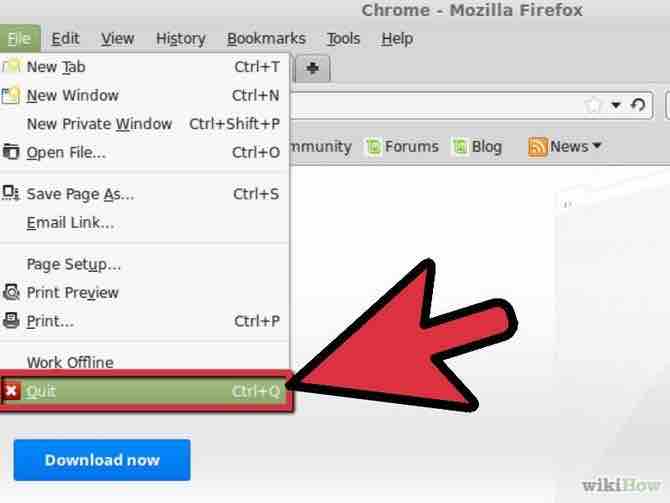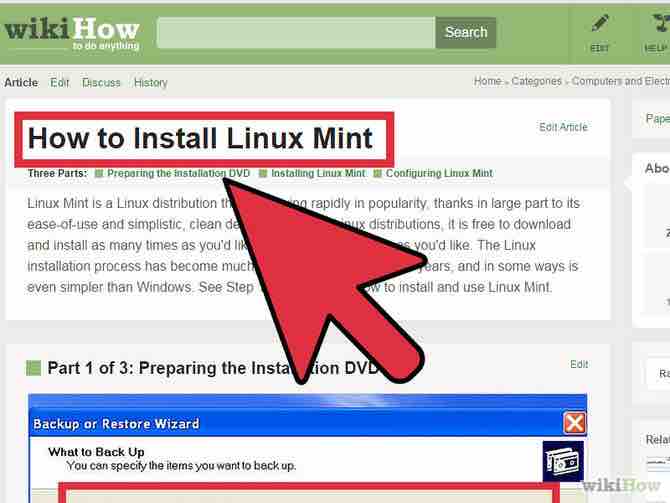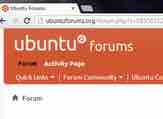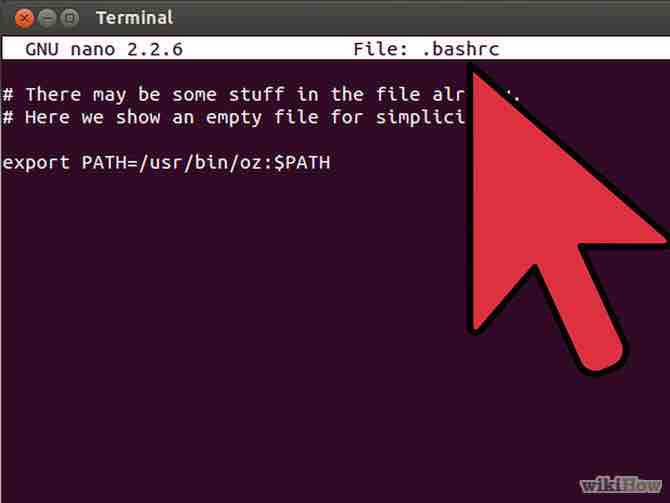Cómo instalar XAMPP en Linux
3 partes:Instala XAMPPConfigura XAMPPUtiliza XAMPP
XAMPP (Plataformas cruzadas, Apache, MySQL, PHP, Perl) es una distribución de Apache que puedes usar para crear un servidor web local destinado a desarrollo web y pruebas. Actúa como un servidor web en vivo que te permite probar tus sitios y aplicaciones web. XAMPP es muy fácil de configurar y la mayoría de la instalación es automatizada.
AnuncioPasos
Parte 1 de 3: Instala XAMPP
- 1Descarga el instalador de XAMPP. Puedes conseguirlo en apachefriends.org/download.html. Asegúrate de descargar la versión correcta para tu sistema (32 o 64 bits).Anuncio
- En esta guía se utilizará como ejemplo la versión 5.6.3 de 64 bits. Asegúrate de cambiar los comandos según la versión que vayas a instalar.
- 2Abre la Terminal. Antes de poder instalar XAMPP, necesitarás cambiar los permisos de modo que puedas ejecutar el archivo que descargaste.
- 3Cambia los permisos. Ingresa el siguiente comando y presiona ⌅ Enter, escribiendo también tu contraseña de ser necesario:
- sudo chmod +x xampp-linux-x64-5.6.3-0-installer.run
- Puedes arrastrar el archivo descargado hacia la ventana de la Terminal para ingresar el nombre y la ubicación del archivo en forma automática.
- 4Ejecuta el instalador. Después de cambiar los permisos, podrás ejecutar el instalador para comenzar a instalar XAMPP. Escribe el siguiente comando y presiona ⌅ Enter:
- sudo ./xampp-linux-x64-5.6.3-0-installer.run
- 5Sigue las instrucciones para instalar XAMPP. Se abrirá el instalador gráfico para guiarte a través del resto del proceso de instalación. En la mayoría de los casos, es mejor dejar todas las opciones con su configuración predeterminada[1].Anuncio
- Puedes quitar la marca de la casilla "Learn more about BitNami for XAMPP" (aprender más acerca de BitNami para XAMPP) si no estás interesado en hacerlo.
Parte 2 de 3: Configura XAMPP
- 1Inicia el servicio de XAMPP. Puedes iniciar XAMPP usando la terminal ingresando el siguiente comando y presionando ⌅ Enter. Es posible que te pidan la contraseña.
- sudo /opt/lampp/lampp start
- 2Abre la página de bienvenida de XAMPP en tu navegador web. Abre tu navegador web y escribe http://localhost/xampp/ en la barra de direcciones. Si el servicio de XAMPP está ejecutándose, verás la página de bienvenida. Esto te ayudará a comprobar si XAMPP está ejecutándose correctamente.
- 3Configura XAMPP para que se inicie al arrancar Linux. Si quieres que XAMPP se ejecuta cada vez que enciendas la computadora e inicies sesión, puedes agregarle una línea a tu archivo rc.local:
- Abre la Terminal, escribe sudo nano /etc/rc.local y presiona ⌅ Enter para abrir el archivo rc.local en el editor. Puedes reemplazar nano por tu editor preferido.
- Añade /opt/lampp/lampp start a la línea que está antes de exit 0.
- Guarda y cierra el archivo rc.local.
- 4Ajusta las configuraciones de seguridad. XAMPP se instala sin contraseñas y no es recomendable ejecutarlo sin asegurarlo primero. Puedes ajustar todas las configuraciones de seguridad ingresando el siguiente comando. Este comando te guiará por un proceso en donde te darán una serie de instrucciones relacionadas con varios aspectos de seguridad.
- sudo /opt/lampp/lampp security
- Te pedirán que establezcas una contraseña para XAMPP, ajustes algunos aspectos de seguridad de MySQL, crees una contraseña para MySQL, otra para phpMyAdmin y otra para FTP.
- Ten en cuenta que esto cambiará tu nombre de usuario de XAMPP por llamp.
- 5Activa eAccelerator. XAMPP incluye eAccelerator, que es una herramienta de optimización para el desarrollo de PHP. Si quieres usarla, necesitarás abrir el archivo /opt/lampp/etc/php.ini y eliminar el ; del principio de cada una de las siguientes líneas. Reinicia XAMPP después de guardar el archivo:Anuncio
;extension="eaccelerator.so"
;eaccelerator.shm_size="16"
;eaccelerator.cache_dir="/opt/lampp/tmp/eaccelerator"
;eaccelerator.enable="1"
;eaccelerator.optimizer="1"
;eaccelerator.check_mtime="1"
;eaccelerator.debug="0"
;eaccelerator.filter=""
;eaccelerator.shm_max="0"
;eaccelerator.shm_ttl="0"
;eaccelerator.shm_prune_period="0"
;eaccelerator.shm_only="0"
;eaccelerator.compress="1"
;eaccelerator.compress_level="9"
Resolución de problemas
- 1Aparece un mensaje de error cuando intento iniciar XAMPP. Si recibes el mensaje de error "Cannot restore segment prot after relocation: Permission denied?" hay un conflicto con SELinux.
- Escribe sudo /usr/sbin/setenforce 0 y presiona ⌅ Enter. Con esto deberás poder iniciar XAMPP.
- 2No aparecen imágenes en la página de XAMPP. Si XAMPP está ejecutándose pero no aparecen imágenes cuando lo abres en un navegador web, esto se debe a un inconveniente con Apache y ciertos sistemas Linux.Anuncio
- Abre el archivo /opt/lampp/etc/httpd.conf.
- Elimina el # de #EnableMMAP off y #EnableSendfile off.
- Reinicia XAMPP. Ahora deberán aparecer las imágenes.
Parte 3 de 3: Utiliza XAMPP
- 1Agrega archivos a tu servidor XAMPP. Puedes agregar archivos a tu servidor local XAMPP copiándolos en el la siguiente carpeta. Esta es la carpeta "raíz" de tu servidor web local XAMPP. El servidor web tendrá acceso a todos los archivos que estén ubicados en estar carpeta.
- /opt/lampp/htdocs/
- 2Abre la utilidad de configuración gráfica de XAMPP. XAMPP viene con un programa de configuración que te permite cambiar las configuraciones a través de una interfaz gráfica. Puedes iniciarla escribiendo los siguientes comandos:
- cd /opt/lampp
- sudo ./manager-linux-x64.run
- 3Comprueba que PHP esté funcionando correctamente. Una vez que el servidor esté en ejecución, puedes realizar una prueba rápida para asegurarte de que el servidor esté procesando el código de PHP correctamente[2].
- Abre tu editor de texto y escribe lo siguiente:
<?php echo '¡Hola mundo!'; ?>
- Guarda el archivo como test.php y colócalo en /opt/lampp/htdocs/.
- Abre tu navegador web y escribe http://localhost/test.php. Deberás ver aparecer el texto "¡Hola mundo!".
- Abre tu editor de texto y escribe lo siguiente:
- 4Instala cualquier servicio web que quieras probar. Ahora que tu servidor está configurado, puedes comenzar a instalar herramientas como Drupal y Wordpress. Lee los siguientes artículos para ver instrucciones detalladas:Anuncio
Acerca del artículo
Categorías: Linux