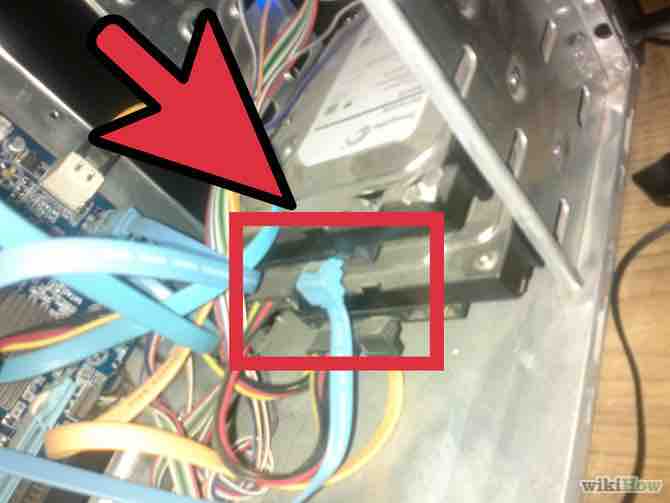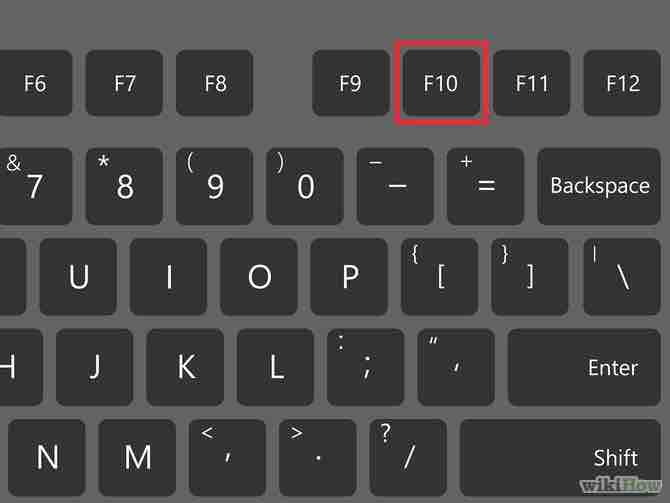Cómo instalar un disco duro
2 métodos:Instalar un disco duro en un ordenador de sobremesaInstalar un disco duro en un ordenador portátil
El disco duro es la unidad de almacenamiento principal para todos los datos de tu ordenador. Si te quedas sin espacio libre, una solución muy práctica puede ser instalar un disco duro nuevo; y si tu ordenador ha dejado de funcionar, es posible que necesites cambiar tu disco duro viejo y estropeado. En cualquier caso, puedes hacerlo tú mismo sin tener que llevar tu ordenador a ninguna tienda de soporte técnico. Sigue leyendo para aprender cómo hacerlo.
AnuncioPasos
Método 1 de 2: Instalar un disco duro en un ordenador de sobremesa
- 1Desconecta el ordenador. Desenchufa el cable de alimentación de la parte trasera. Si puedes acceder al interior de la torre, no será necesario desenchufarlo. En caso contrario, desenchufa la torre y colócala sobre alguna superficie que te permita acceder al interior.Anuncio
- 2Retira los paneles de la torre. Puede que necesites un destornillador con cabeza Phillip's, aunque la mayoría de ordenadores nuevos tienen tornillos que se atornillan con el propio pulgar. Tendrás que quitar ambos paneles para poder atornillar el disco duro por ambos lados.
- 3Asegúrate de evitar que te den calambres. Si tu ordenador está aún enchufado (aunque esté desconectada la alimentación), puedes recibir un calambre al tocar cualquier parte de metal de la torre. Por lo tanto, asegúrate de estar protegido antes de empezar a trabajar en el interior de la torre. Así evitarás, además, que los componentes de tu ordenador se dañen por la electricidad estática.
- 4Retira el disco duro viejo (si procede). Si quitas el disco duro viejo, asegúrate de que todos los cables están desconectados tanto de la placa base como de la fuente de alimentación. Desatornilla todos los tornillos a ambos lados del disco duro y retíralo de su soporte.
- Puede que necesites desconectar más cables o tarjetas (gráfica, de sonido) para poder acceder a los discos duros en torres que sean muy pequeñas.
- 5Introduce el disco duro nuevo. Retíralo del embalaje y deslízalo por el hueco que alberga el disco duro. Debería deslizarse directamente, y los agujeros de los laterales quedar alineados con los agujeros guía del soporte.
- Si puedes, aunque no es estrictamente obligatorio, utiliza una ranura que tenga espacio libre alrededor para mejorar la ventilación y que se enfríe mejor el sistema.
- 6Fija el disco duro. Una vez hayas introducido el disco duro, atornilla los tornillos que vienen con él para fijar el disco duro al soporte. Lo ideal es tener dos tornillos a cada lado del disco duro, porque si éste queda suelto, puede moverse, hacer más ruido y derivar en daños de su estructura.
- Atornilla con firmeza los tornillos, pero no lo hagas en exceso ya que eso también puede causar daños.
- 7Conecta el disco duro SATA a la placa base. Los discos duros nuevos utilizarán cables SATA, finos y parecidos a los USB. Utiliza un cable SATA para conectar el disco duro a la placa base. Los cables SATA pueden conectarse en cualquier dirección.
- Si estás conectando tu disco duro primario, el cable SATA deberá enchufarse en el primer canal SATA. Puede aparecer con el nombre de "SATA0" o "SATA1". Comprueba la documentación de tu placa base para obtener información detallada sobre ella.
- Los discos duros secundarios deben conectarse al siguiente canal SATA disponible.
- 8Conecta un disco duro PATA (IDE) a la placa base. Los discos duros IDE son modelos más antiguos que pueden identificarse gracias a las largas cadenas de "clavos" en su parte trasera. Los discos IDE se conectan mediante un cable IDE, ancho, plano, y normalmente de color gris.
- La terminación azul del cable se conecta a la placa base, el conector negro al disco duro primario ("Master"), pero si se trata de un disco duro secundario ("Slave") se conecta a éste.
- Configura el arranque de tu disco duro primario a "Master". El diagrama de arranque estará impreso en el disco duro. Si instalas un disco duro secundario pero es el único conectado al cable, también se configurará como "Master".
- 9Conecta la fuente de alimentación al disco duro. La mayoría de las nuevas fuentes de alimentación tienen conectores SATA, aunque los más antiguos suelen tener únicamente los conectores Molex (4 "clavos"). Si este es tu caso, y vas a instalar un disco duro SATA, necesitarás un adaptador Molex-a-SATA, ya que los discos IDE utilizan conexiones Molex.
- Asegúrate de que todas las conexiones están fijas y de que ninguno de los cables puede desconectarse al moverlo un poco.
- 10Cierra tu ordenador. Vuelve a colocar los laterales de la torre y los cables si tuviste que cambiarla de sitio para acceder al interior. Conecta la fuente de alimentación y enciende tu ordenador.[1]
- 11Finaliza la instalación. Una vez tengas todo conectado y el ordenador encendido, deberás terminar la instalación del disco duro desde tu ordenador. Si has cambiado el disco duro primario, tendrás que instalar de nuevo el sistema operativo, pero si sólo has añadido uno más, deberás formatearlo antes de poder usarlo.Anuncio
- Para volver a instalar Windows, sigue la guía de tu sistema operativo:
- Para instalar OS X, sigue la guía de tu sistema operativo:
- Para formatear tu disco duro, sigue esta guía para todos los sistemas operativos.
Método 2 de 2: Instalar un disco duro en un ordenador portátil
- 1Apaga tu ordenador portátil. Apaga completamente tu ordenador (no lo pongas en el modo de "Suspensión"). Dale la vuelta y retira la batería de la parte trasera del ordenador para evitar posibles calambres.
- 2Abre el panel del disco duro. Este panel se encuentra en la parte inferior del ordenador. Necesitarás un destornillador "phillips" pequeño para poder quitar los tornillos y el panel. Para saber que se trata del panel del disco duro, busca el logotipo impreso a su lado.
- Casi todos los ordenadores portátiles sólo pueden tener un disco duro a la vez, aunque algunos de los de gama alta pueden tener dos. Si vas a cambiar el disco duro único que tiene, tendrás que volver a instalar el sistema operativo después de cambiarlo.
- 3Desatornilla el disco duro. Dependiendo de tu ordenador, puede que tengas que quitar uno o dos tornillos antes de retirar el disco duro, aunque no todos los discos duros portátiles están fijos mediante tornillos.
- 4Tira del lazo para soltar el disco duro. El disco duro sobresaldrá aproximadamente 1,25 cm (1/2 pulgada), lo que te permitirá extraerlo de su soporte. Deja tu disco duro viejo en un lugar seguro por si necesitas recuperar información de él.
- 5Introduce tu disco duro nuevo. Asegúrate de que lo introduces con el lado correcto hacia fuera. Una vez hayas colocado el disco duro en su soporte, presiónalo con firmeza contra los conectores. No fuerces el disco duro o podrías dañar los conectores. Cuando el disco duro esté colocado, vuelve a colocar los tornillos.
- 6Cierra el ordenador portátil. Una vez hayas instalado el disco duro, cierra el panel e introduce la batería. Asegúrate de que el panel esté perfectamente cerrado. Ahora necesitarás preparar el disco duro nuevo:Anuncio
- Para volver a instalar Windows, sigue la guía de tu sistema operativo:
- Para instalar OS X, sigue la guía de tu sistema operativo:
- Para formatear tu disco duro, sigue esta guía para todos los sistemas operativos.
Consejos
- Presta atención a la electricidad estática mientras trabajes con los componentes internos de tu ordenador. Usa una tira anti electricidad estática o coloca el tornillo contra una cubierta de enchufe para aislarte antes de tocar los componentes y cables dentro de tu ordenador.
- Los discos duros emiten calor cuando funcionan. Si tu ordenador tiene varios soportes para discos duros, plantéate colocarlos de forma que exista espacio libre entre ellos para ayudar a que el ordenador ventile mejor.
Acerca del artículo
Categorías: Unidades de disco