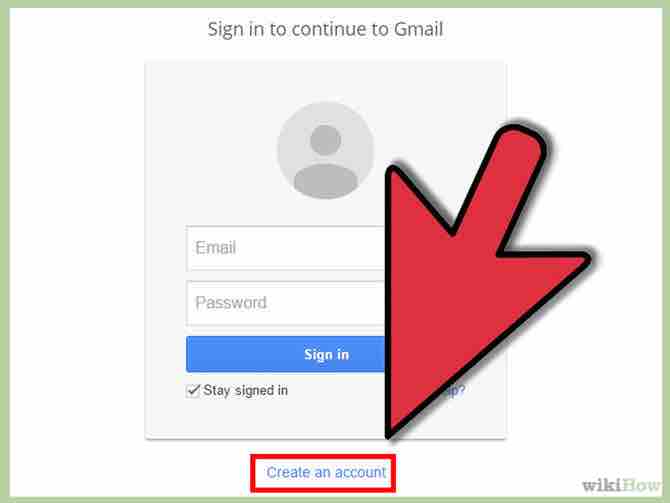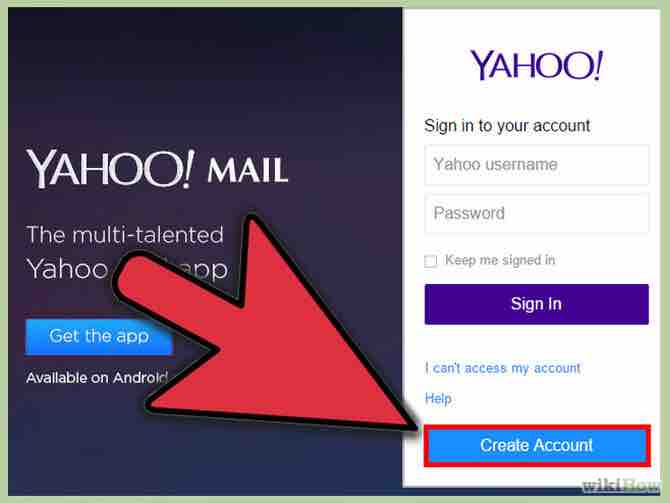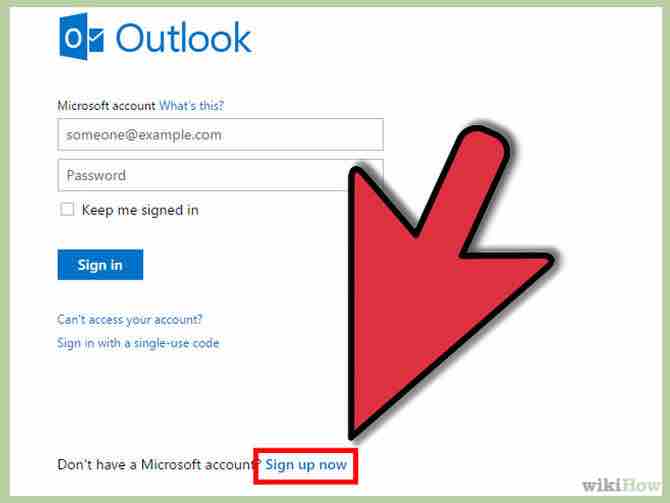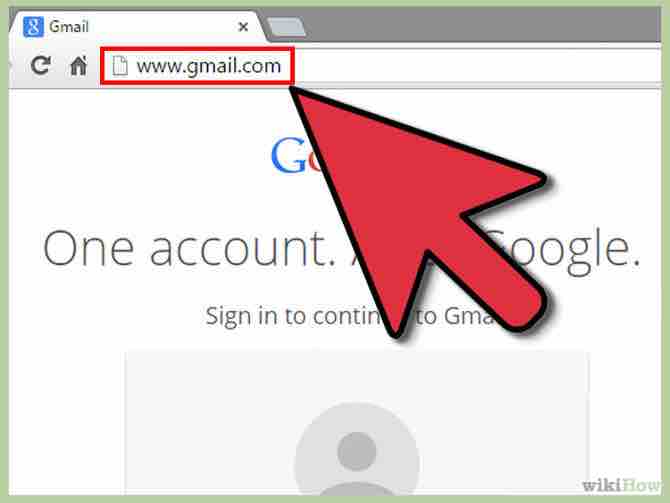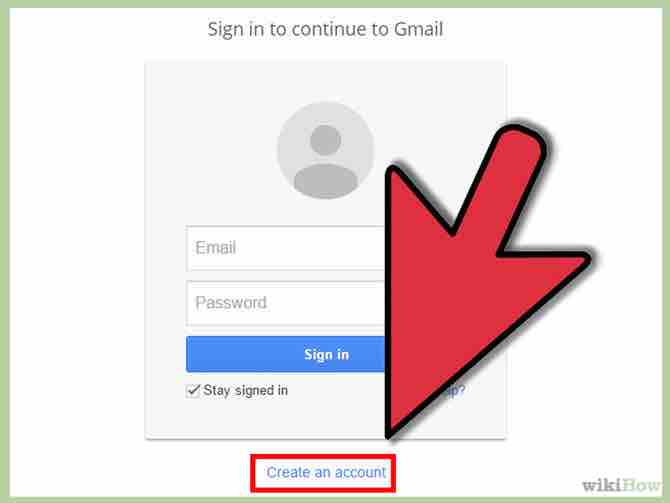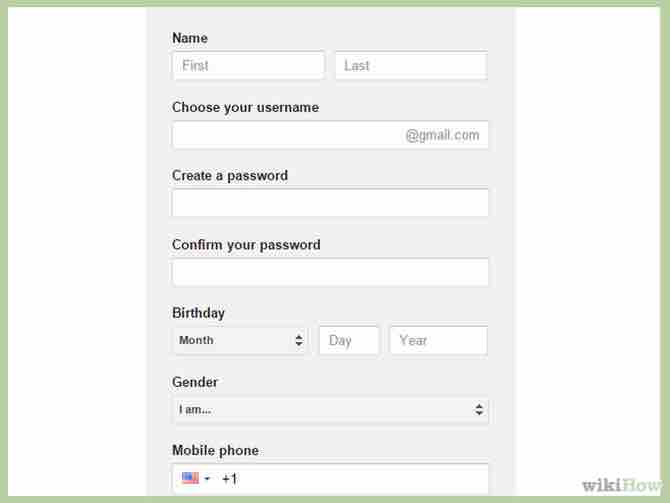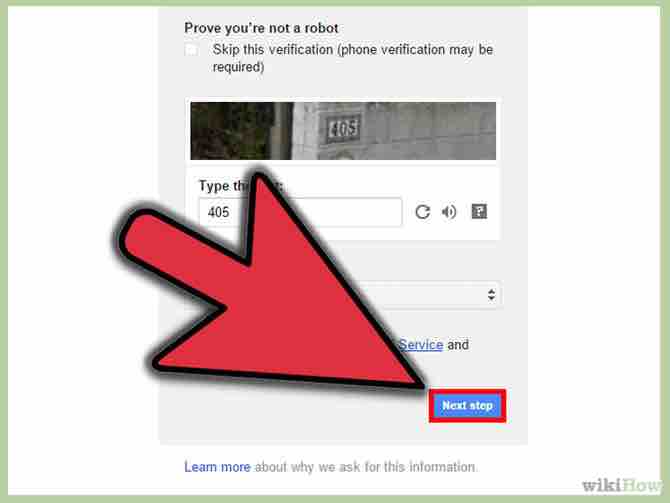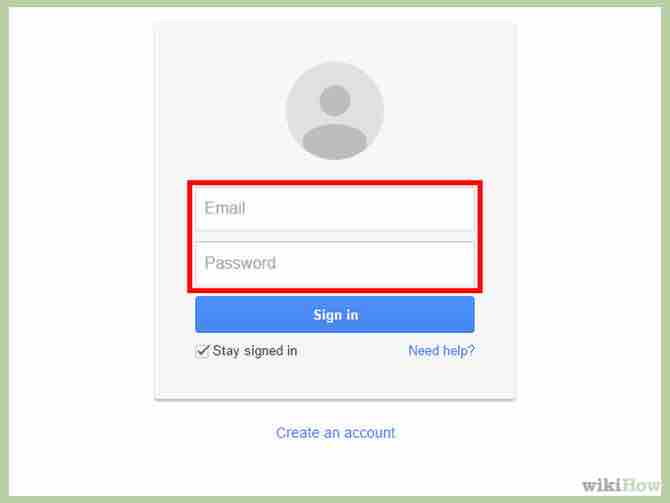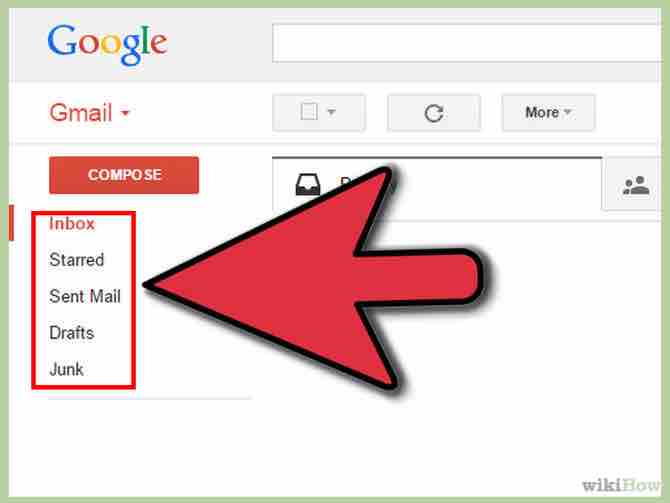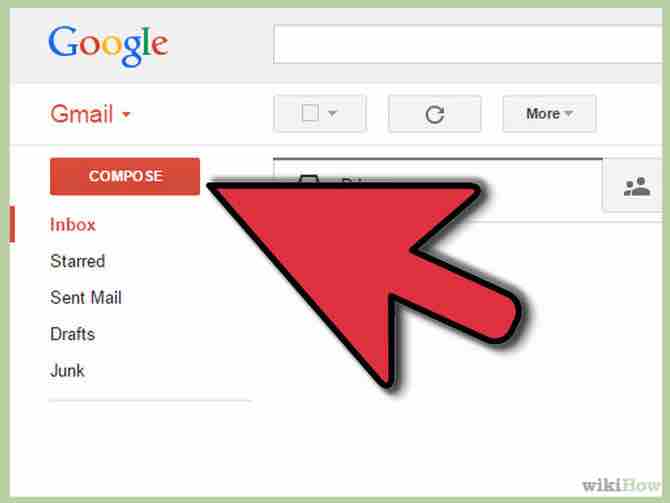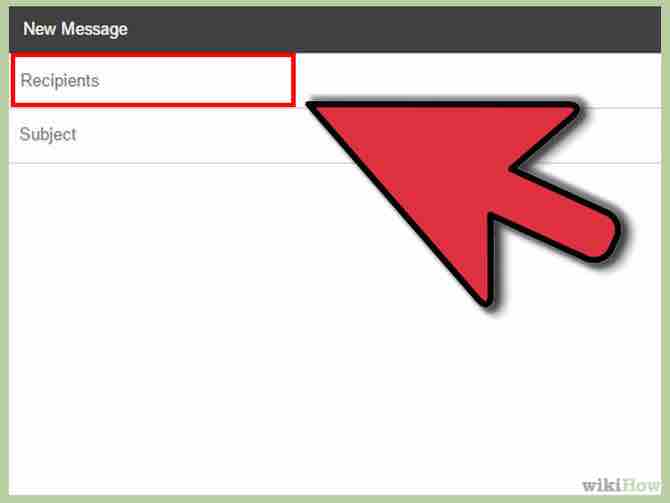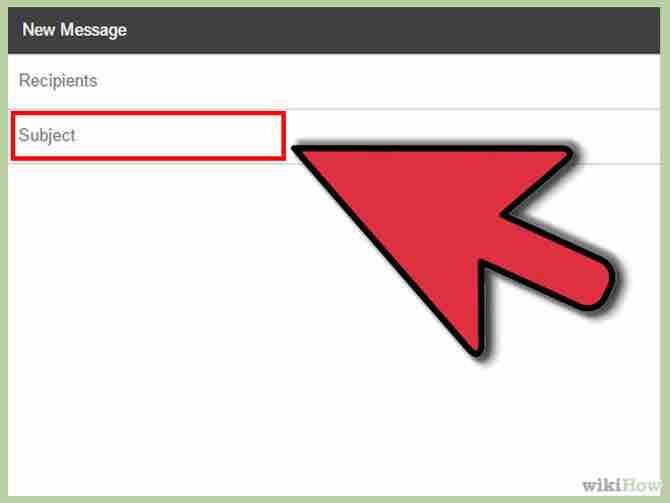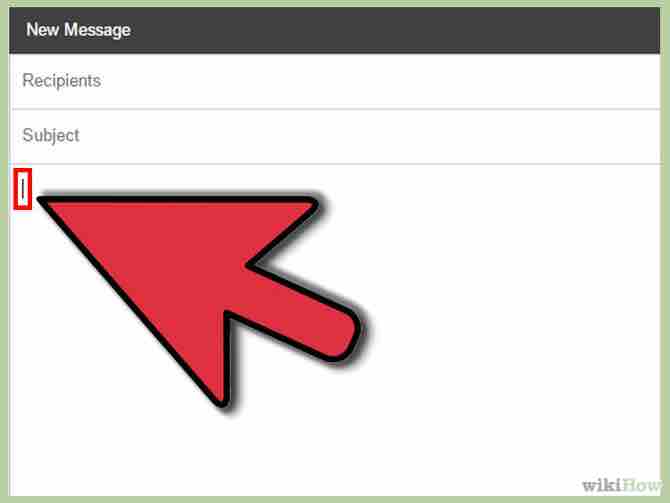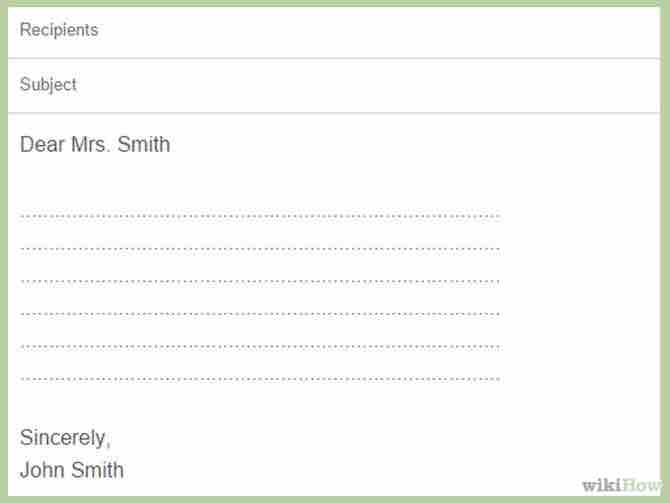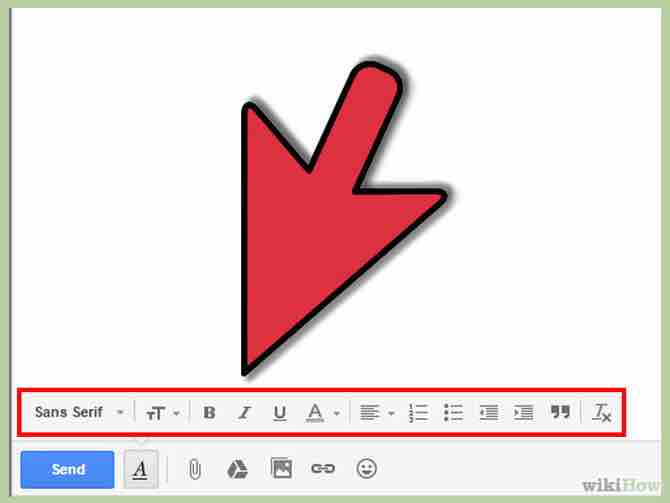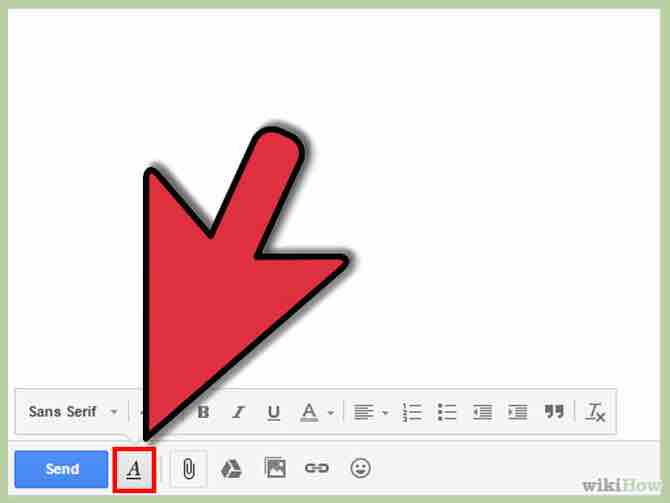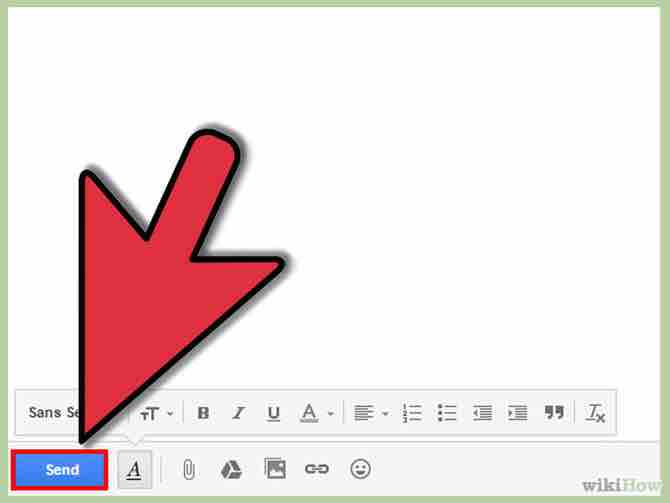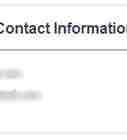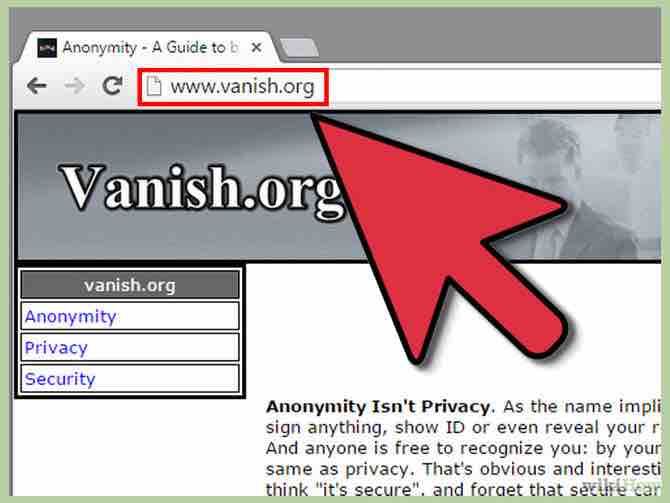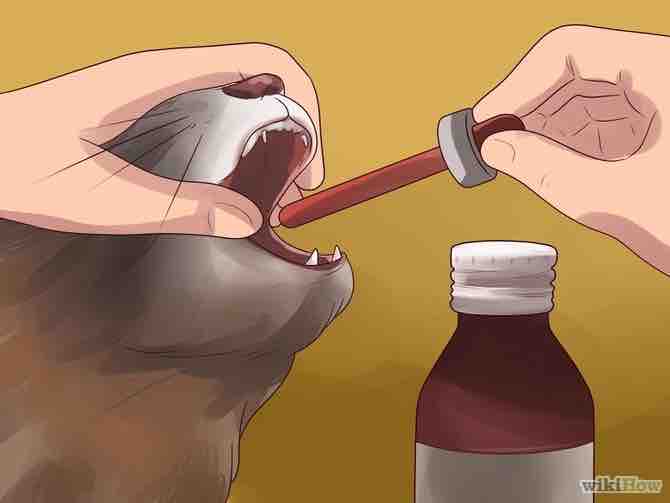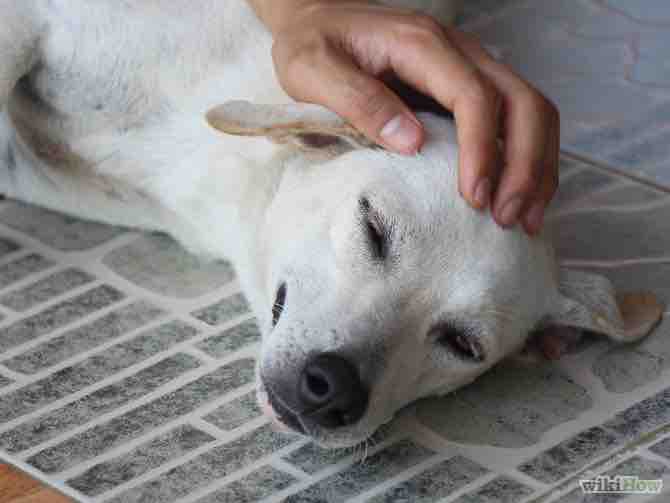Cómo mandar un email
3 métodos:Elige una plataforma de correo electrónicoConfigura la cuentaEnvía un correo electrónico
Si aún no utilizas un correo electrónico, existe la posibilidad de que estés perdiendo conversaciones valiosas con familiares, amigos y colegas (sin mencionar las ridículas cadenas de correos adictivas y las fotografías tontas del gato de tu tía usando un suéter). Elige un proveedor de correo electrónico y crea una cuenta para empezar a comunicarte con tus contactos de forma instantánea.
AnuncioPasos
Método 1 de 3: Elige una plataforma de correo electrónico
- 1Crea una cuenta de Gmail para acceder fácilmente a todas las plataformas de Google. Gmail es una interfaz muy sencilla de usar y ofrece 15 GB de almacenamiento gratuito para compartir entre las cuentas de Google Drive, Gmail y Google+. Esto significa que casi nunca tendrás que eliminar correos y podrás archivarlos en caso de que los necesites más tarde.Anuncio
- La mejor parte de tener una cuenta de Google es que te permite acceder a todas sus plataformas desde cualquier dispositivo, incluyendo Google Drive, el cual organiza documentos de texto, fotografías, vídeos y más, y te permite compartirlos con tus contactos.
- Gmail te permite ordenar los mensajes de entrada en tantas carpetas como desees para lograr una máxima organización.
- Gmail es muy eficaz para bloquear el correo basura y tampoco muestra publicidades que te distraen mientras escribes un mensaje.
- Gmail te permite enviar 25 MB de elementos adjuntos por cada correo.
- En Gmail puedes encontrar características como enviar RSS, guardar borradores automáticamente, buscar en Google dentro de tu correo y vincular otras cuentas de correo con Gmail.
- Gmail también permite comunicarte con los contactos en tiempo real usando la mensajería instantánea. Además, puedes realizar una conversación por vídeo hasta con nueve personas a la vez y puedes llamar a números de teléfono.
- 2Crea una cuenta de correo de Yahoo! para enviar mensajes rápidos sin características complicadas. El correo Yahoo! se actualizó a una versión nueva en el año 2011 que funciona el doble de rápido que la versión anterior.
- El correo Yahoo! funciona con Flickr y Picasa para transformar los enlaces de fotografías en línea en miniaturas (o thumbnails) y diapositivas incrustadas. [1]
- El correo Yahoo! ofrece un almacenamiento de datos ilimitado, lo que lo hace estupendo para enviar fotografías y vídeos con un ancho de banda grande.
- Sin embargo, a diferencia de Gmail, Yahoo! permite banner publicitarios e incorpora publicidades en la interfaz de correo, lo cual puede distraerte y resultar molesto cuando intentas usarlo.
- En la esquina superior derecha de la interfaz de Yahoo! aparece el enlace “Lo más buscado”, el cual muestra los temas nuevos que son tendencia y que no están relacionados con tu correo.
- 3Crea una cuenta en Microsoft Outlook para rastrear fácilmente información de envío y mirar vídeos sin dejar la interfaz de correo. Microsoft Outlook es el proveedor cobertura de Hotmail. Si creas una cuenta nueva, la dirección será tucorreoelectrónico@outlook.com. Los usuarios de Hotmail existentes pueden retener la dirección @hotmail.com o crear una nueva de Outlook.Anuncio
- Outlook tiene un espacio de almacenamiento limitado, aunque ofrece las mismas características básicas que los otros proveedores.
- Al igual que el correo Yahoo!, Outlook convierte de forma automática los enlaces de fotografías de Flickr o SmugMug a diapositivas, aunque no funciona con Picasa.
- Outlook te permite mirar vídeos enlazados en tu correo a Hulu o YouTube sin dejar la interfaz. Además, puedes rastrear paquetes del USPS (Servicio Postal de Estados Unidos) sin navegar en un sitio web separado. [2]
- Outlook es una buena opción para enviar mensajes electrónicos entre oficinas porque incluye un libro de direcciones, un calendario, una lista de tareas y recordatorios virtuales. Asimismo, te permite crear fácilmente una cita o una nota y delegar notificaciones de trabajo para colegas.
Método 2 de 3: Configura la cuenta
- 1Visita el sitio web del proveedor de correo de tu elección. Si eliges usar Gmail, simplemente visita www.gmail.com. El sitio web del correo Yahoo! es mail.yahoo.com y el de Outlook es www.outlook.com.
- 2Busca en la página principal del proveedor un enlace que diga “Crear una cuenta nueva” o “Registrarse”. Haz clic allí y sigue las indicaciones de la página. Se te pedirá que ingreses tu información personal básica y que crees una dirección de correo electrónico.
- Identifica tu audiencia al escribir una dirección de correo electrónico. Por ejemplo, si vas a utilizar la cuenta para fines profesionales, asegúrate de que sea simple y utiliza tu nombre completo o una variación de tu nombre.
- No utilices direcciones complicadas con varios números porque le resultará difícil a la gente recordarla.
- Crea una contraseña que puedas recordar pero que no sea obvia o demasiado simple. Combina letras en minúscula y mayúscula, como también números, y crea una contraseña que alguien que te conozca bien no pueda adivinar. Evita usar combinaciones de números obvias, como los cumpleaños, ya que son fáciles de descifrar.
- 3Completa los campos requeridos y define cualquier otra característica que te indique el proveedor. Si no quieres configurar una cuenta de Google+, por ejemplo, siempre existe un botón en alguna parte de la página que te permite omitir ese paso o volver a revisar el proceso más tarde.
- 4Después de crear la cuenta, ¡ya puedes comenzar a enviar y recibir correos electrónicos de tus familiares, amigos y colegas!Anuncio
Método 3 de 3: Envía un correo electrónico
- 1Escribe la URL del proveedor de correo e inicia sesión con tu usuario y contraseña. Si no recuerdas alguno, haz clic en el enlace que está debajo del campo de inicio y que dice “Olvidé mi usuario/contraseña”, o algo similar, y sigue los pasos para recuperar la información. Es muy probable que tengas que responder las preguntas de seguridad para poder restablecer la contraseña.
- 2Familiarízate con la interfaz del correo. Dedica un poco de tiempo haciendo clics en la interfaz para familiarizarte con las distintas características y funciones que hay disponibles.
- 3Encuentra el botón que te permite crear un mensaje nuevo y hazle clic. Por lo general, está cerca de la esquina superior izquierda y dice “Nuevo”, “Escribir” o “Redactar”. Al hacer clic allí, aparecerá una plantilla en blanco que te permite crear el mensaje.
- En Gmail puedes crear un mensaje nuevo haciendo clic en el botón negro “Redactar” que se encuentra debajo del enlace desplegable “Gmail”, en la esquina superior izquierda.
- 4Ingresa la dirección de correo electrónico del destinatario en la barra de direcciones que dice “Para”; seguramente es la primera barra de la plantilla.
- Puedes añadir varias direcciones de correo separándolas con una coma en el campo “Para”.
- También, puedes enviar Cc y Cco a todas las direcciones que desees añadiéndolas en los campos adecuados o haciendo clic en las pestañas “Cc” y “Cco” de Gmail para crear barras de direcciones nuevas. Cc significa copia de carbón y lo que hace es enviarle a esas direcciones de correo una copia exacta del mensaje que le envías a la dirección principal. Cuando utilizas la función Cc, todos los destinatarios pueden ver las direcciones de correo de las demás personas a las que les enviaste el mensaje. En cambio, con Cco (copia de carbón oculta), sólo la dirección de correo del campo “Para” puede ver todas las direcciones a las que se le envió el mensaje.
- 5Ingresa un asunto en la barra Asunto. Crea una línea de asunto corta y que resuma el contenido del mensaje que envías.
- Las líneas de asunto que tienen todas las letras en mayúscula, abusan de números o incluyen demasiados símbolos pueden parecerles correos basura a los destinatarios y quizá no los abran.
- No es necesario que escribas un asunto para enviar un correo. Puedes dejar el campo en blanco si lo prefieres.
- 6Haz clic en el campo “Cuerpo” del mensaje. Este cuadro quizá no esté identificado, pero siempre es el bloque de espacio en blanco más grande de la plantilla.
- 7Escribe el mensaje que quieres enviarle al destinatario (o los destinatarios). Comienza con un saludo introductorio como “Estimada Srta. Smith” y presiona la tecla Enter dos veces para crear un espacio entre las dos partes del texto. Cuando termines con el cuerpo del mensaje, presiona Enter dos veces nuevamente y firma el correo con una despedida de cierre como “La saludo atentamente, [tu nombre]”; asegúrate de presionar la tecla Enter entre la despedida y tu nombre.
- También puedes agregar tu información de contacto debajo de la firma para que le resulte fácil al destinatario contactarte por otros medios. Una firma común incluye el puesto de trabajo, la empresa, la dirección del trabajo o la casa, un número de teléfono y el correo electrónico.
- 8Revisa las opciones de formato. Muchos proveedores de correo tienen una barra de herramientas ubicada entre la línea de asunto y el cuerpo del mensaje que te permite realizar cambios simples en el formato, los cuales varían desde cambiar el estilo de fuente, el color y el tamaño hasta crear listados con viñetas.
- La última plantilla de Gmail simplemente tiene una “A” en mayúscula, en itálica y subrayada a la derecha del botón “Enviar”, en la parte inferior izquierda de la plantilla de mensaje nuevo. Haz clic en la “A” para expandir la barra de herramientas y ver las opciones de formato.
- 9Adjunta una fotografía, un vídeo, un documento u otro archivo. La mayoría de las interfaces de correo utilizan ya sea el símbolo de un sujetapapeles para indicar dónde tienes que adjuntar los archivos, o tienen un botón que dice “Adjuntar archivos”. A menudo, esta opción se encuentra en la parte inferior del cuerpo del mensaje o en alguna parte de la barra de herramientas entre el asunto y el cuerpo. Encuentra el botón y hazle clic para añadir archivos. Aparecerá una ventana para cargar, haz clic en “Adjuntar”, “Abrir” o en la opción afirmativa que te proporciona el menú desplegable.
- Muchos proveedores de correo sólo permiten transferir una cierta cantidad de información por mensaje; Gmail permite actualmente 25 MB. Si todos los archivos que quieres enviar no entran en un solo correo, quizá tengas que enviar varios.
- 10Haz clic en el botón “Enviar” una vez que hayas terminado de crear el mensaje y añadir los archivos adjuntos o elegir las opciones de formato. El botón “Enviar” casi siempre se encuentra en la parte inferior de la plantilla, ya sea a la izquierda o la derecha. Asegúrate de que enviaste el correo antes de navegar a otra página.Anuncio
Consejos
- Si necesitas enviar un correo deprisa, trata de incorporar el lenguaje abreviado de Internet. Por ejemplo, escribe “AP” en lugar de “a propósito” (en inglés, BTW por by the way), o “HMT” en lugar de “hablamos más tarde” (en inglés TTYL por talk to you later). Asegúrate de que la persona que recibe el mensaje también utiliza la jerga de Internet y comprende lo que quieres decir.
- Guarda borradores de tu mensaje a medida que lo escribes si es importante. Gmail guarda borradores automáticamente, pero quizá otros proveedores no.
- Crea dos direcciones de correo separadas si quieres usar una para tus contactos profesionales y otra para tus amigos y familiares, o si quieres suscribirte a listas de correo y evitar que tu bandeja de entrada personal se llene de correo basura con publicidades y boletines informativos.
- Intenta responder rápido los correos que recibes. Debido a que la mayoría de las personas están conectadas constantemente a Internet de alguna manera, los usuarios de los correos esperan una respuesta dentro de las 24-48 horas (si se requiere de una respuesta).
- Conecta tu cuenta de correo en tu dispositivo móvil para recibir y enviar mensajes de forma remota.
Advertencias
- No abras correos de direcciones o asuntos desconocidos, o que tengan un formato raro, porque pueden ser un virus que daña la computadora o pone en peligro tu cuenta de correo. Si recibes un mensaje así, bórralo.
- No pagues por utilizar un proveedor de correo, ya que existen muchos que son gratuitos y ofrecen los mismos servicios.
- No digas nada que no quieras que sea público en un correo. Recuerda que el correo es una representación escrita de ti o tu marca.
- No te suscribas a demasiadas listas de correo porque tu cuenta se puede llenar de correos basura, ocultado los mensajes importantes.
Cosas que necesitarás
- Conexión a Internet
- Proveedor de correo electrónico
- Cuenta de correo electrónico
- Dirección de correo electrónico del destinatario
- Mensaje para enviar
Acerca del artículo
Categorías: Email