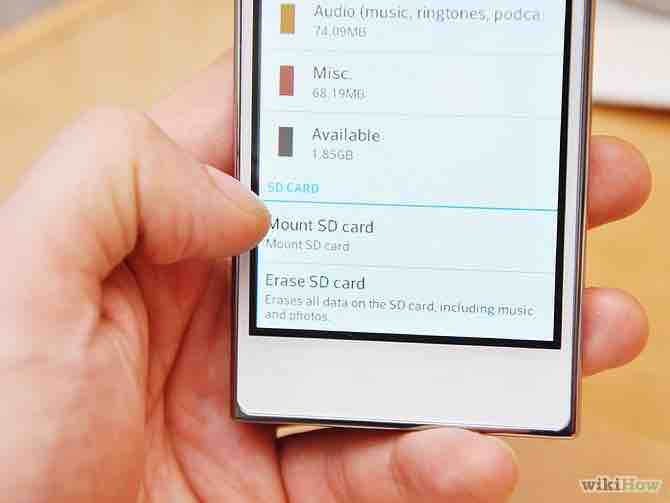Cómo montar una tarjeta SD
3 métodos:Montar una tarjeta Micro SD en teléfonos móviles AndroidMontar una tarjeta Micro SD en teléfonos móviles GalaxyComprobar problemas de hardware
Las tarjetas Micro SD son tarjetas de memoria de gran capacidad que suelen utilizarse en teléfonos móviles y tablets. Estas tarjetas SD se "montan" en un dispositivo cuando el dispositivo en concreto las reconoce y permite el acceso a ellas para usarlas. La mayoría de dispositivos montan la tarjeta SD en cuando se introduce en la ranura para tarjetas Micro SD, pero en caso de que tengas un dispositivo Android o Galaxy, tendrás que montarla manualmente usando el menú de "Ajustes". En caso de que el dispositivo no consiga montarla, deberás comprobar que no existan fallos en el hardware del dispositivo o la propia tarjeta.
AnuncioPasos
Método 1 de 3: Montar una tarjeta Micro SD en teléfonos móviles Android
- 1Introduce la tarjeta Micro SD en la ranura para tarjetas SD del dispositivo Android. Asegúrate de que el teléfono esté apagado y cargado antes de introducir la tarjeta. Hazlo lentamente y hasta que escuches un sonido parecido a un clic. Echa un vistazo al manual de usuario o ponte en contacto con el fabricante en caso de que necesites ayuda adicional para acceder a la ranura para tarjetas SD de tu dispositivo.[1]Anuncio
- 2Enciende el dispositivo Android. Presiona el botón próximo a la parte inferior del teléfono. Es posible que no esté lo suficientemente cargado en caso de que no se encienda correctamente. Conecta el teléfono al cargador de pared durante 15 minutos y prueba de nuevo.[2]
- 3Toca "Ajustes" en el menú principal. Su símbolo es una imagen parecida a un engranaje. Una vez hagas clic en él, se abrirá una pantalla diferente. Haz clic en "Almacenamiento SD y del teléfono" en esa pantalla nueva.
- 4Haz clic en "Volver a dar formato". Esto volverá a dar formato al teléfono y lo preparará para montar una tarjeta SD nueva. Llevará solo unos pocos segundos. En caso de que se prolongue más tiempo, reinicia el teléfono para hacer correctamente el proceso de volver a dar formato.[3]
- 5Elige "Montar tarjeta SD" cuando el proceso de formateo se complete. El dispositivo montará la tarjeta SD y permitirá usarla. En caso de que no esté disponible la opción "Montar tarjeta SD", toca en "Desmontar tarjeta SD", espera que se desmonte la tarjeta y toca en "Montar tarjeta SD" para comprobar que la tarjeta esté montada correctamente. Este paso también puede arreglar cualquier problema que experimente tu Android y que haya evitado que monte correctamente la tarjeta SD.[4]Anuncio
Método 2 de 3: Montar una tarjeta Micro SD en teléfonos móviles Galaxy
- 1Introduce la tarjeta Micro SD en la ranura para tarjetas SD. Suele encontrarse en el lado izquierdo del teléfono. Hazlo lentamente y hasta que escuches un sonido parecido a un clic. Asegúrate de que el teléfono esté completamente cargado antes de comenzar el proceso. Echa un vistazo al manual de usuario o ponte en contacto con el fabricante en caso de que necesites ayuda adicional para acceder a la ranura para tarjetas SD de tu dispositivo.[5]
- 2Enciende el teléfono. Presiona el botón en la parte inferior del teléfono. En caso de que no se encienda correctamente, es posible que no tenga batería. Conecta el teléfono al cargador de pared durante 15 minutos y prueba de nuevo.[6]
- 3Toca "Aplicaciones" en la pantalla de inicio. Una vez se encienda el teléfono, aparecerá la pantalla de inicio. En la esquina inferior derecha encontrarás un símbolo parecido a una rejilla blanca con la palabra "Aplicaciones" escrita debajo. Haz clic en ese icono para acceder a la pantalla siguiente.[7][8]
- 4Haz clic en "Ajustes". Su icono es similar a un engranaje. Haz clic en el engranaje para pasar a la pantalla siguiente. Una vez en esta pantalla, aparecerán tres puntos blancos en la parte superior derecha. En los teléfonos Galaxy antiguos (4 y anteriores) aparecerá la palabra "General" bajo esos tres puntos. En los Galaxy nuevos (5 y posteriores) aparecerá la palabra "Más" bajo esos tres puntos blancos.[9][10]
- 5Toca "Almacenamiento" en la pantalla siguiente. Cuando hagas clic en "Almacenamiento" aparecerá una última pantalla. Ve hasta abajo usando tu dedo para llegar a la opción "Montar tarjeta SD". Haz clic en ella y espera a que se monte la tarjeta. En caso de que no esté disponible la opción "Montar tarjeta SD", toca en "Desmontar tarjeta SD", espera que se desmonte la tarjeta y toca en "Montar tarjeta SD" para comprobar que la tarjeta esté montada correctamente.[11][12]Anuncio
Método 3 de 3: Comprobar problemas de hardware
- 1Retira la tarjeta SD de la ranura para tarjetas SD del dispositivo. En la sección "Almacenamiento", ve hasta abajo para encontrar el icono de "Desmontar tarjeta SD". Espera a que el teléfono diga que es seguro retirar la tarjeta SD. Extráela lentamente para no doblar o dañar la tarjeta.[13]
- 2Inspecciona la tarjeta para buscar daños físicos que eviten que el dispositivo la lea correctamente. Busca "puntas" o "dientes" dorados que falten y astillas o rebordes en la tarjeta. En caso de que parezca que la tarjeta está físicamente dañada, necesitarás cambiarla. Es posible encontrarlas y comprarlas a buen precio en la mayoría de tiendas de componentes tecnológicos.[14]
- 3Vuelve a introducir la tarjeta SD en la ranura para tarjetas SD del dispositivo. Antes de introducirla, sóplala suavemente o límpiala con un paño suave. Esto eliminará cualquier partícula de polvo que pueda interferir en su funcionamiento. No extraigas e introduzcas continuamente la tarjeta o podrías dañar la tarjeta y el puerto.[15][16]
- 4Carga y enciende el dispositivo. Conecta el dispositivo al cargador de pared durante al menos 15 minutos. Después podrás encender el dispositivo usando el botón de la parte inferior. En caso de que por cualquier motivo no se encienda el dispositivo, déjalo cargar un poco más antes de probar de nuevo.[17]
- 5Intenta montar otra vez la tarjeta SD. Cuando vayas a los ajustes de "Almacenamiento" deberá aparecer la opción de "Montar tarjeta SD". En caso de que el dispositivo siga manteniendo la opción de "Desmontar tarjeta SD", es posible que haya un problema de comunicación entre el puerto SD y el propio teléfono. Sin embargo lo más probable es que se trate de un problema interno que solo podrá solucionarse llevando el dispositivo a un técnico especializado.[18]
- 6En caso de que no se monte correctamente la tarjeta SD, pruébala en otro dispositivo. Si la tarjeta SD funciona correctamente en otro dispositivo, es probable que esté defectuosa la ranura para tarjetas SD del primer dispositivo en el que la hayas probado. En caso de que la tarjeta SD tampoco se monte en otro dispositivo, probablemente necesitarás cambiar la tarjeta SD. Asegúrate de que el otro dispositivo en el que pruebes la tarjeta esté también completamente cargado.[19]Anuncio
Consejos
- Formatea la tarjeta SD como último recurso en caso de que el dispositivo siga sin montar y reconocer la tarjeta SD. Formatear la tarjeta SD eliminará todo su contenido aunque es posible que solucione los problemas de software que haya e impidan que el dispositivo reconozca la tarjeta.
- En caso de que tengas que montar manualmente el dispositivo Android cada vez que lo conectes a una computadora, considera descargar una aplicación desarrollada por terceros que complete automáticamente por ti el proceso de montar la tarjeta, como por ejemplo "Auto Mount Your SD Card", o "doubleTwist Player".[20]
Advertencias
- No introduzcas tu dedo o cualquier objeto en el puerto SD para intentar arreglarlo. Esto solo causará más daños internos y hará que tengas que adquirir un teléfono totalmente nuevo.
- No extraigas la tarjeta SD mientras se desmonte, monte o formatee. Esto hará que se corrompan los datos y quede inservible.[21]
- No dobles la tarjeta cuando la extraigas del puerto SD. Hazlo lenta y metódicamente para evitar cualquier daño.
Referencias
- ↑ http://www.smartmobilephonesolutions.com/content/unmount-sd-card-android
- ↑ http://www.howtogeek.com/216880/what-to-do-when-your-android-phone-or-tablet-won%E2%80%99t-turn-on/
- ↑ http://www.smartmobilephonesolutions.com/content/unmount-sd-card-android
- ↑ http://www.remosoftware.com/info/android-phones-sd-card-wont-mount
- ↑ http://www.smartmobilephonesolutions.com/content/unmount-sd-card-android
- ↑ http://www.howtogeek.com/216880/what-to-do-when-your-android-phone-or-tablet-won%E2%80%99t-turn-on/
- ↑ http://support.sprint.com/support/tutorial/Mount-or-unmount-your-SD-card-Samsung-Galaxy-Sreg-III-16GB-Certified-Preowned/WScenario_542_40803_771_en_603-dvc8890017prd#!/
- ↑ http://visihow.com/Format_and_Mount_a_Samsung_Galaxy_S4's_External_SD_Memory_Card
- ↑ http://support.sprint.com/support/tutorial/Mount-or-unmount-your-SD-card-Samsung-Galaxy-Sreg-III-16GB-Certified-Preowned/WScenario_542_40803_771_en_603-dvc8890017prd#!/
- ↑ http://visihow.com/Format_and_Mount_a_Samsung_Galaxy_S4's_External_SD_Memory_Card
- ↑ http://support.sprint.com/support/tutorial/Mount-or-unmount-your-SD-card-Samsung-Galaxy-Sreg-III-16GB-Certified-Preowned/WScenario_542_40803_771_en_603-dvc8890017prd#!/
- ↑ http://visihow.com/Format_and_Mount_a_Samsung_Galaxy_S4's_External_SD_Memory_Card
- ↑ http://www.smartmobilephonesolutions.com/content/unmount-sd-card-android
- ↑ http://www.smartmobilephonesolutions.com/content/unmount-sd-card-android
- ↑ http://visihow.com/Format_and_Mount_a_Samsung_Galaxy_S4's_External_SD_Memory_Card
- ↑ http://www.smartmobilephonesolutions.com/content/unmount-sd-card-android
- ↑ http://www.howtogeek.com/216880/what-to-do-when-your-android-phone-or-tablet-won%E2%80%99t-turn-on/
- ↑ http://www.smartmobilephonesolutions.com/content/unmount-sd-card-android
- ↑ http://visihow.com/Format_and_Mount_a_Samsung_Galaxy_S4's_External_SD_Memory_Card
- ↑ http://lifehacker.com/5584889/install-doubletwist-player-for-automatic-android-usb-mounting
- ↑ http://visihow.com/Format_and_Mount_a_Samsung_Galaxy_S4's_External_SD_Memory_Card
Acerca del artículo
Categorías: Componentes externos