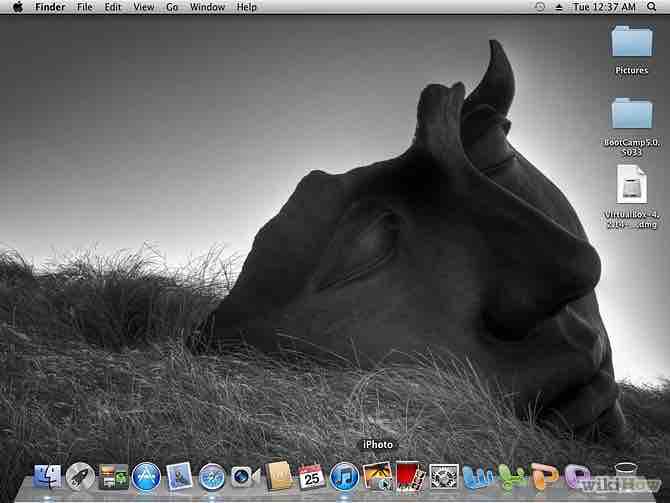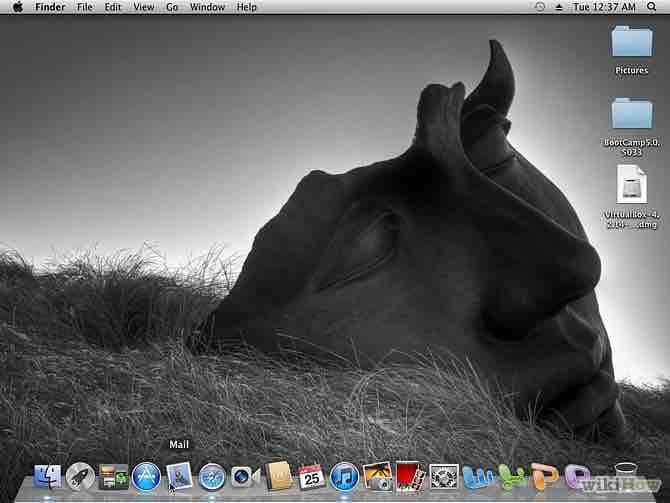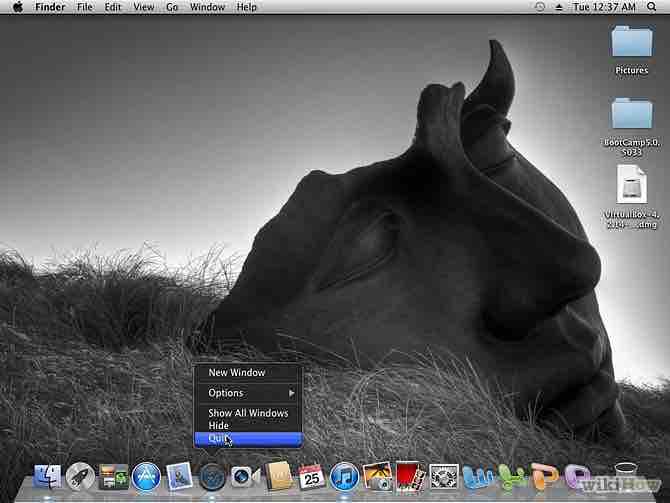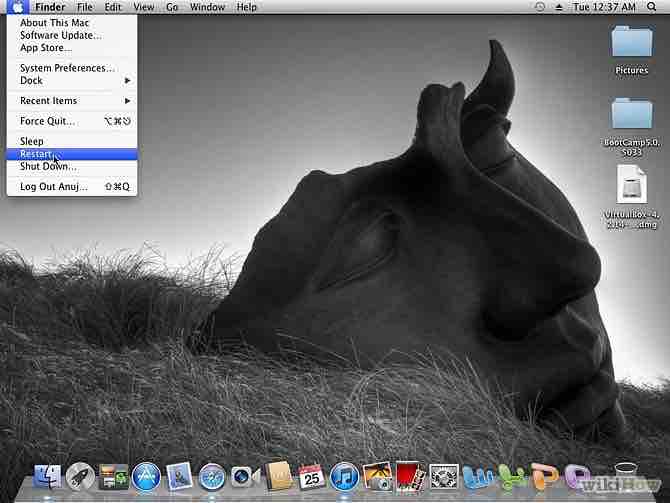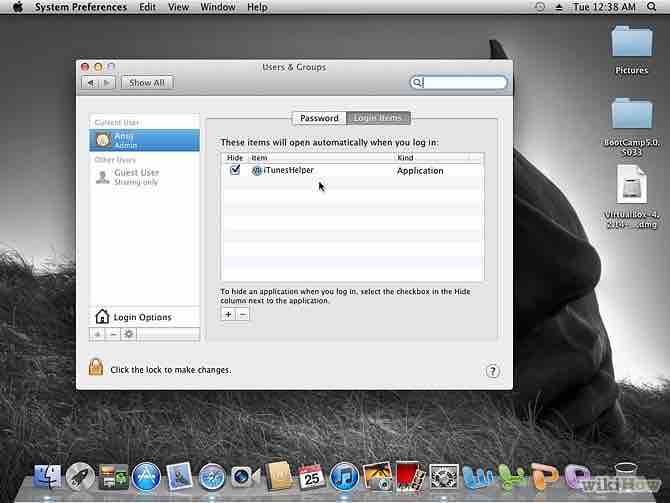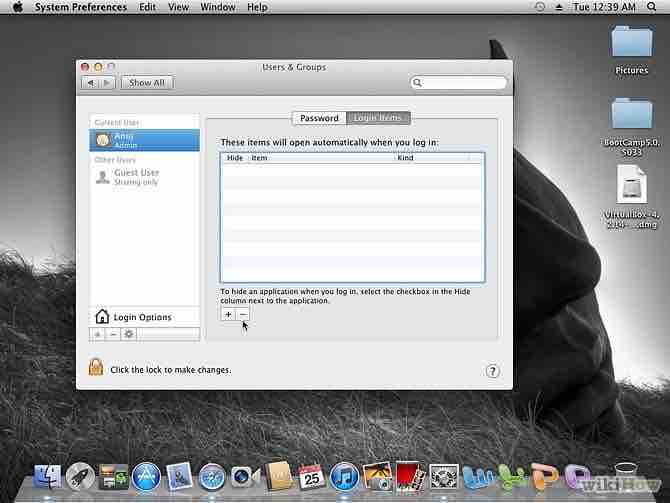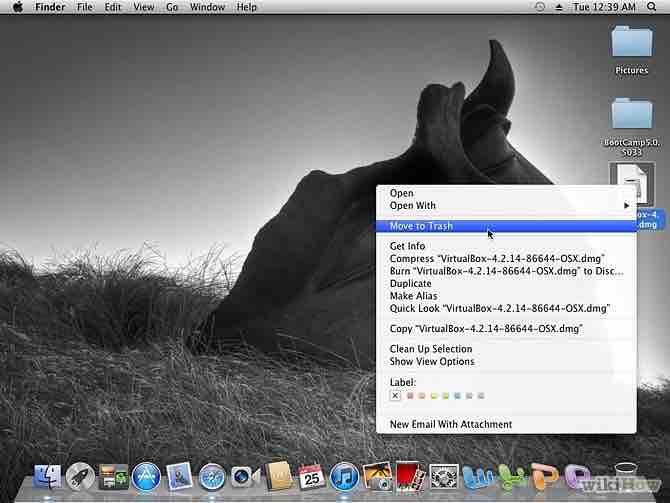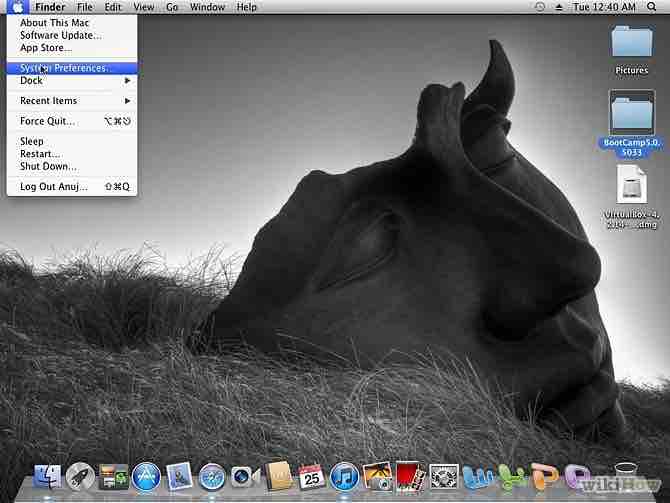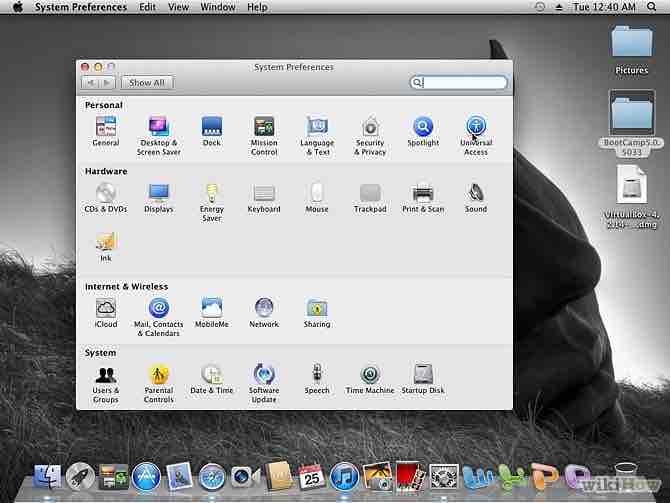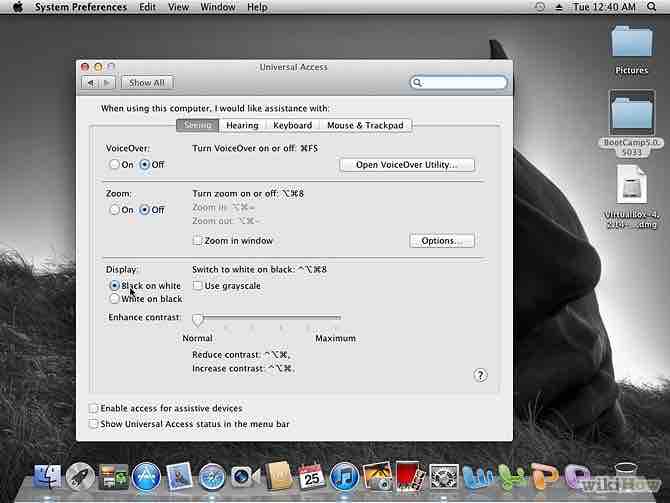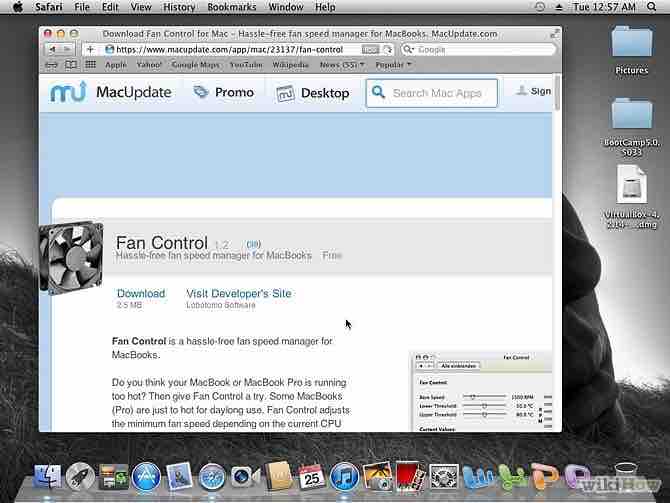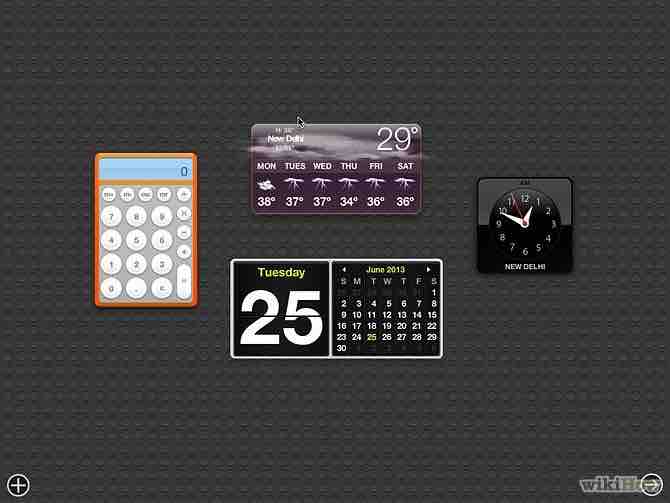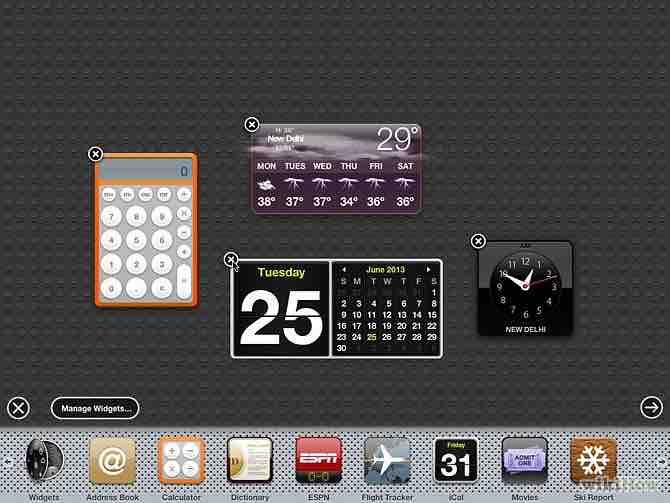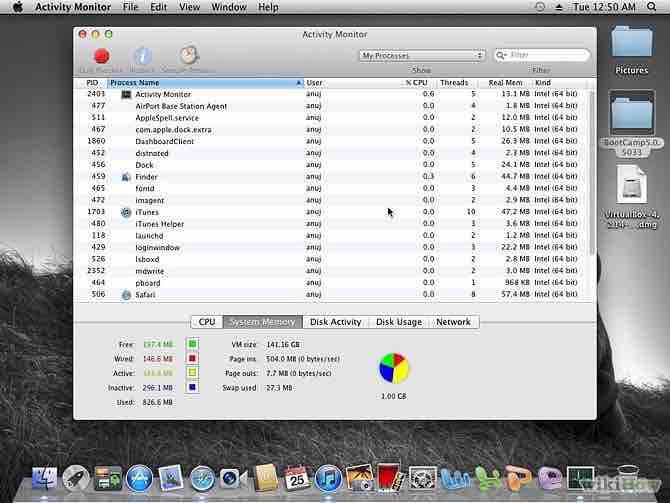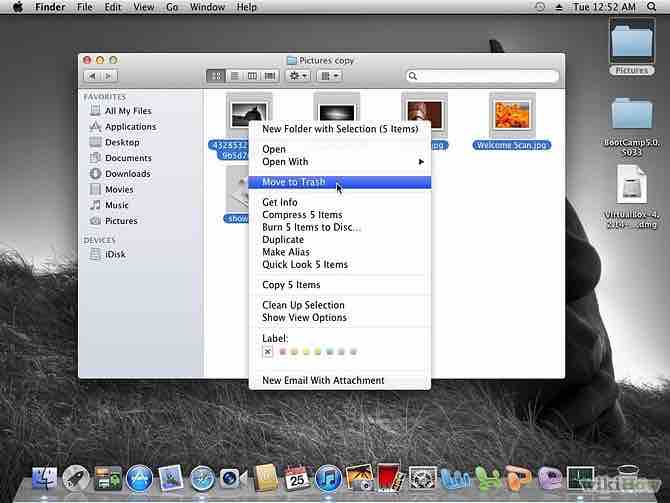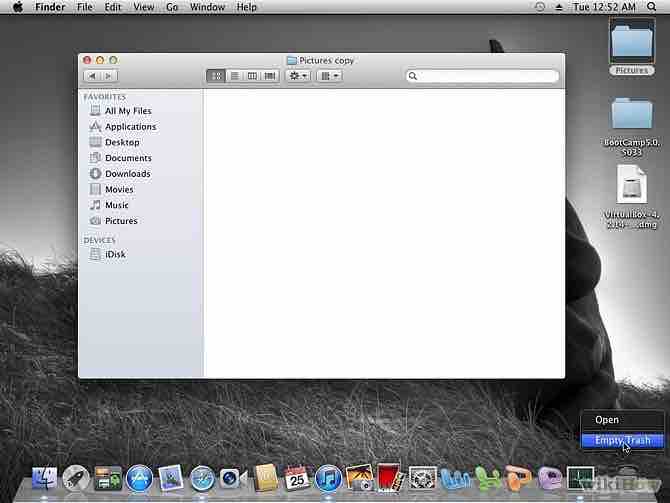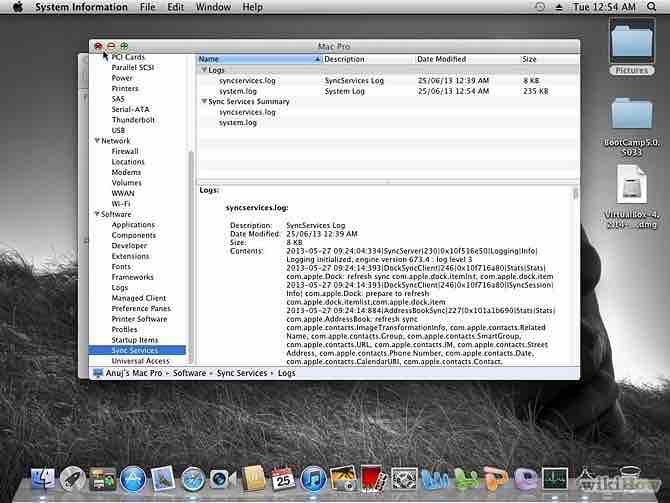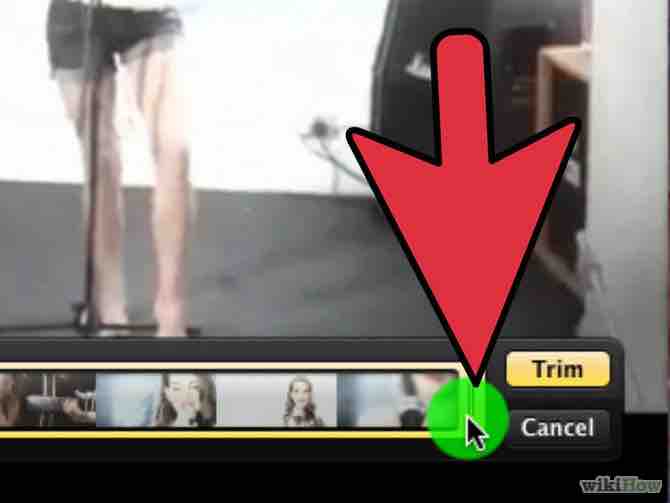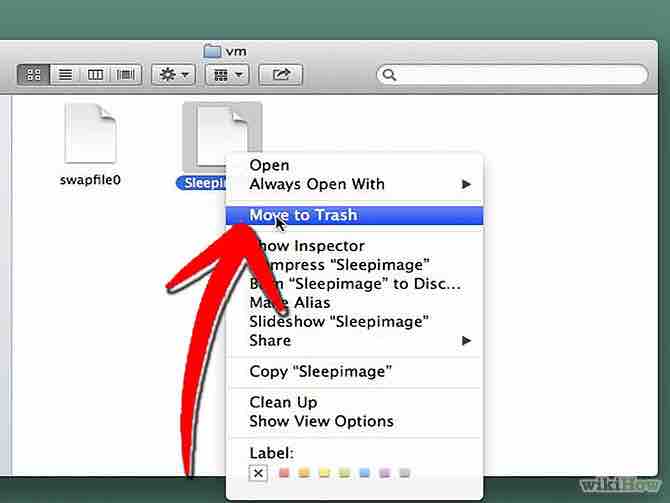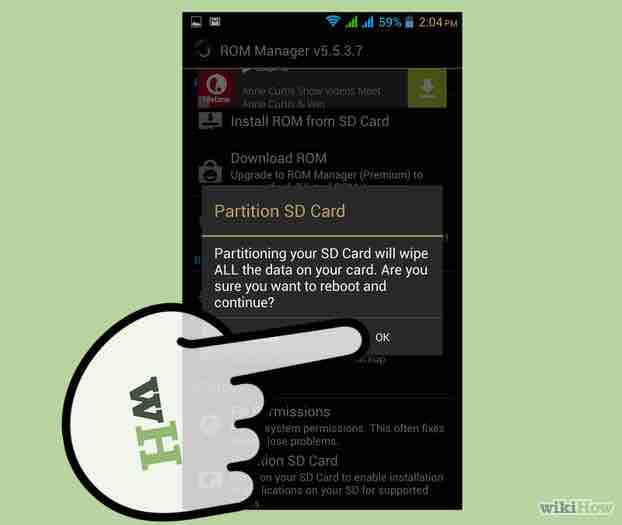Cómo optimizar tu Mac
No es raro que las computadoras se vayan haciendo más lentas con el tiempo. La causa de esto pueden ser archivos maliciosos como virus y spyware. Este problema también puede ser el resultado de una sobrecarga en aplicaciones y de actualizaciones de software anticuadas. Las computadoras Mac tienen una reputación de no fallar tanto como otros sistemas, pero incluso las Macs pueden volverse lentas. Incluso si tu Mac no está lo suficientemente lenta como para que afecte en tu trabajo, optimizar tu sistema puede mejorar el rendimiento de tu computadora.
AnuncioPasos
- 1Cierra las aplicaciones que se estén ejecutando.Anuncio
- Observa tu dock, el cual puede estar ubicado en la parte inferior, izquierda o derecha de tu pantalla.
- Busca los iconos que tengan círculos azules debajo de ellos. Esto indica que una aplicación está abierta.
- Haz clic y mantén presionado el icono hasta que aparezcan 3 opciones. Haz clic en “Salir” para cerrar la aplicación.
- 2
- 3Limpia los elementos de inicio.
- Entra al menú de “Apple”. Selecciona “Preferencias del Sistema > Usuarios y grupos > Arranque” para ver los elementos que se abren automáticamente cuando inicia tu sistema. A menudo estas son aplicaciones que no estás usando; sólo están ahí para incrementar el tiempo que se tarda tu Mac en arrancar.
- Selecciona los elementos que quieras eliminar del arranque y haz clic en el signo de menos en la parte superior.
- Desinstala las aplicaciones que no uses. Arrastra la aplicación a la papelera y luego elimina manualmente los archivos relacionados, o usa una herramienta como CleanGenius para eliminarlos.
- 4Desactiva las opciones que no uses.
- Vuelve a abrir las “Preferencias del Sistema” yendo al menú de “Apple” y haciendo clic en “Preferencias del Sistema”.
- Selecciona los iconos de varias funciones como el de “Accesibilidad” y “Bluetooth”. Mientras que estos pueden utilizarse, si no los estás usando pueden hacer que tu sistema esté muy lento.
- Desmarca la casilla después de abrir las opciones de una función.
- 5Asegúrate de que tu Mac siempre esté fresca.
- Almacena y usa tu computadora en un lugar fresco y seco. Para ser más específicos, intenta mantener la temperatura del ambiente en donde tengas tu Mac de 15 º a 23 ºC (60 º - 75 ºF).
- Utiliza una función llamada “Fan Control”. Esta utilidad ajusta automáticamente la velocidad del ventilador de acuerdo con la temperatura del sistema.
- 6No uses tantos widgets.
- Abre tu tablero en el dock.
- Evalúa los widgets que tienes, los cuales son varias herramientas que te dicen cómo está el clima, a que hora es la película, o te permiten hacer cálculos, entre otras cosas. Borra los widgets que no usas regularmente. Incluso cuando no tienes abierto el tablero, estos widgets están abiertos y ocupan espacio.
- 7
- 8Elimina elementos de tu disco duro.
- Revisa tus documentos, fotos y música, y elimina todo lo que no necesitas. Por ejemplo, fotos que hayas copiado de tu cámara que tengas duplicadas o que no salieron bien. Las fotos pueden ocupar muchos gigabytes de espacio en tu disco duro, lo cual hace que tu computadora se haga muy lenta.
- Vacía la papelera si no lo has hecho recientemente.
- 9Ejecuta un chequeo de mantenimiento.Anuncio
- Descarga una aplicación de mantenimiento y ejecútala en tu Mac. Estas aplicaciones borran tu caché y revisan otros problemas de desempeño.
Consejos
- Realiza varios de estos consejos regularmente para que tu Mac funcione sin problemas.
Advertencias
- No elimines elementos o componentes de tu sistema si no sabes realmente cuáles son sus funciones. No te gustaría borrar algo que fuera importante para el funcionamiento de tu computadora.
Acerca del artículo
Categorías: MacOS