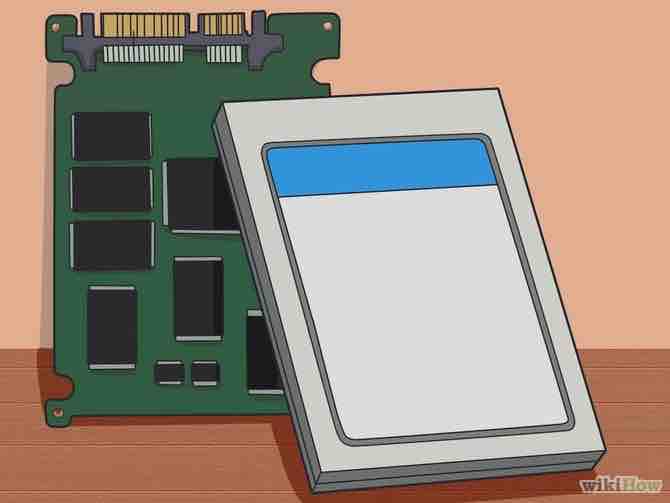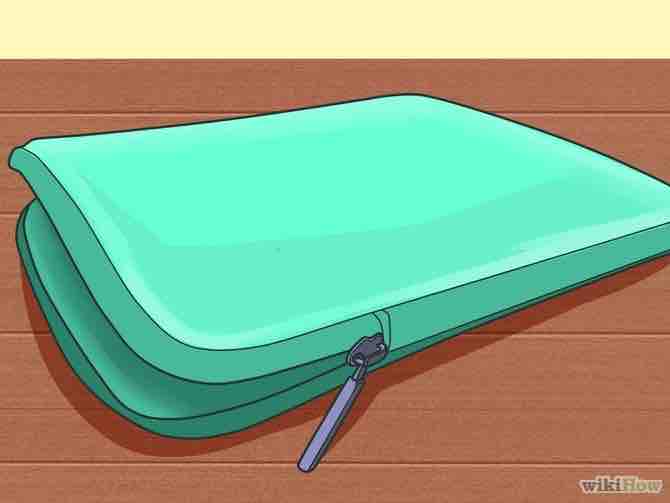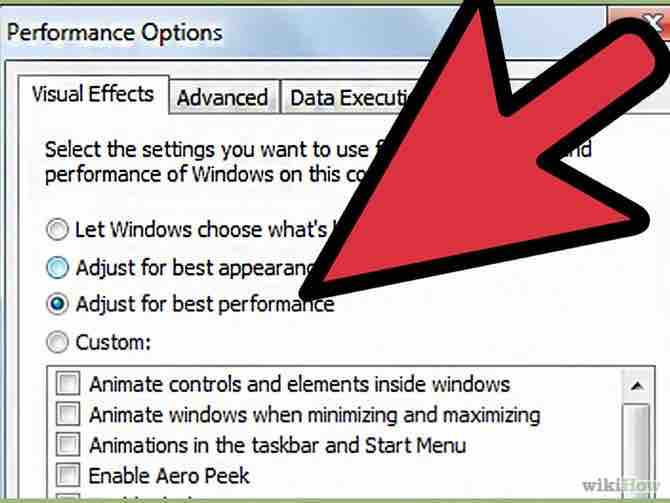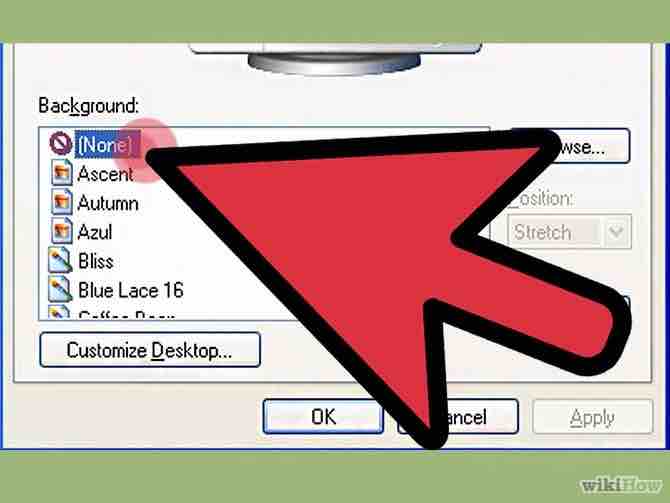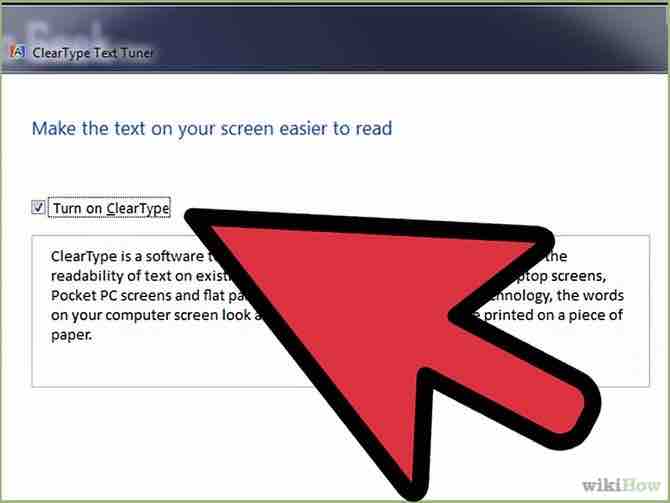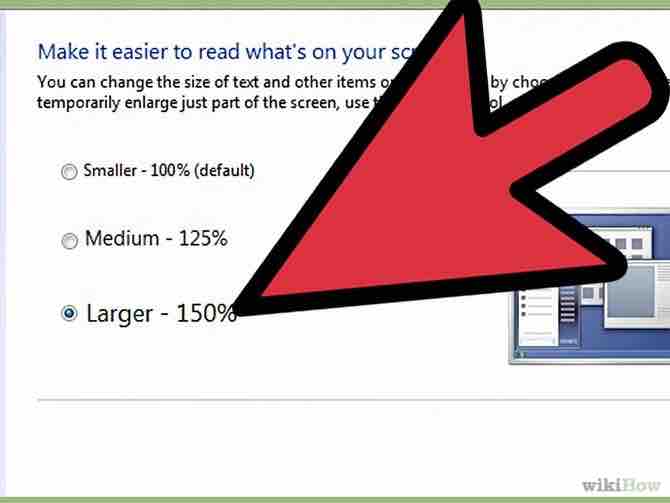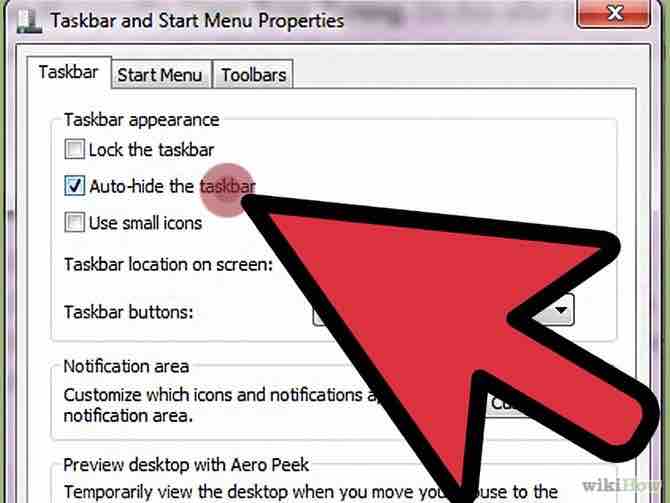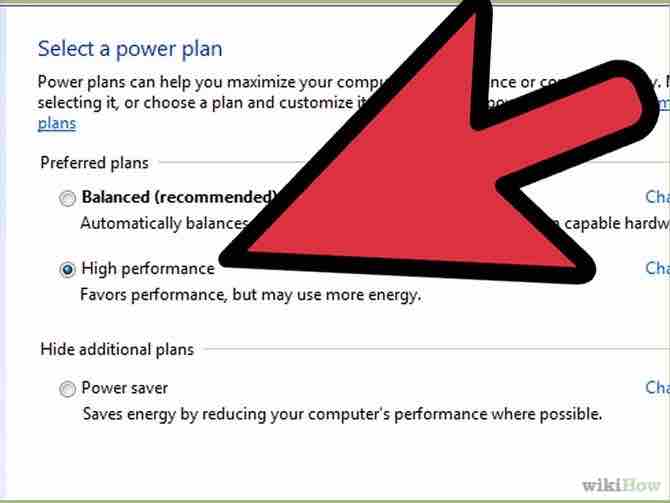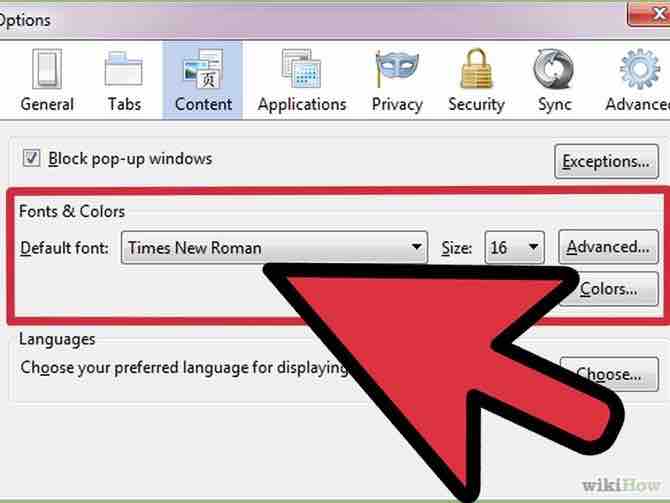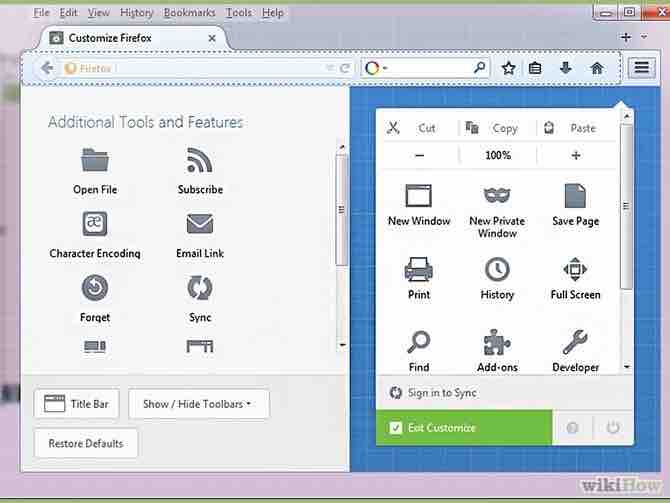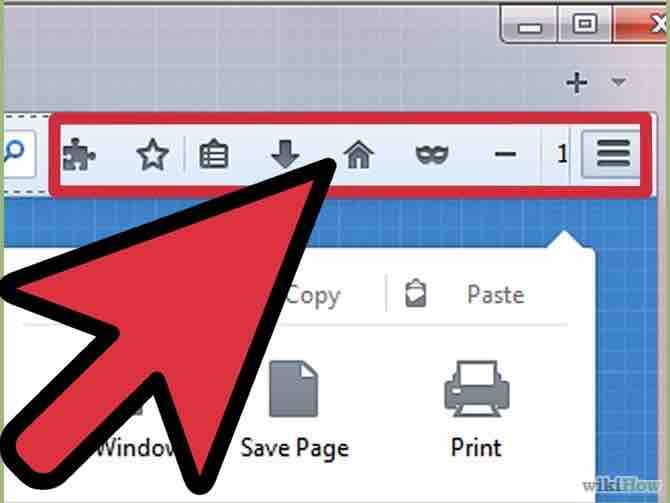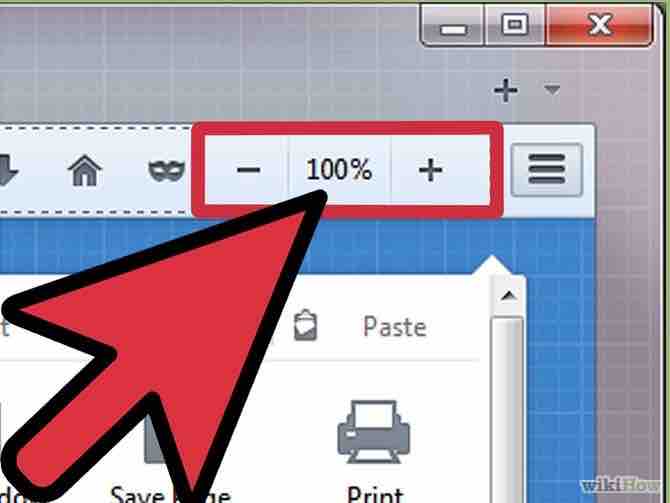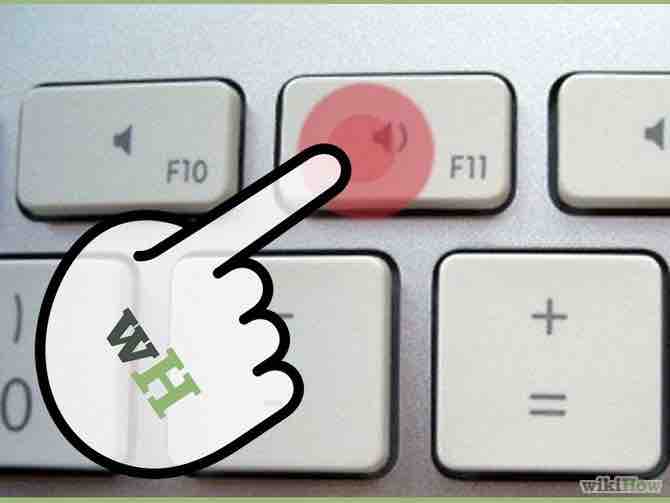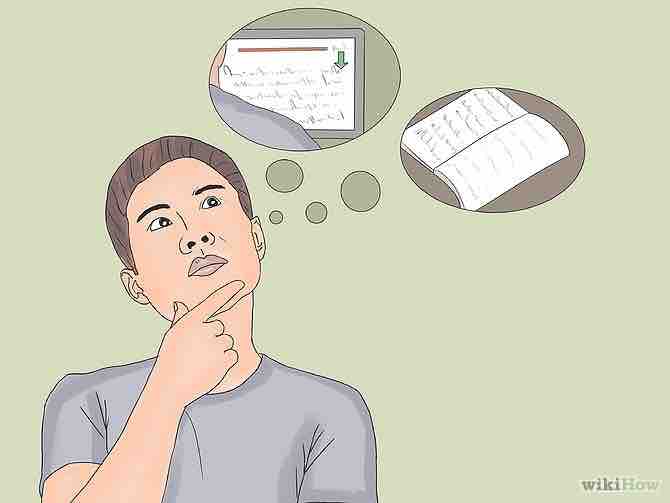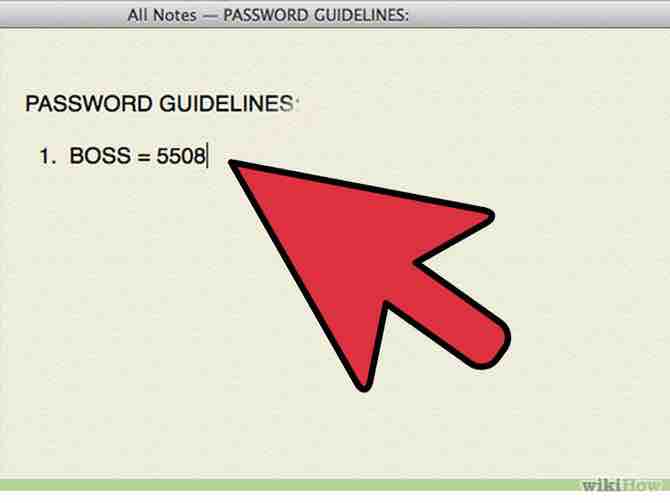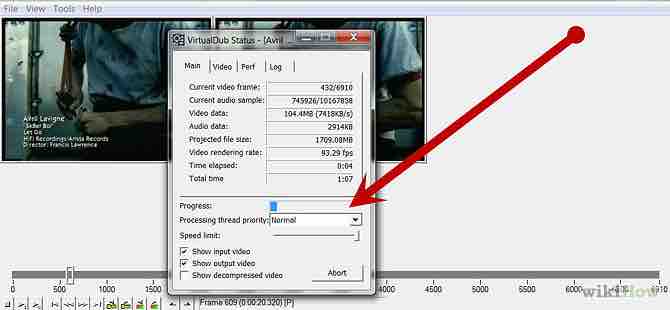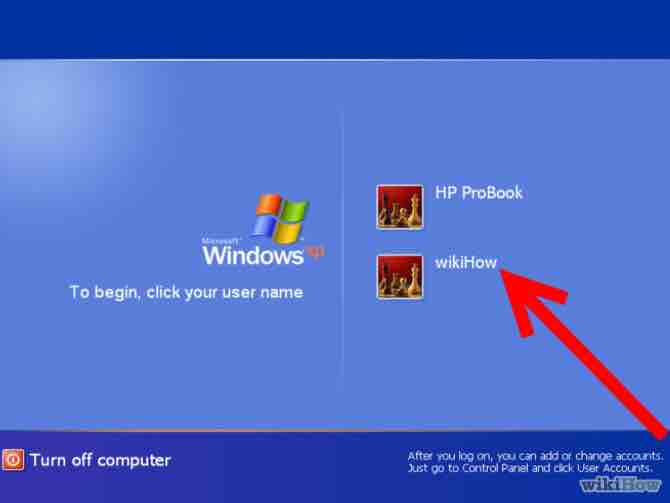Cómo optimizar tu netbook
2 métodos:Consideraciones del HardwareAjustes de software
Una netbook es una versión popular pequeña de una computadora notebook. La mayoría de las personas compran una netbook como una segunda computadora económica que ofrece mejor movilidad. Asegúrate de que tienes suficiente movilidad y ajústala para que tengas el mayor espacio en la pantalla y texto legible
AnuncioPasos
Método 1 de 2: Consideraciones del Hardware
- 1Elige el tamaño de pantalla correcto. La mayoría de las personas con buena visión van por la pantalla de 9” (1024 x 600). Más pequeña que eso muy seguido significa una menor resolución de pantalla y la mayoría de los sitios web no van a caber, presentando una barra de desplazamiento horizontal. Un modelo de 10” ofrece un teclado más grande y texto más legible. Las personas con mala visión deben de considerar una de 12”. Aunque eso ya no es un notebook, todavía es más portátil que una notebook de 15”. En ese rango, también vas a encontrar mejores especificaciones de hardware que el que encuentras en una netbook relativamente simple, pero a un mayor precio tambiénAnuncio
- 2Consigue al menos una batería de seis celdas. Ten en mente que con el tiempo el desempeño de la batería va a ser menor. Te llevas la netbook sin el adaptador de corriente, así que necesitas más autonomía. Algunos modelos están un poco levantados gracias a una batería un poco más grande, proveyéndola de mejor ventilación y un buen borde para sujetarla mejor. En situaciones en donde vas a trabajar más tiempo que lo que esperas que dure la batería, puedes llevar el adaptador de corriente contigo O una segunda batería.
- 3Obtén al menos 1 GB de RAM si estas usando Windows XP.
- 4Elige el disco duro apropiado. Los SSD(Disco duro solido) encienden más rápido, y son más robustos. Por otro lado, los HDD (discos duros) típicamente pueden contener más información y funcionan mejor si usas aplicaciones muy demandantes o descargas mucha música y videos. Añadir un disco duro portable va a expensas de la movilidad.
- 5Usa una funda de neopreno con cremallera. No hacen la notebook muy grande pero aun así la protege del polvo, la lluvia e impacto. Pruébala con la batería grande instalada. Como alternativa puedes usar una bolsa de baño. Son baratas, a prueba de agua y dejan un poco de espacio para la batería extra o el adaptador.Anuncio
Método 2 de 2: Ajustes de software
Esta sección va a cubrir como ajustar tu sistema para incrementar el desempeño, habilitar más espacio de escritorio valioso y mejorar la lectura del texto
Windows XP
- 1Si prefieres tener poder de procesamiento y memoria, más que una vista novedosa para Windows, haz los siguientes ajustes:
- Ve a “Inicio” en la barra de tareas (En la parte inferior izquierda).
- Panel de control (En la vista clásica) -> Sistema.
- Clic en la pestaña de avanzado Avanzado.
- En el Área de desempeño, haz clic en el botón de Ajustes.
- Haz clic en la pestaña de Efectos visuales.
- Marca el recuadro que dice Ajustar para mejor desempeño.
- 2En el Panel de control en las Propiedades de pantalla selecciona Ninguno como fondo. Una imagen de fondo te quita algunos recursos, aunque mínimos
- 3Corre el Ajuste Clear Type de Microsoft. Haz esto después del paso uno. También puedes repetirlo desde el Panel de Control, al que se añade después de la instalación.
- 4Haz los marcos de las ventanas más pequeños y las fuentes más grandes
- Ve a Inicio en la barra de tareas (al fondo a la izquierda)
- Panel de control (En vista clásica) -> Monitor -> Apariencia.
- En el campo de Ventanas y botones elige Estilo clásico de Windows Y en el campo Tamaño de Fuente pon Grande.
- 5Has que la Barra de tareas se oculte automáticamente en el fondo de la pantalla. Haz un clic derecho en ella, ve a “propiedades” y selecciona “Ocultar automáticamente”.
- 6Elige opciones de energía inteligentes (ve la sección de consejos):Anuncio
- Ve a “Inicio” en la barra de tareas (fondo a la izquierda).
- 'Panel de control (En Vista Clásica) -> Opciones de energía.
- Primero activa Hibernación. Entonces ve a la pestaña Avanzados. Pon los siguientes ajustes: Cerrar tapa= No hacer nada, Botón de encendido = Preguntarme que hacer, Botón suspender = hibernar.
- Hiberna solo si tienes el espacio en disco disponible. Recuerda que el archivo es aproximadamente igual a la cantidad de RAM del sistema
- 1Ajusta el tamaño mínimo de fuente que los sitios web pueden usar. Prevén que algún sitio use una fuente que sea más pequeña que la que eres capaz de leer. Los navegadores Mozilla, Opera y Safari proveen esta opción en sus ajustes de configuración.
- En Mozilla ve al menú Herramientas, entonces ve a Opciones -> Contenido -> Fuentes y colores -> Avanzados Y ajusta el campo Tamaño mínimo de fuente (Se recomienda usar un tamaño de fuente de 13 o 14 pixeles en una pantalla de 9”).
- En Opera es casi igual. Ve al menú ´Herramientas, Luego a Preferencias -> Avanzado -> Fuentes y ajusta el campo Tamaño mínimo de fuente.
- En Chrome ve al menú Herramientas, Después a Opciones -> Cambiar ajustes de lenguaje y fuentes-> Bajo el capó Y ajusta la parte numérica en los campos de fuentes.
- En Safari ve al menú Modificar, Luego a Preferencias -> Avanzado Y ajusta el campo Nunca usar tamaños de fuente más pequeñas que….
- 2En Mozilla mueve todos los objetos de los marcadores al gran espacio en blanco que tienes en la barra de menú.
- Dirígete al menú Vista, entonces a Barras de herramientas -> Personalizar.
- En la barra de menús hay un rectángulo remarcado entre el menú Ayuda y el throbber. Esto se conoce como espacio flexible. Haz clic y arrástralo de la barra de menú a la paleta de herramientas. Cuando lo hagas, el Throbber va a saltar hacia la izquierda para acomodarse cerca del menú Ayuda.
- Arrastra los objetos de la Barra de Marcadores que está en la ventana principal a la barra de menú, colocándola entre el menú Ayuda y el Throbber, haz clic en Hecho en la opción de la barra de herramientas. En el recuadro de la paleta de herramientas.
- Vuelve al menú Vista, luego a barras de herramientas y deselecciona Barra de marcadores. Esto cierra la ahora vacía Barra de Marcadores.
- 3También para el Mozilla instala el add-on Autoajustado de barra de buscadores, Menú miniatura y Botones de barra de herramientas. Por último usa los botones Mostrar/esconder Barras de herramientas, ajusta el tamaño mínimo de las fuentes, ajusta la barra de menús y cualquier otro botón que te sea útil.
- 4Haz zoom mientras observas usando Ctrl + girar la rueda del mouse (o con el área vertical en el lado derecho del touchpad). Esto funciona en todos los navegadores populares, el resultado de la función de zoom con el scroll es un acercamiento de todo el contenido, en otros solo afecta el texto.
- 5¿Todavía quieres más espacio mientras navegas? Solo presionaf11 para cambiar al modo de pantalla completa. Esto funciona en todos los navegadores actuales.Anuncio
Consejos
- Relacionados a las Opciones de energía que se describen arriba:
- Las Notebook son usadas cotidianamente en un café. Es mejor que cierres la tapa mientras se sirve el café para protegerla del daño en caso de que se derrame. Cuando la vuelvas a abrir, no quieres tener que poner tu contraseña de nuevo. También, Mientras que estás haciendo una descarga puede que quieras cerrar la tapa sin que se apague el sistema. Cerrar la tapa siempre hará que se apague la pantalla, independientemente de los ajustes del sistema, para evitar el sobrecalentamiento y ahorrar energía.
- Cuando vayas al baño, presiona el botón de poder y elige suspender, para que tus compañeros no husmen tu correo electrónico, y ahorres energía en la batería y puedas continuar con tu trabajo inmediatamente después de presionar el botón.
- Recuerda que también puedes asegurar el acceso a tu computadora presionando el botón Windows o Casa en tu teclado (normalmente a la izquierda de la barra espaciadora junto a Alt) +L.
- Cuando vayas por comida pero quieras retomarlo luego, presiona el botón de dormir para hacer que tu computadora hiberne, conservando todas las ventanas como antes.
- Tener todas las opciones disponibles bajo el botón de poder te permite reiniciar incluso si tu touchpad o tu teclado no funcionan (no los dos juntos). Apagar tu computadora antes de irte a dormir mientras recargas la batería para el siguiente día.
- Un brillo de pantalla alto daña tus ojos mucho más. Ajusta el brillo de tu pantalla lo más bajo que puedas, asegurando el mínimo d contraste necesario dependiendo de la iluminación ambiental. Normalmente puedes ajustarla al mínimo en interiores. Vas a encontrar la opción como un atajo del teclado (la tecla Fn en combinación con la tecla izquierda o un tecla-F).
Advertencias
- Respeta y protege tu vida social. Ser capaz de llevar tu Netbook a donde sea puede mejorar O arruinar tu vida social. Es mucho mejor para ver las fotos que tomaste en un viaje junto con tus amigos que solo enviarlas por correo al día siguiente o verlas en una pequeña pantalla de una cámara. Por otro lado, Si vas al parque y la netbook no permite que juegues baseball con tus hijos, tu esposa va a empezar a lamentar que te hayan comprado la maldita cosa. Es un poco como el internet, Puedes usarlo o abusarlo.
- Si la usaste por un periodo de tiempo extenso una pantalla de computadora puede dañar tus ojos. Definitivamente debes ajustar un tamaño mínimo de fuente como se describe arriba y evitar el uso extensivo de cualquier pantalla de computador, grande o pequeño. La distancia mínima ideal para una pantalla de note-netbook puede medirse tomando los lados de la pantalla con tus manos y estirando tus brazos. De esta manera también puedes alcanzar el teclado bien.
Toma descansos cortos frecuentemente para descansar los ojos y estirar las piernas (2-3 minutos cada 15-20 minutos).
*Este artículo describe la configuración de Windows XP Home Edition, Mozilla 3, Opera 9, Chrome 3 y Safari 3. En otras versiones puede ser diferente.
Acerca del artículo
Categorías: Computadoras y electrónica