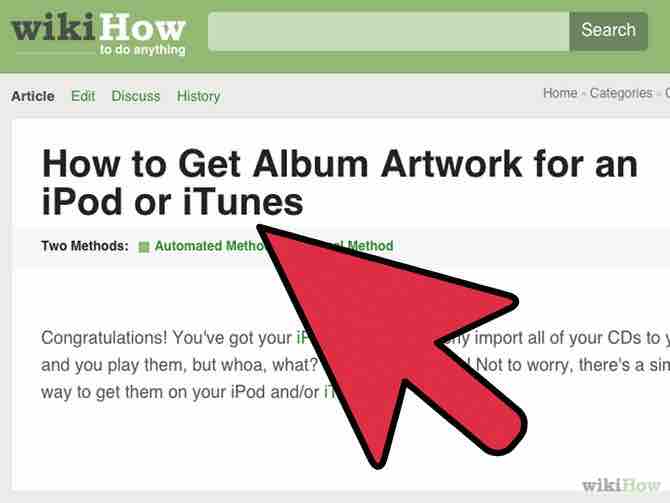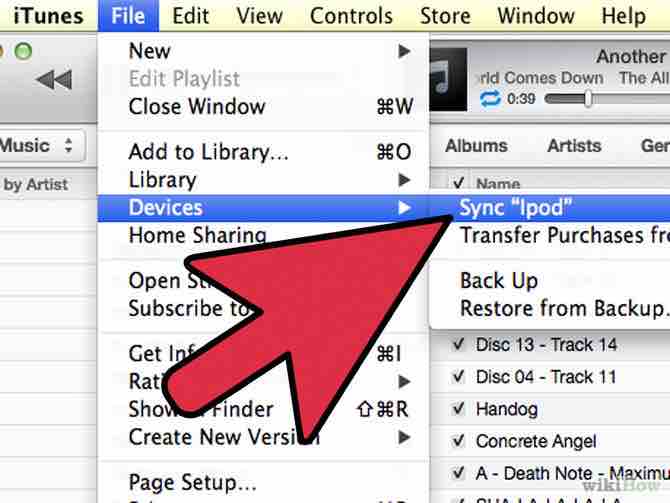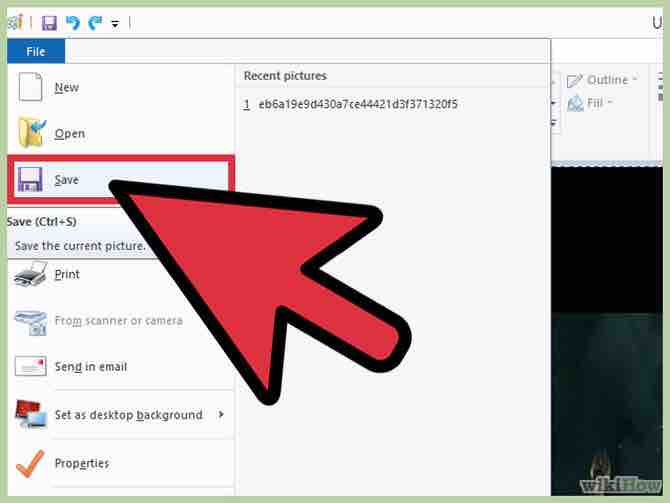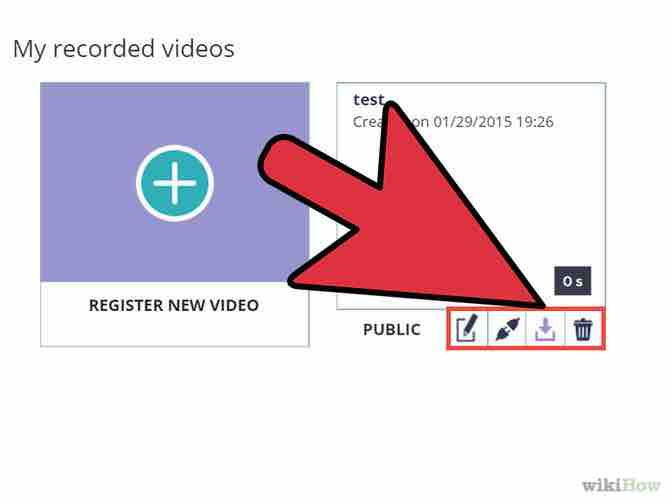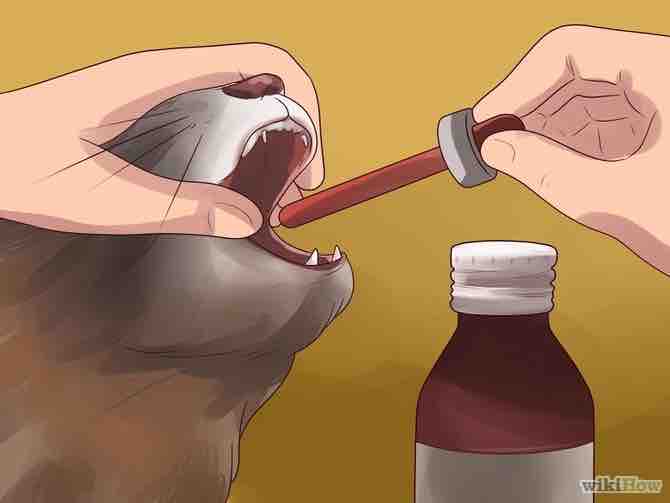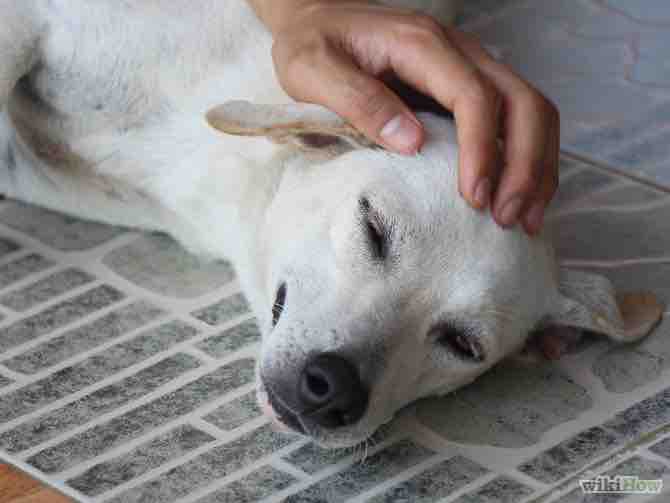Cómo organizar tu iPod
Un iPod desorganizado no se ve bien, y hace que sea difícil encontrar las canciones que estás buscando. Un iPod organizado hace que sea más fácil y rápido acceder a la música que estás buscando. También puedes hacer pensar a las demás personas que sabes lo que estás haciendo. Si le dejas esta tarea a iTunes vas por el camino correcto.
AnuncioPasos
- 1Coloca todas las canciones del mismo artista bajo un sólo nombre, de preferencia con buena ortografía. Entra a iTunes, haz clic derecho en la canción y selecciona “Obtener información” (o, si tienes una Mac, presiona Apple + I). Teclea el nombre del artista (correctamente) y demás información. Si estás editando múltiples canciones del mismo artista, haz clic en la primera canción, presiona CTRL (o Apple) y haz clic en las demás canciones del artista, haz clic derecho en alguna de ellas y selecciona “Obtener información” (Apple + I). iTunes te preguntará si está bien editar varias canciones, sólo haz clic en “Sí”.Anuncio
- 2No dejes canciones con información en blanco. Encuentra los nombres de las canciones.
- 3Para las canciones que tengan dos artistas, sólo coloca el artista principal en el campo de artista. En el campo de artista coloca al artista principal de la canción y después del nombre de la canción escribe el nombre del segundo artista.
- Por ejemplo, en iTunes: “Nombre: Canción, Artista: John Doe & Jane Doe”
- Siguiendo el paso anterior, quedaría: “Nombre: Canción (con Jane Doe), Artista: John Doe”
- 4Asegúrate de que los títulos de álbum sean los mismos y estén bien escritos. Consigue la ilustración del álbum si lo deseas.
- 5Averigua el álbum original de las canciones en los álbumes de “Sus más grandes éxitos”. De esta forma no tendrás dos álbumes; uno para la canción original y otro para el álbum de “Sus más grandes éxitos”.
- 6Coloca cualquier banda sonora en el género de “Banda sonora” para acceder a ellos fácilmente. También puedes subdividir más las categorías y separarlas en bandas sonoras de películas, de series de televisión, de espectáculos en Broadway, etc. No te preocupes tanto por las clasificaciones de género (rock, pop, indie). Te tardarás mucho más en editar esos y no vale la pena.
- 7Haz clic en la pestaña de “Duración” para organizar tu música por duración de canción. Busca en tu lista e intenta encontrar las canciones duplicadas. También, puedes hacer clic en el menú de “Visualización” en la parte superior del programa y seleccionar “Mostrar ítems duplicados”.
- 8Conecta tu iPod a la computadora para sincronizar con iTunes. Disfruta de tu nueva simplicidad y organización.Anuncio
Consejos
- Etiquetar tus archivos de música de manera correcta puede ser muy cansado y ocupar mucho de tu tiempo. ¡Ten paciencia!
- Los título de álbumes que empiezan con “The” estarán bajo la “T”. Los artistas que empiecen con “The” aparecerán bajo la primera letra de la siguiente palabra. Por ejemplo “The Who”, aparecerá bajo la “W”.
- Wikipedia es una gran fuente para encontrar información sobre álbumes, artistas y algunas canciones.
Advertencias
- Guarda un respaldo de tu música en algún lugar. Aunque las Macs son conocidas por nunca fallar, los iPods son lo opuesto y si tienes más de 1 GB, te tardarás mucho en volver a conseguir toda tu música. No es algo que quieras hacer más de una vez.
Cosas que necesitarás
- iPod
- iTunes
- Computadora
- Tu colección de música
Acerca del artículo
Categorías: Reproductores de medios