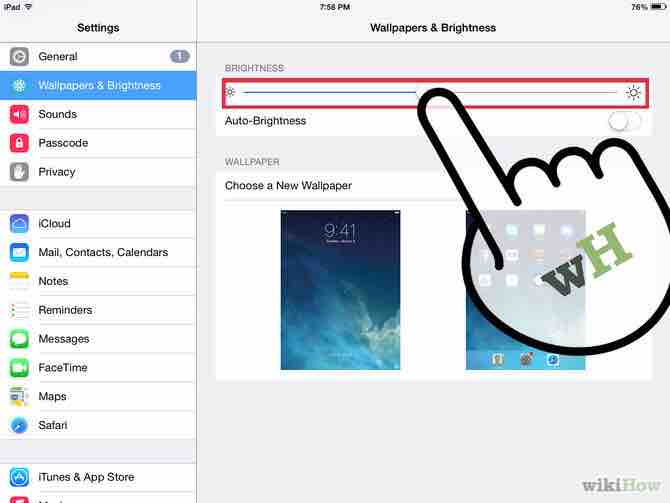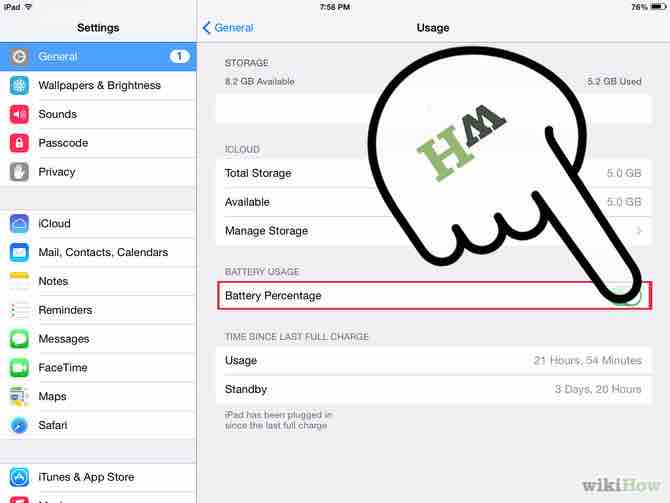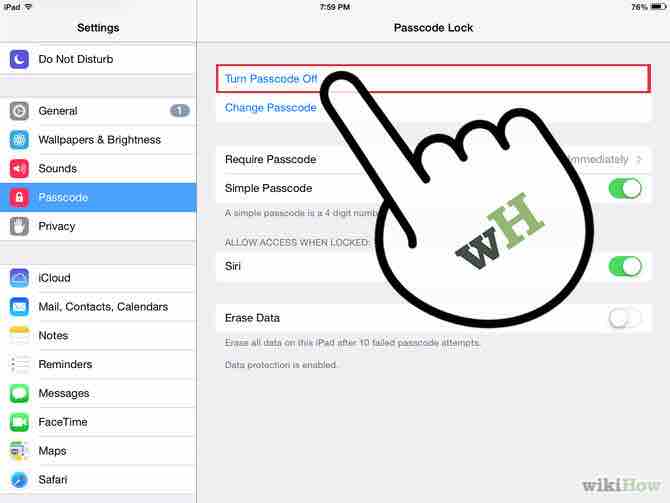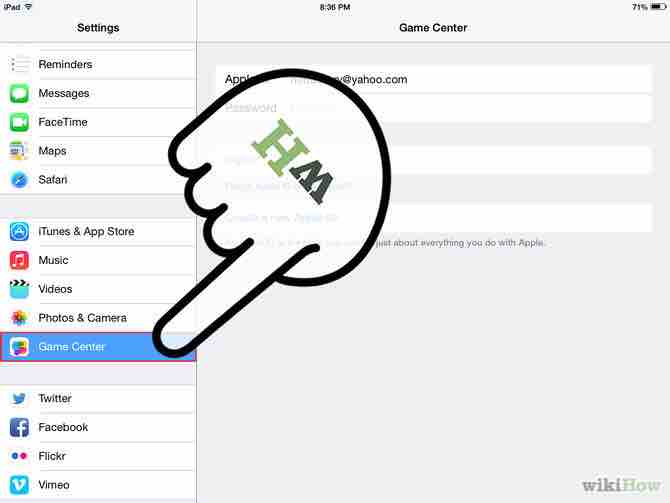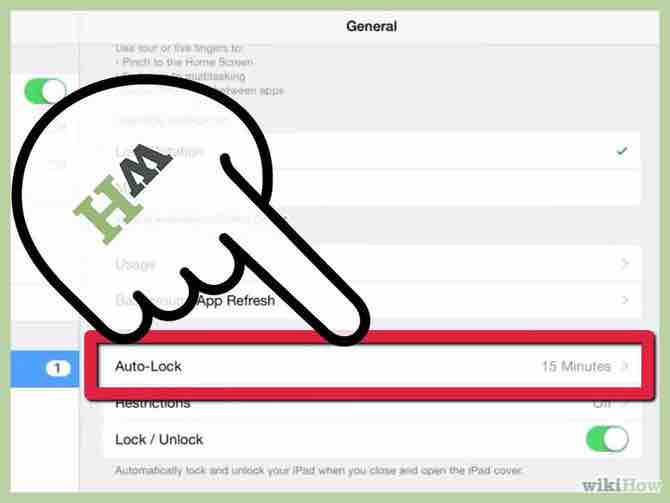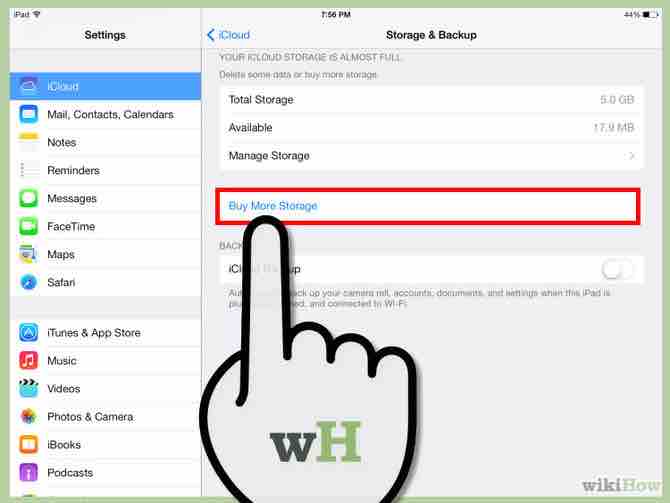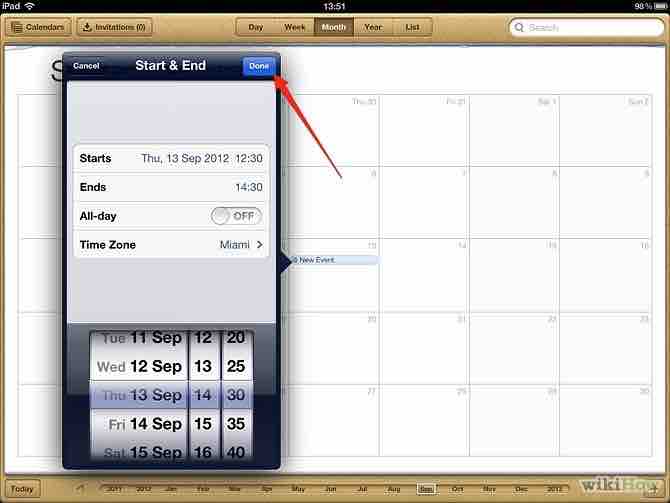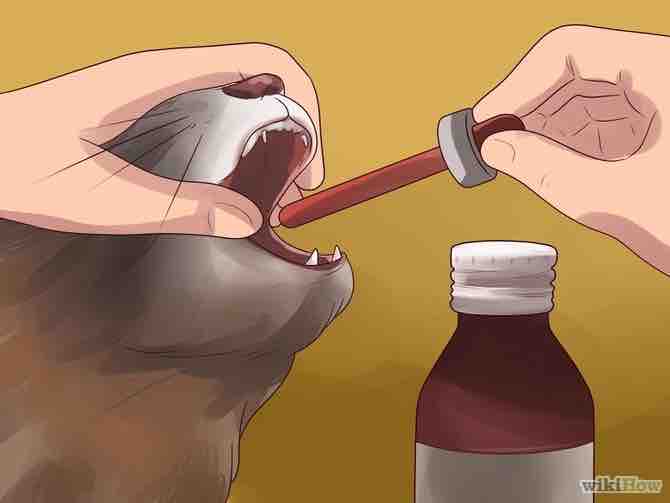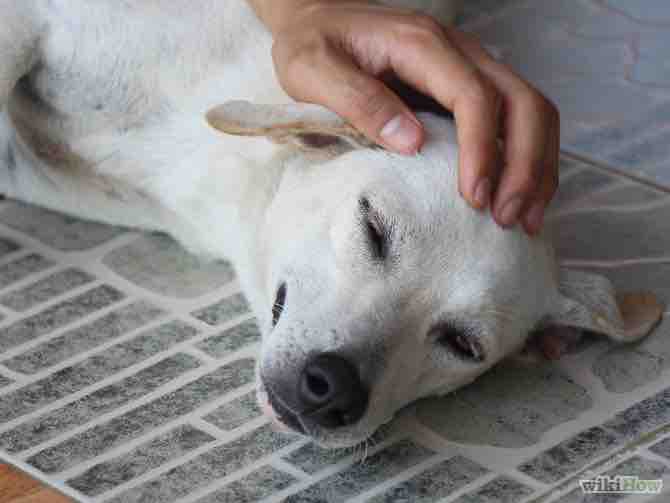Cómo personalizar tu iPad
3 partes:Personalizando la pantallaPersonalizando los sonidosPersonalizando otras configuraciones
Si tienes un iPad, puedes estar feliz de saber que lo puedes personalizar a tu gusto. Hay muchas opciones que te permiten hacer cambios, como usar la una imagen de un ser querido como un fondo de pantalla, o tener distintos tonos de timbre para una alarma, para un mensaje de texto o una llamada. Personalizar tu iPad es fácil y puedes hacerlo en tan sólo unos cuantos minutos de tiempo.
AnuncioPasos
Parte 1 de 3: Personalizando la pantalla
- 1Ve al menú Configuraciones. Pulsa en el icono del engranaje de tu pantalla principal para abrir el menú Configuración.Anuncio
- 2Busca la opción "Fondos de pantalla y Brillo" una vez que estás en el menú Configuraciones. La opción se encuentra ubicada en el lado izquierdo de la pantalla. Pulsa en ella. Aquí, tú puedes elegir el fondo de pantalla que se mostrará en la pantalla de bloqueo y en la pantalla del menú. También puedes ajustar el brillo de la pantalla.
- 3Cambia el fondo de pantalla. Pulsa en la opción "Elegir un nuevo fondo de pantalla", entonces selecciona las imágenes, ya sea a desde los temas predeterminados que tiene el iPad o de la lista de tu cámara.
- Selecciona una imagen y se te mostrará una vista previa de la imagen.
- Pulsa en "Establecer la Pantalla de Bloqueo” para establecer la imagen como fondo de pantalla de bloqueo.
- Pulsa en "Establecer la Pantalla de inicio" para establecer la imagen como fondo de la pantalla de principal.
- 4Ajusta el brillo de la pantalla a tu gusto. Ajustar el brillo es útil, ya que puedes ahorrar energía cuando la configuración es baja y evitar el cansancio de la vista. Simplemente desliza la barra del menú para ajustar el brillo de la pantalla.Anuncio
- Es mejor ajustar el brillo solo a la mitad de la barra.
Parte 2 de 3: Personalizando los sonidos
- 1Selecciona "Sonidos". Esta opción se encuentra ubicada en el lado izquierdo de la pantalla Configuración, debajo de "Fondos de pantalla y brillo".
- 2Cambia tu tono de timbre. Puedes cambiar el tono de timbre para las llamadas, alarmas, correo nuevo, enviar el correo, textos y tuits. Pulsa sobre cada opción para seleccionar un tono de timbre de los sonidos personalizados del iPad.
- 3Ajusta el volumen del timbre. También puedes cambiar el volumen del timbre que el iPad emite deslizando la barra de volumen, ya sea hacia la izquierda (volumen bajo) o hacia la derecha (volumen alto).Anuncio
Parte 3 de 3: Personalizando otras configuraciones
- 1Establece el porcentaje de batería para que sea una representación numérica o no. Es más fácil determinar la cantidad de batería que tu dispositivo ha dejado con una representación numérica. Alternar esto pulsando en la opción General, en la pantalla Configuración, justo por encima de "Fondos de pantalla y brillo".
- Busca "Porcentaje de batería" y pulsa sobre el botón para activar el porcentaje numérico. Si deseas desactivarlo, pulsa sobre el nuevamente.
- 2Protege tu iPad. Para evitar que otras personas accedan a la información en tu dispositivo, puedes establecer un código de acceso. Utiliza este código de acceso cada vez que desbloquees la pantalla o enciendas tu dispositivo.
- En el menú Configuración, busca "clave de acceso", y pulsa sobre él.
- Habilita la contraseña e introduzca un código de 4 dígitos. Este código es el que vas a utilizar para acceder a tu iPad, por lo que es mejor que memorices el código que introducirás.
- 3Desactiva las notificaciones de llegada. ¿No deseas ser alertado constantemente por los nuevos e-mails, mensajes instantáneos y otras notificaciones? Puedes desactivar esta función, dirígete a Ajustes> Correo, Contactos, Calendarios> Notificaciones de llegada> Desactivar.
- 4Organiza los iconos de aplicación. Puedes organizar las aplicaciones en la pantalla principal pulsando en un icono hasta que empiece a moverse debajo de tu dedo, entonces arrástralo con otras aplicaciones para crear una carpeta para que contenga estas aplicaciones.
- Pulsa en la carpeta para cambiar su nombre.
- También puedes tocar, sostener y arrastrar un icono alrededor de la pantalla para reorganizar su ubicación.
- 5Regístrate en el Centro de Juegos de Apple. Si estás utilizando el iPad para fines de juego, te puedes conectar y registrar al Centro de Juegos de Apple. Solamente tienes que pulsar en el icono del Centro de Juegos e inicia sesión con tu ID de Apple.Anuncio
- Antes de pulsar en el icono del Centro de Juegos, asegúrate de que su iPad está conectado a Internet.
Acerca del artículo
Categorías: iPad