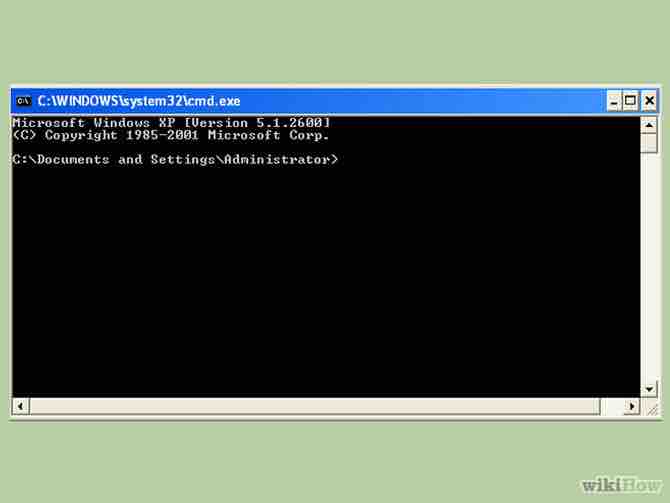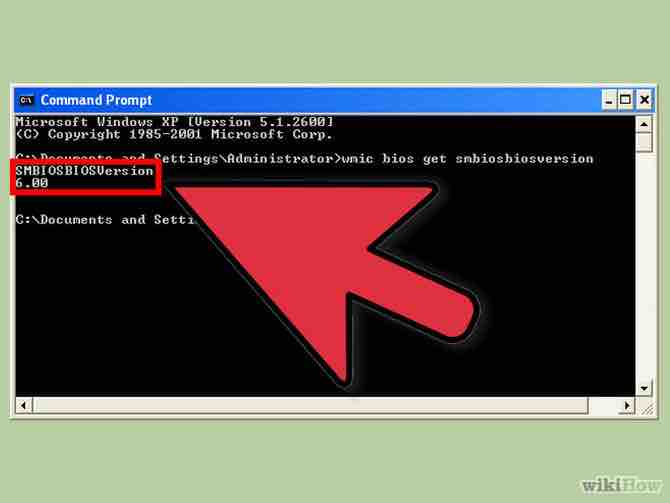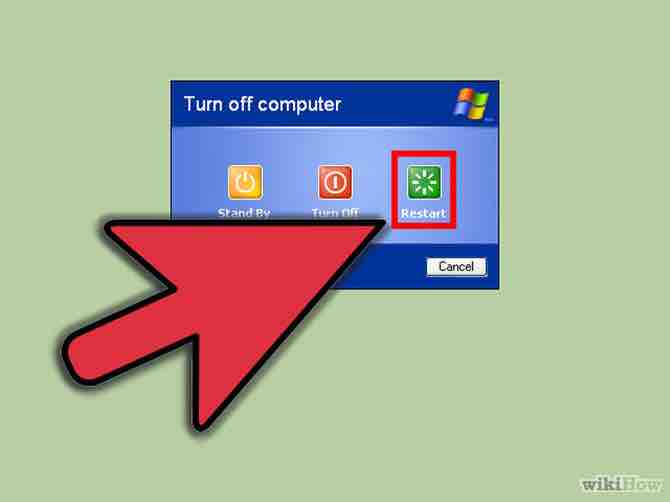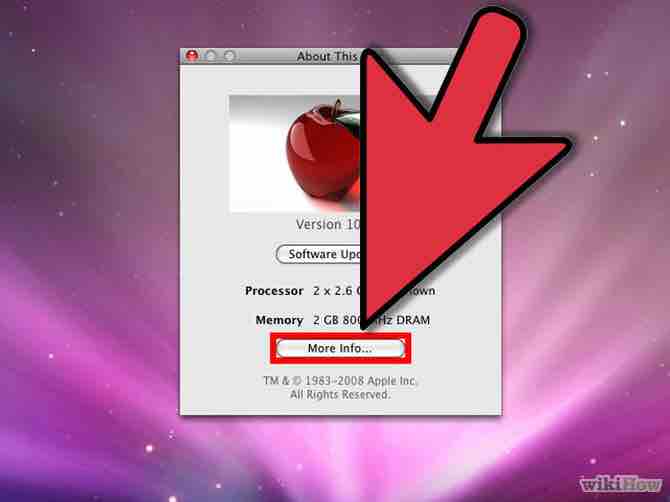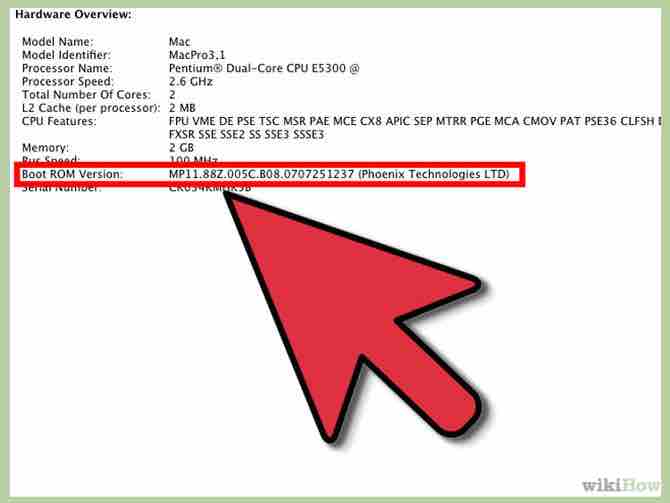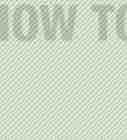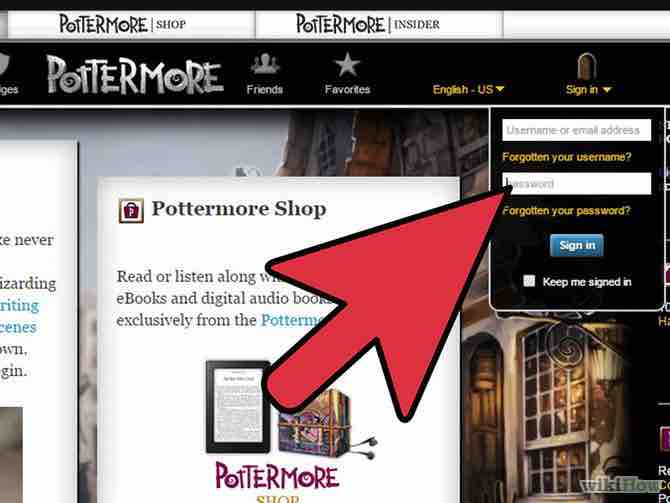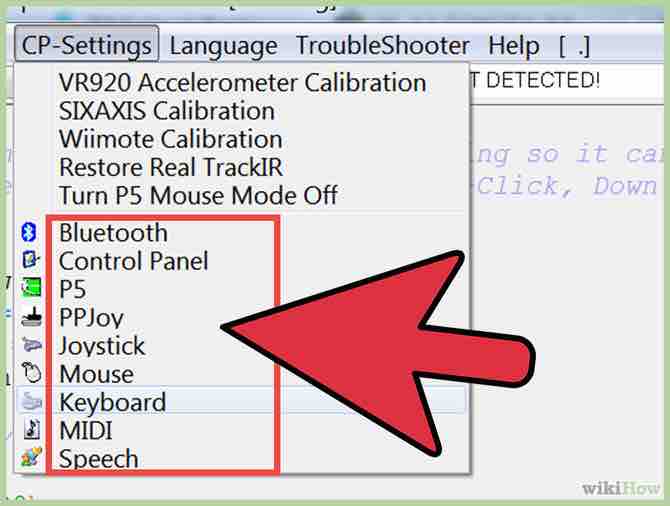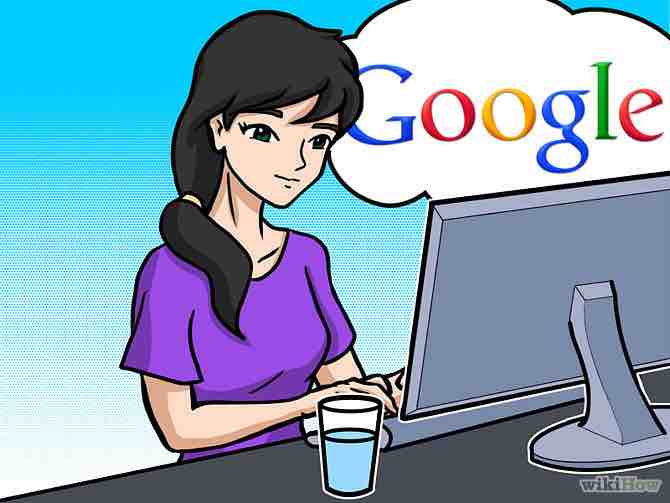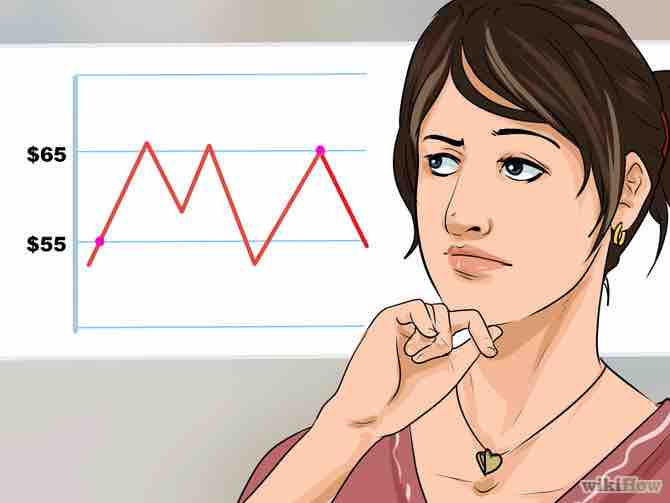Cómo revisar la versión BIOS
4 métodos:Averigua la versión del BIOS en una computadora con Windows a través del símbolo del sistemaAverigua la versión del BIOS en computadoras con Windows a través del menú BIOSEncuentra la versión del BIOS en una computadora con Windows 8 preinstaladoEncuentra la versión del Firmware en un Mac
El BIOS de una computadora es la interfaz firmware entre el hardware y el sistema operativo. Como cualquier otro software, el BIOS puedes actualizarse. Conocer la versión del BIOS te indicará si tienes la versión más reciente. En las computadoras con Windows, puedes averiguar la versión BIOS a través del símbolo del sistema, ingresando al menú BIOS en el arranque y, en las computadoras con Windows 8 preinstalado, a través de la nueva interfaz UEFI, que te permite acceder a la BIOS sin reiniciar. Las Mac no cuentan con un BIOS, pero puedes averiguar el firmware de la computadora a través del menú Apple.
AnuncioPasos
Método 1 de 4: Averigua la versión del BIOS en una computadora con Windows a través del símbolo del sistema
- 1Haz clic en el menú Inicio y luego en "Ejecutar".Anuncio
- En Windows 8, haz clic derecho en el menú Inicio y luego en "Ejecutar". También puedes acceder a este menú presionando WIN + X.[1]
- 2En el cuadro de dialogo "Ejecutar" introduce cmd.
- 3Se abrirá la ventana del símbolo del sistema.
- El símbolo del sistema es un programa que te permite controlar la computadora mediante comandos de texto.
- Introduce wmic bios get smbiosbiosversion. La cadena de letras y números que sigue a SMBBIOSBIOSVersion es la versión del BIOS. [2]
- 4Anota la versión del BIOS.Anuncio
Método 2 de 4: Averigua la versión del BIOS en computadoras con Windows a través del menú BIOS
- 1Reinicia la computadora.
- 2Abre el menú BIOS. Cuando la computadora esté reiniciándose, presiona F2, F10, F12 o Supr para entrar al menú BIOS. [3]
- Quizás debas presionar la tecla repetidamente, pues el tiempo de arranque de algunas computadoras es muy corto.
- Encuentra la versión del BIOS. En el menú BIOS, busca el texto que diga "Revisión de BIOS", "Versión de BIOS" o "Versión del firmware".
- 3Anota el número de versión del BIOS.Anuncio
Método 3 de 4: Encuentra la versión del BIOS en una computadora con Windows 8 preinstalado
- 1Reinicia la computadora. Mientras la computadora está reiniciándose, mantén presionada la tecla Shift hasta que veas el menú de opciones de arranque.
- 2Abre el menú de resolución de problemas. En la pantalla de opciones de arranque, haz clic en "Resolución de problemas".
- 3Abre los ajustes del firmware UEFI. En "Opciones avanzadas", haz clic en "Ajustes del firmware UEFI".
- Si no ves la opción, la computadora no vino con Windows 8 preinstalado y tendrás que encontrar la versión de la BIOS mediante el símbolo del sistema o del menú BIOS.
- 4Haz clic en "Reiniciar". La computadora se reiniciará para entrar a la pantalla de configuración del firmware UEFI.
- 5Revisa la versión UEFI. Dependiendo del hardware de la computadora, verás información diferente. Por lo general, la versión UEFI aparece bajo la pestaña "Principal" o inicial.
- 6Apunta el número UEFI.Anuncio
Método 4 de 4: Encuentra la versión del Firmware en un Mac
- 1Abre "Acerca de este Mac". Haz clic en el menú Apple y luego en "Acerca de este Mac".
- 2Obtén un informe del sistema. Haz clic en "Más información" y luego en "Informe del sistema".
- 3Obtén la versión del ROM de arranque y la del SMC (sistema).[4]Anuncio
wikiHows relacionados
Referencias
- ↑ http://pcsupport.about.com/od/windows-8/a/command-prompt-windows-8.htm
- ↑ http://www.howtogeek.com/196916/how-to-check-your-bios-version-and-update-it/
- ↑ http://windows.microsoft.com/en-us/windows/bios-faq# 1TC=windows-7
- ↑ http://support.apple.com/en-us/HT201518
- ↑ http://en.wikipedia.org/wiki/BootX_(Apple)
- ↑ http://support.apple.com/en-us/HT202040
Acerca del artículo
Categorías: Computadoras y electrónica