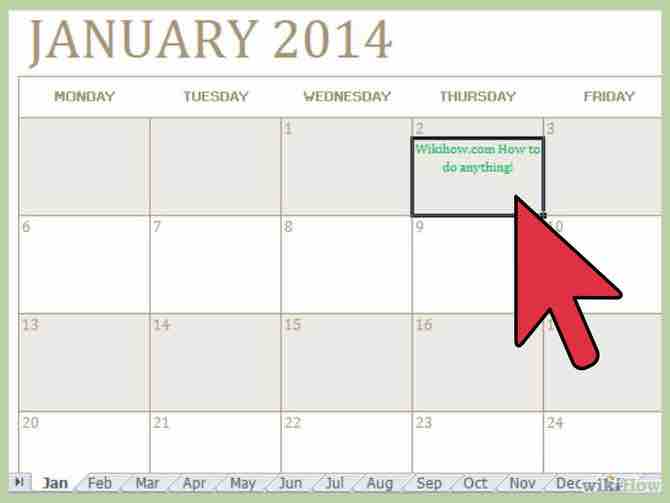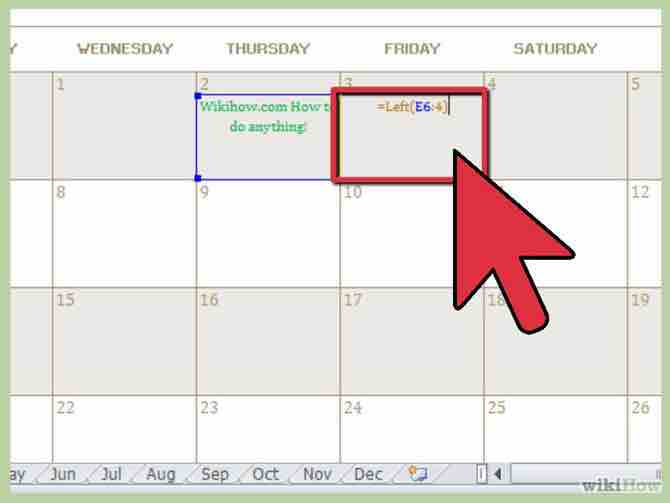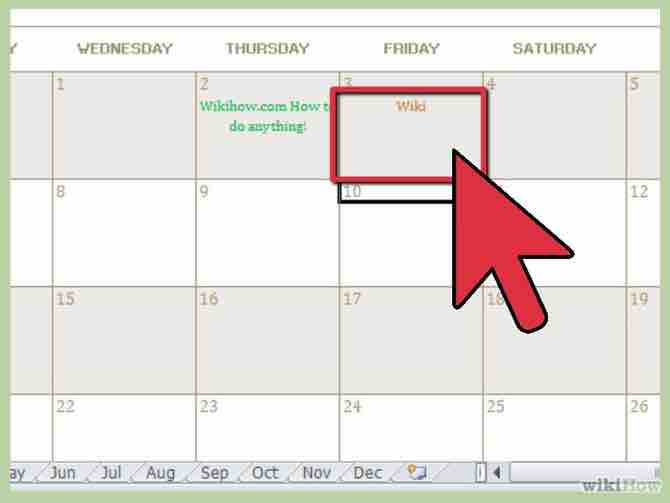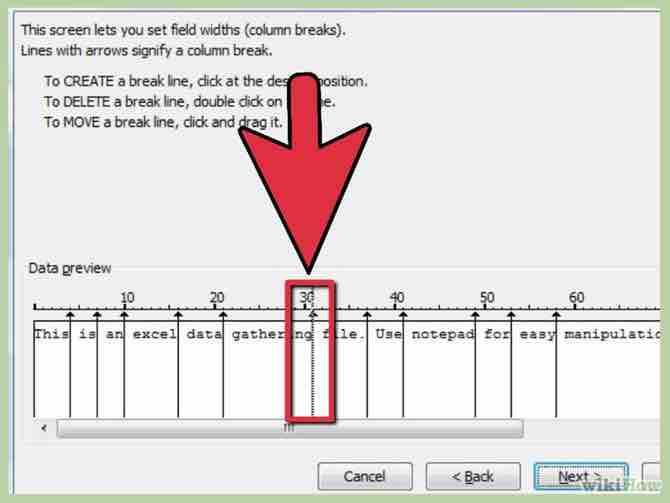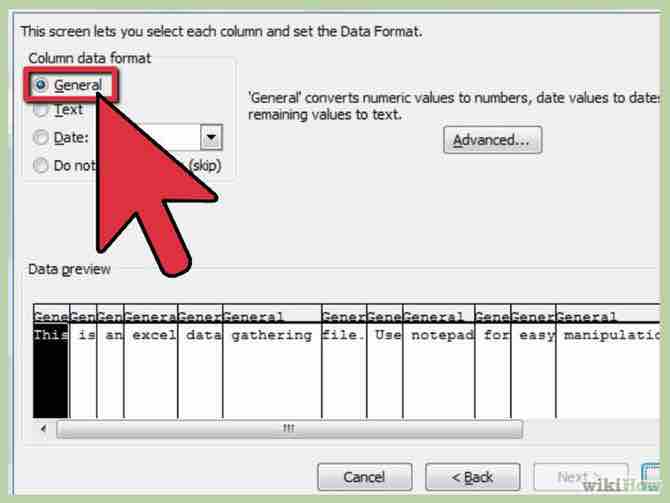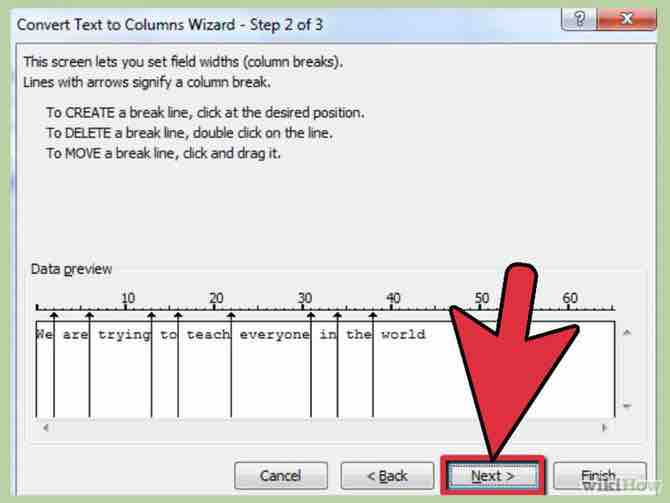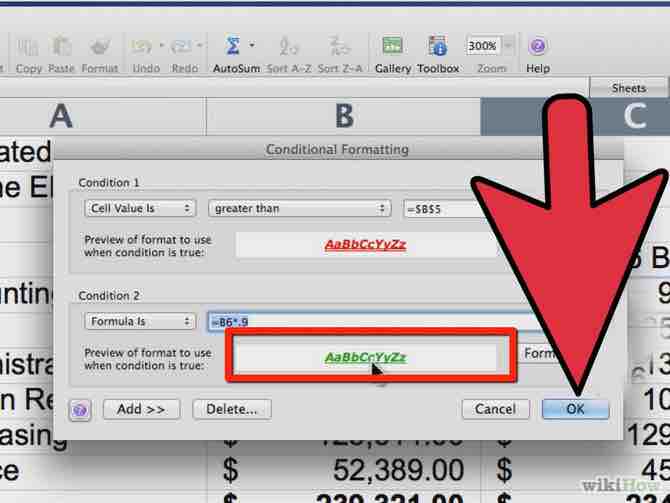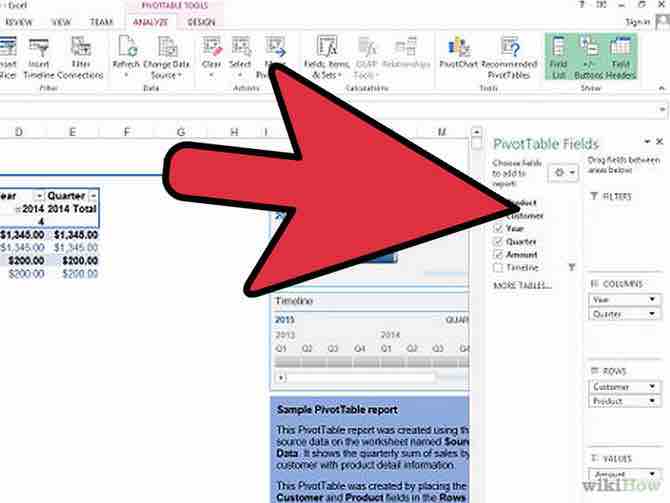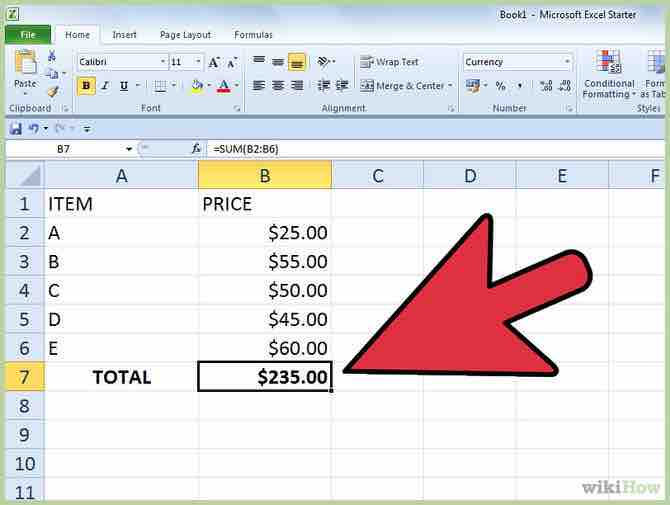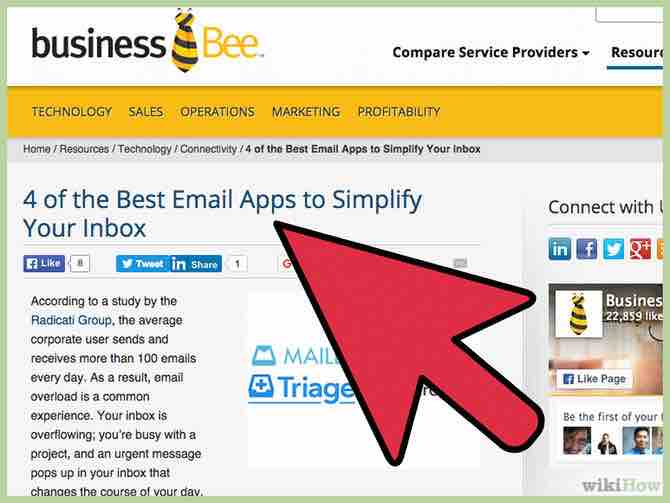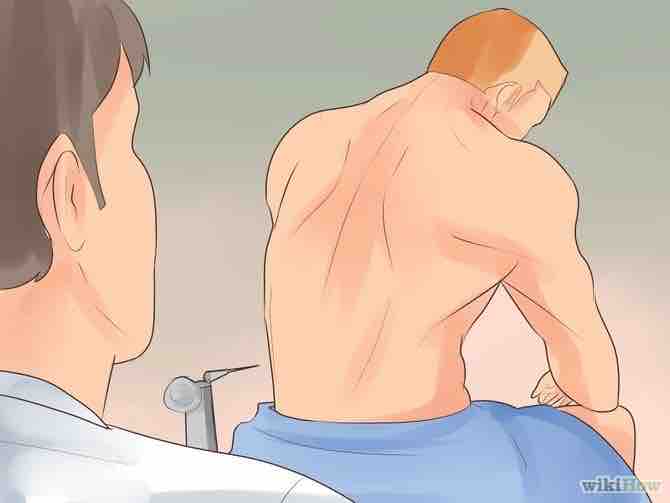Cómo truncar textos en Excel
3 métodos:Truncar un texto mediante una funciónTruncar un texto importadoDividir un texto en múltiples columnas
Si tienes un texto demasiado largo para insertarlo en una sola celda de una hoja de datos, puedes llegar a tener problemas con el formato y la legibilidad. Existen varios métodos para truncar y dividir un texto en múltiples celdas. Los siguientes métodos pueden servirte en diversas situaciones.
AnuncioPasos
Método 1 de 3: Truncar un texto mediante una función
- 1Selecciona la celda donde quieres que aparezca el texto truncado. Este método es útil si ya tienes el texto en la hoja de cálculo.Anuncio
- 2Introduce la fórmula IZQUIERDA o DERECHA. Estas fórmulas sirven para truncar caracteres, ya sea a la derecha o a la izquierda del texto. Si quieres quitar una parte del texto que está en la parte izquierda de una entrada, usa la función DERECHA. Si quieres quitar una parte del texto que está en la parte derecha de una entrada, usa la función IZQUIERDA. La función elimina el texto situado en el lado contrario al del nombre de la función.
- =IZQUIERDA(<# de celda>, <# de caracteres a truncar>)
- Sustituye <# de celda> por una sola celda o un rango de celdas.
- Sustituye <# de caracteres a truncar> por el número de caracteres que quieres eliminar de uno de los lados de la entrada.
- Por ejemplo: =IZQUIERDA(D1, 4) Esto borrará 4 caracteres del lado derecho de la entrada que está en la celda D1.
- La fórmula DERECHA se estructura de la misma manera.
- 3Pulsa la tecla Intro cuando hayas escrito la fórmula. La celda se rellenará automáticamente con el texto truncado.Anuncio
Método 2 de 3: Truncar un texto importado
- 1Haz una lista con tus datos y guárdalos en un archivo de texto. Pon cada entrada en líneas separadas. Guarda los datos en un archivo con formato .txt.
- Si ya tienes la columna de datos que quieres truncar en otra hoja de cálculo de Excel, copia la columna y pégala en el Bloc de notas. Guarda el archivo.
- 2Importa el archivo de texto. En Excel, haz clic en la pestaña de Datos. Selecciona “Desde texto” en la sección de menú Obtener datos externos. Selecciona tu archivo de texto y pulsa Aceptar.
- 3Escoge el tipo de datos. Para dividir las entradas de texto, selecciona la opción “Ancho fijo” en la primera pantalla del Asistente para importar textos. Después haz clic en Siguiente.
- 4Introduce el ancho que quieres para tus columnas. Selecciona la cantidad de caracteres que quieres que tenga cada una de tus columnas. Los números que aparecen en la escala que aparece arriba representan la cantidad de caracteres por celda. Puedes agregar múltiples líneas para crear múltiples saltos de celda. Haz clic en Siguiente cuando acabes.
- En la ventana debajo de la escala aparece una vista previa de tus datos. Esta te permite determinar si los saltos de columna son adecuados para los datos que estás importando.
- 5Selecciona el formato de los datos. Si se trata de texto, puedes usar la la configuración de General sin ningún cambio. De este modo te aseguras de que no se pierda ningún elemento de formato durante el proceso de importación. Se preservarán, por ejemplo, las comas de los números grandes. Haz clic en Terminar para importar los datos, que aparecerán divididos en las columnas que hayas designado.Anuncio
Método 3 de 3: Dividir un texto en múltiples columnas
- 1Selecciona el texto que quieres truncar. Haz clic en la celda que quieres truncar.
- 2Ve a “Datos”. Mueve el cursor hasta donde dice "Datos" y haz clic allí. Se mostrará un menú de opciones.
- 3Selecciona “Texto a Columnas”. Esto hace que el contenido de una celda de Excel se divida en columnas separadas.
- 4Selecciona “Ancho fijo”. Aparecerá una ventana titulada "Asistente para convertir texto a columnas Paso 1 de 3". Las opciones en la ventana son dos: "Delimitado" y "Ancho fijo". Delimitado significa que ciertos caracteres, como tabuladores o comas, se usarán para dividir cada campo. Normalmente se selecciona Delimitado cuando se están importando datos de otra aplicación, por ejemplo una base de datos. La opción de Ancho fijo significa que los campos se alinearán en columnas con espacios entre cada campo.
- 5Haz clic en el botón “Siguiente”. Esta pantalla te permite crear saltos de columna. En la ventana hay tres opciones. Si quieres crear una marca de salto, haz clic en la posición donde quieres que se corte el texto. Haz doble clic en la línea que marca el corte si quieres borrarla. Para mover la línea, haz clic en ella y arrástrala entre los datos.
- 6Haz clic en el botón “Siguiente”. En esta ventana hay varias opciones: "General", "Texto", "Fecha" y "No importar columna (saltar)". Al hacer clic en cualquiera de estas opciones, la primera columna se modificará de acuerdo con la opción elegida. Puedes verlo en el campo de "Vista previa". Por ejemplo, si seleccionas la opción de fecha, verás DMA en la columna.
- 7Haz clic en el botón “Terminar”. Ya está: tu texto se truncará.Anuncio
Acerca del artículo
Categorías: Microsoft Excel