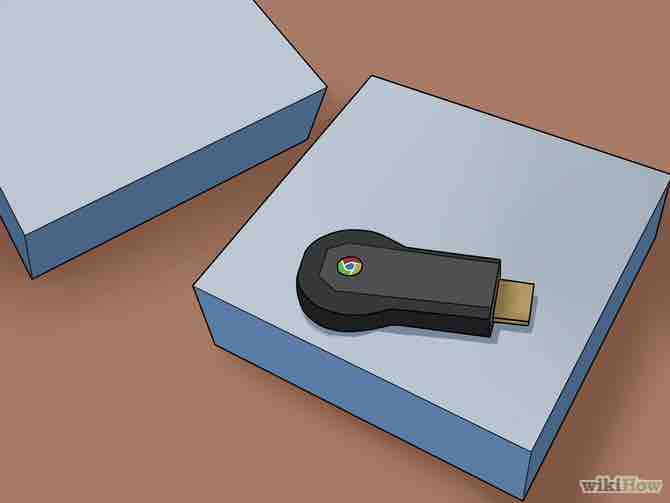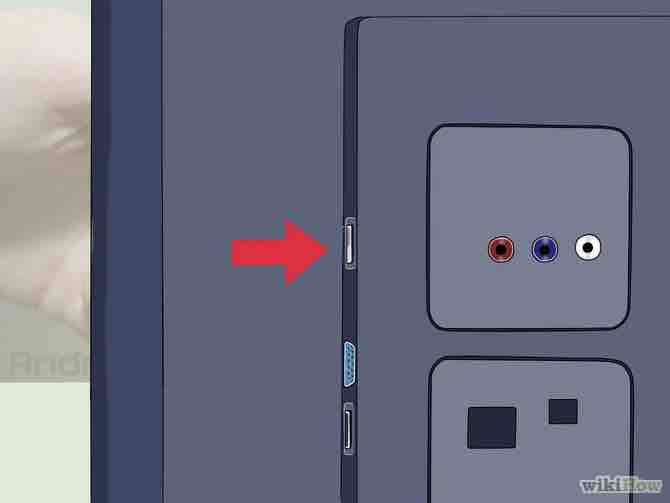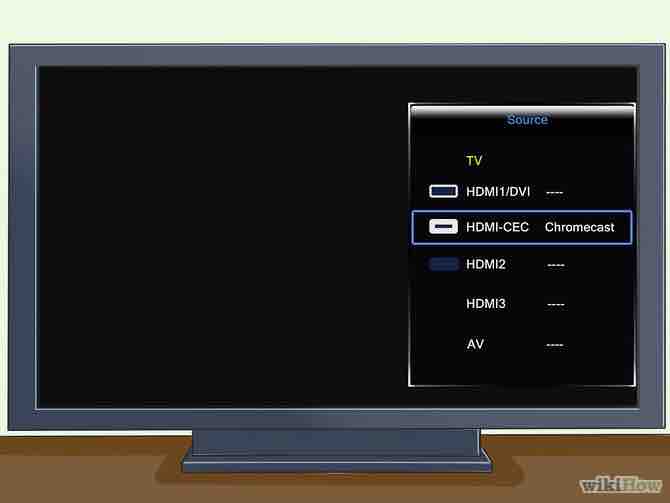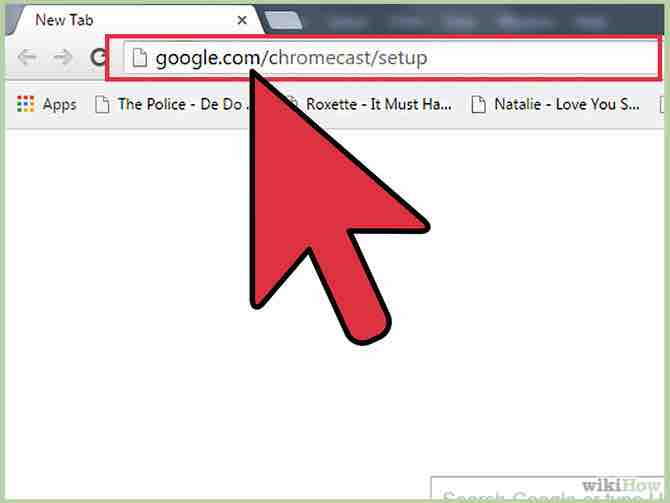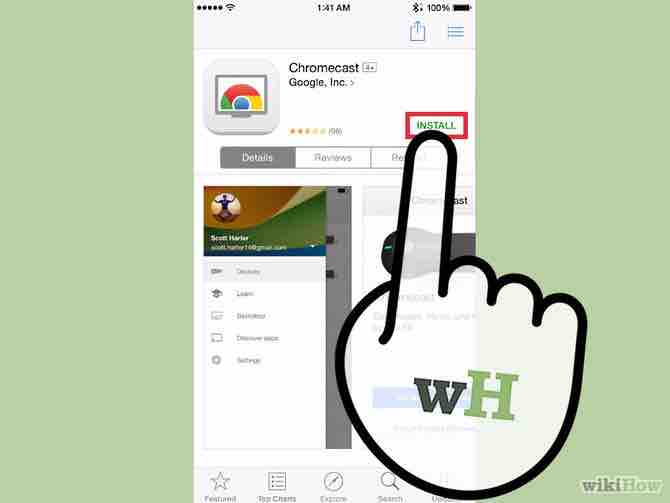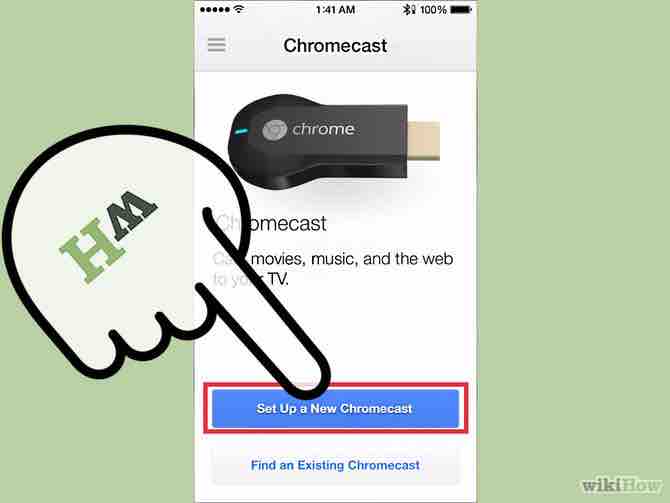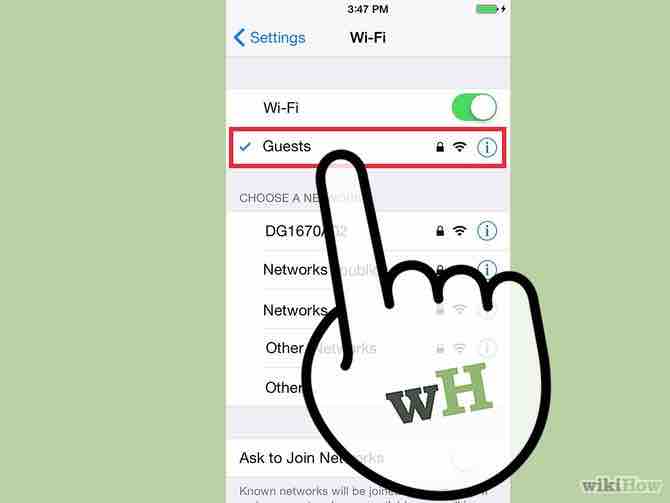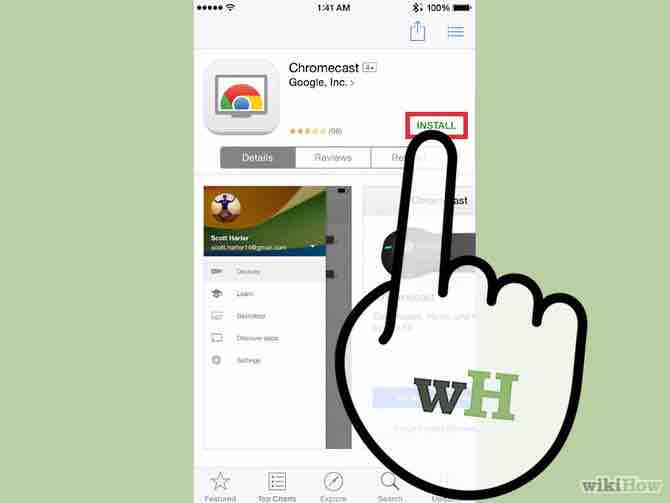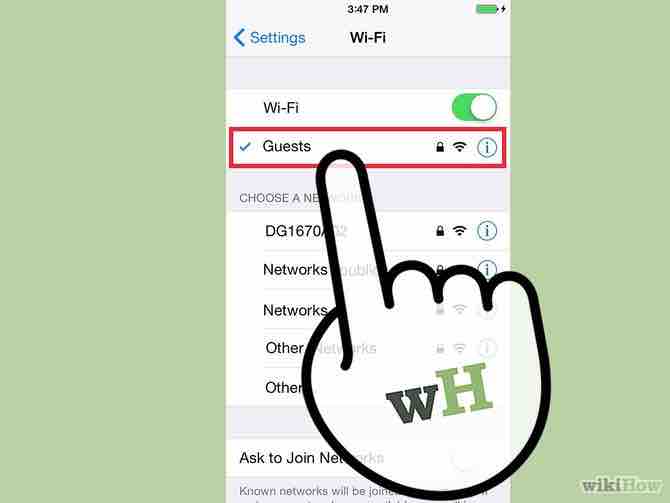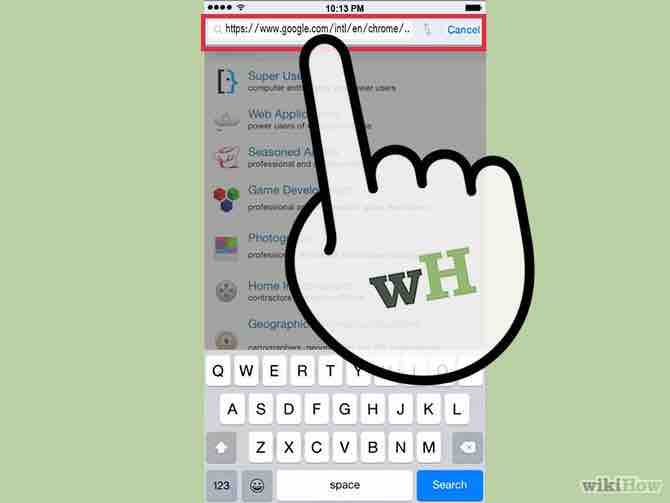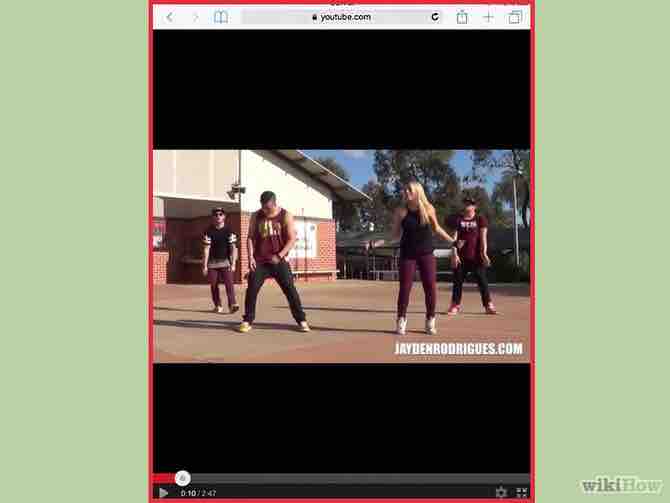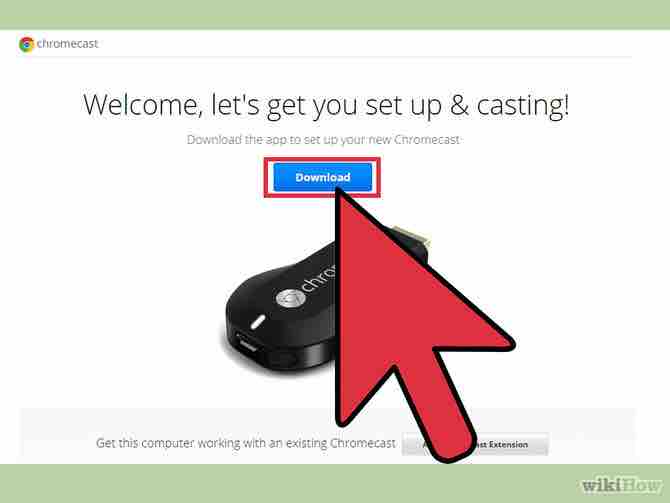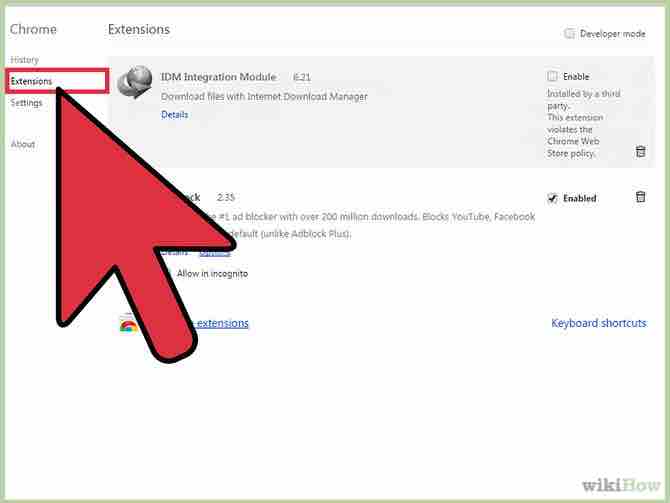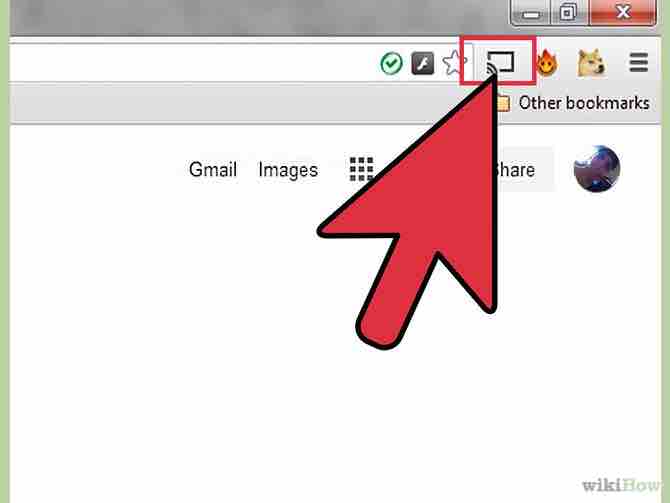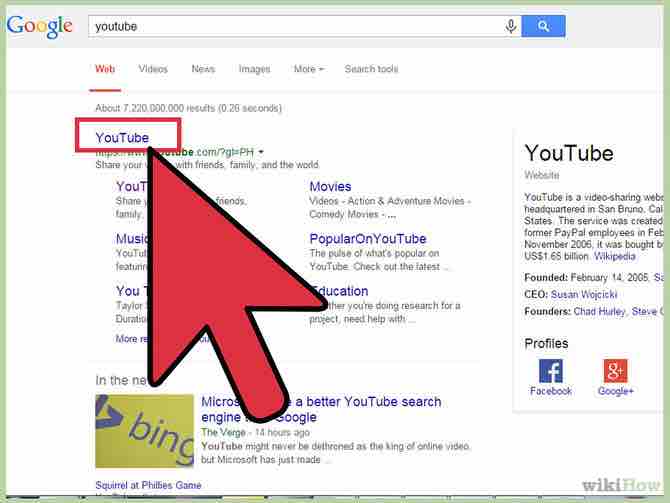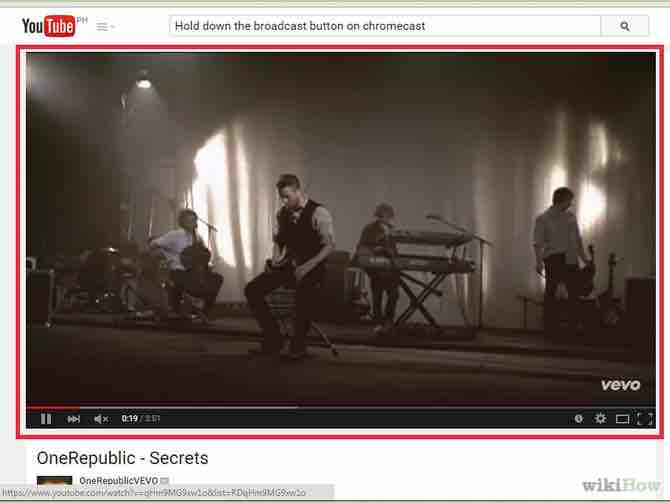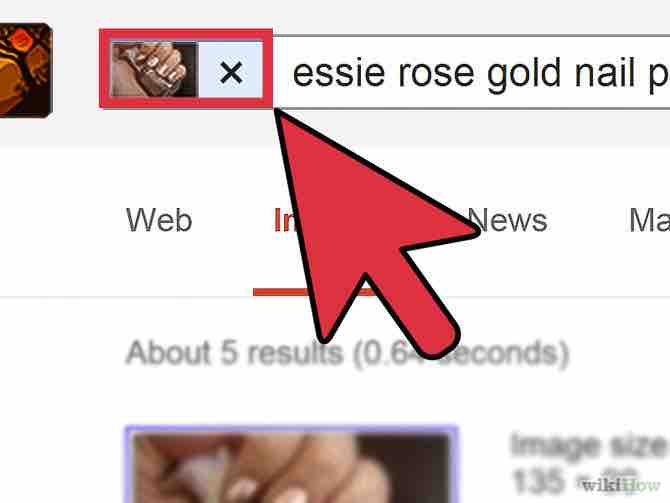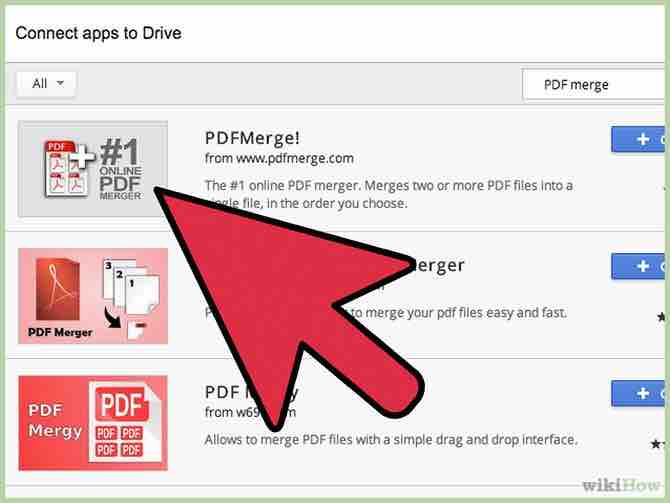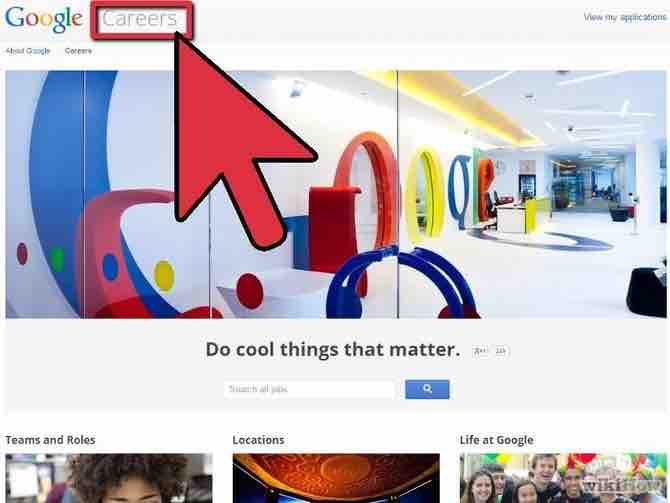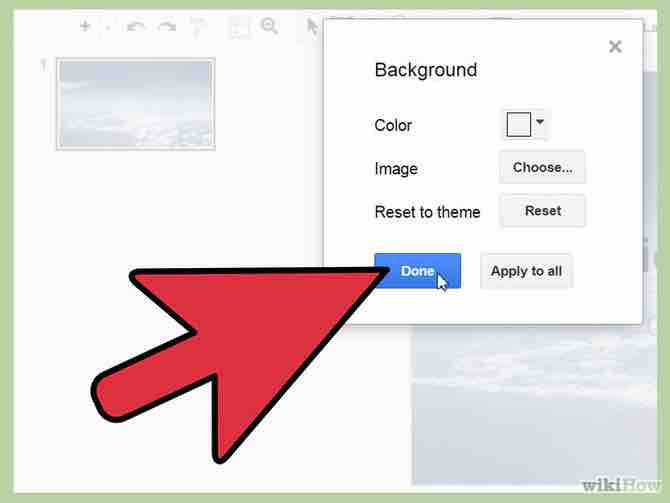Cómo usar Chromecast
3 partes:Conectar ChromecastUsar Chromecast con un dispositivoUsar Chromecast con una laptop
Los dispositivos Chromecast de Google te permiten reproducir contenidos en HDTV desde la computadora o teléfono móvil. Su bajo precio y fácil manejo hacen que ahorrar dinero sea más fácil que nunca. Configura tu Chromecast y úsalo para reproducir tus páginas web favoritas.
AnuncioPasos
Parte 1 de 3: Conectar Chromecast
- 1Abre la caja de Chromebox. Encontrarás una cable USB y otro cable cargador junto al dispositivo del tamaño de un pulgar.Anuncio
- 2Encuentra el puerto HDMI en la parte trasera de la televisión HD. También verás si la televisión tiene un puerto USB para cargar el dispositivo o no. Si no es así, necesitarás una fuente de energía próxima.
- 3Introduce el puerto USB en la parte trasera del Chromecast si vas a usar el puerto USB para cargarlo. Si no, conecta el dispositivo al cable cargador. Después conecta el cargador al enchufe de la pared.
- 4Introduce el otro extremo del Chromecast en el puerto HDMI.
- 5Enciende la televisión. Presiona el botón de "Entrada". Busca el canal HDMI que corresponda al dispositivo. Tendrá un número de puerto HDMI como por ejemplo HDMI1, HDMI2 o HDMI3.
- 6Completa la configuración en la laptop o teléfono. Ve a google.com/chromecast/setup para crear una cuenta. Apunta tu nombre de usuario.
- 7Descarga la aplicación en la laptop o teléfono. Si usas una laptop, necesitarás ir a la carpeta de "Descargas" y hacer doble clic sobre ella para comenzar la instalación. Abre la aplicación y dale permiso para que busque el Chromecast.
- 8Conecta el Chromecast. Aparecerá el mismo código alfanumérico en el dispositivo o laptop y en la televisión.
- 9Conecta la aplicación de Chromecast a la misma red Wi-Fi en la que se encuentre la computadora.[1]Anuncio
Parte 2 de 3: Usar Chromecast con un dispositivo
- 1Descarga la aplicación de Chromecast móvil en la App Store o Google Play. Ábrela y conecta el Chromecast usando las instrucciones de configuración mencionadas más arriba. Necesitarás la última versión de la aplicación, así que actualízala con frecuencia.
- 2Asegúrate de que el teléfono se encuentre en la misma red Wi-Fi que el Chromecast.
- 3Descarga las aplicaciones soportadas por el dispositivo. Hay una lista disponible en https://www.google.com/intl/en/chrome/devices/chromecast/apps.html
- 4Abre la aplicación soportada. Elige el contenido que quieras reproducir.
- 5Toca el botón de reproducir. Se volverá azul cuando el dispositivo esté reproduciendo desde el dispositivo en la televisión.[2]Anuncio
Parte 3 de 3: Usar Chromecast con una laptop
- 1Descarga el navegador Google Chrome si no lo tienes ya. Abre siempre el contenido que quieras reproducir en el navegador Chrome. El nombre Chromecast indica que funciona con Google Chrome.
- 2Haz clic en el menú "Ventana" y selecciona "Extensiones". Si no aparece la extensión de Chromecast, haz clic en el botón "Obtener más extensiones" e instala la extensión.
- Quizá necesites reiniciar el navegador.[3]
- 3Busca el botón de reproducción en el navegador. Es un rectángulo pequeño del que salen ondas. Haz clic sobre él cuando estés listo para empezar la reproducción.
- 4Ve a una página que esté optimizada para Google Chrome. Algunas páginas de este tipo son Netflix, YouTube, Hulu Plus, HBO Go, Watch ESPN, Showtime Anywhere y Google Play.[4] Sign into your account.
- 5Elige el contenido que quieras reproducir. Haz clic en el botón de reproducir en el navegador. El dispositivo Chromecast recibirá la señal y comenzará la reproducción.
- 6Mantén presionado el botón de reproducir para que aparezca la opción de reproducir pestañas de Internet en Chromecast. Esto te permitirá reproducir el contenido de las pestañas o cualquier otro que haya en la computadora.[5]Anuncio
Cosas que necesitarás
- Televisión HD
- Chromecast
- Cable cargador con conexión USB
- Cable cargador con toma de pared
- Laptop, tablet o teléfono móvil
- Red Wi-Fi
Referencias
- ↑ https://www.youtube.com/watch?v=oIf-TzADCmg
- ↑ https://support.google.com/chromecast/answer/3006709?hl=en
- ↑ https://www.google.com/chrome/devices/chromecast/learn.html
- ↑ https://www.google.com/intl/en/chrome/devices/chromecast/apps.html
- ↑ http://www.tomsguide.com/us/how-to-google-chromecast,news-18309.html
Acerca del artículo
Categorías: Google