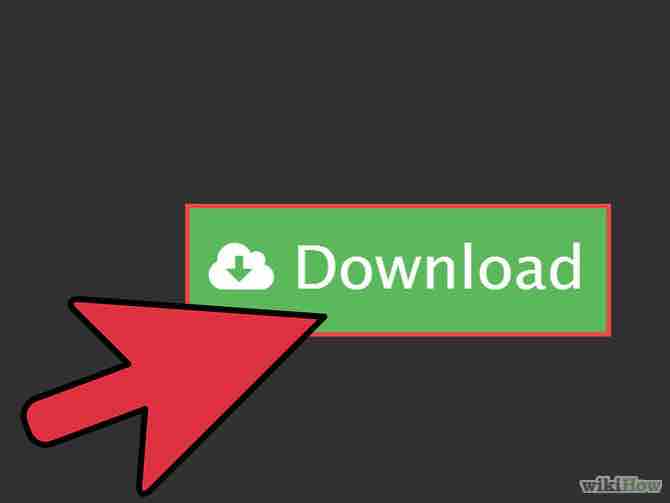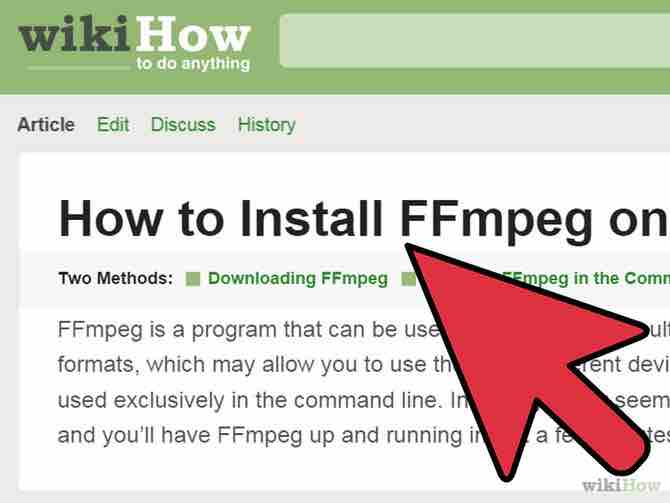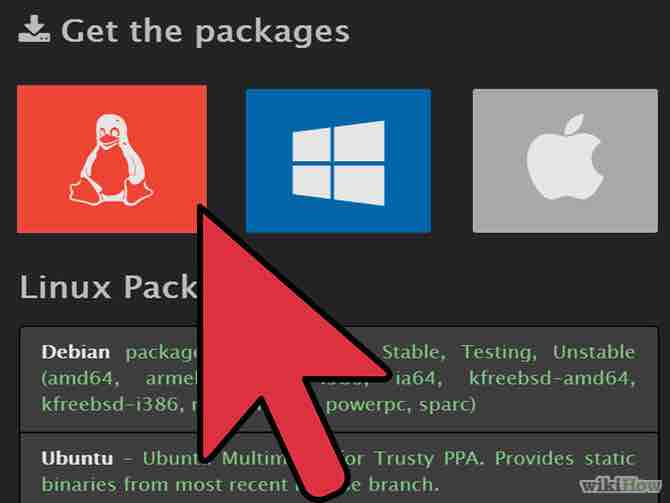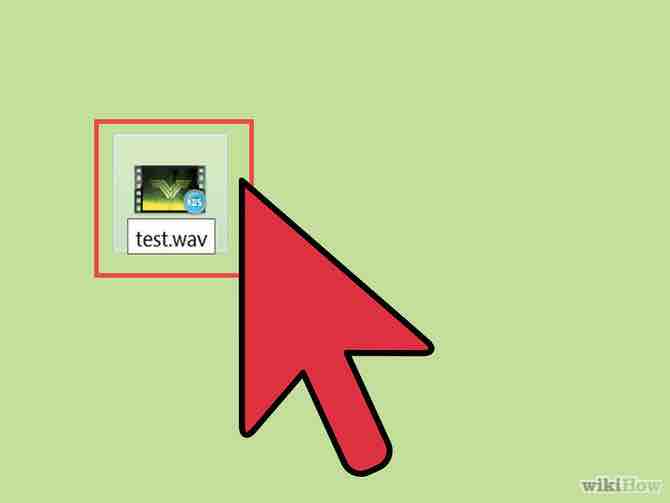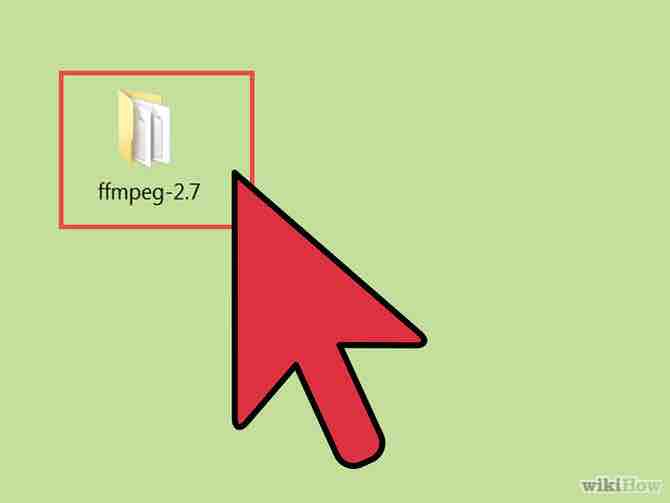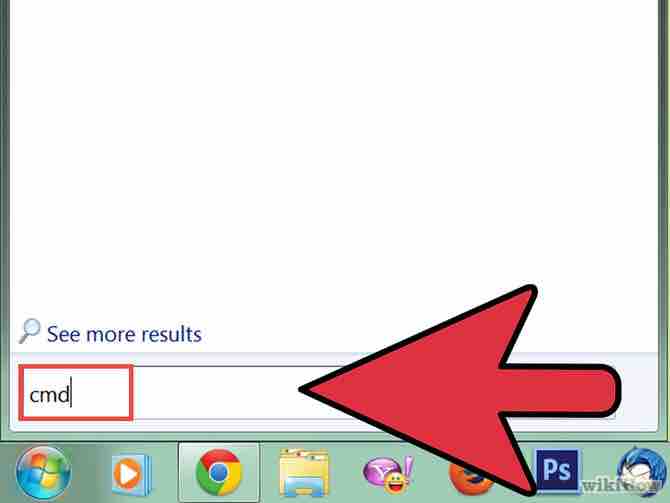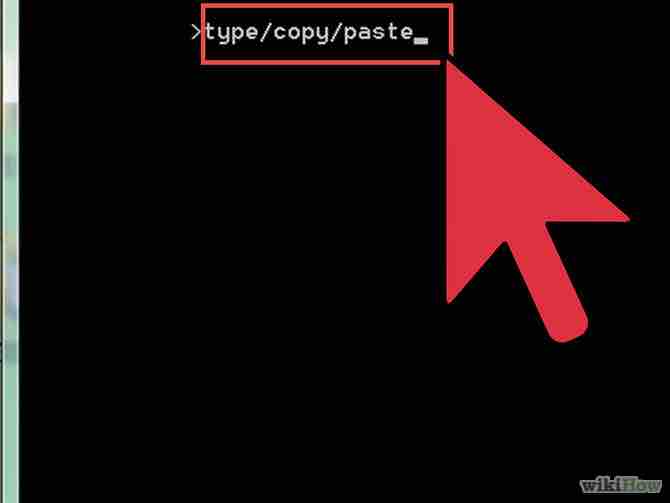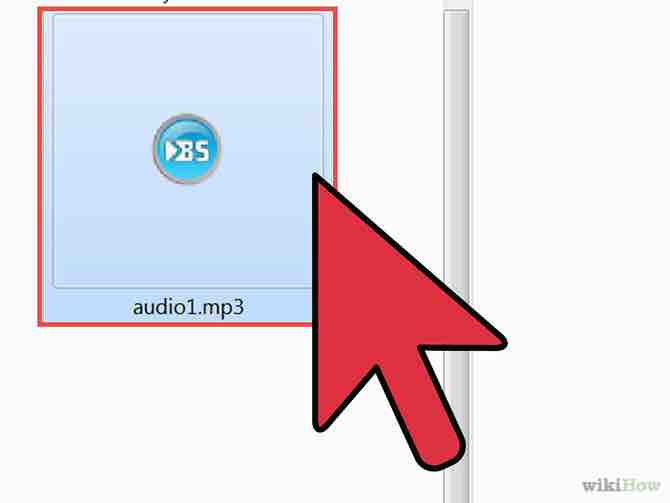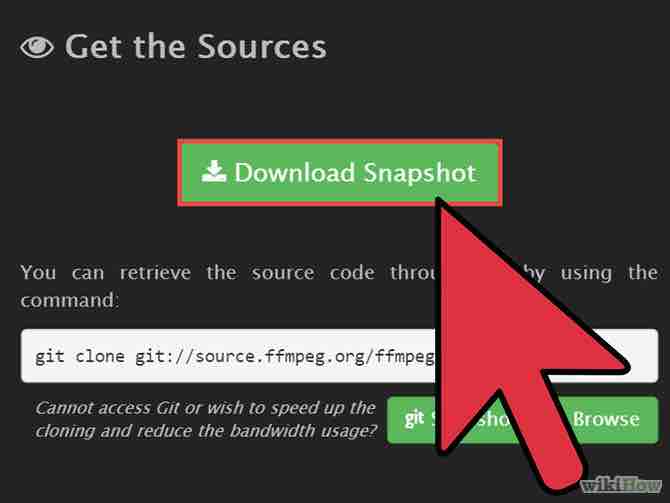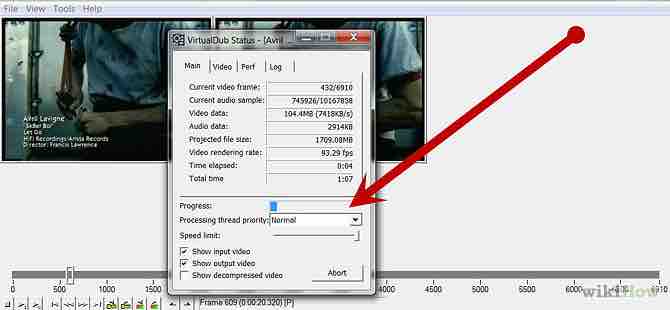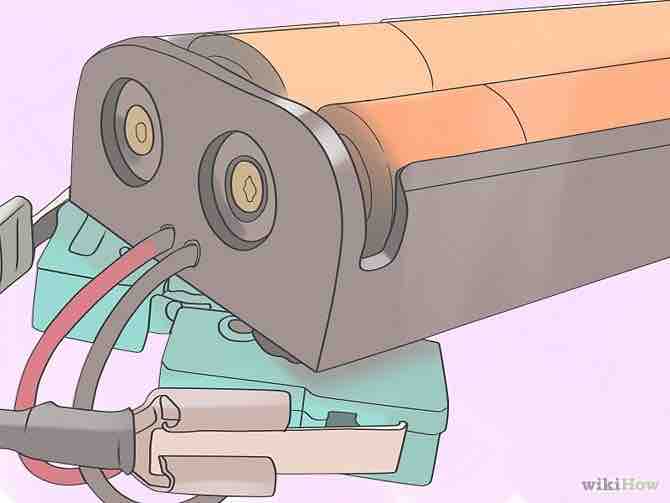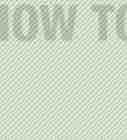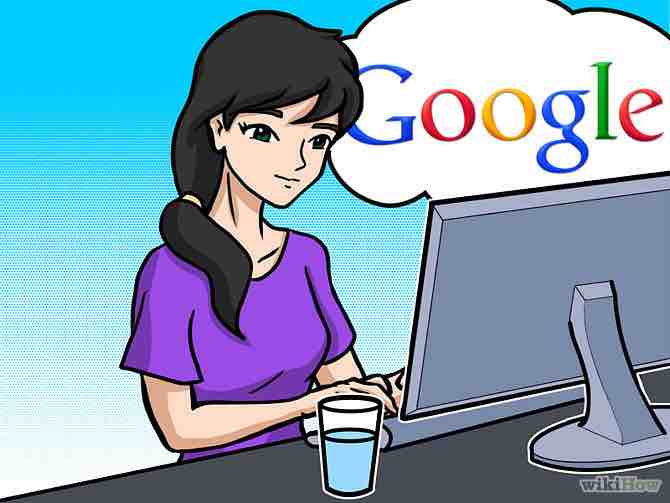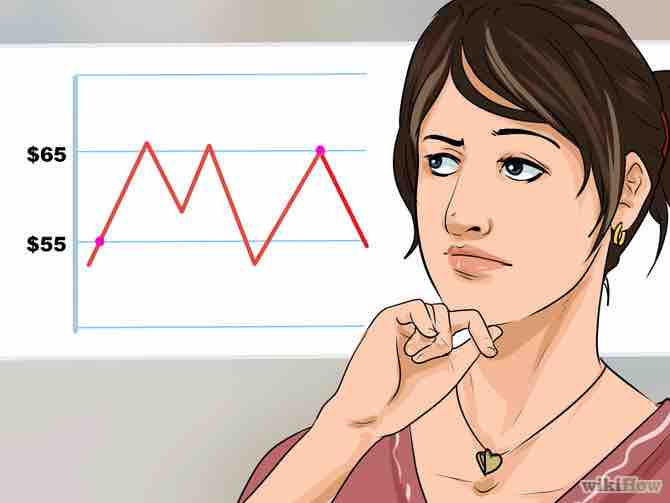Cómo usar FFmpeg
FFmpeg es un programa gratuito que produce librerías y programas para manejar información multimedia. Puede grabar, convertir y reproducir audio digital y video en varios formatos. FFmpeg puede usarse para convertir muchos formatos multimedia. Es una herramienta de línea de comando que se compone de una colección de librerías de programa gratuito/fuente abierta. El nombre del proyecto viene del grupo de estándares de video MPEG, junto con "FF" de "fast forward" (avance rápido).
AnuncioPasos
- 1Para poder usar FFmpeg debes tenerlo instalado en tu sistema. Para este artículo cubriremos los métodos de instalación en Windows y en sistemas Linux basados en Debian (Ubuntu, Linux Mint, etc.).Anuncio
- 2Para saber cómo instalar FFmpeg en Windows, consulta el siguiente artículo:
- 3Para saber cómo instalar FFmpeg en Linux, consulta tu método apropiado de distribución Linux para la instalación de FFmpeg.
- La instalación a continuación contiene instrucciones para instalar FFmpege en sistemas Linux basados en Debian (Ubuntu, Linux Mint, etc.).
- Abre la terminal y Teclea/Copia/Pega los siguientes comandos:
- Teclea/Copia/Pega: sudo apt-get install synaptic
- Teclea/Copia/Pega: sudo apt-get update
- Este comando actualiza los depósitos del paquete en tu sistema.
- Teclea/Copia/Pega: ffmpeg -version
- Este comando revisa si tienes FFmpeg instalado en tu sistema.
- Si FFmpeg no está instalado en tu sistema puedes instalarlo con el comando que viene a continuación:
- Teclea/Copia/Pega: sudo -s apt-get install ffmpeg
- Este comando instala FFmpeg en tu sistema.
- 4Una vez que FFmpeg esté exitosamente instalado en tu sistema operativo, puedes hacer una simple conversión de un archivo *.wav a un archivo *.mp3, siguiendo las instrucciones de abajo. Asegúrate de tener el archivo *.wav y colocar ese archivo en un directorio nuevo llamado FFmpeg_Ejemplo. Luego sigue las instrucciones a continuación:
- 5Instrucciones para convertir una archivo *.wav a un archivo *.mp3 usando FFmpeg
- 6Instrucciones para el sistema operativo Windows.
- Abre la línea del Símbolo del Sistema e introduce los comandos a continuación:
- Teclea/Copia/Pega: cd Desktop
- Teclea/Copia/Pega: mkdir FFmpeg_Ejemplo
- Copia el archivo muestra.wav a tu directorio FFmpeg_Ejemplo
- Teclea/Copia/Pega: cd FFmpeg_Ejemplo
- Teclea/Copia/Pega: ffmpeg -i muestra.wav muestra.mp3
- 7Instrucciones para los sistemas operativos de Linux.
- Abre una línea de terminal e introduce los comandos a continuación:
- Teclea/Copia/Pega: cd Desktop
- Teclea/Copia/Pega: mkdir FFmpeg_Ejemplo
- Copia el archivo muestra.wav a tu directorio FFmpeg_Ejemplo
- Teclea/Copia/Pega: cd FFmpeg_Ejemplo
- Teclea/Copia/Pega: ffmpeg -i muestra.wav muestra.mp3
- 8FFmpeg deberá convertir tu archivo de extensión.wav a extensión.mp3
- 9Este es sólo un ejemplo de cómo convertir entre diferentes formatos de archivo usando FFmpeg, sin embargo existen muchos más ejemplos de lo que puedes hacer con FFmpeg.Anuncio
- Cómo grabar tu escritorio con FFmpeg en Ubuntu Linux
- Cómo convertir un archivo de video Flash (.flv) a MP4 com FFMpeg
Acerca del artículo
Categorías: Computadoras y electrónica