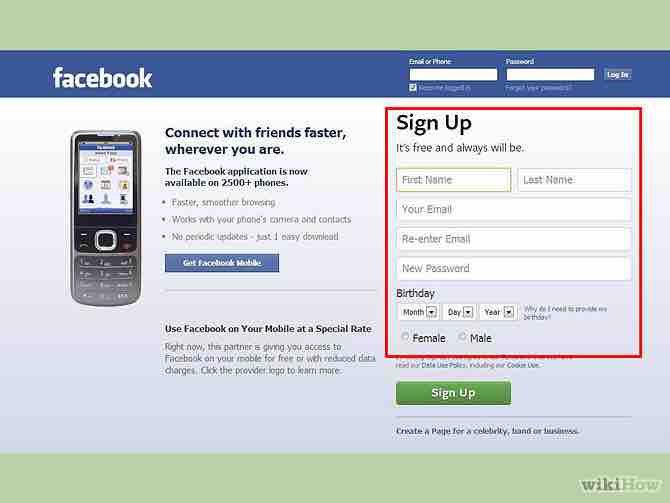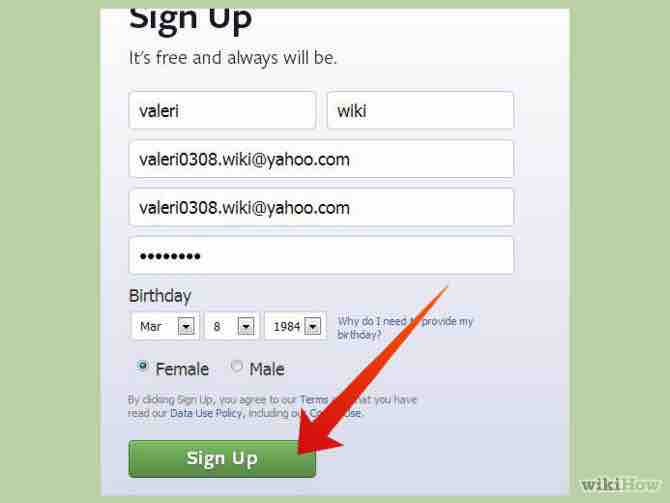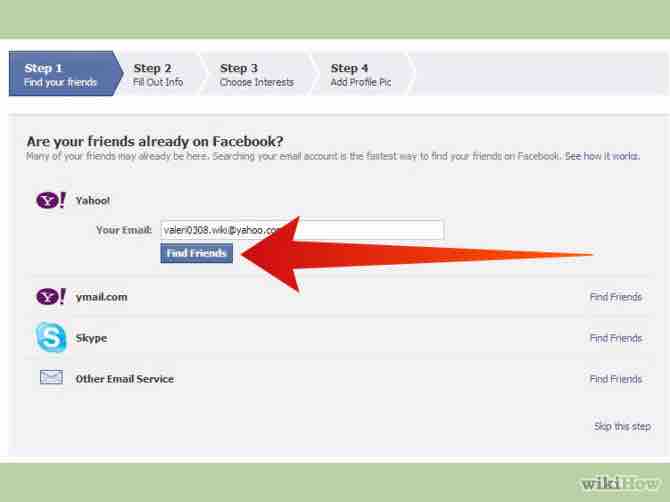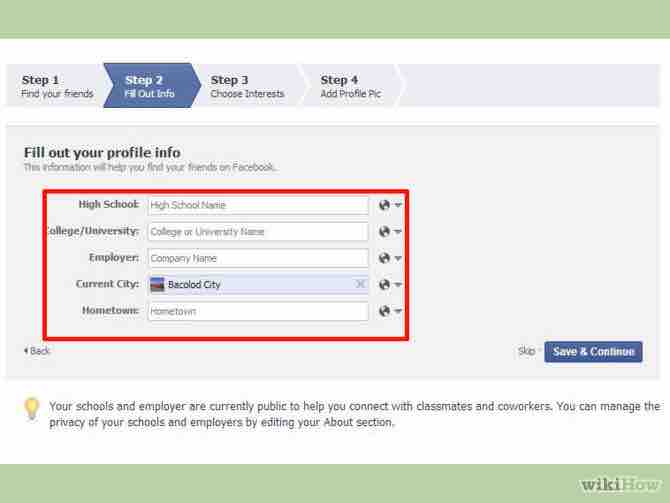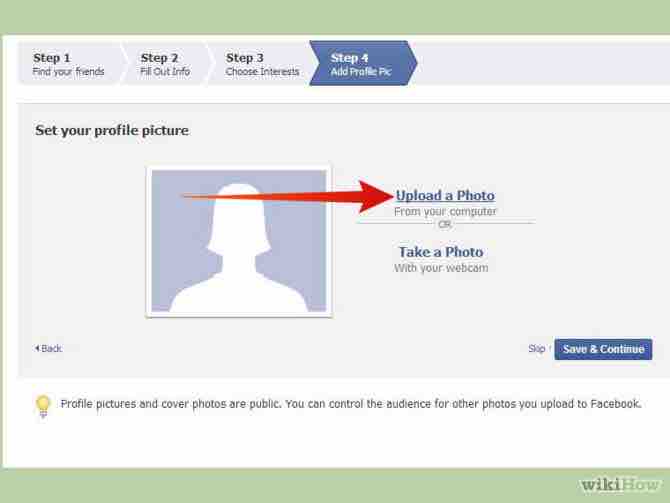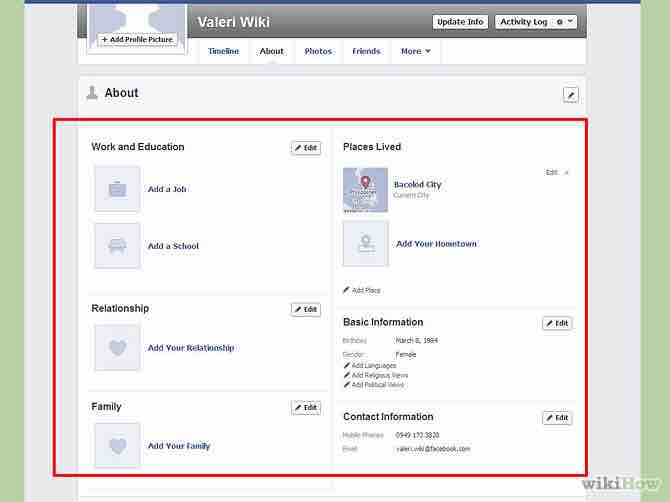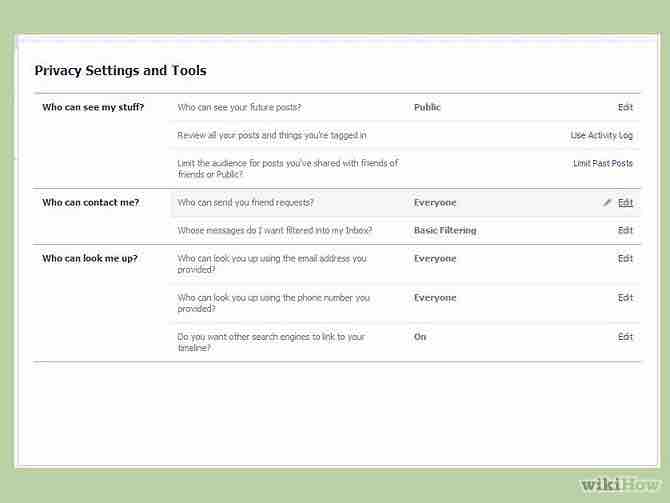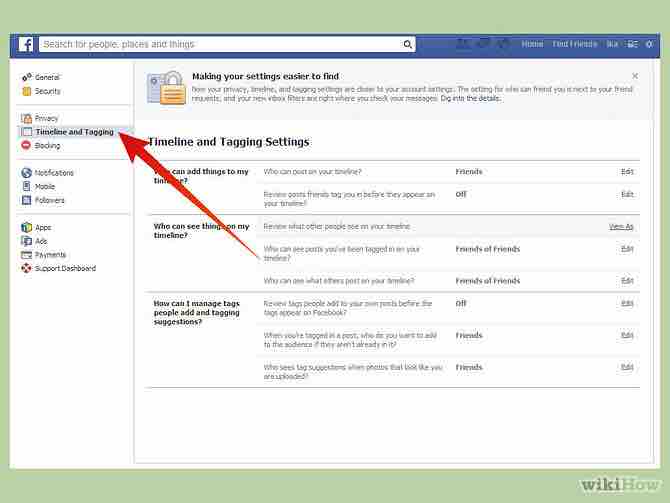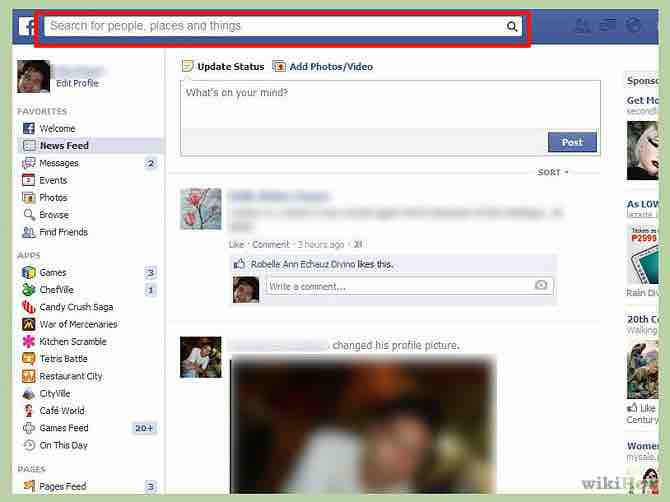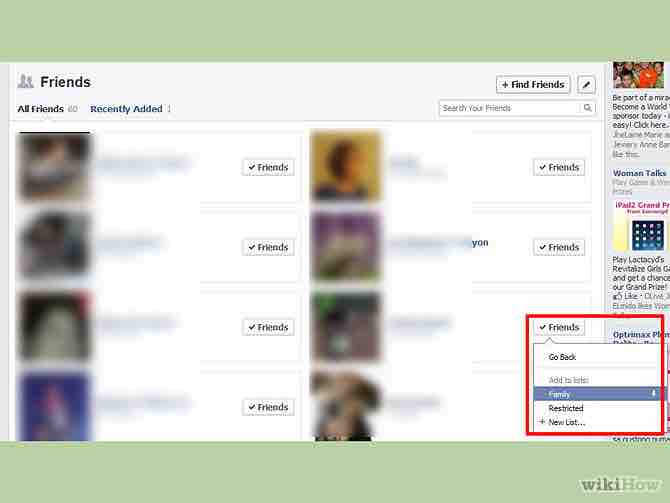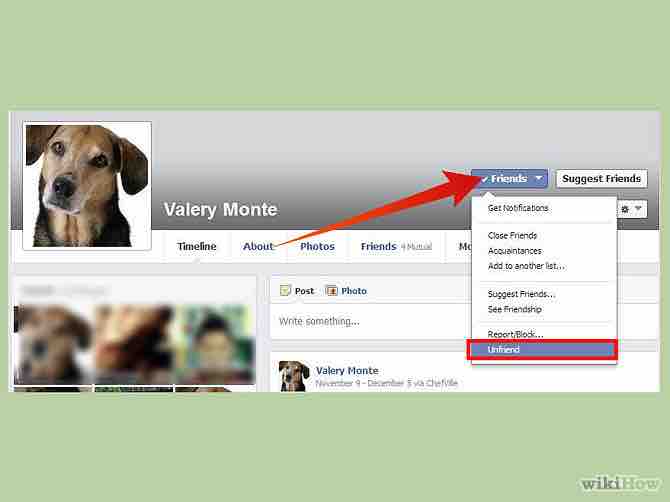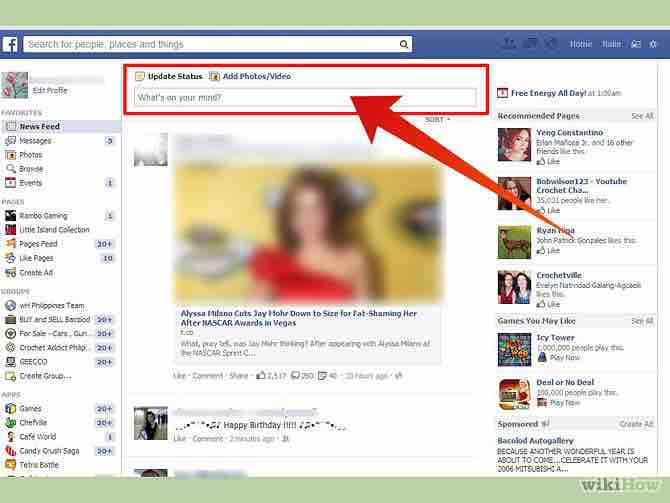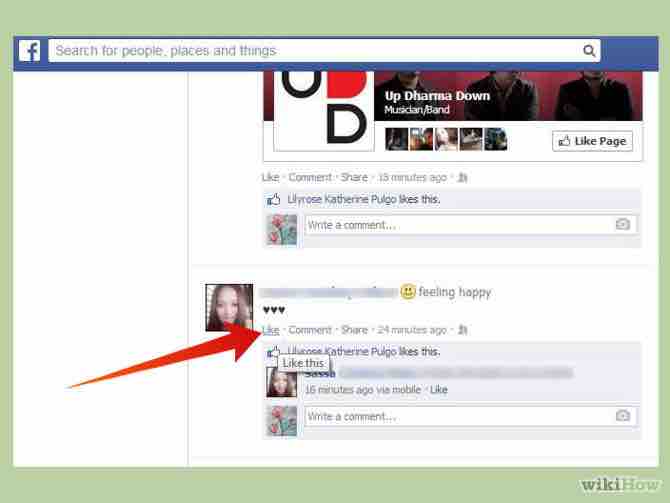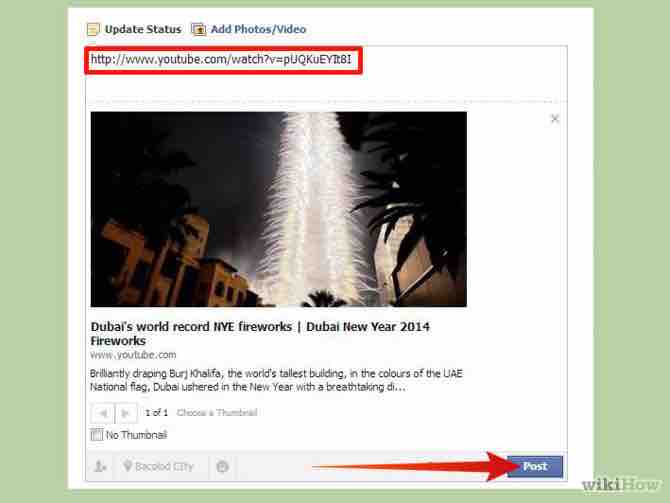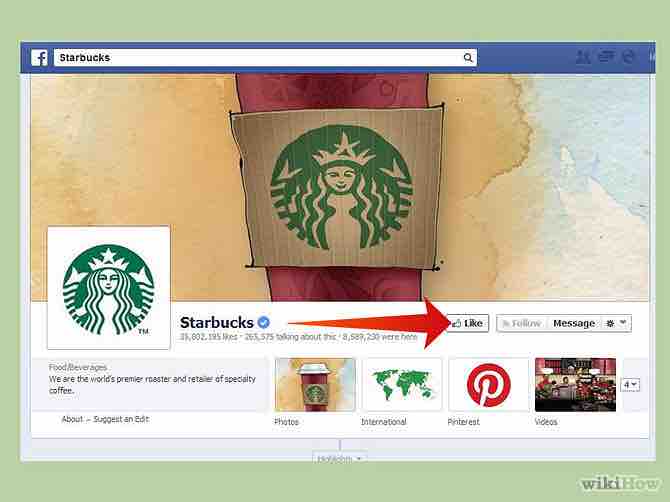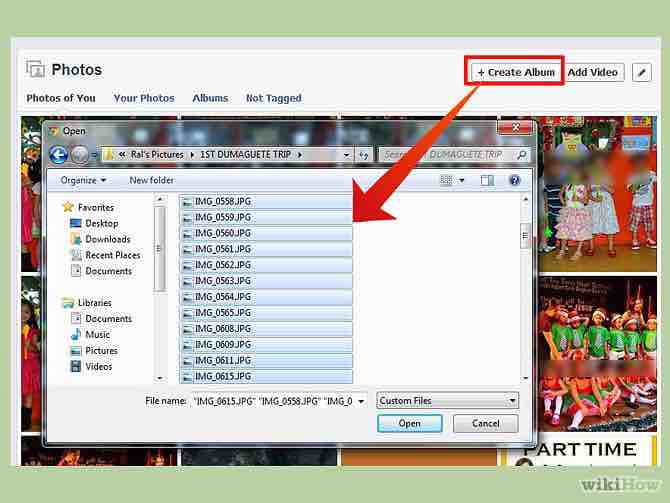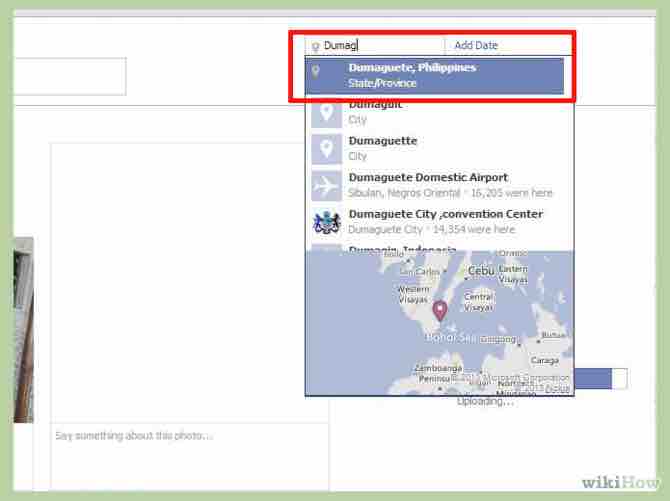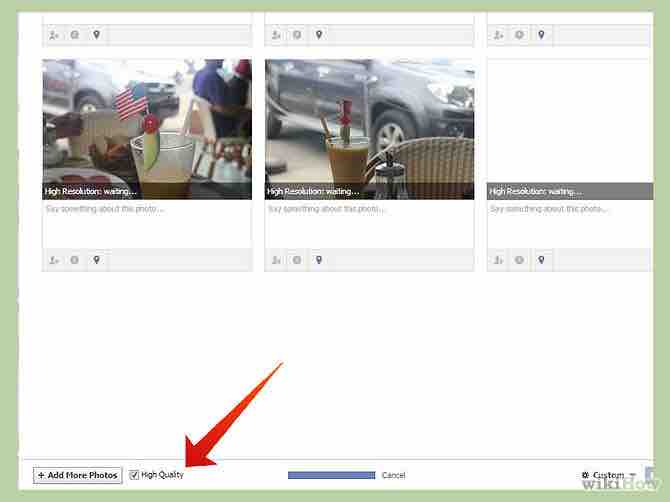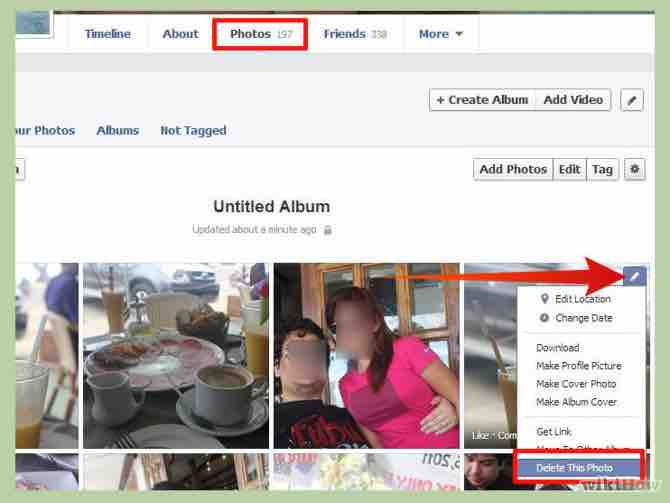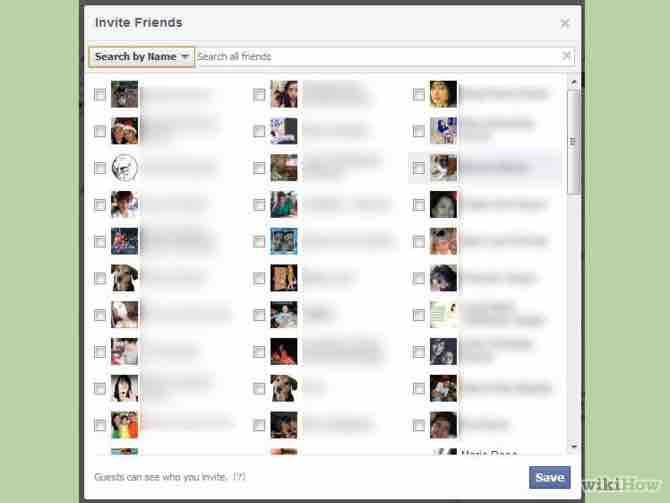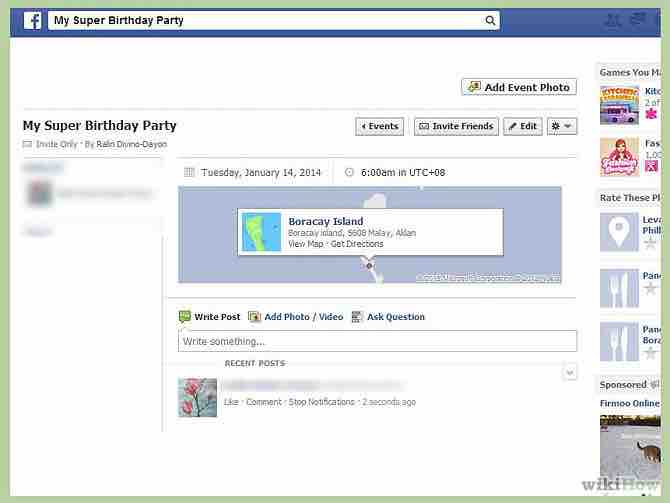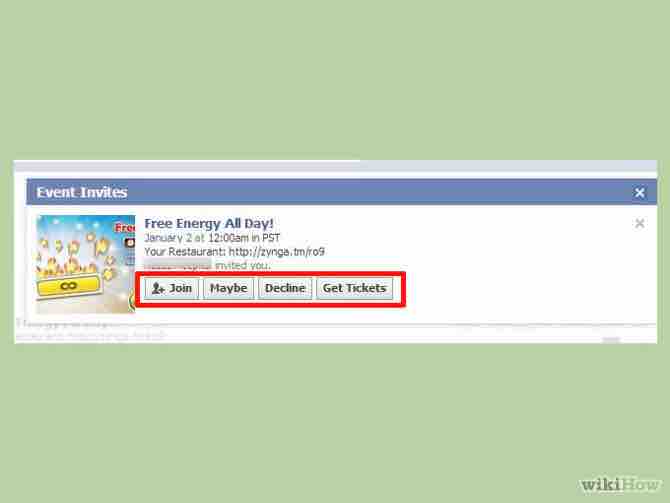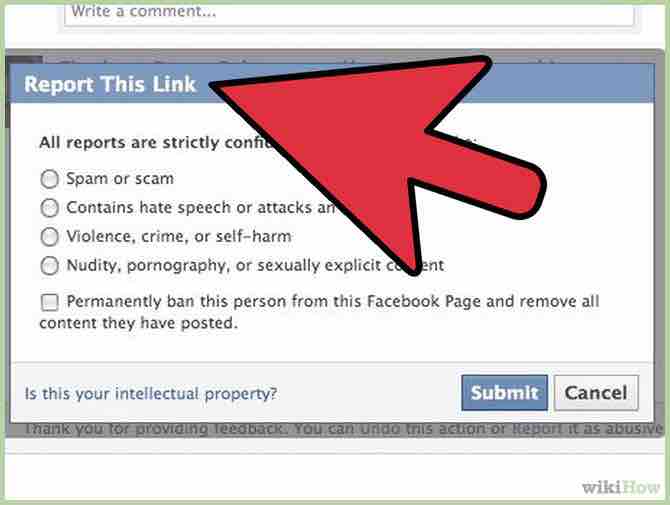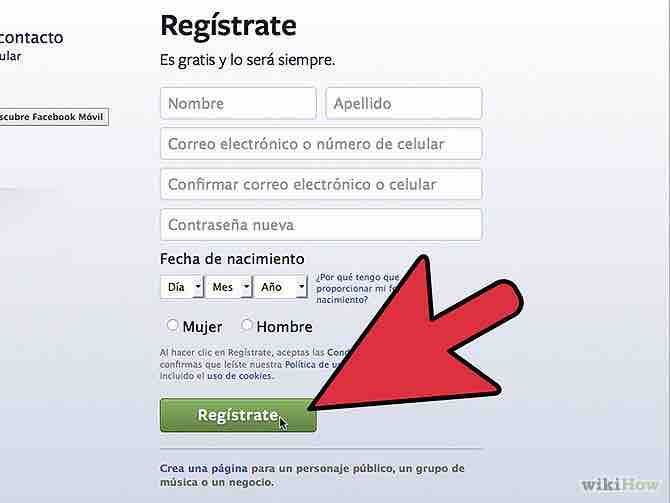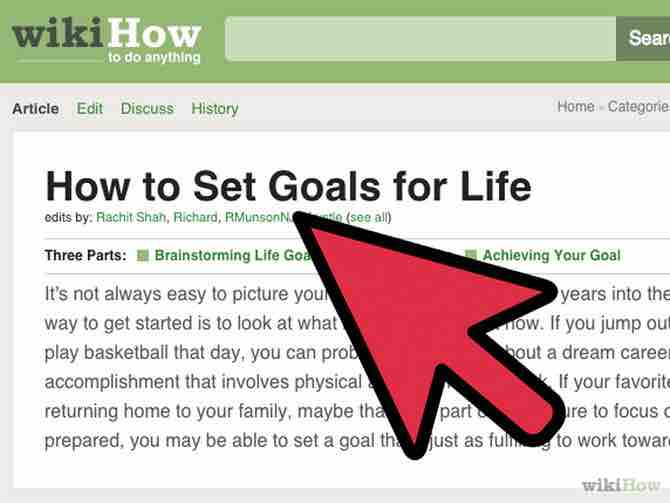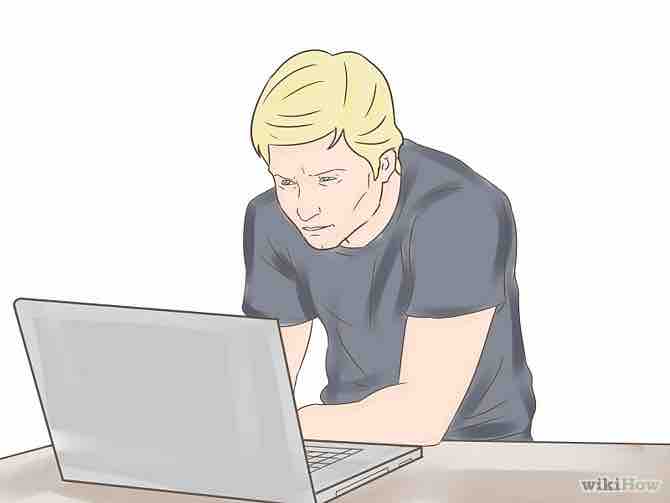Cómo usar Facebook
9 partes:Construir tu perfilConfigurar las opciones de privacidadAgregar amigos y familiaresHacer y compartir publicacionesSubir fotos y videoCrear y asistir a eventosChatear con tus amigos de FacebookMantenerte a salvo en FacebookUsar Facebook para tu negocio
Con más de un billón de usuarios, las probabilidades de que la mayoría de personas que conozcas usen Facebook son muy altas. Desde chatear con tus amigos y compartir tu opinión hasta crear eventos y hacer nuevos amigos, Facebook es uno de los aspectos más importantes en la vida social de muchas personas. Sigue estos pasos para tener tu propio perfil en marcha o consulta las secciones mencionadas anteriormente para obtener ayuda más específica.
AnuncioPasos
Parte 1 de 9: Construir tu perfil
- 1Llena el formulario de registro. Necesitarás ingresar tu nombre y apellidos, dirección de correo electrónico, fecha de nacimiento y sexo. Asimismo, necesitarás crear una contraseña. Las cuentas de Facebook son gratuitas.Anuncio
- Iniciarás sesión en Facebook con la dirección de correo electrónico que ingresaste.
- 2Haz clic en el botón “Regístrate”. Necesitarás ingresar la frase de verificación (CAPTCHA) para demostrar que eres humano. Después de hacer clic en “Regístrate” de nuevo, empezará el proceso de creación de tu cuenta .
- 3Agrega a uno o dos amigos. Antes de empezar a crear tu perfil, Facebook te sugerirá personas a las cuales agregar como amigos. Si no los reconoces, no dudes en pasar a la siguiente etapa del proceso. Luego, te preguntará si quieres “escanear” tus cuentas de correo electrónico para encontrar cualquier otro usuario de Facebook. De nuevo, puedes omitir este proceso si así lo deseas y simplemente añadir amigos a través de Facebook más adelante.
- 4Ingresa tu formación y empleo. Esto es completamente opcional, pero ayudará a los demás encontrarte y a estar conectados contigo.
- 5Sube una foto de ti. ¡Por algo se llama Facebook! Puedes subir una foto desde tu computadora o tomar una foto de ti mismo usando tu cámara web.
- 6Verifica tu cuenta. Una vez que hayas terminado el proceso de creación de tu cuenta, te llevarán a tu fuente de noticias. En la parte superior de la página, verás un mensaje notificándote que han enviado un correo electrónico de activación a la dirección con la cual te registraste.[1]
- Abre el correo electrónico y haz clic en el enlace de verificación. Tendrás que ingresar el código que está incluido en el mensaje.
- Una vez que hayas verificado tu cuenta, puedes empezar a usar Facebook.
- 7Completa el resto de tu perfil. Haz clic en enlace “Editar perfil” debajo de tu foto de perfil en la esquina superior izquierda. Agrega la información que desees compartir. Puedes añadir una gran cantidad de información a tu cuenta de Facebook. Algunas opciones de perfil son:
- Situación sentimental
- Ciudad de origen
- Cuidad actual
- Citas favoritas
- Creencias religiosas
- Ideología política
- 8Configura las opciones de privacidad para cada parte de la información que agregues. Cuando agregas información a tu perfil, puedes hacer clic en el botón de privacidad a la derecha de la entrada. Esto te permitirá escoger quién puede ver lo que compartes. Puedes compartir tus publicaciones y fotos con tus amigos, el público en general y las listas específicas (grupos) de amigos.Anuncio
Parte 2 de 9: Configurar las opciones de privacidad
- 1Haz clic en el icono con forma de engranaje en la esquina superior derecha de la página de Facebook. Haz clic en la opción “Configuración de privacidad” para abrir la página “Configuración y herramientas de privacidad”.
- 2Revisa las opciones disponibles. Este menú te permitirá cambiar los ajustes básicos de privacidad que afectan toda tu cuenta de Facebook. Debido a la naturaleza social de Facebook, las personas tienden a publicar mucha información personal. Personalizar la configuración puede ayudarte a mantener tu información personal privada. Asegúrate de revisar cuidadosamente esta sección para saber quién puede ver qué.
- Puedes configurar el valor predeterminado para determinar quién puede ver cualquier publicación futura que hagas (puedes cambiarlo por publicaciones individuales cuando lo configures).
- Puedes cambiar quién puede enviarte una solicitud de amistad. Por defecto, esto está configurado para que todos puedan hacerlo, pero puedes cambiarlo a “Amigos de amigos”, lo cual significa que la persona que te envíe la solicitud tienen que ser amigo en Facebook con alguien en tu lista de amigos.
- Puedes cambiar quién puede ver tu dirección de correo electrónico y número de teléfono.
- Puedes configurar los motores de búsqueda para que no se vinculen con tu biografía. Esto evitará que tu biografía aparezca en las búsquedas web.
- 3Revista la configuración de “Biografía y etiquetado”. En el menú de la izquierda debajo de la opción “Privacidad”, haz clic en “Biografía y etiquetado”. Este menú te permitirá controlar quién puede publicar en tu biografía, quién puede ver las cosas en tu biografía y cómo deseas gestionar las etiquetas.Anuncio
- Las etiquetas son los enlaces de otras personas en fotografías y publicaciones.
Parte 3 de 9: Agregar amigos y familiares
- 1Busca a las personas que deseas agregar. Facebook se trata de hacer contactos. Ya sea que trates de mantenerte en contacto con tu primo al otro lado del país o ponerte al día con un viejo compañero de escuela al otro lado de la cuidad, tu experiencia en Facebook mejorará agregando contactos.
- Escribe el nombre de la persona, su dirección de correo electrónico o su número telefónico en la barra de búsqueda en la parte superior de la página; esto te mostrará una lista de resultados. Haz clic en los resultados de la lista y luego haz clic en el botón “Agregar a mis amigos”. Esto le enviará un mensaje a la persona pidiéndole que confirme tu solicitud de amistad. Si deseas, puedes incluir un mensaje personalizado con tu solicitud de amistad.
- Cuando la otra persona acepte la solicitud, te convertirás en su amigo y tendrás acceso a su biografía.
- 2Usa la herramienta “Personas que quizás conozcas”. Cuando hagas clic en la barra de búsqueda, la primera opción será “Personas que quizás conozcas”. Haz clic en ella para abrir una lista de personas que posiblemente conozcas, basada en las personas que tus amigos conocen. Esta herramienta es más útil después de haber agregado a unos cuantos amigos.
- 3Organiza tus amigos con listas. Puedes crear listas personalizadas o grupos de amigos que te permitan compartir publicaciones y fotografías con personas específicas. En el menú de la izquierda, sitúa tu cursor en el encabezado “Amigos” y haz clic en “Más”; esto abrirá una lista con los grupos de tus amigos.
- Haz clic en el botón “+ Crear una lista” para crear una nueva lista. Puedes crear listas para separar a tu familia de tus amigos y los negocios de ambos.
- Ingresa el nombre de la lista y agrega algunos miembros. A medida que escribes los nombres, verás sugerencias de amigos. Esto te permitirá agregar rápidamente a varias personas.
- Puedes agregar nuevos amigos haciendo clic en el botón “Amigos” en la parte superior de tu perfil y seleccionando la lista a la cual deseas añadirlos.
- 4Responde a las solicitudes de amistad. A medida que empieces a estar en contacto con otras personas en Facebook, empezarás a recibir solicitudes de amistad de otros usuarios. Puedes ver las solicitudes pendientes haciendo clic en el icono de amigos en la parte superior de la pantalla de Facebook.
- Al costado de cada solicitud, verás el número de amigos en común que tienes con esa persona.
- Puedes hacer clic en el nombre de la persona para ver su perfil básico.
- Haz clic en el botón “Confirmar” para agregar a esa persona como amigo o en el botón “Más tarde” para ignorar su solicitud.
- 5Elimina a las personas con quieres ya no desees estar en contacto. Si ya no quieres estar en contacto con alguien, puedes eliminarlo para que ya no tenga acceso a tu información y tus publicaciones. Para hacerlo, haz clic en el nombre de tu amigo para abrir su perfil, haz clic en el botón “Amigos” en la parte superior de su página y luego selecciona “Eliminar de mis amigos”.Anuncio
Parte 4 de 9: Hacer y compartir publicaciones
- 1Comparte lo que tienes en mente. Para hacer una publicación, haz clic en el campo situado en la parte superior de tu fuente de noticias o de tu perfil y empieza a escribir lo que quieras compartir. Cuando estés listo para publicarlo, haz clic en el botón azul “Publicar”.
- Haz clic en el botón de privacidad junto al botón “Publicar” para escoger quién puede ver tu publicación.
- Escribir el símbolo “@” seguido del nombre de un amigo hará que tengas la opción de etiquetarlo en una publicación. Esa persona recibirá una notificación informándole que ha sido etiquetada en tu publicación.
- Añade una ubicación a tu publicación haciendo clic en el icono con forma de alfiler en la parte inferior del cuadro de publicación.
- 2Comenta en la publicación de un amigo. En tu fuente de noticias, verás una lista de las publicaciones de tus amigos. Debajo de cada publicación habrá un cuadro con tu foto de perfil y un campo de texto que dice “Escribe un comentario…”. Haz clic en el campo para añadir tu comentario. Puedes etiquetar a otros usuarios en tu comentario como si fuera una publicación normal.
- Puedes darle “Me gusta” a una publicación que consideres divertida. Las publicaciones que tienen más “Me gusta” estarán en la parte superior de la fuente de noticias de tus amigos con más frecuencia. Asimismo, los “Me gusta” pueden ayudar a difundir una publicación en Facebook.
- 3Comparte un enlace de otro sitio. Puedes publicar enlaces de cualquier cosa en toda la web mediante la actualización de tu estado. Simplemente copia la dirección URL del sitio con el cual deseas establecer un vínculo y verás una vista previa que aparece debajo del campo de texto. Luego, puedes eliminar el enlace y la vista previa permanecerá.
- Puedes publicar un enlace de casi cualquier cosa, incluyendo videos de YouTube, artículos de blogs, imágenes y mucho más.
- 4Dale “Me gusta” a las páginas en Facebook. Puedes buscar artistas, músicos, empresas, organizaciones, etc. utilizando la barra de búsqueda de Facebook. Puedes darle “Me gusta” a estas páginas para estar al tanto de sus actualizaciones en tu fuente de noticias. Muchas veces, puedes recibir ofertas y lanzamientos tempranos al ser su fan en Facebook.Anuncio
Parte 5 de 9: Subir fotos y video
- 1Haz clic en el botón “Agregar fotos/video” en la parte superior de tu fuente de noticias; esto te mostrará dos opciones: “Subir fotos/video” y “Crear álbum de fotos”. Al hacer clic en cualquiera de estas opciones se abrirá un explorador de archivos en donde podrás buscar fotos y videos en tu computadora.
- Tendrás la opción de subir fotos adicionales después de seleccionar la primera.
- Puedes etiquetar amigos y escribir un comentario o una descripción de la(s) foto(s).
- Este método hace que tus fotos sean una publicación en tu biografía.
- 2Crea un álbum de fotos. Si eliges la opción “Crear álbum de fotos”, podrás subir varias fotos en un solo álbum. Luego, se abrirá el editor del álbum y podrás darle un nombre y una descripción.
- También puedes agregar una ubicación para el álbum.
- Si quieres subir las fotos en su resolución original, selecciona la casilla “Alta resolución” en la parte inferior del editor del álbum (es posible que tus fotos tarden más tiempo en cargar).
- Haz clic en el botón “+ Agregar más fotos” para buscar más fotos en tu computadora y poder añadirlas al álbum.
- 3Elimina las fotos que subiste. Si quieres eliminar una foto que subiste, puedes hacerlo desde el administrador de fotos. Haz clic en el enlace “Fotos” en el menú de la izquierda debajo de tu foto de perfil. Esto abrirá todas tus fotos y álbumes.Anuncio
- Busca la foto que deseas eliminar.
- Haz clic en el botón con forma de lápiz en la esquina superior derecha de la vista previa de la foto; esto abrirá un menú. Haz clic en la opción "Eliminar esta foto" para eliminar la foto de tus cargas.
Parte 6 de 9: Crear y asistir a eventos
- 1Crea un evento. Facebook te permite crear eventos a los cuales puedes invitar a personas o hacerlos públicos. Para crear un evento, haz clic en el enlace “Eventos” en el menú de la izquierda de tu página de inicio. En la esquina superior derecha de la página “Eventos”, haz clic en el botón “+Crear evento”.
- Establece un nombre para el evento.
- Añade detalles sobre tu evento. Hazles saber a los invitados qué esperar o llevar.
- Establece una fecha para el evento. Puedes usar el botón de calendario para abrir un calendario y escoger una fecha. También puedes especificar una hora de inicio y fin.
- 2Establece la privacidad de tu evento. Antes de hacer clic en “Crear”, establece las opciones de privacidad que mejor se adapten a tus necesidades. Si vas a hacer una fiesta de cumpleaños, es probable que quieras elegir la opción “Por invitación”. Por otro lado, si vas a hacer un concierto, es probable que quieras elegir la opción “Público”.
- Si eliges “Por invitación”, hay una opción que les permite a tus invitados invitar a sus amigos.
- 3Envía las invitaciones. Si elegiste la opción “Por invitación”, es hora de enviar las invitaciones. Haz clic en “Invitar amigos” y aparecerá una ventana con todos tus amigos de Facebook. Marca la casilla de cada amigo al cual le quieras enviar la invitación.
- También puedes invitar personas después de crear el evento.
- 4Administra tu evento. Una vez que hayas creado tu evento, puedes visitarlo en el menú de eventos. En tu página de eventos, puedes publicar mensajes para las personas que van a asistir, cambiar la fecha y la hora, invitar más personas, etc.
- 5Responde a las invitaciones de eventos. Si has recibido una invitación, la verás en tu ventana de notificaciones. Tendrás unas cuantas opciones diferentes sobre cómo deseas responder a la invitación. Puedes decir que vas asistir, que no estás seguro o simplemente rechazar la invitación.Anuncio
Parte 7 de 9: Chatear con tus amigos de Facebook
- 1Haz clic en el nombre de un amigo en el menú de la derecha. Esto abrirá una pequeña ventana de chat en la parte inferior de la página. Puedes enviar mensajes a otros usuarios de Facebook, incluso si no están en línea.
- 2Añade más personas a tu conversación. Si quieres crear un chat grupal, haz clic en el icono de amigos con el signo más (+) en la parte superior de la ventana del chat. Podrás escoger personas adicionales a quienes quieres agregar a la conversación.
- 3Envía archivos por medio del chat. Haz clic en el icono con forma de engranaje y selecciona “Agregar archivos…”. Esto abrirá un explorador de archivos en donde podrás buscar los archivos en tu computadora. El límite de tamaño por archivo es de 15 megabytes.
- 4Revisa tus conversaciones antiguas. Haz clic en el icono de mensajes en la parte superior de la página de Facebook y haz clic en “Ver todo” en la parte inferior de la lista; esto abrirá tu bandeja de entrada. Usa el cuadro de la izquierda para desplazarte por todos los mensajes antiguos.Anuncio
- Para archivar una conversación, sitúa el cursor sobre ella en el cuadro de la izquierda y luego haz clic en la “X” que aparece. Esto eliminará la conversación de tu bandeja de entrada; sin embargo, todavía estará disponible en los servidores de Facebook.
- Para archivar una conversación, sitúa el cursor sobre ella en el cuadro de la izquierda y luego haz clic en la “X” que aparece. Esto eliminará la conversación de tu bandeja de entrada; sin embargo, todavía estará disponible en los servidores de Facebook.
Parte 8 de 9: Mantenerte a salvo en Facebook
- 1Trata bien a los demás y mantente a salvo. Recuerda no darle tu información personal a extraños y asegúrate de tratar a todos con la cortesía y el respeto que se merecen.
- 2Vence tu adicción a Facebook. Si sientes que tienes un problema pasando mucho tiempo en Facebook, este artículo te puede ayudar a tener todo bajo control.
- 3Evita perder el tiempo. Facebook puede consumir mucho tiempo y es especialmente perjudicial para la productividad en el trabajo. Sigue esta guía para no distraerte. Si no puedes salir de Facebook, puedes bloquear el acceso a tu cuenta las veces en las que se supone que deberías estar trabajando.
- 4Deshazte de tu adicción por los juegos de Facebook. ¿Has estado jugando Farmville durante mucho tiempo? Este artículo te ayudará a dejar de depender de esos juegos adictivos de Facebook.
- 5Elimina de manera permanente tu cuenta de Facebook. Si decides que Facebook ya no es apropiado para ti, este artículo te mostrará cómo eliminar tu perfil de manera permanente.Anuncio
Parte 9 de 9: Usar Facebook para tu negocio
- 1Consigue más fans para tu página de Facebook. Si tienes una página de Facebook para tu negocio, organización, arte o cualquier cosa, sigue esta guía para ganar más fans. Tener más fans significa exponer mucho más tu trabajo.
- 2Haz publicidad en Facebook. Facebook es una herramienta poderosa que puedes utilizar para hacerle publicidad a tu negocio y mostrarlo ante millones de clientes potenciales. Esta guía te mostrará cómo empezar.
- 3Agrega el botón “Me gusta” de Facebook en Blogger. Si usas el servicio Blogger para blogs, puedes agregar el botón “Me gusta” a tu blog, el cual puede ayudarte a traer más audiencia tu blog. Sigue esta guía para aprender cómo.Anuncio
Consejos
- Este artículo te dará consejos sobre cómo reaccionar y qué puedes hacer si sientes que alguien te acosa en Facebook.
wikiHows relacionados
Referencias
Acerca del artículo
Categorías: Facebook