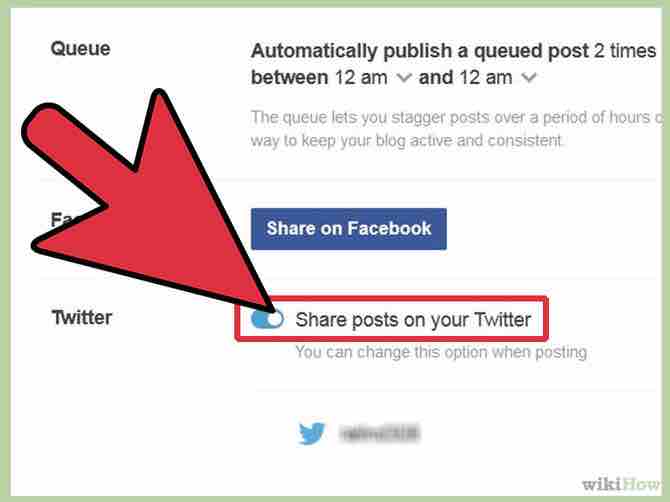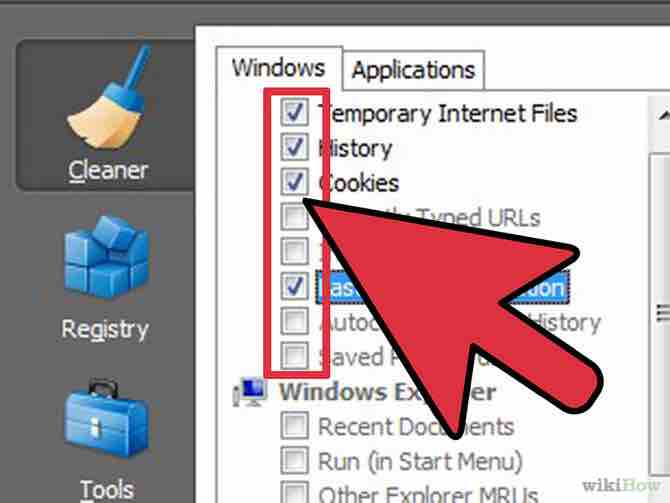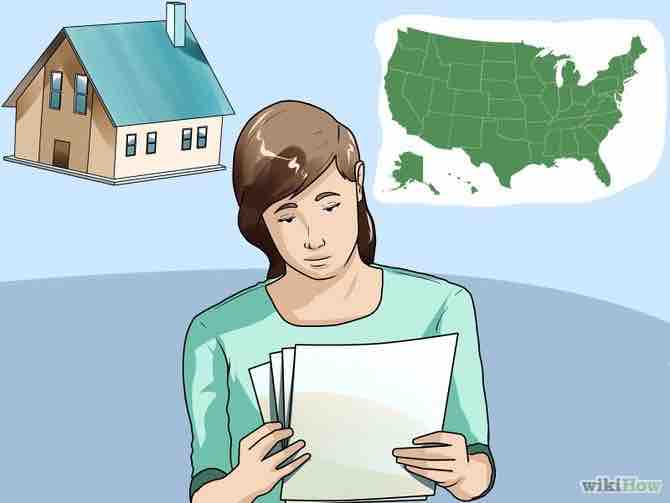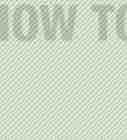Cómo usar Feedly
5 partes:Configura tu cuentaDescarga la aplicación FeedlyElige las preferencias de FeedlyMira y categoriza fuentes en FeedlyComparte publicaciones de Feedly en medios sociales
Feedly es un lector tipo RSS que organiza o conserva noticias de Internet y sitios web por tema y preferencia. Si tus sitios favoritos tienen fuentes RSS, puedes suscribirte a ellos por medio de este servicio, usando tu navegador web o las aplicaciones para teléfonos inteligentes. [1] Puedes aprender a usar y personalizar Feedly en tan solo unos cuantos minutos.
Pasos
Parte 1 de 5: Configura tu cuenta
- 1Ve a cloud.feedly.com desde cualquier navegador de Internet. Haz clic en el botón “Empezar”.
- 2Confirma que deseas ingresar con tu cuenta de Google, si eres usuario de Google. Si ya has iniciado sesión en tu cuenta Google en tu navegador actual, tu sesión iniciará automáticamente.
- 3Usa el sitio web cloud.feedly.com/# my para acceder a tu cuenta Feedly en un navegador web.
- 4Elige iniciar tu cuenta Feedly importando otras fuentes RSS si prefieres. La mayoría de programas agregadores te permiten guardar una lista de todas tus fuentes en un formato de archivo Outline Processor Markup Language (OPML). Presiona el botón “Empezar” y haz clic en el enlace que dice “Importar archivo OPML”.
- Inicia sesión con Google y haz clic en el enlace “Importa tu archivo”.
- Usar un archivo OPML te ahorrará el tiempo de buscar fuentes RSS y guardarlas en tu cuenta Feedly. Si usas cualquier otro agregador de RSS, como Newsvibe, Netvibes o NewsBlur, inicia sesión en tu cuenta y busca una opción para guardar un archivo OPML en tu computadora. Luego, sube el archivo a Feedly.
- Si usabas Google Reader, tal vez creaste un archivo OPML antes que dejara de funcionar en julio de 2013.
Parte 2 de 5: Descarga la aplicación Feedly
- 1Ve a la App Store o a la Google Play Store de Android.
- 2Busca “Feedly”. Haz clic en la aplicación gratuita para instalarla en tu dispositivo. Escribe tu nombre de usuario y contraseña si te lo piden.
- 3Inicia sesión en tu cuenta Feedly usando tu nombre de usuario y contraseña de Google. No puedes usar Feedly sin una cuenta Google por ahora, aunque ya no se te pide unirte a la red social Google+.
- 4Empieza a desplazarte hacia abajo por tu fuente RSS en tu teléfono.
Parte 3 de 5: Elige las preferencias de Feedly
- 1Desplázate hasta el fondo de la página, una vez iniciada la sesión. Haz clic en “Preferencias”. Si estás usando una aplicación móvil, deberás acceder a estas preferencias a través del icono “Configuración” arriba a la izquierda.
- Selecciona “Configuración avanzada” para cambiar las redes sociales y otras opciones.
- 2Elige tu página principal. Elige la opción “Página principal” para seleccionar el diseño de la página principal o escoge “Índice” o “Todo”. Si quieres acceder rápido a tus categorías de fuentes, haz clic en "Índice".
- 3Elige la vista que prefieras. Hay 4 tipos de vista que satisfacen los diferentes estilos de lector.
- Para hacer una revisión rápida, elige “Solo títulos” y mostrará una lista de las últimas fuentes en filas de texto.
- Para tener un índice de imágenes al estilo Google Reader, escoge “Revista”, lo que mostrará una composición de las noticias del momento con imágenes y texto.
- Para tener una referencia rápida de tus categorías de fuentes, elige “Tarjetas” para que puedas ver todas tus categorías a la vez.
- Para tener una vista detallada o para los usuarios de Feedly que no están suscritos a muchas fuentes, escoge “Artículos completos” y mira las publicaciones una por una. [2]
- 4Elige si quieres o no ocultar las publicaciones que ya has leído. Además, tendrás una opción para guardar publicaciones mientras las revisas para poder acceder a ellas luego de manera sencilla.
- 5Indica cuán denso quieres que se vea todo. Puedes elegir una fuente “compacta”, “agradable” o “cómoda”, del más denso al más disperso.
- 6Continúa descendiendo por las preferencias para ver otras opciones. Por ejemplo, puedes cambiar los colores de tus enlaces leídos y no leídos. También puedes marcar como leído automáticamente al desplazarte por la página. [3]
Parte 4 de 5: Mira y categoriza fuentes en Feedly
- 1Haz clic en el enlace “+Añadir contenido” en la esquina superior izquierda. Busca un sitio web o fuente con la que estés familiarizado. Haz clic en el nombre para ver la fuente RSS. [4]
- 2Selecciona el botón verde “Seguir” en la parte superior de la página. Aparecerá un cuadro de diálogo a la izquierda de la página.
- Cambia el título de la fuente en dicha caja si quieres.
- 3Escribe una categoría para añadir una nueva categoría de fuente a tu publicación o marca la casilla junto a una categoría existente. Crea categorías como "Cocina", "Noticias nacionales" o "Tecnología".
- 4Haz clic en el botón “Añadir” en la parte inferior del cuadro de diálogo. Una vez que hayas agregado una fuente, debería estar disponible en tus aplicaciones de Feedly.
- 5Toca la flecha “Actualizar” en la parte superior de tu página principal o la fuente se sincronizará automáticamente cada vez que actualices la página en tu navegador.
- 6Haz clic en un artículo para leerlo. Selecciona la cinta de marcadores para guardarla para más tarde. Puedes acceder a los artículos que has guardado para más tarde en la columna izquierda.
- 7Escoge el botón “Vista previa” en un artículo para verlo en una ventana mientras estás en Feedly. También puedes hacer clic en “Ver sitio web” o “Abrir en una pestaña” para ver el enlace fuera de Feedly.
- 8Usa la pestaña “Organizar” en la columna izquierda para arrastrar y soltar nuevas categorías en tu cuenta Feedly de manera rápida. También puedes importar archivos OPML y guardar tus fuentes en un archivo OPML. Usa el icono del lápiz para editar rápidamente etiquetas o fuentes. [5]
Parte 5 de 5: Comparte publicaciones de Feedly en medios sociales
- 1Haz clic en tus “Preferencias” en la esquina inferior izquierda. Desciende hasta la sección “Compartir”.
- 2Escoge la opción que dice “Sí” junto a cada cuenta de medio social que desees que esté disponible para compartir fácilmente. Puedes incluir Evernote, Instapaper, Pocket, Google+, Facebook, Twitter, LinkedIn, Buffer, Pinterest y correo electrónico.
- Haz clic en “No” en cualquier cuenta que no piensas usar para organizar tu cuenta.
- 3Haz clic en una historia o noticia que quieras leer. Se mostrará en Feedly en lugar de llevarte a un nuevo sitio, a menos que sea un enlace.
- 4Usa los botones de medios sociales en la parte superior de la página para compartir la historia. Si aún no has iniciado sesión en ese sitio social en tu navegador, te pedirá que lo hagas. [6]
Referencias
- ↑ http://blog.feedly.com/2013/06/19/feedly-cloud/
- ↑ http://jessicalawlor.com/2013/03/google-reader-alternative-how-to-use-feedly-to-read-blogs/
- ↑ http://socialmediatoday.com/daniel-zeevi/1305596/how-transition-google-reader-feedly-plus-other-rss-reader-alternatives
- ↑ http://blog.feedly.com/feedly-tutorial/
- ↑ http://blog.feedly.com/tutorial/
- ↑ http://whoorl.com/archives/16745
Acerca del artículo
Categorías: Internet