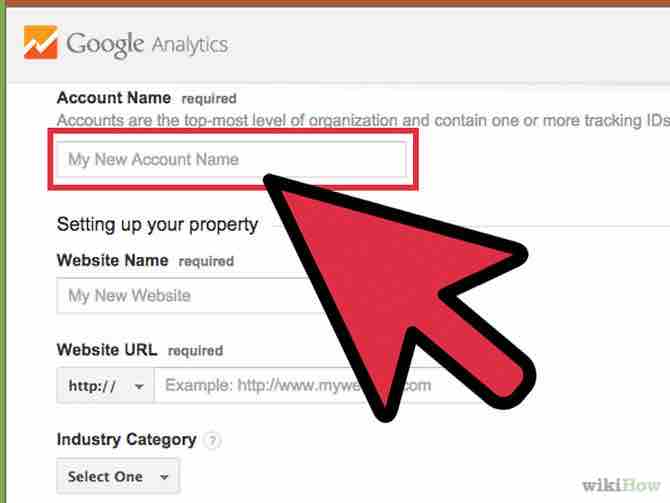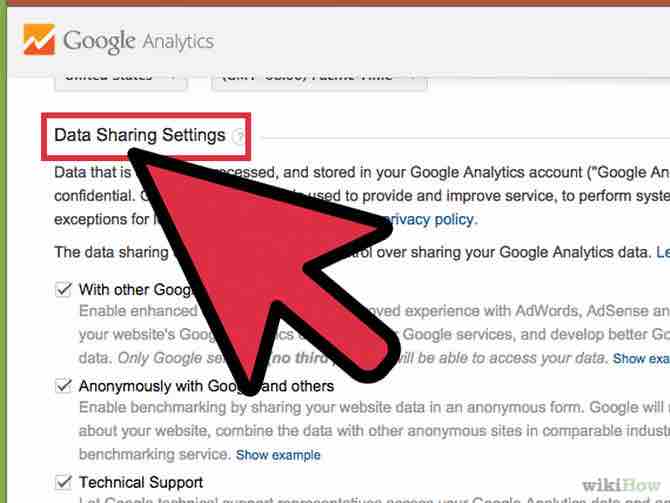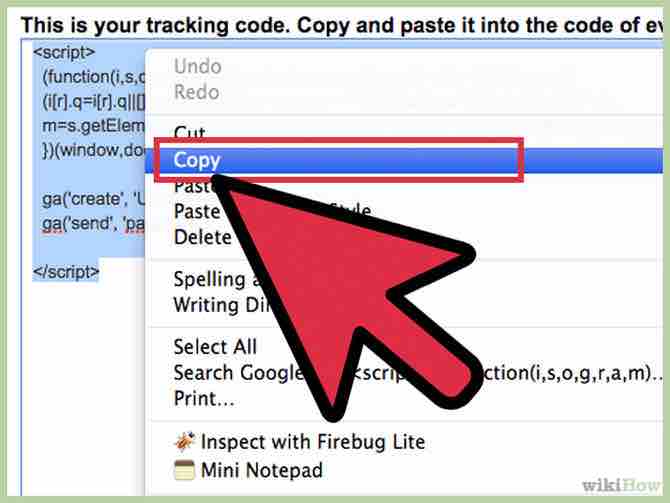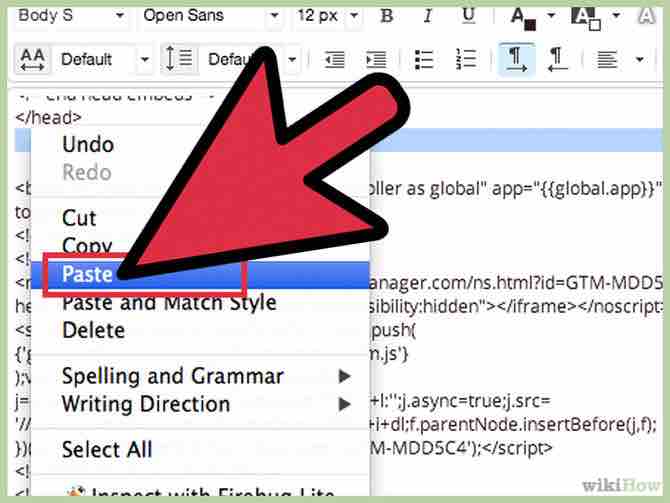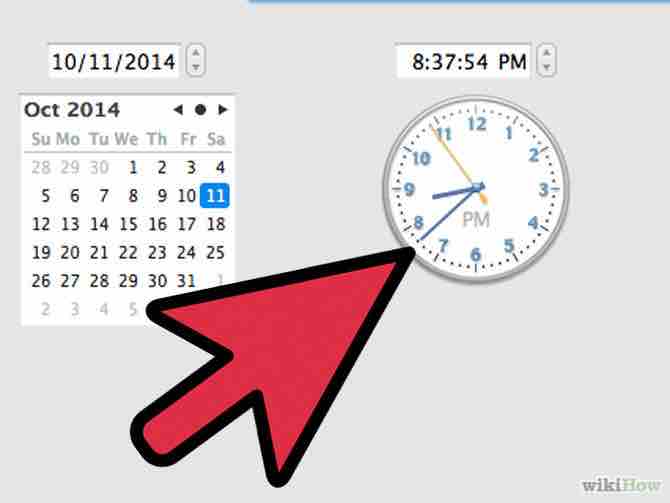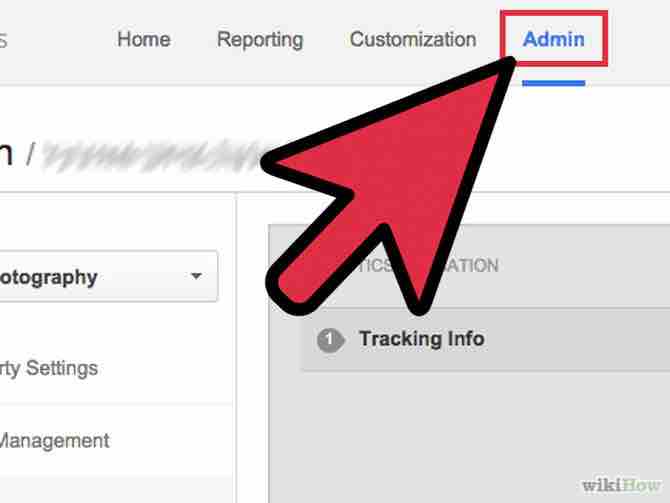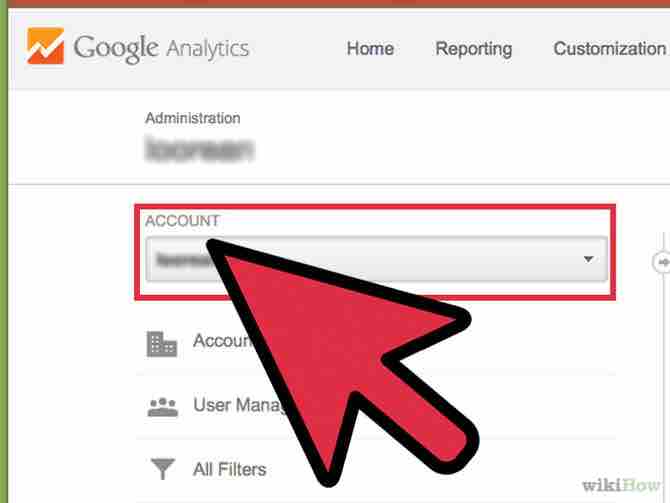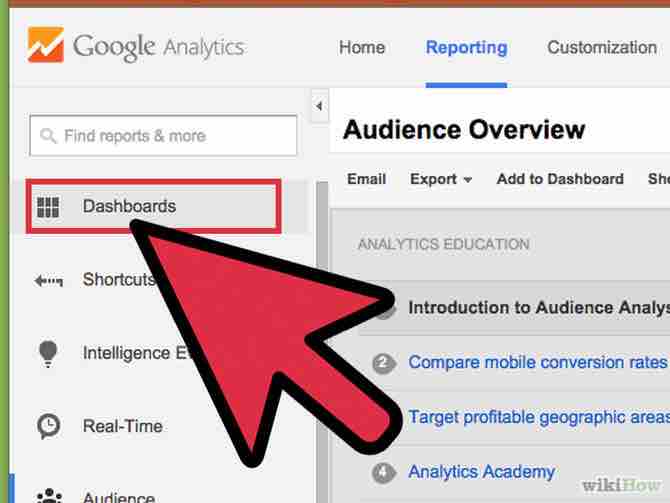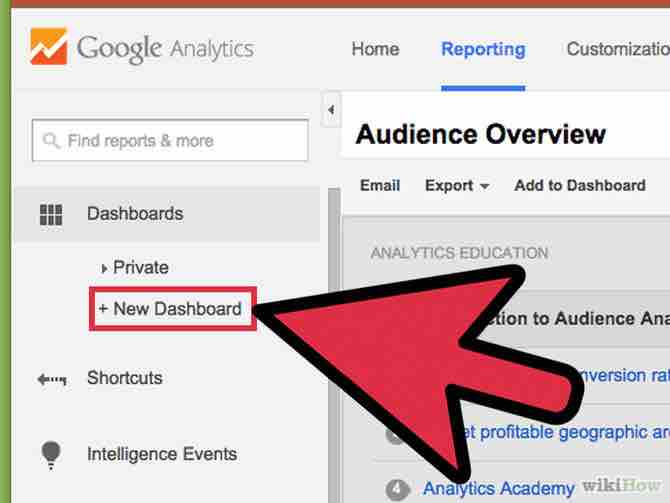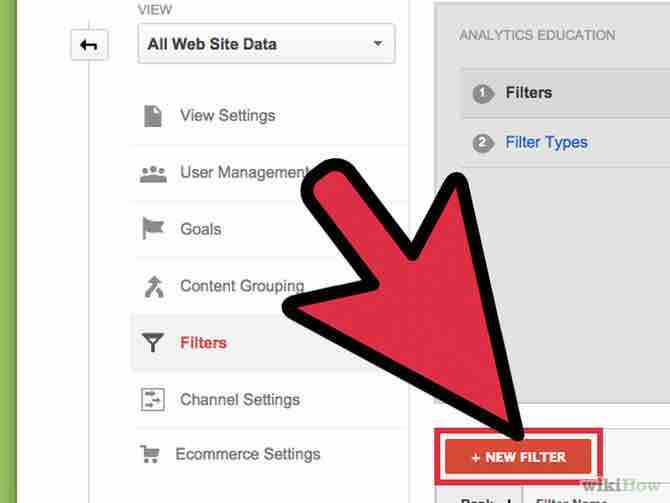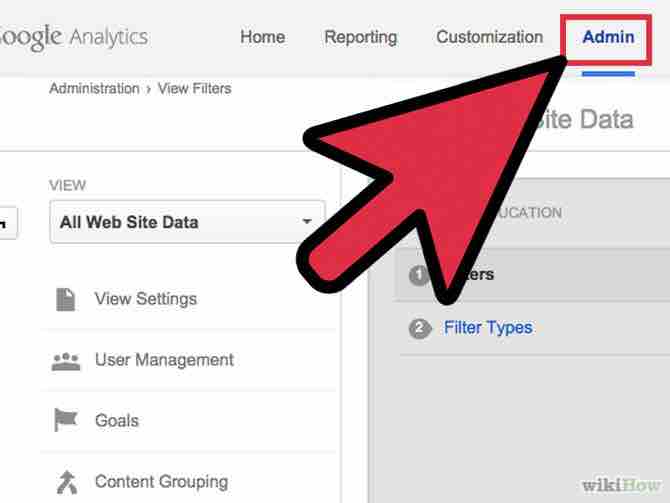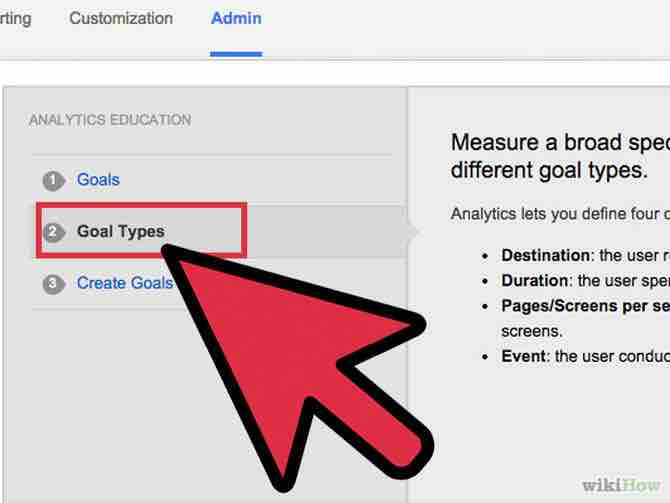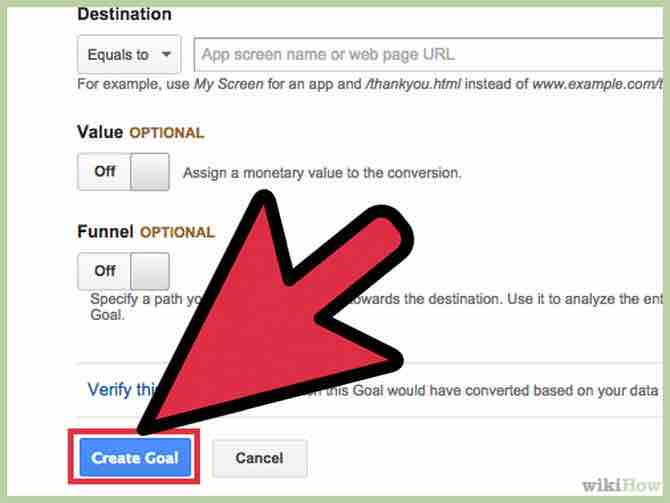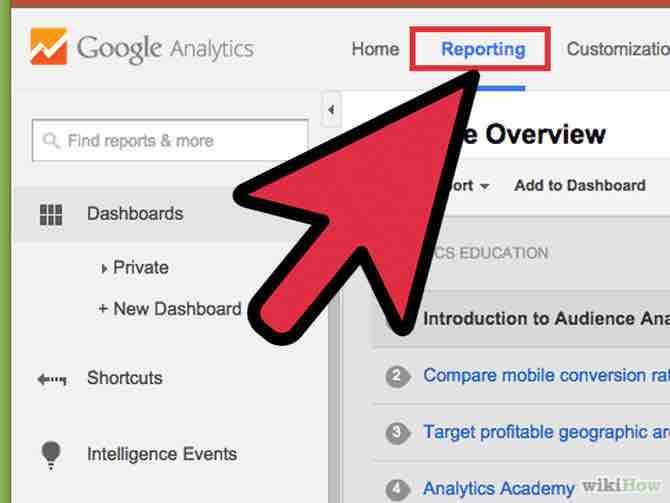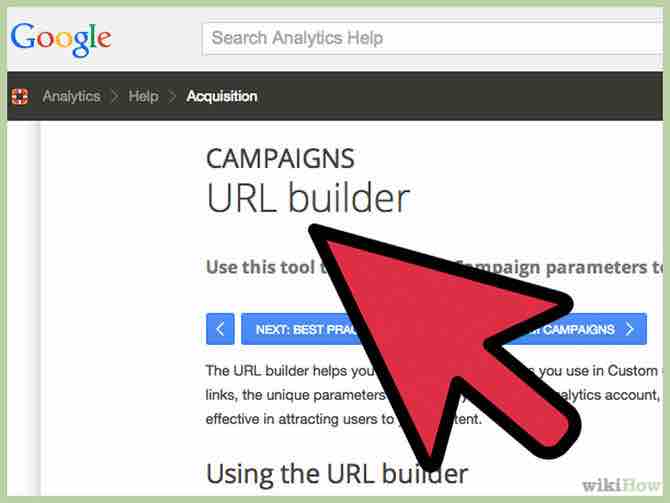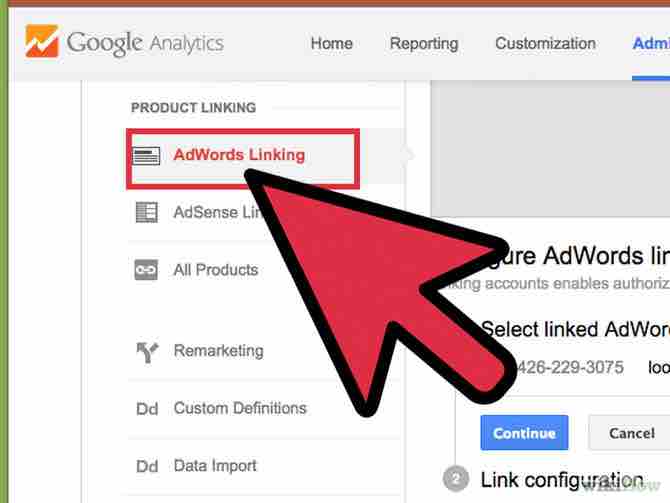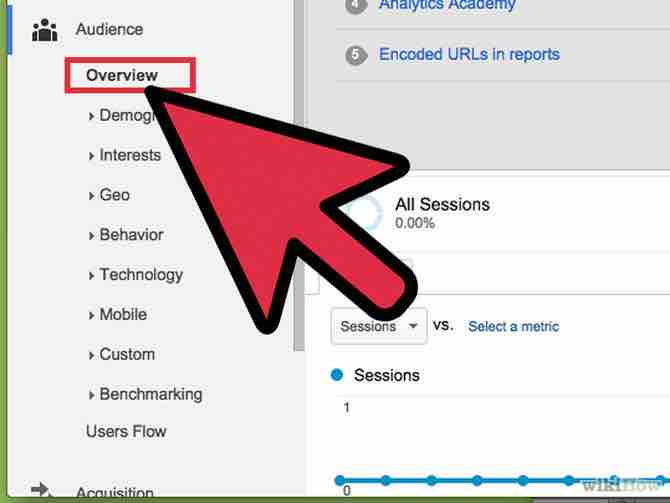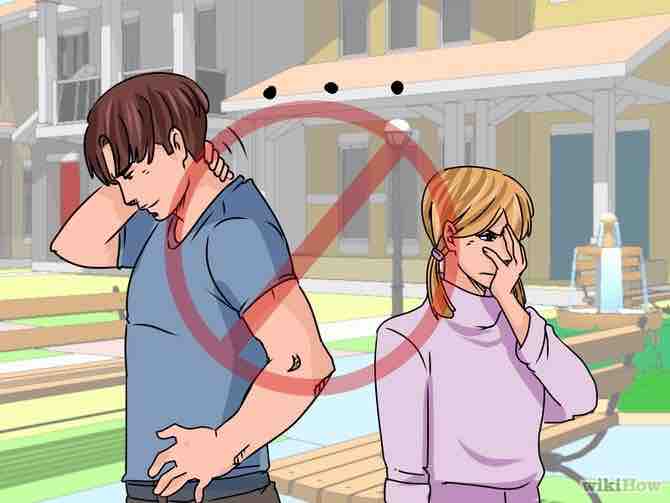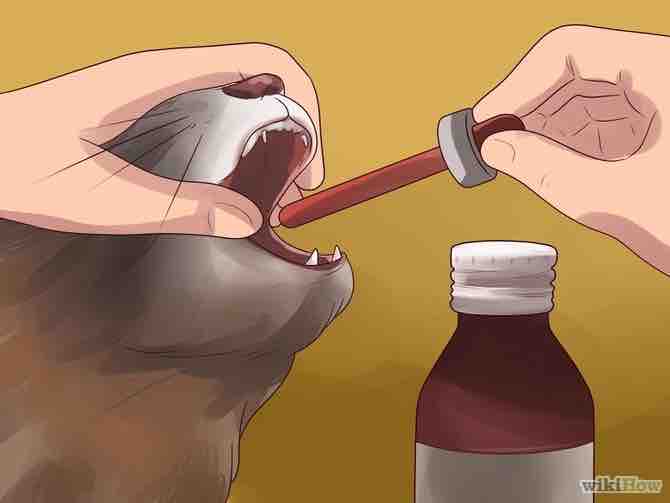Cómo usar Google Analytics
5 métodos:Crea una cuenta en Google AnalyticsInserta el código de seguimientoVisualiza tu tráficoFija tus objetivosActiva funciones adicionales de Analytics
Así que ya tienes funcionando un bonito sitio web nuevo, y todo lo que resta es juntar el dinero a paladas, ¿verdad? Antes de empezar a ver dinero efectivo, necesitarás asegurarte de que tu página reciba el tráfico que necesita. Aquí es donde entra Google Analytics. Al insertar el código de Analytics en el sitio web podrás rastrear todo el tráfico que pase por él. Esto te ayudará a asegurarte de que tus visitantes estén recibiendo la mejor experiencia posible. Mira el Paso 1 para comenzar.
AnuncioPasos
Parte 1 de 5: Crea una cuenta en Google Analytics
- 1Visita el sitio web de Google Analytics. Haz clic en el botón de Acceder a Analytics en la esquina superior derecha del sitio. Esto te llevará a una página nueva que muestra un resumen sobre cómo funciona Analytics. Haz clic en el botón de Cree una cuenta para crear tu cuenta de Analytics.Anuncio
- Necesitarás registrarte con tu cuenta de Google, si aún no lo has hecho.
- Puedes crear una cuenta nueva de Google específicamente para hacer un seguimiento de tus datos de Analytics, si quieres mantenerla separada de tu cuenta Google personal.
- 2Escoge tu método de seguimiento. Google dio a conocer recientemente el Universal Analytics beta, que puedes escoger en lugar de Analytics Clásico. El Universal Analytics beta aún no tiene todas las funciones, pero tendrá más oportunidades y flexibilidad en el futuro.
- Muchos usuarios afirman tener una mejor información de seguimiento con el Universal Analytics beta. En última instancia, la elección es tuya.
- 3Ingresa la información de tu cuenta. Para poder crear tu cuenta de Analytics necesitarás brindarle informaciones básicas a Google. Esto ayudará a determinar cómo se interpretan los datos de Analytics y cómo te los devuelve.
- Ingresa un nombre de cuenta.
- Ingresa el nombre y la URL de tu sitio web en la sección de Configuración de la propiedad.
- Selecciona la categoría que mejor se ajuste a tu sitio web, y selecciona la zona horaria en la que quieras que se realicen los informes.
- 4Selecciona las opciones para compartir datos. Puedes escoger entre habilitar o deshabilitar tres opciones para compartir datos. Éstas permiten que los datos de Analytics sean compartidos con otros programas de Google, como AdSense, de manera anónima con Google por motivos estadísticos, y con especialistas de cuenta para resolver problemas y optimizar tu cuenta de Analytics.Anuncio
Parte 2 de 5: Inserta el código de seguimiento
- 1Haz clic en el botón de Obtener ID de seguimiento. Esto te llevará a una página con un fragmento de código que necesitarás colocar en el código de tu sitio web.
- Si vas a regresar al sitio de Analytics después de crear tu cuenta, puedes acceder a tu fragmento de código si inicias sesión, haces clic en el botón de Administrador y luego seleccionando tu sitio web. Haz clic en el botón de Información de seguimiento o Código de seguimiento para recuperar tu fragmento de código.
- 2Copia el fragmento de código a tu portapapeles. Asegúrate de copiar todo lo que está entre las etiquetas, incluyendo las etiquetas mismas.
- Asegúrate de no haber editado el fragmento, o no funcionará el seguimiento.
- 3Abre el código fuente de tu página web. Si no tienes acceso al código de tu sitio, contacta a tu desarrollador web. Necesitarás poder editar el código para insertar el fragmento.
- Si estás usando un sitio Wordpress, instala el complemento de Google Analytics para Wordpress y pega el código en el campo del menú Configuración del complemento.
- 4Pega el fragmento. Busca la etiqueta </head> en tu código. Pega inmediatamente el fragmento antes de la etiqueta </head>.
- Coloca el fragmento en todas las páginas que quieras seguir. Eso significa que todas las páginas de tu sitio deberían tener este fragmento de código, no sólo tu página de bienvenida o de inicio.
- 5Espera que comience el seguimiento. Después de haber subido los cambios a tu código, el seguimiento comenzará a las 24 horas. Puedes verificar que el código haya sido insertado correctamente iniciando sesión en Analytics, haciendo clic en el botón de Administrador, seleccionando la pestaña de Código de seguimiento y buscando donde dice Estado de seguimiento. Debería decir Seguimiento instalado.Anuncio
Parte 3 de 5: Visualiza tu tráfico
- 1Abre la sección de Administrador del sitio de Analytics. Esto abrirá la página inicial de tu cuenta. Verás una lista de todas las propiedades que son seguidas por Google Analytics.
- 2Haz clic en el menú Todas las cuentas. En ese menú, selecciona Mostrar visitas para ver rápidamente la cantidad de visitantes para cada uno de tus sitios, así como el campo porcentual respecto del mes anterior. Esto te permitirá ver de un vistazo cuál de las páginas necesita modificarse para subir el tráfico.
- 3Abre el Panel. Puedes ver el panel de cada uno de los sitios seguidos usando el menú de Paneles sobre el lado izquierdo del sitio. Los paneles te permiten ver información en profundidad sobre el tráfico de tu sitio.
- 4Personaliza tus paneles. Cada panel está preconfigurado con widgets básicos. Puedes personalizarlos para que se ajusten a las necesidades de tu sitio y de tu negocio. Haz clic en el botón de +Añadir widget en el menú de Paneles para agregar un widget nuevo al panel. También puedes quitar cualquier widget que esté activo.
- 5Crea más paneles. Puedes crear paneles nuevos para monitorear aspectos específicos de un sitio. Puedes crear hasta 20 paneles. Para crear un panel nuevo, haz clic en el menú de Panel y luego clic en +Nuevo panel.
- El panel inicial contiene todos los widgets básicos.
- El Lienzo en blanco no contiene widgets.
- 6Usa Filtros para limitar el tráfico mostrado. Si tienes mucho tráfico proveniente de los empleados, puedes usar filtros para ocultar el tráfico que generan. También puedes usar los filtros para mostrar sólo el tráfico a un subdirectorio específico, u ocultar el tráfico de ese subdirectorio.Anuncio
Parte 4 de 5: Fija tus objetivos
- 1Regresa a la sección de Administrador del sitio web. Selecciona la cuenta para la cual te gustaría fijar los objetivos. Está bajo la pestaña de Ver. Al añadir más sitios web a tu cuenta verás una lista de los nombres de cuenta en esta área.
- 2Haz clic en el botón de Objetivos en el menú izquierdo. Selecciona Crear un objetivo para comenzar a definir un objetivo nuevo para tu vista, y luego dale un nombre al objetivo.
- Asegúrate de marcar la opción de Activo para empezar de inmediato el seguimiento del objetivo.
- 3Escoge el tipo de objetivo que quieres crear. Las plantillas que haya dependerán de la categoría que hayas seleccionado para tu sitio web cuando creaste el código de seguimiento.
- Escoge Destino como objetivo si quieres obtener una determinada cantidad de visitas a una URL específica.
- Escoge Páginas por visita" o "Pantallas por visita para especificar una determinada cantidad de páginas que los usuarios visiten mientras estén en el sitio. Especifica una Condición y una cantidad de páginas visitadas. Suelen llamarse Lectores.
- Escoge Duración para concentrarte en una cierta duración para las visitas. Rellena el tiempo en minutos o segundos. Luego ingresa el valor del objetivo. Puedes referirte a estos visitantes como Usuarios involucrados.
- Escoge Evento para un llamado a la acción, como puede comprarse un boleto o enviar una nota. Necesitarás regresar y rellenar este objetivo una vez que hayas activado la función de Seguimiento de objetivos de Analytics.
- Escoge Ventas y otros objetivos sobre comercio electrónico para seguir la cantidad de personas que compren algo, y qué es lo que eligen comprar.
- 4Guarda tu objetivo nuevo. Selecciona Guardar cuando hayas especificado todos los detalles de tu objetivo. Puedes crear hasta 20 objetivos por vista.
- 5Lee tu Informe de flujo de objetivos. Este informe te dará información sobre cómo los visitantes están alcanzando tu objetivo. Está ubicado bajo Informes estándar > Conversiones > Objetivos.Anuncio
- Puedes ver adónde ingresan los visitantes en tu embudo de conversión, adónde se van si abandonan el sitio demasiado pronto, en qué punto el tráfico vuelve atrás, y más.
Parte 5 de 5: Activa funciones adicionales de Analytics
- 1Haz seguimientos de correos electrónicos, redes sociales y otras campañas de mercadeo con Google Analytics. Construye una URL personalizada que haga un seguimiento del tráfico por cada campaña nueva.
- Ve al Creador de URL para Campañas para crear tu URL con el sitio web, la fuente, el medio, el nombre y el contenido. Usa esta URL personalizada con cualquier enlace en línea. Google hará un seguimiento de la información del usuario.
- Ve a la pestaña de Campañas. Selecciona Fuentes del tráfico procede a Fuentes para analizar el éxito de campañas específicas.
- 2Configura cuentas vinculadas con Google Adwords. Si tienes una cuenta de Pago Por Clic (PPC), vincúlala con Analytics para que puedas hacer un seguimiento de las tasas de conversión y hacer reportes sobre cada aviso PPC.
- 3Usa el Seguimiento de evento. De manera similar a una URL personalizada para campañas, personaliza tus vínculos de evento para seguir al fuente y la conversión de compras.Anuncio
- Añade detalles específicos sobre tu evento en la segunda mitad de la URL, incluyéndolos en el siguiente orden: evento, categoría, acción y etiqueta. Busca la Guía de Seguimiento de Evento para encontrar especificidades sobre cómo configurar esta URL ligeramente técnica. Ve a la sección de Informes para seguir los movimientos de tu evento.
Referencias
Acerca del artículo
Categorías: Google Analytics