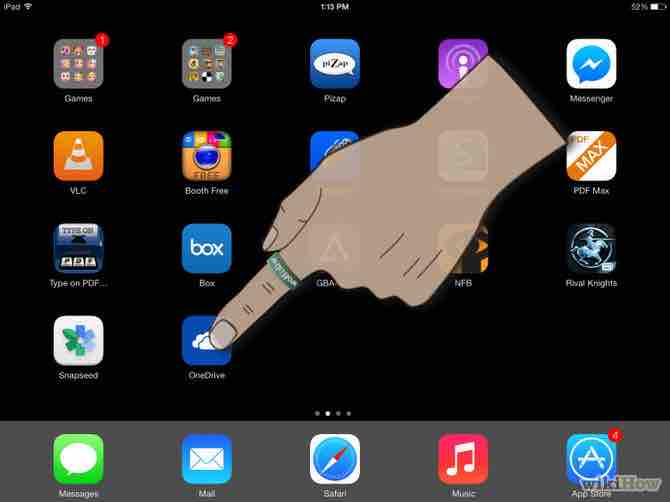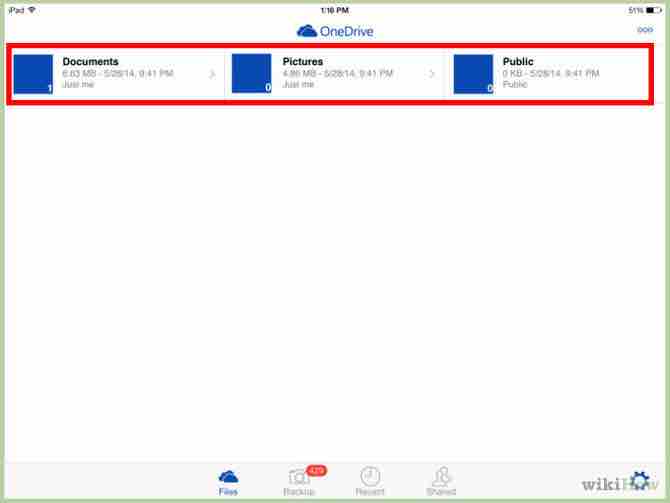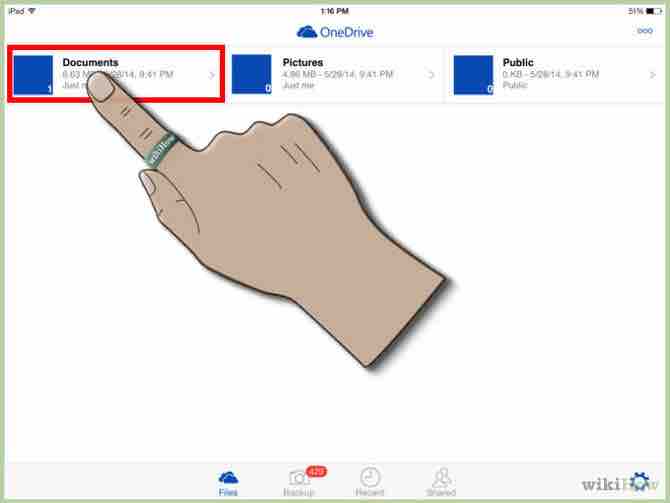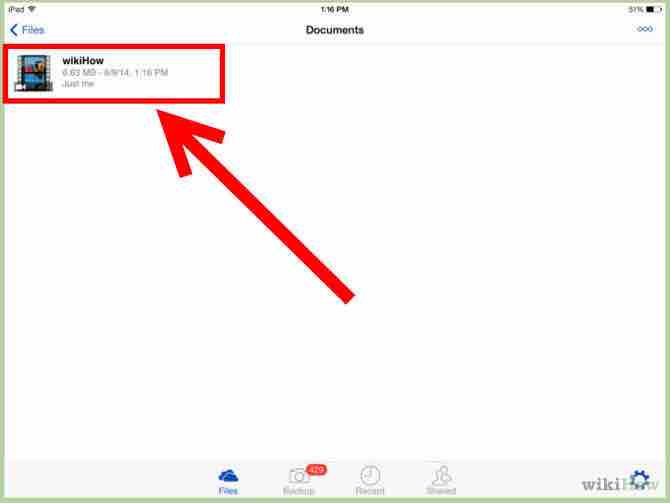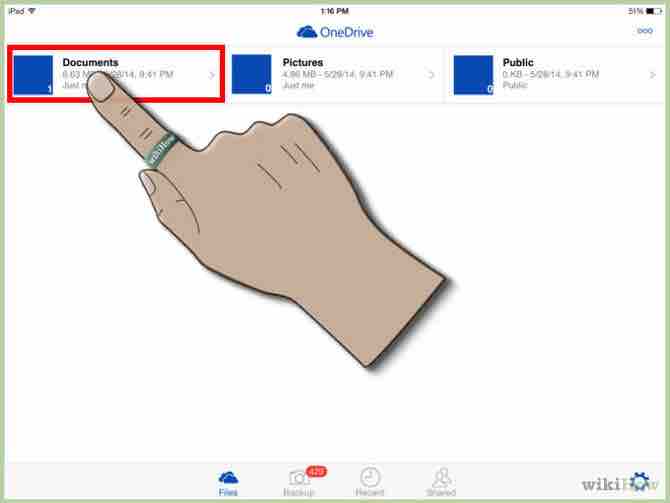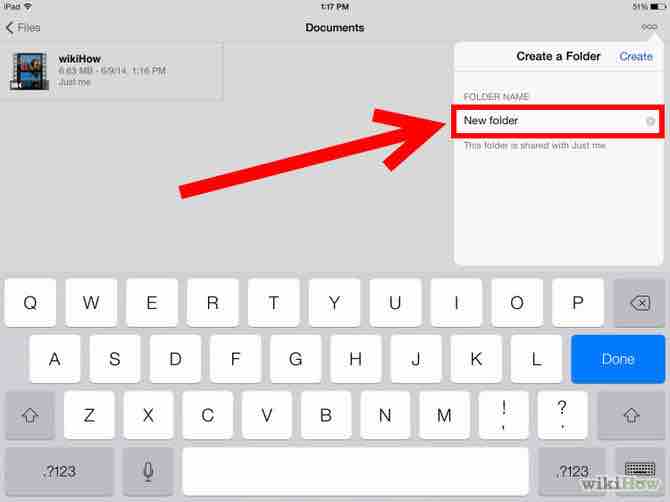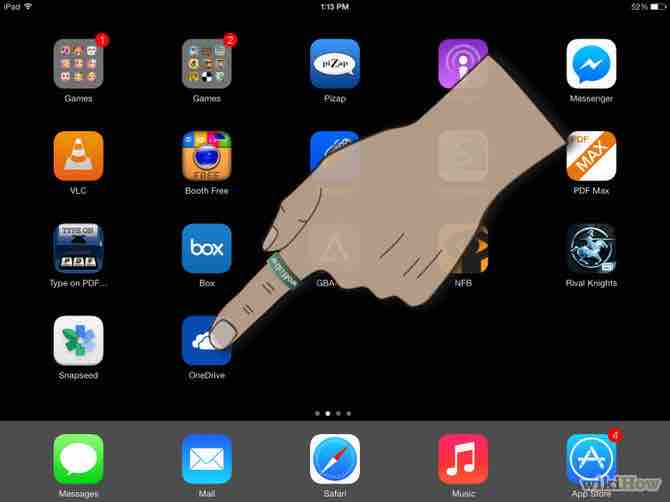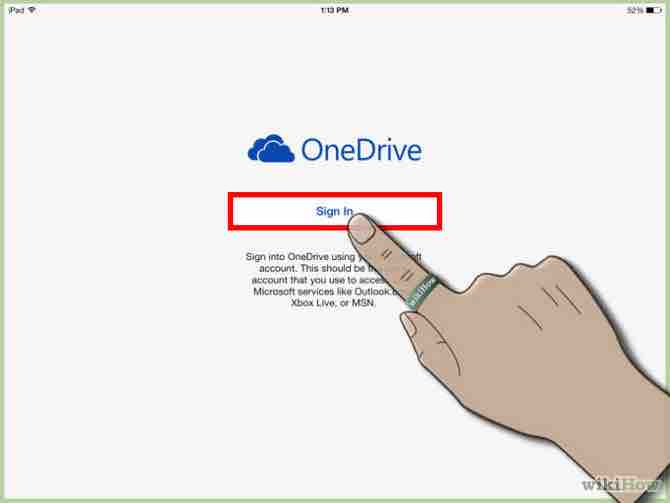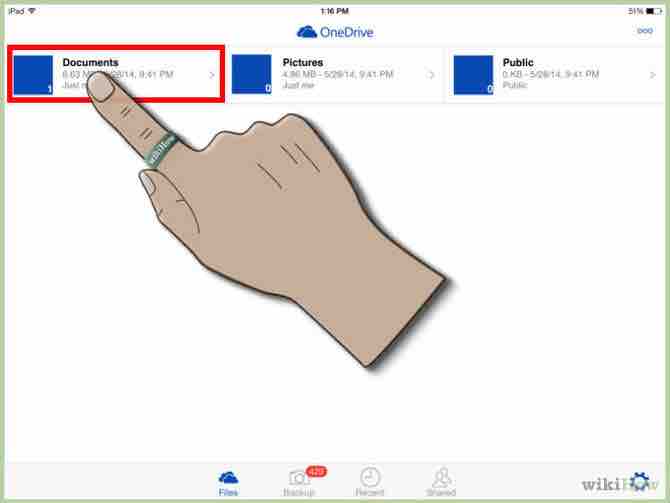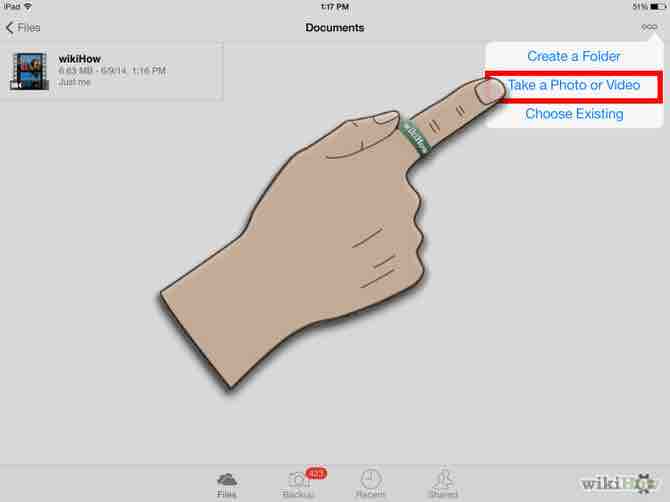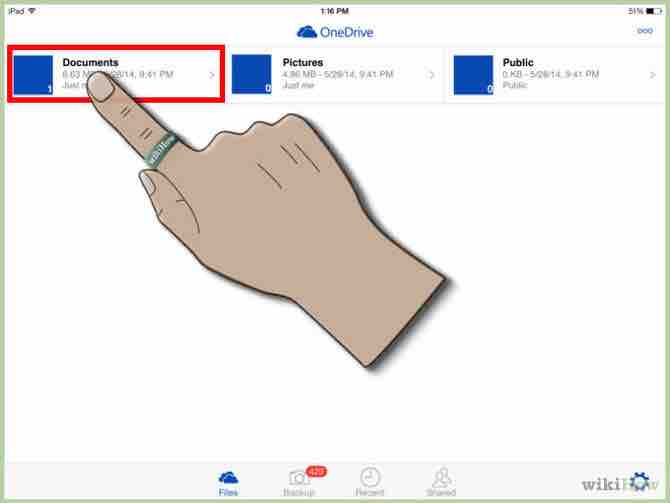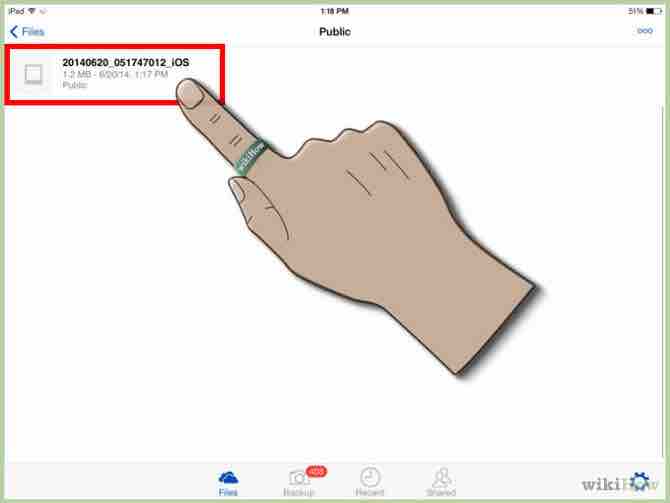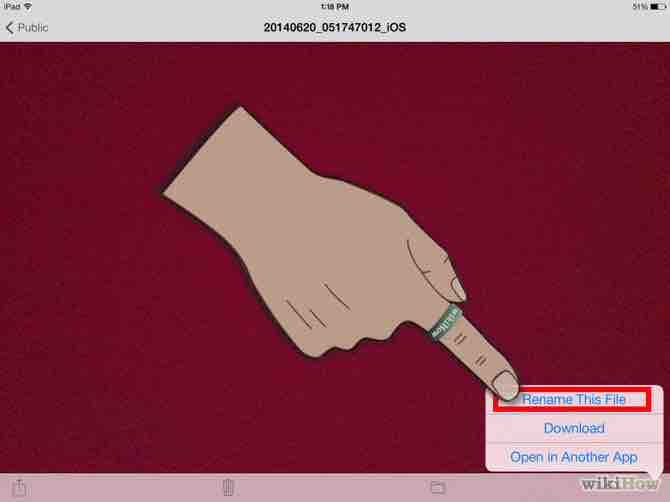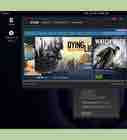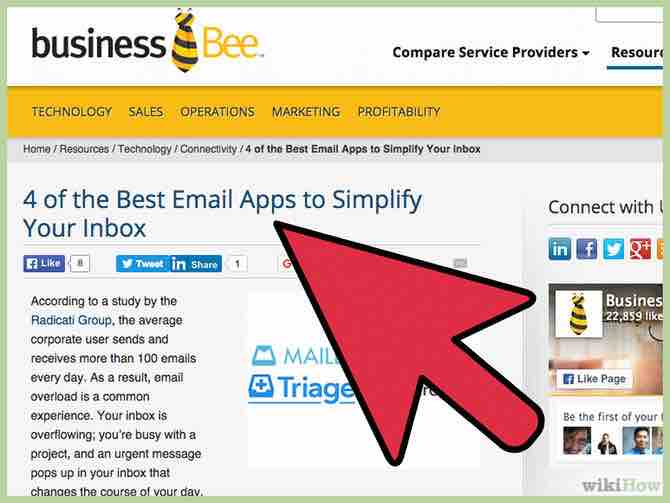Cómo usar OneDrive en iOS
4 métodos:Ver un archivoCrear una nueva carpetaAgregar un archivoCambiar de nombre o subir un archivo o carpeta
Microsoft OneDrive, antes conocido como SkyDrive, es un servicio de administración de archivos a través de la nube similar a Dropbox, que permite compartir y almacenar archivos en línea. OneDrive también está disponible en distintas plataformas móviles, entre ellas, iOS.
AnuncioPasos
Método 1 de 4: Ver un archivo
- 1Ingresa a OneDrive.Anuncio
- 2Inicia sesión. Si ya iniciaste sesión, puedes omitir este paso.
- 3Visualiza las carpetas. La pantalla de inicio mostrará todas las carpetas en tu cuenta de OneDrive. Desplázate entre ellas.
- 4Selecciona la carpeta donde se encuentra el archivo que quieres ver y oprímelo.
- 5Selecciona el archivo que te gustaría ver. De la lista de archivos debajo de la carpeta seleccionada, selecciona el archivo que te gustaría ver.
- 6Visualiza el archivo. Los archivos que se pueden ver desde la aplicación OneDrive son fotos, videos, audio, texto, hojas de cálculo de Excel, presentaciones de PowerPoint, documentos de Word y archivos PDF.Anuncio
Método 2 de 4: Crear una nueva carpeta
- 1Ingresa a OneDrive.
- 2Inicia sesión. Si ya iniciaste sesión, puedes omitir este paso.
- 3Dirígete a la subcarpeta. Puedes crear carpetas anidadas. Dirígete al nivel donde quieres crear la nueva carpeta.
- 4Crea una nueva carpeta. Oprime el ícono de los tres círculos pequeños que está en el lado superior derecho de la aplicación. Oprime “Agregar objetos” y luego oprime “Crear una carpeta”.
- 5Ponle un nombre a la nueva carpeta.Anuncio
Método 3 de 4: Agregar un archivo
- 1Ingresa a OneDrive.
- 2Inicia sesión. Si ya iniciaste sesión, puedes omitir este paso.
- 3Dirígete a la carpeta donde quieres agregar o subir el archivo.
- Solo puedes subir fotos o videos desde la aplicación. Es necesario que todos los demás documentos los subas desde tu PC o directamente en el sitio web de OneDrive.
- 4Toma una foto o haz un video. Oprime el ícono de los tres círculos pequeños que está en el lado superior derecho de la aplicación. Oprime “Agregar objetos” y luego oprime “Tomar una foto o video”. Usa la cámara de tu dispositivo móvil para tomar una foto o grabar un video y súbelo.
- 5Sube fotos o videos existentes. Oprime el ícono de los tres círculos pequeños que está en el lado superior derecho de la aplicación. Oprime “Agregar objetos” y luego oprime “Elegir objeto existente”. Selecciona los archivos desde la galería de fotos o el carrete para subirlos.Anuncio
Método 4 de 4: Cambiar de nombre o subir un archivo o carpeta
- 1Ingresa a OneDrive.
- 2Inicia sesión. Si ya iniciaste sesión, puedes omitir este paso.
- 3Dirígete a la carpeta donde se encuentra el archivo o subcarpeta que quieres cambiar de nombre o borrar.
- 4Selecciona el archivo o la carpeta.
- 5Cambia de nombre al archivo o la carpeta. Oprime el ícono de los tres círculos pequeños que está en el lado inferior derecho de la aplicación si se trata de un archivo u oprime el ícono de los tres círculos pequeños que está en el lado superior derecho de la aplicación si se trata de una carpeta. Selecciona “Cambiar de nombre a este archivo” o “Cambiar de nombre a esta carpeta”, según sea necesario.
- Cambia de nombre al archivo o la carpeta, luego oprime “Listo”.
- 6Borra el archivo. Abre el archivo que deseas borrar. Oprime el ícono del tacho de basura que está en la parte inferior.
- Oprime "Aceptar" para confirmar.
- El archivo se moverá a la papelera de reciclaje.
- 7Borra la carpeta. Oprime el ícono de los tres círculos pequeños que está en el lado superior derecho de la aplicación y oprime “Seleccionar objetos”. Selecciona la carpeta que deseas borrar y luego oprime el ícono del tacho de basura que está en la parte inferior.Anuncio
- Oprime "Aceptar" para confirmar.
- La carpeta se moverá a la papelera de reciclaje.
Acerca del artículo
Categorías: Teléfonos y otros dispositivos