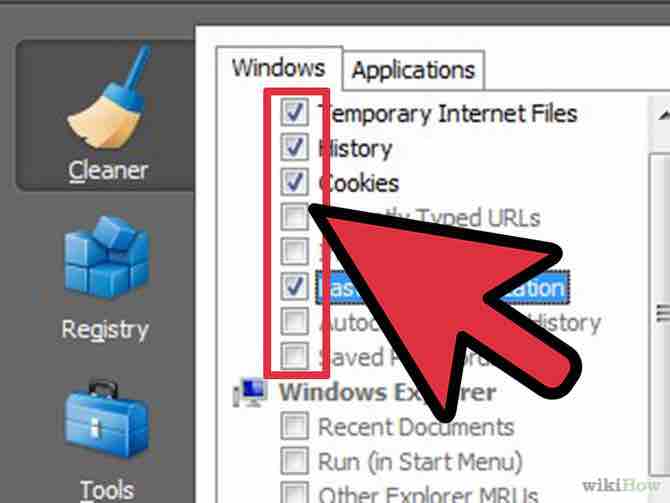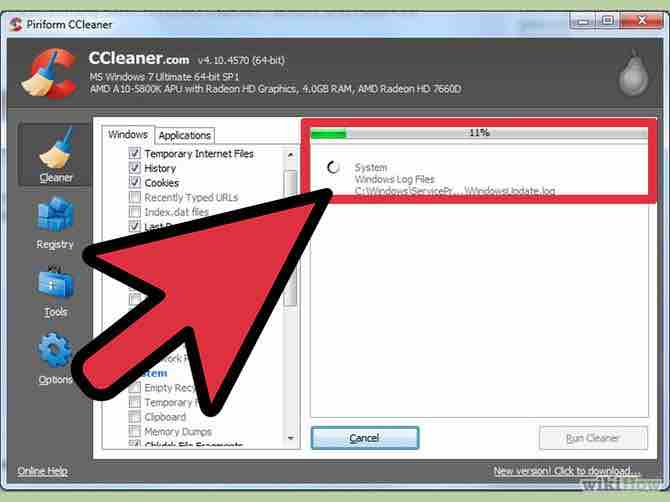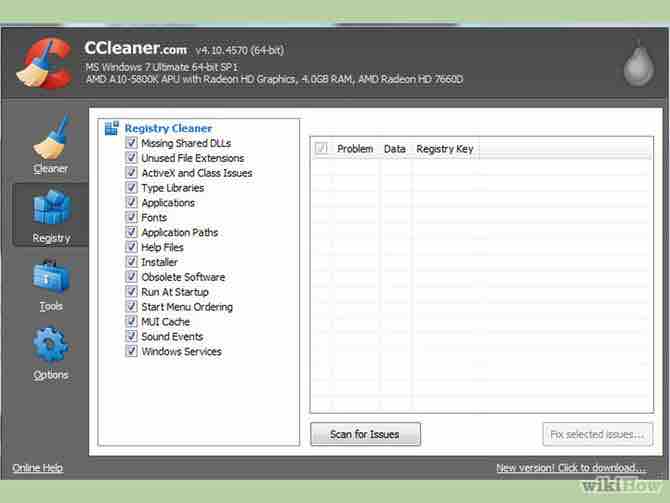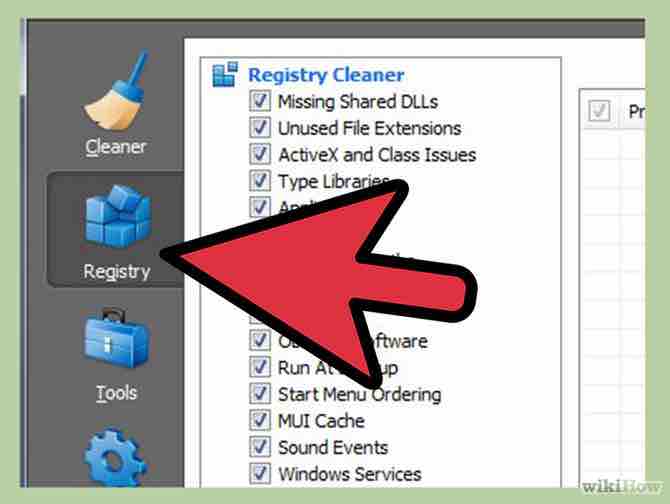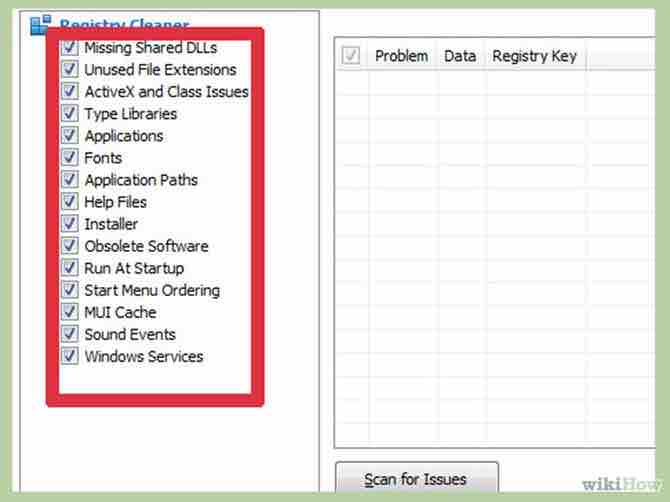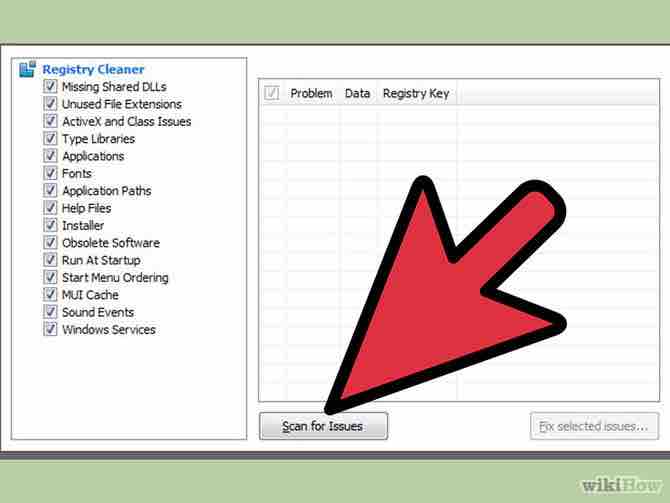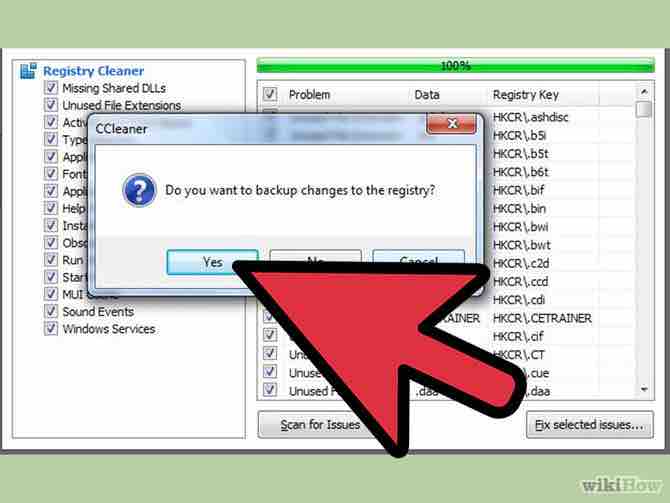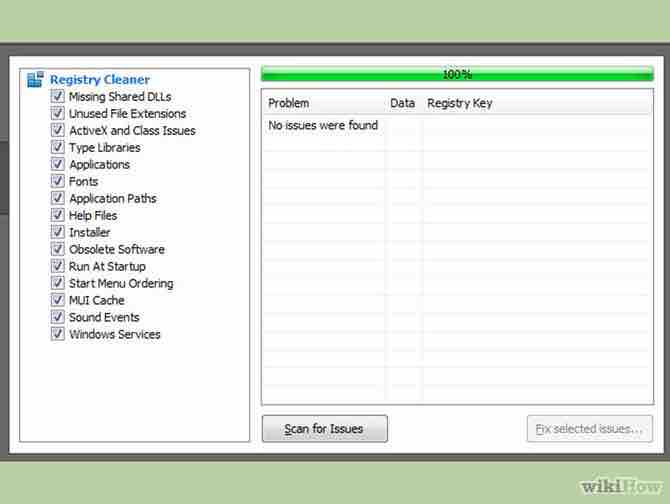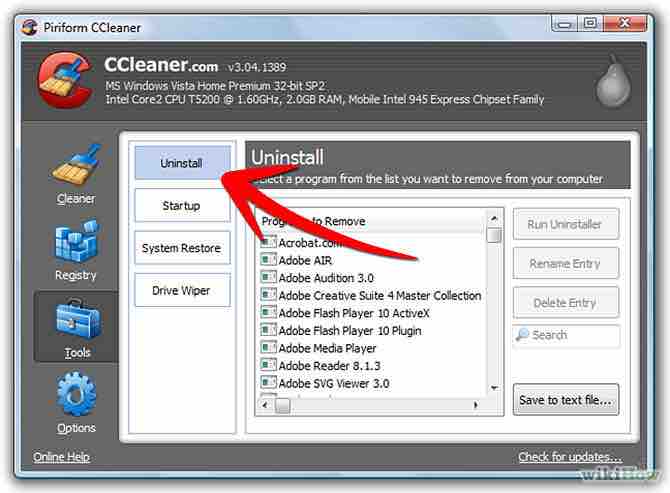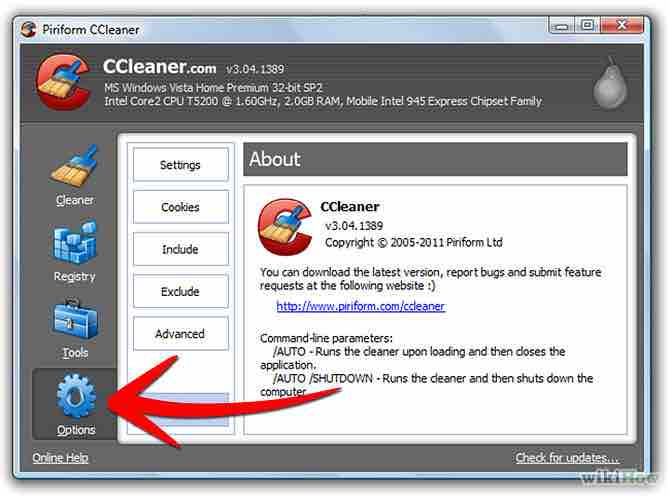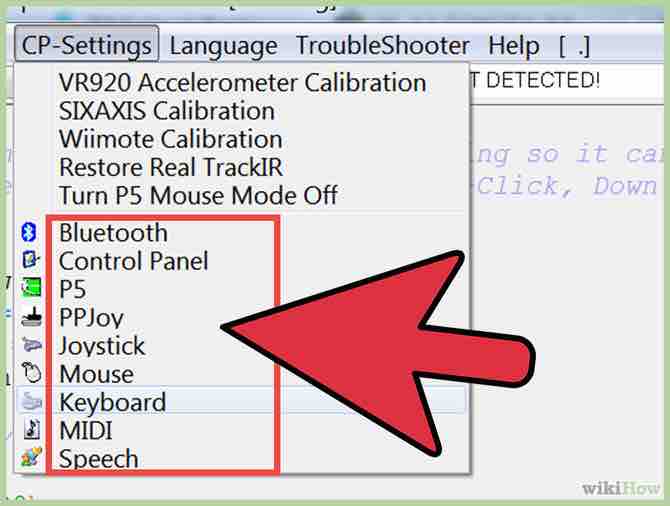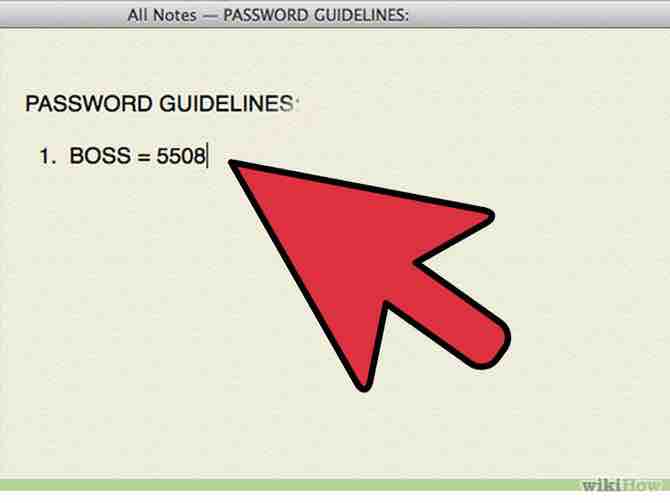Cómo usar ccleaner
2 métodos:Limpieza de ArchivosLimpieza de Registro
CCleaner (AKA Crap Cleaner) es una herramienta muy útil para limpiar en tu computadora archivos inútiles o registros de internet acumulados. Si estás leyendo esto, léelo hasta el final antes de borrar nada.
AnuncioPasos
Método 1 de 2: Limpieza de Archivos
- 1Abre CCleaner.Anuncio
- 2Ve a la pestaña de Cleaner u te enfrentará a una serie de opciones.
- 3Para hacerlo breve, aquí tienes la configuración recomendada. Bajo internet explorer marca los archivos temporales de internet, las cookies, y la última localización descargada. La mayoría de usuarios no necesitan estas cosas. Dejar sin marcar el historial y los marcadores. Pero si consideras que quieres borrar el historial márcalo también, ten cuidado de no seleccionar los marcadores porque los perderás. Normalmente puedes dejar las opcioes de Windows Explorer, Sistema y avanzado tal cual están.
- 4Ejecuta CCleaner y empezará a borrar archivos.
- 5Al final te presentará una lista de los archivos borrados, en realidad no tienes porque revisarla, porque seguro que será de varias páginas de largo.Anuncio
Método 2 de 2: Limpieza de Registro
- 1Debes saber quién puede utilizar el limpiador del registro y lo que puede utilizarse para limpiar. Utiliza el limpiador del registro después de desinstalar programas, ya que los programas desinstalados con frecuencia dejan atrás entradas de registro incorrectas. El limpiador del registro se recomienda para usuarios un poco más avanzados.
- 2Haz clic en la pestaña "Registro" en la parte izquierda del programa
- 3Des-selecciona los artículos que te gustaría limpiar. La mayoría de los artículos harán que este proceso sea completado.
- 4Haz clic en el botón "Buscar problemas" en la parte inferior del programa.
- 5Dale al programa unos minutos para ejecutarse y busca todos los posibles problemas con el registro.
- 6Haz clic en el botón "Reparar problemas seleccionados".
- 7Crea una copia de seguridad (siempre) del archivo de registro. A veces estos productos tienden a hacer un completo lío del registro, lo que puede causar otros problemas graves que pueden hacer que la computadora sea completamente inoperable. Guarda una copia de seguridad de tu registro sin reparar en algún lugar cercano. Lo más probable es que no lo necesites, pero no se pierde nada con hacer uno, por si acaso
- 8Haz clic en "Reparar todos los problemas seleccionados" Cuando aparezca cuadro de diálogo.
- 9Haz clic en la casilla "Cerrar" para cerrar el mensaje y volver al cuadro anterior del programa.Anuncio
Consejos
- Es posible que quieras comprobar la Papelera de reciclaje, ya que CCleaner la vacía automáticamente.
- Asegúratee de no borrar archivos necesarios, haz click en analizar antes de limpiar y haz una copia de seguridad del Registro.
- Comprueba la pestaña de aplicaciones bajo Clean ya que los usuarios de Firefox podrían tener que deseleccionar algunas de las opciones para evitar que se borre el historial.
- Cnet también ofrece una extensión para CCleaner llamado "CCEnhancer". Esto te da más opciones que pueden mejorar la variedad de cosas que puedes limpiar.
- La pestaña Tools permite desinstalar programas y establecer programas de inicio. ¿Por qué es necesario esto si Windows tiene todas estas características? Especialmente con Vista Home Ed. el explorador de software Windows defender (programas de inicio) no recoge algunas de las entradas (sin embargo el explorador de software es más fácil de usar)
- El uso de CCleaner para desinstalar programas y comprobar las entradas del registro sobrantes toma menos tiempo.
- En Opciones puedes determinar cómo CCleaner limpia los archivos.
Advertencias
- Ten cuidado al borrar archivos, podrías terminar arruinando tu ordenador.
- Las computadoras con Windows Vista realmente tienen problemas de compatibilidad, aunque parece funcionar en la versión Home Premium (porque yo la tengo). Simplemente asegúrate que no instalas demasiados programas a la vez.
- Ten cuidado con algunos de los artículos. Deja que los cuadros de diálogo te adviertan, cuando vayas a limpiar cosas. La desactivación de estas acciones puede llegar a obligarte a terminar perdiendo datos o hacer que se vea peor. Eliminar puntos de datos en Microsoft Security Essentials puede hacer que los puntos de restauración desaparezcan (o lo que sea). ¡Lee los cuadros de diálogo que aparecen y presta atención a las recomendaciones al pie de la letra!
Acerca del artículo
Categorías: Computadoras y electrónica