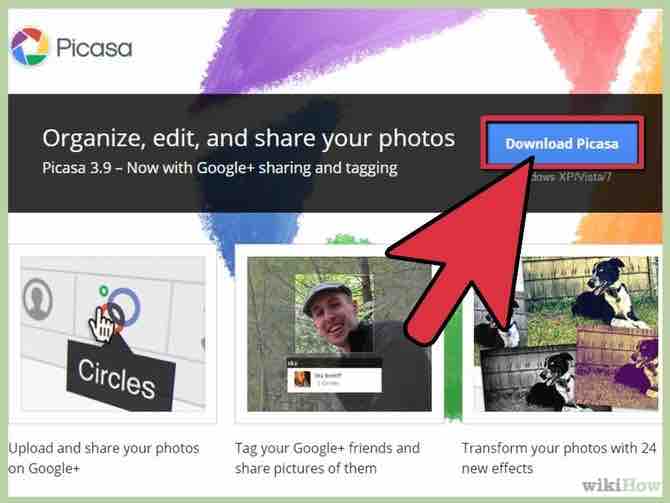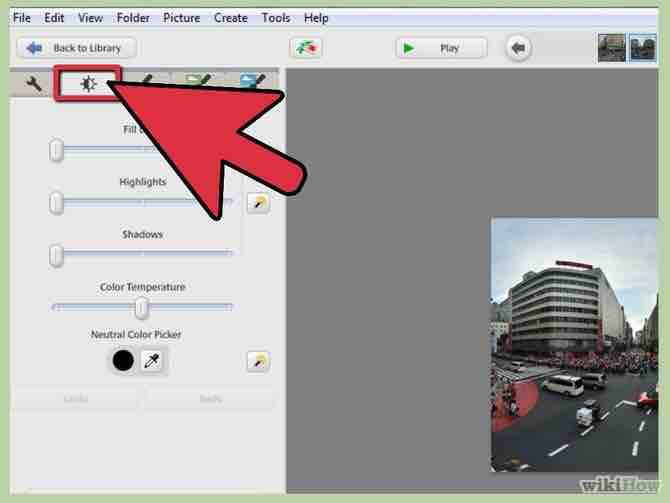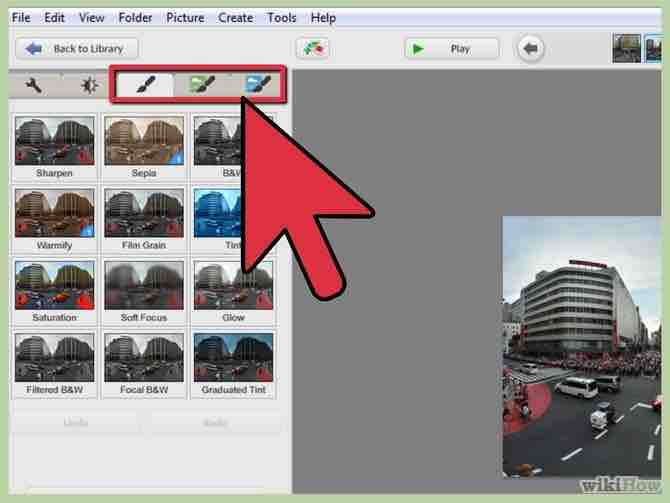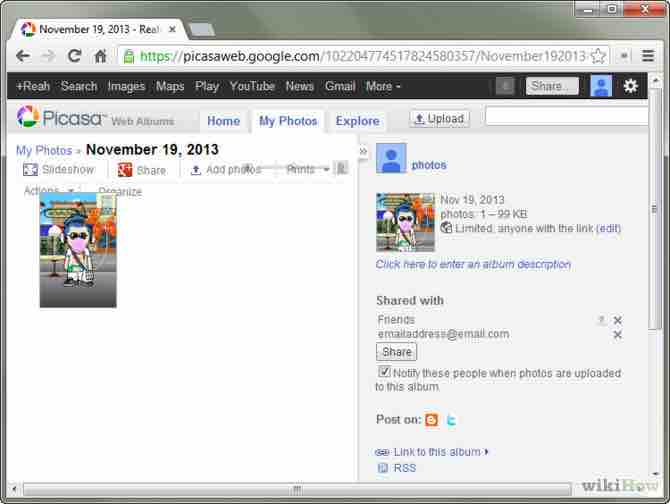Cómo usar picasa
Picasa es un programa gratuito de Google que puedes utilizar para organizar y editar tus fotografías digitales. Este artículo te explicará cómo empezar a jugar con tus fotos digitales.
AnuncioPasos
- 1Descarga la última versión de Picasa. Puedes obtener la última versión de forma gratuita desde su sitio web. La página reconocerá si tu sistema operativo es PC, Mac o Linux automáticamente.Anuncio
- 2La primera vez que abres el programa, puedes elegir escanear todo el disco duro, o simplemente Mis imágenes, Mis Documentos y Escritorio, y podrás ver tus fotografías en la vista de tu Biblioteca. Podrás encontrar fotos que habías olvidado que tenías porque Picasa facilita verlas. Si tienes fotos en carpetas distintas a Mis imágenes, Mis Documentos, Escritorio, puedes añadir carpetas nuevas manualmente haciendo clic en Herramientas/Administrador de carpetas. El programa mostrará las fotos en sus respectivas carpetas.
- 3Haz doble clic en una foto para ir a la ventana de edición.
- 4Aprende lo que hace cada botón en el cuadro de edición básica. Aquí está un breve resumen para ayudarte a empezar:
- El primer botón, "cortar", es bastante obvio. Al hacer clic, puedes cortar una parte de la imagen. Puedes elegir un tamaño en manual, o elegir uno de los porcentajes prefijados. Haz clic en "Aceptar" cuando hayas terminado de recortar.
- El segundo botón, "Enderezar", puede fijar un horizonte inclinado. Haz clic en ese botón, y usa la cuadrícula y el control deslizante para girar la foto hasta que quede recta. Haz clic en "Aplicar" para guardar los cambios.
- El tercer botón "Ojos rojos", también es bastante auto-explicativo. Si haces clic, Picasa corrige automáticamente los ojos rojos en una foto y lo indica con un cuadrado verde. Si el programa le faltó borrar algún ojo rojo, puedes arrastrar una caja alrededor de ellos con el ratón y el programa lo arreglará. Si Picasa colocó algo en la caja que no sea un ojo rojo, puedes hacer clic en la misma para que el programa lo ignore. Haz clic en "Aceptar" cuando hayas terminado.
- El cuarto botón, de "Voy a tener suerte" ajusta la iluminación y el color de la fotografía, a lo que el programa considera que es un tono mejor. Este botón es útil para la corrección de fotografías borrosas y sin brillo.
- El quinto botón, "Contraste automático" aumenta el contraste de la fotografía a un nivel más.
- El sexto botón, "Color automático" mejora el color de la fotografía y funciona bien en las fotos opacas.
- El séptimo botón, "Retoque" puede eliminar las motas de polvo de la fotografía, que ayuda mucho si hubiera polvo en el lente de la cámara. Haz clic en el botón de "retoque" y luego haz clic en una mancha de la foto, luego, mueve el ratón alrededor de la mancha hasta que se quite. Haz clic en "Aplicar" para guardar los cambios.
- El octavo botón, "Texto" puede añadir texto a tu fotografía. Haz clic en el botón y, haz clic en cualquier lugar de la foto para empezar a escribir. Utiliza el cuadro de texto que aparece a la izquierda para modificar la fuente, tamaño, color y la transparencia del texto. Haz clic en "Aplicar" para guardar los cambios.
- El noveno y último botón, "Luz de relleno", puede aclarar tu foto si es demasiado oscura. Mueve el control deslizante hacia arriba y hacia abajo hasta que tu foto está perfectamente iluminada.
- 5Aprende qué hace cada botón en la pestaña de "Mejoras". Las siguientes explicaciones te ayudará a aclarar la función de la herramienta de mejoras:
- La función de "Aumentar brillo" tiene el mismo propósito que el último botón de edición "Básico". Sube o baja la barra para aclarar la fotografía. Es útil cuando olvidas encender el flash.
- La función de "Realces" hace que los colores claros de tu foto sean aún más claros y más intensos. Úsalo cuando quieras resaltar las partes claras de tu foto.
- La función de "Sombras" hace lo opuesto que "Realces". Úsalo cuando quieras oscurecer partes de la fotografía, para una mayor profundidad o contraste.
- La "Temperatura del color" cambia la calidez de la foto. El color azul es frío y el rojo es cálido. Desliza la barra a la izquierda si quieres que tu fotografía sea más azul o a la derecha si la quieres más roja.
- La "Selección de color neutro" quita el color de las fotografías. Haz clic en el icono de la varita y después haz clic en el área blanca, neutral o negro neutral de la fotografía para ajustar el color.
- 6Aprende qué hace cada botón de la pestaña de "Efectos".
- "Mejorar nitidez" hace más nítidos los contornos de tu foto. Úsalo cuando tu foto esté fuera de foco o se vea borrosa. Haz clic en "Mejorar nitidez" y mueve la barra de "Cantidad" hasta que estés satisfecho con los cambios. Haz clic en "Aplicar" para guardar los cambios.
- "Sepia" le da un tono sepia antiguo a tu foto.
- "Blanco y negro" convierte tu fotografía en una toma a blanco y negro anticuada.
- "Más calidez" cambia el 'color de la temperatura' (mencionado arriba) en "temperatura de color".
- "Grano de película" le da a tu fotografía un efecto de grano de película. Si combinas la acción de este botón con "Sepia" o "Blanco y negro" convierte tu foto en adorables imágenes antiguas.
- "Tono" le da a tu foto un color de tu elección. Haz clic en el botón y escoge un color con la varita para darle el tono. Luego mueve la barra de "Preservación del color" hasta que estés contento con el resultado. Haz clic en "Aplicar" para guardar los cambios.
- El botón de "Saturación" realza la saturación de tu foto. Haz clic en él y mueve la barra de "Cantidad" para lograr el efecto deseado. Haz clic en "Aplicar" para guardar los cambios.
- "Desenfocar" suaviza el enfoque de la fotografía alrededor de un punto de tu elección. Esta herramienta es útil para que un objeto resalte en la foto. Haz clic, y mueve las barras de "Tamaño" y "Cantidad" hasta que estés satisfecho con los cambios. Haz clic en "Aplicar" para guardar tus cambios.
- "Halo" da brillo de tus fotografías, especialmente en las áreas de color claro. Haz clic en él, y mueve las barras de "Intensidad" y "Radio" hasta que estés satisfecho con los efectos. Haz clic en "Aplicar" para guardar tus cambios.
- "Filtrado ByN" le da a la apariencia a que la fotografía fue tomada con un filtro blanco y negro. Haz clic en él y escoge un color para usar como filtro. Haz clic en "Aplicar" para guardar tus cambios.
- "ByN parcial" convierte la fotografía completa a blanco y negro, excepto en un área individual de tu elección. Haz clic ahí y mueve el puntero sobre la foto en el punto deseado. Entonces mueve los deslizadores de "Tamaño" y "Mejorar nitidez" hasta que te guste el efecto. Haz clic en "Aplicar" para guardar los cambios.
- "Tono graduado" aplica tono solamente a la parte superior de tu foto, lo cual la hace útil para editar fotografías del cielo. Haz clic en él, y escoge un color como tono. Luego mueve las barras deslizadoras "Pluma" y "Sombra" hasta lograr el efecto deseado. Haz clic en "Aplicar" para guardar los cambios.
- 7Comparte tus fotografías digitales editadas. Existen varios métodos para compartir tus fotos en Picasa, y se explican a continuación:Anuncio
- Haz clic en "Subir" para agregar tus fotografías a los álbumes web de Picasa. Esto solamente funciona si tienes una cuenta de Álbum Web.
- Haz clic en correo electrónico para mandarle tus fotos a un amigo. Puedes escoger usar el programa por defecto de correo electrónico de tu computadora, lo cual es más complicado para que Picasa entre, o puedes usar tu cuenta de Gmail, lo que sea más fácil de ingresar.
- Haz clic en "Imprimir" para enviar las fotos seleccionadas a tu impresora. Puedes escoger tus preferencias de impresión primero, antes de hacer clic en "Imprimir" otra vez (en la parte inferior derecha).
- Haz clic en "Exportar" para mover las fotos a otra carpeta en el disco duro de tu computadora. Esto es útil si quieres copiar las fotos a tu unidad USB o a un CD.
- Haz clic en "Comprar" para obtener más productos en línea, desde sitios que quieren vender tus fotos, hasta servicios de impresión profesional.
- Haz clic en "Bloggear esto" para subir tus fotos a tu blog de Google, si tienes uno, junto con una entrada de blog corta.
- Haz clic en "Collage" para crear un collage de fotos digitales con tus fotografías seleccionadas. Puedes escoger tus opciones de cuadrícula preferidos y el tamaño del mismo. Cuando termines de diseñarlo, ¡guarda y comparte con tus amigos!
- Haz clic en "Vídeo" para crear un videoclip con tus fotografías seleccionadas. Puedes escoger una pista de audio para usar, escoge tu estilo de transición y configura las dimensiones de tu vídeo. Haz clic en "Deslizar" en la parte superior, para agregar texto a tu vídeo. Cuando termines, puedes subir tu vídeo a YouTube, si tienes una cuenta.
- Haz clic en "Geotag" para etiquetar geográficamente con Google Earth. Necesitas tener Google Earth instalado en tu computadora para hacerlo. Espera a que abra, y escoge el punto deseado en el globo y haz clic en Geotag en la parte inferior derecha de tu pantalla.
Consejos
- Para arreglar los ojos rojos, haz un zoom de 100%.
- Puedes usar los botones de "Deshacer" y "Rehacer" si no te gustan los cambios que las diferentes funciones realizaron.
- El círculo rojo que está al lado de la bandeja de fotos, vacía toda la bandeja al seleccionarlo.
- El pin verde al lado de la bandeja de fotografías puede mantener las fotos en la bandeja, incluso si quieres agregarlas a otra carpeta.
Cosas que necesitarás
- Cuenta de Picasa
- Fotografías digitales
Acerca del artículo
Categorías: Picasa