
/pt/google-sala-de-aula-para-professores/quem-pode-utilizar-o-google-sala-de-aula/content/
Para começar a utilizar o Google Sala de Aula usando um computador, abra seu navegador de internet.

Entre na sua conta Gmail pessoal ou escolar.

Clique no botão de várias bolinhas do lado direito. Aí você encontra várias ferramentas do Google.

Busque o Sala de Aula ou Classroom e clique sobre o ícone.

Confirme qual a conta que você quer vincular ao Sala de Aula. Selecione a conta e clique em “continuar”.

Pronto! O Sala de Aula já foi iniciado.
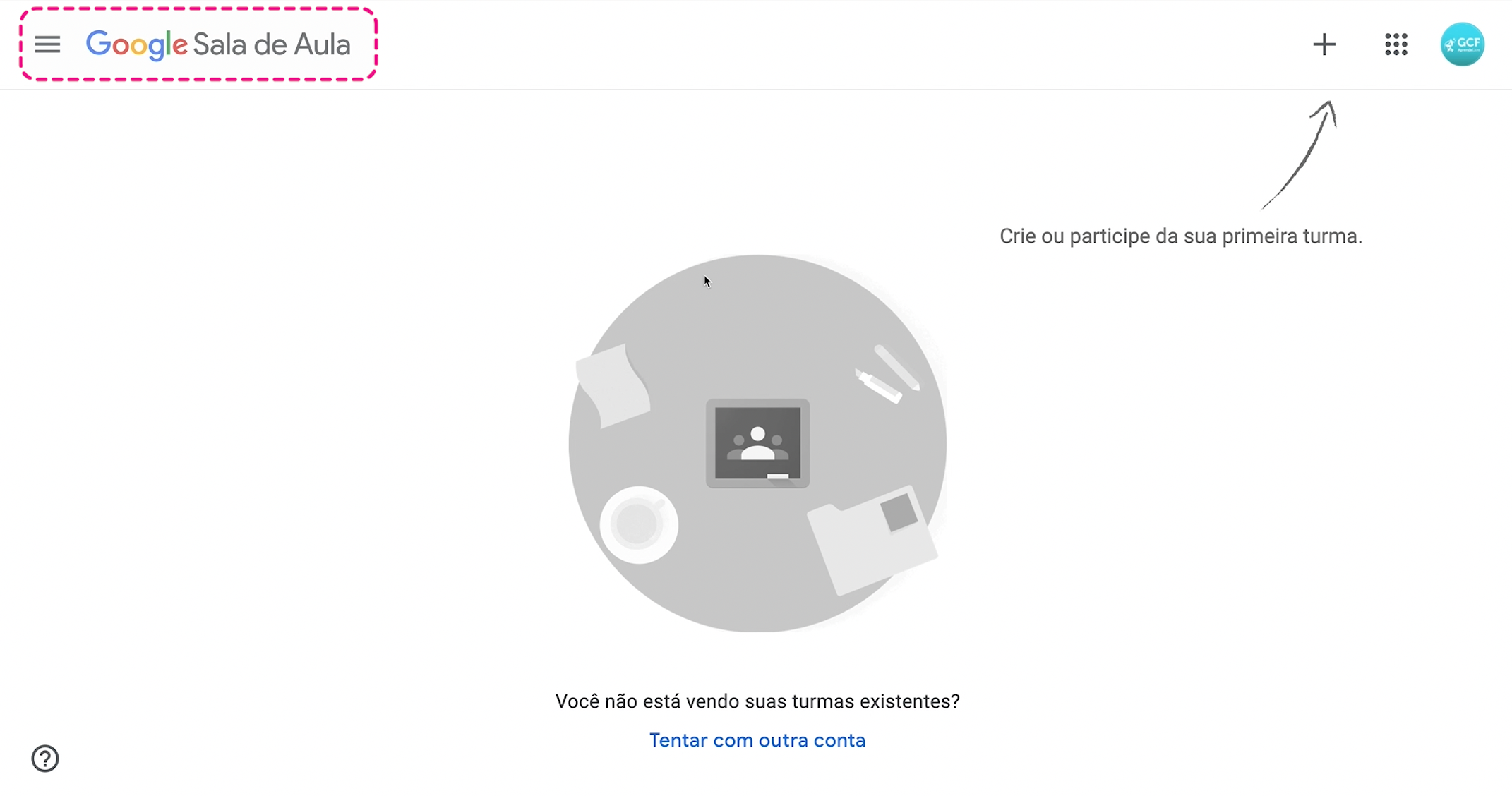
Como você acaba de iniciar seu espaço de trabalho, ele aparece em branco.
Comece criando a sua primeira turma.
Clique no sinal + que aparece na lateral superior direita.
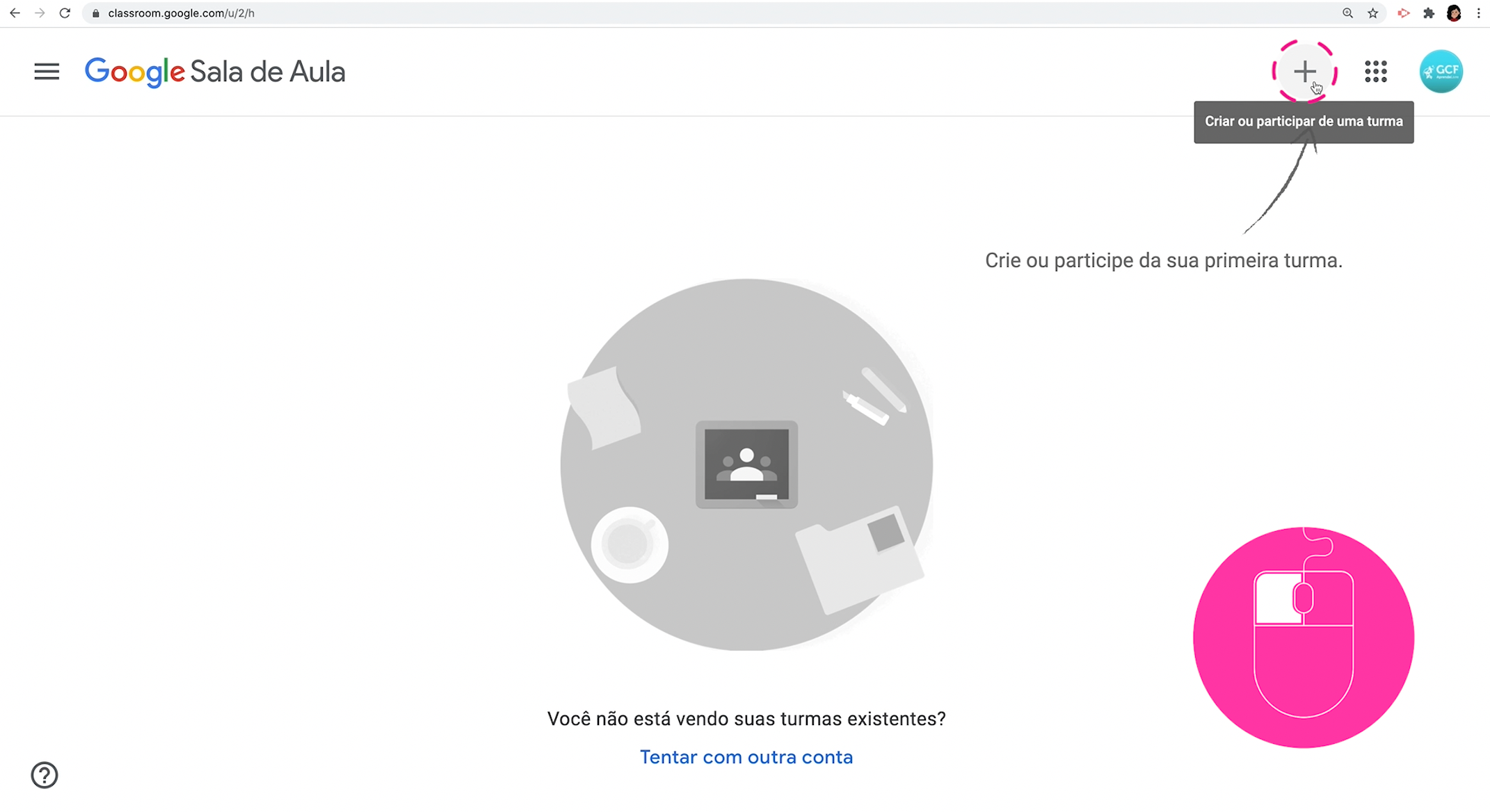
Em seguida, clique em “criar turma”.
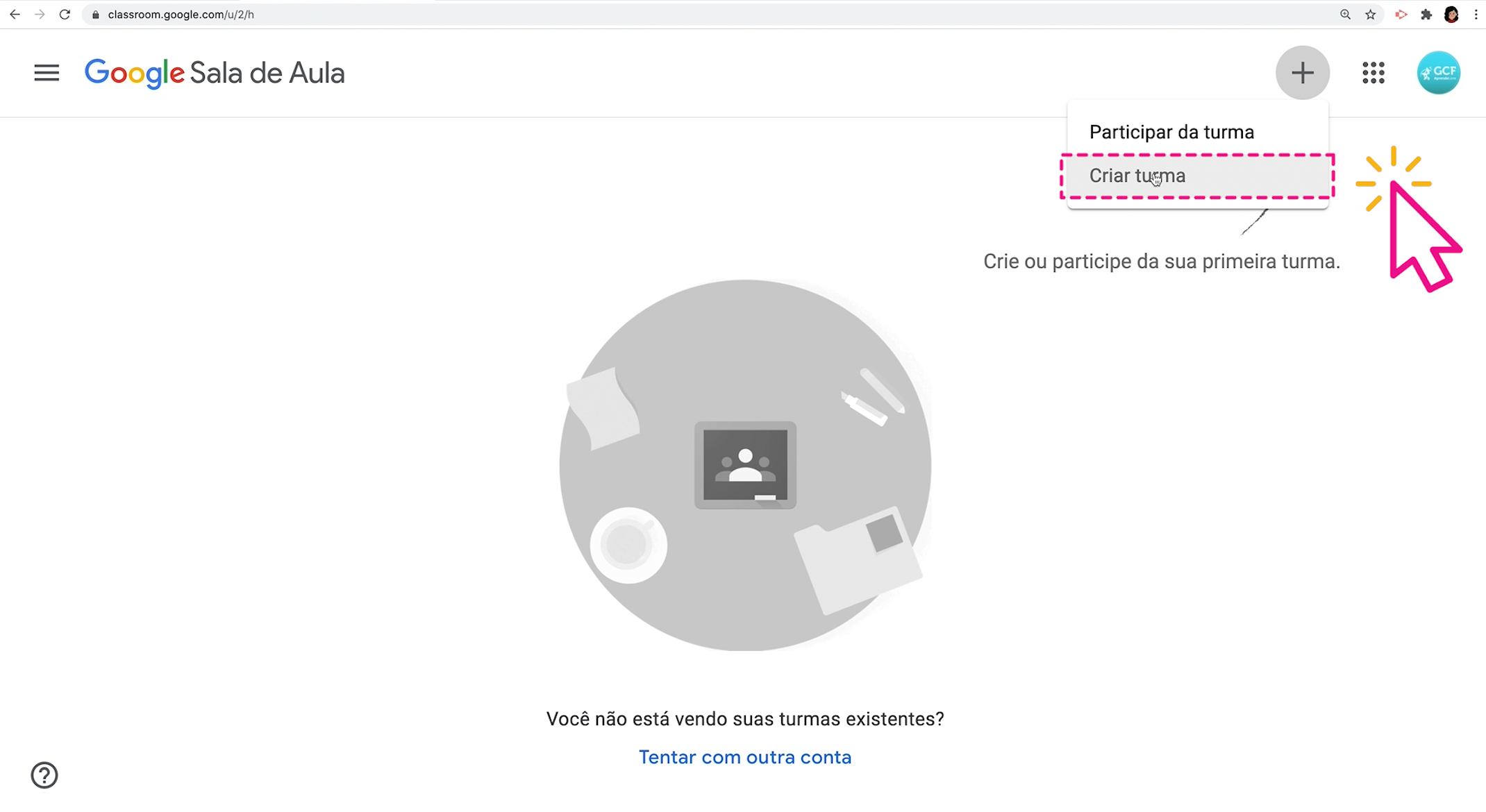
Pra seguir o processo utilizando sua conta pessoal, habilite a caixa “eu li” e clique em “continuar”.
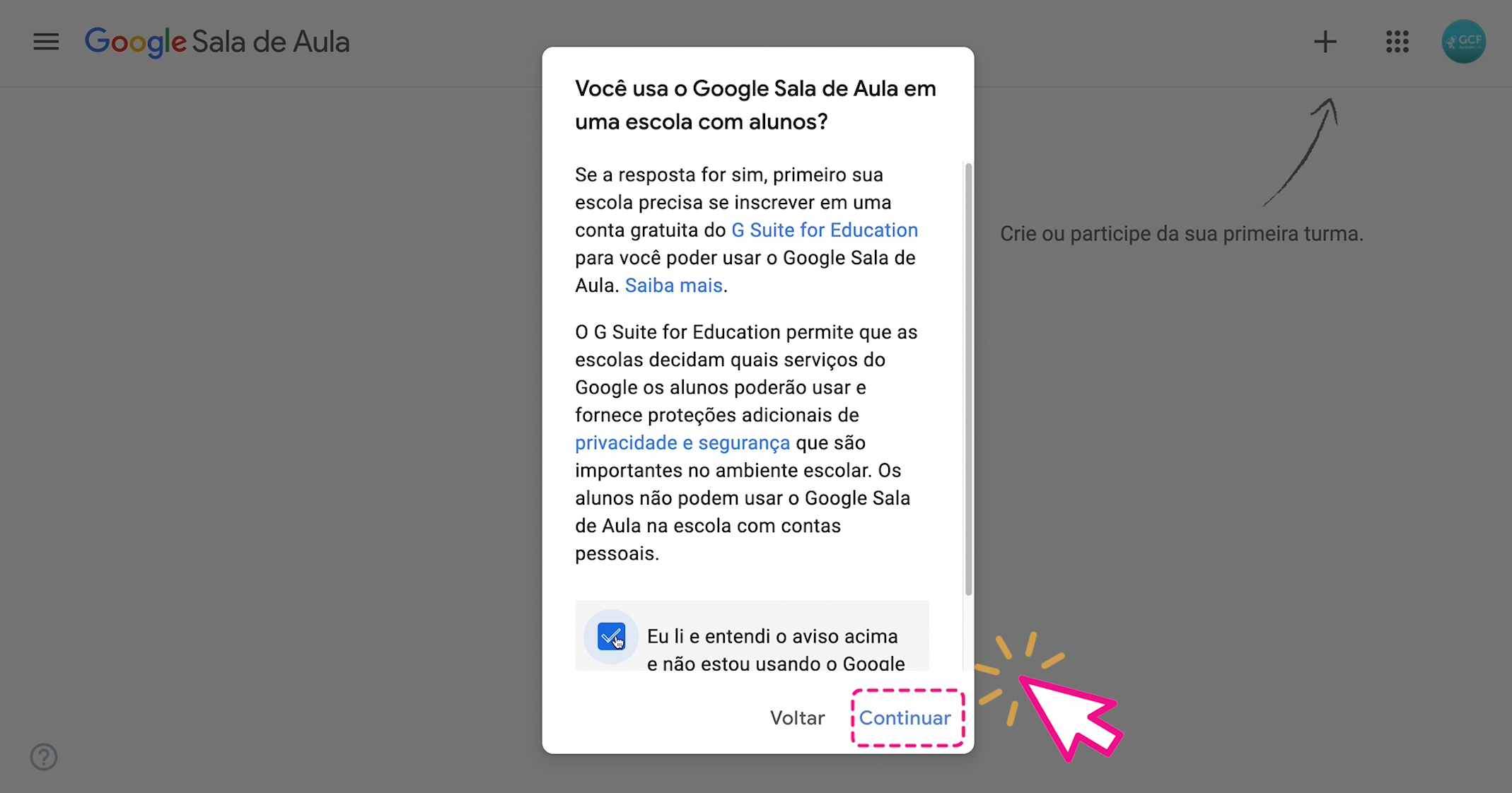
Na janela seguinte você terá que incluir os dados da turma como nome , seção, assunto e sala, de acordo com a sua necessidade.
Depois de completar os campos, clique em “criar”.
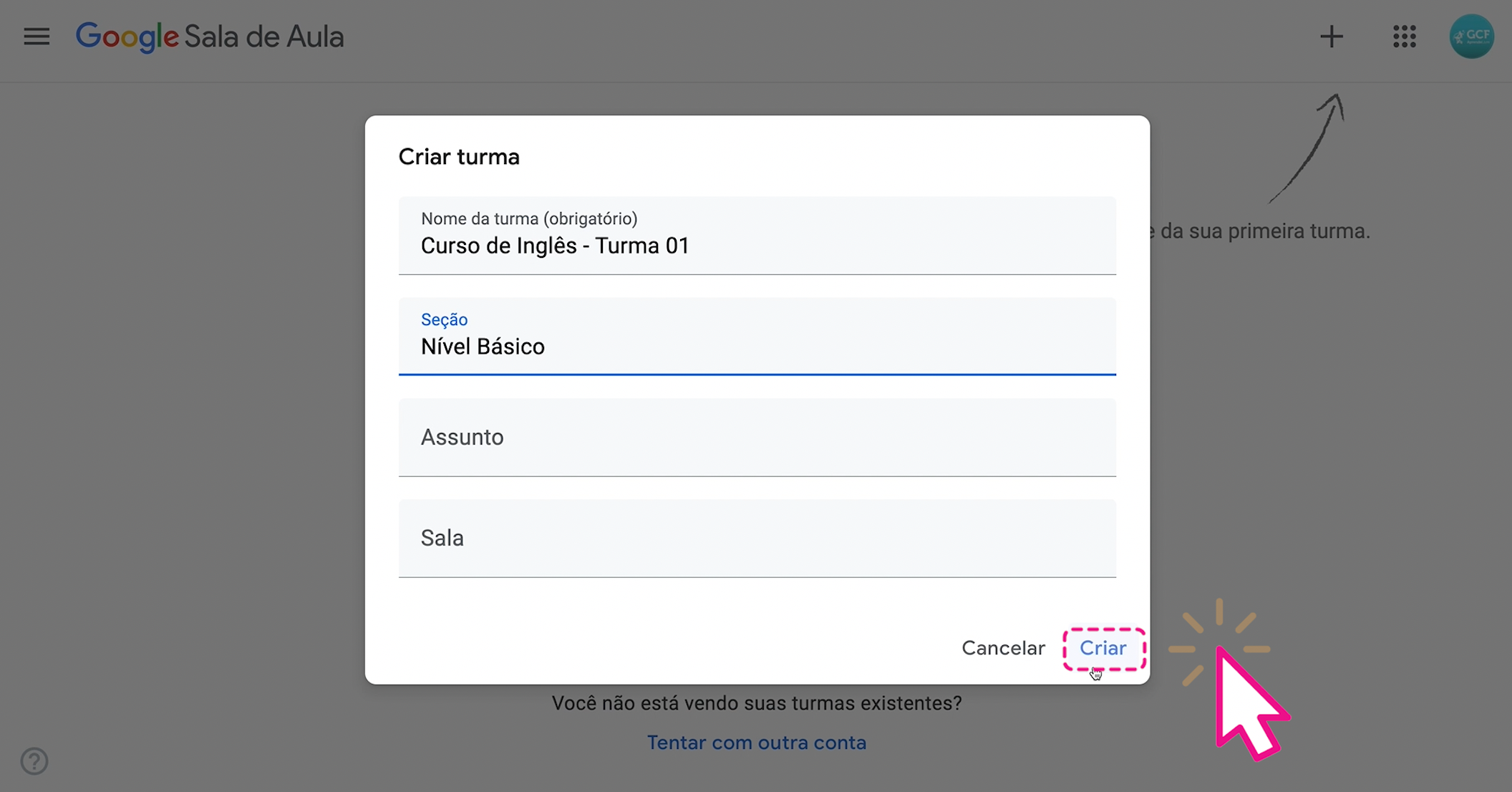
Pronto, sua primeira turma já foi criada.
A primeira página que você visualiza no Sala de Aula é o Mural da sua turma.
Na parte de cima, você encontra um banner com o nome que você atribuiu à sua turma e os demais dados inseridos como o nível.
Clicando em "selecionar tema", você pode selecionar um tema relacionado para incluir uma imagem neste banner.
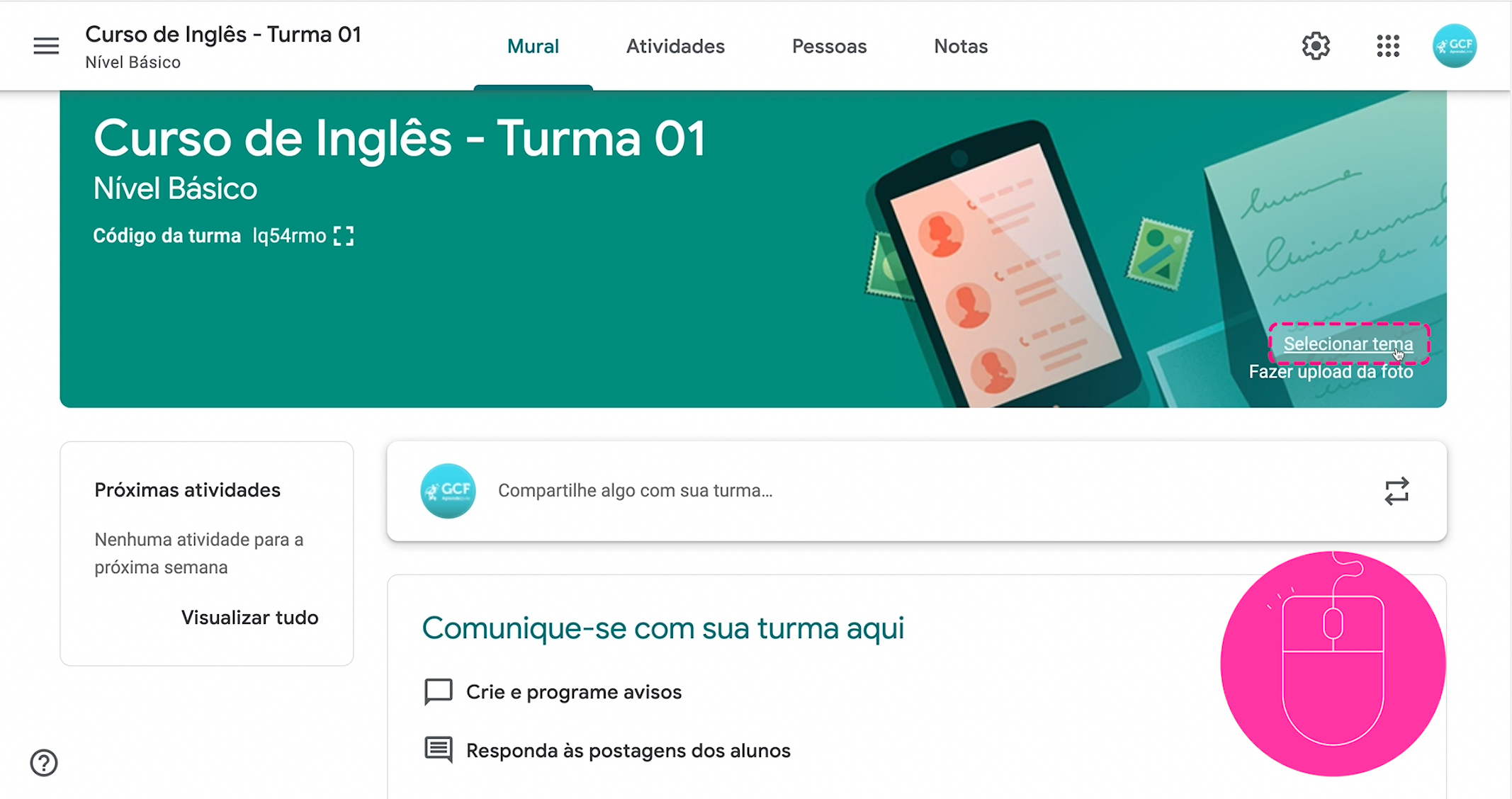
O Google mostrará algumas opções, basta selecionar a que mais tem a ver com a sua turma.
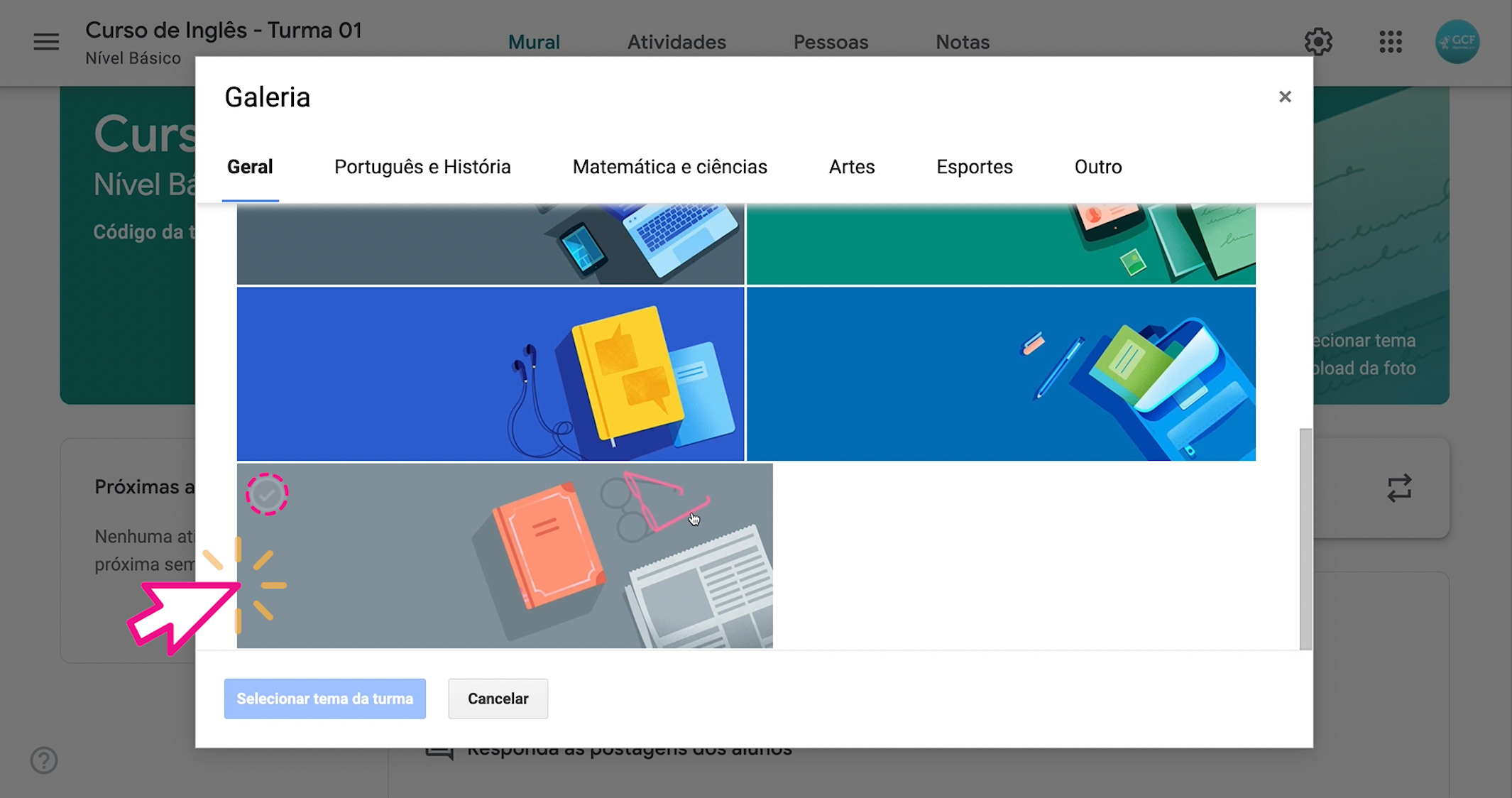
Você também pode optar em carregar uma imagem que você tenha salva no seu computador. Clique em “fazer upload da foto”.
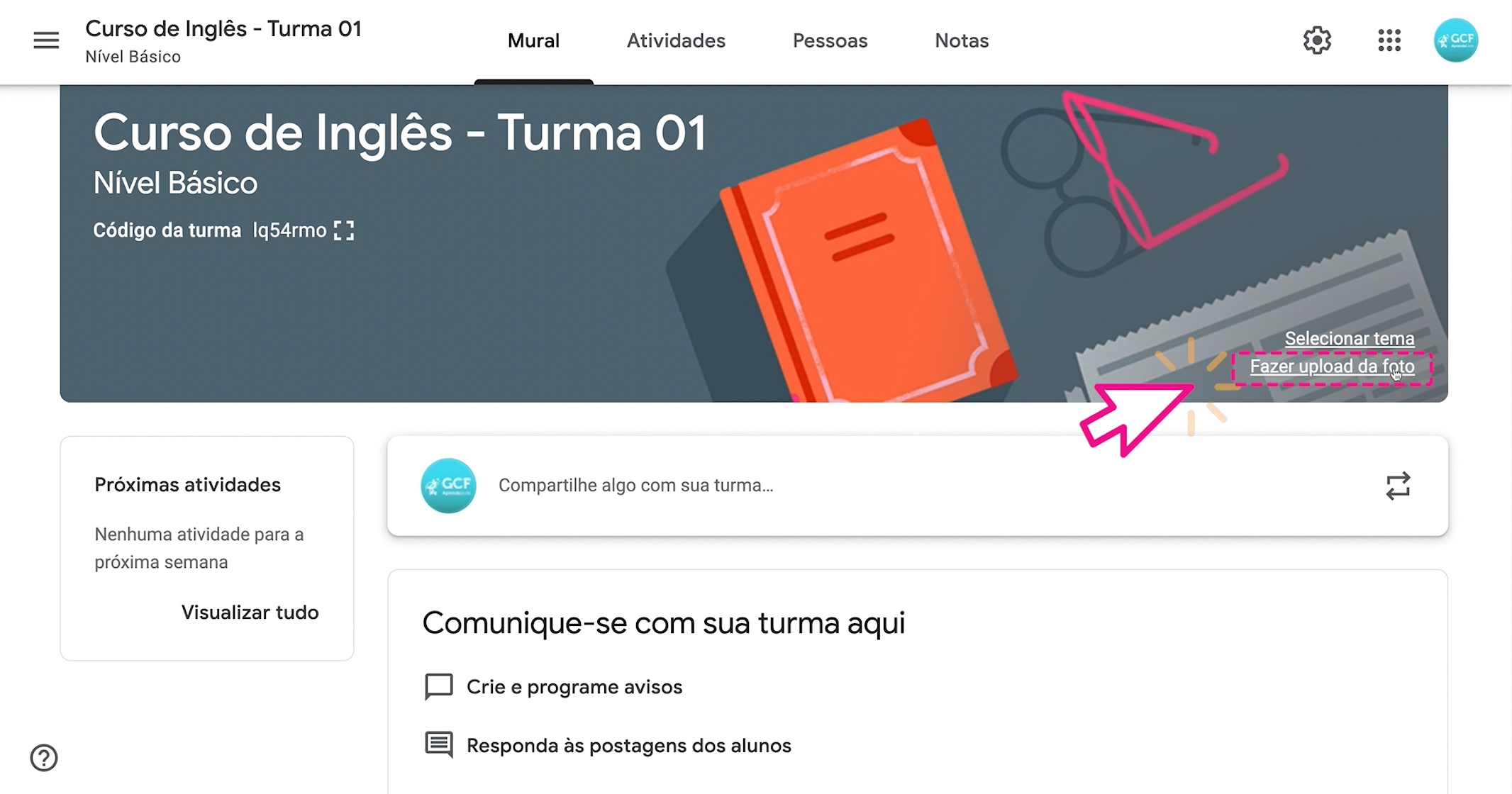
Selecione a imagem e clique em “abrir”.
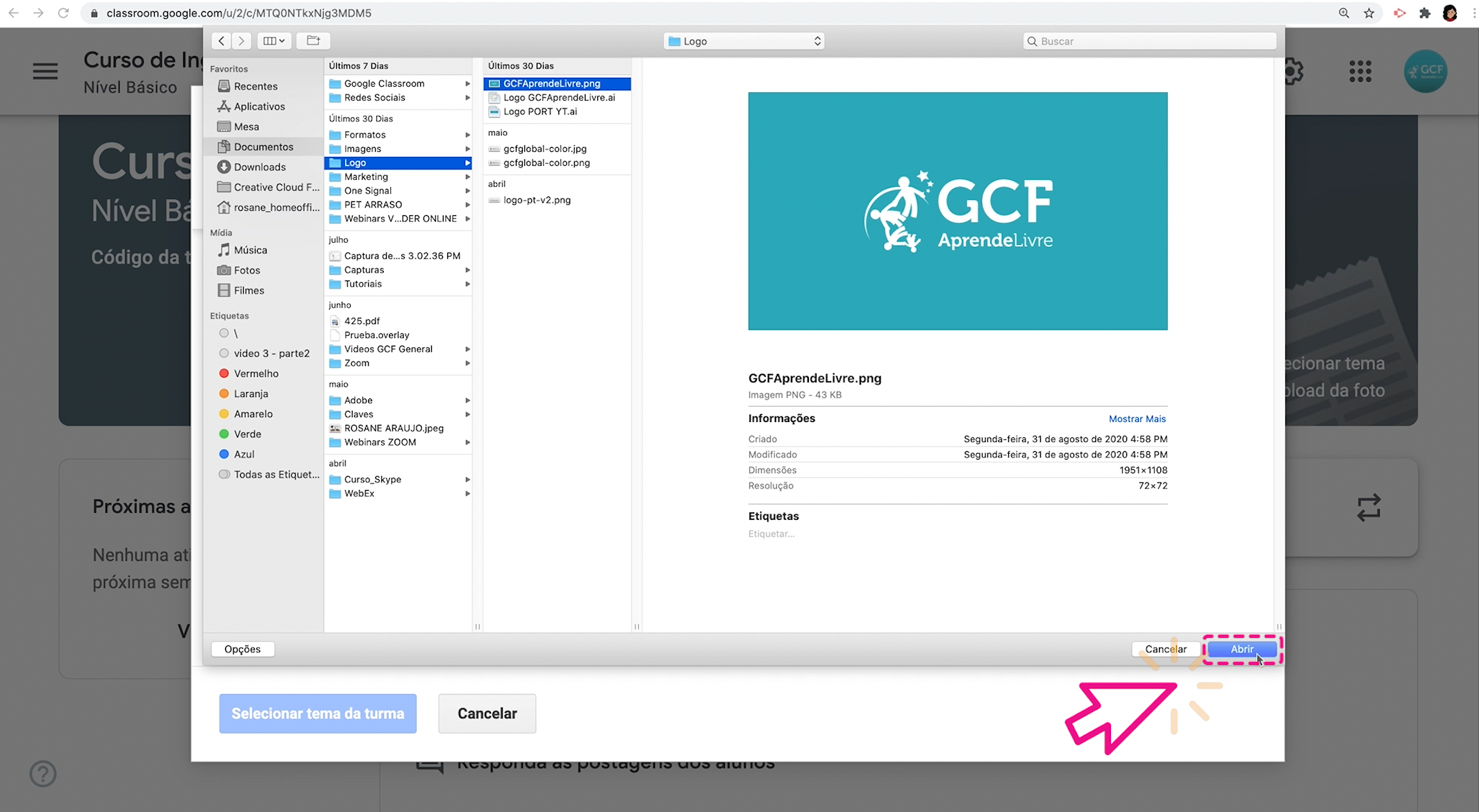
Pronto! O tema da sua turma foi atualizado com a foto que você escolheu.
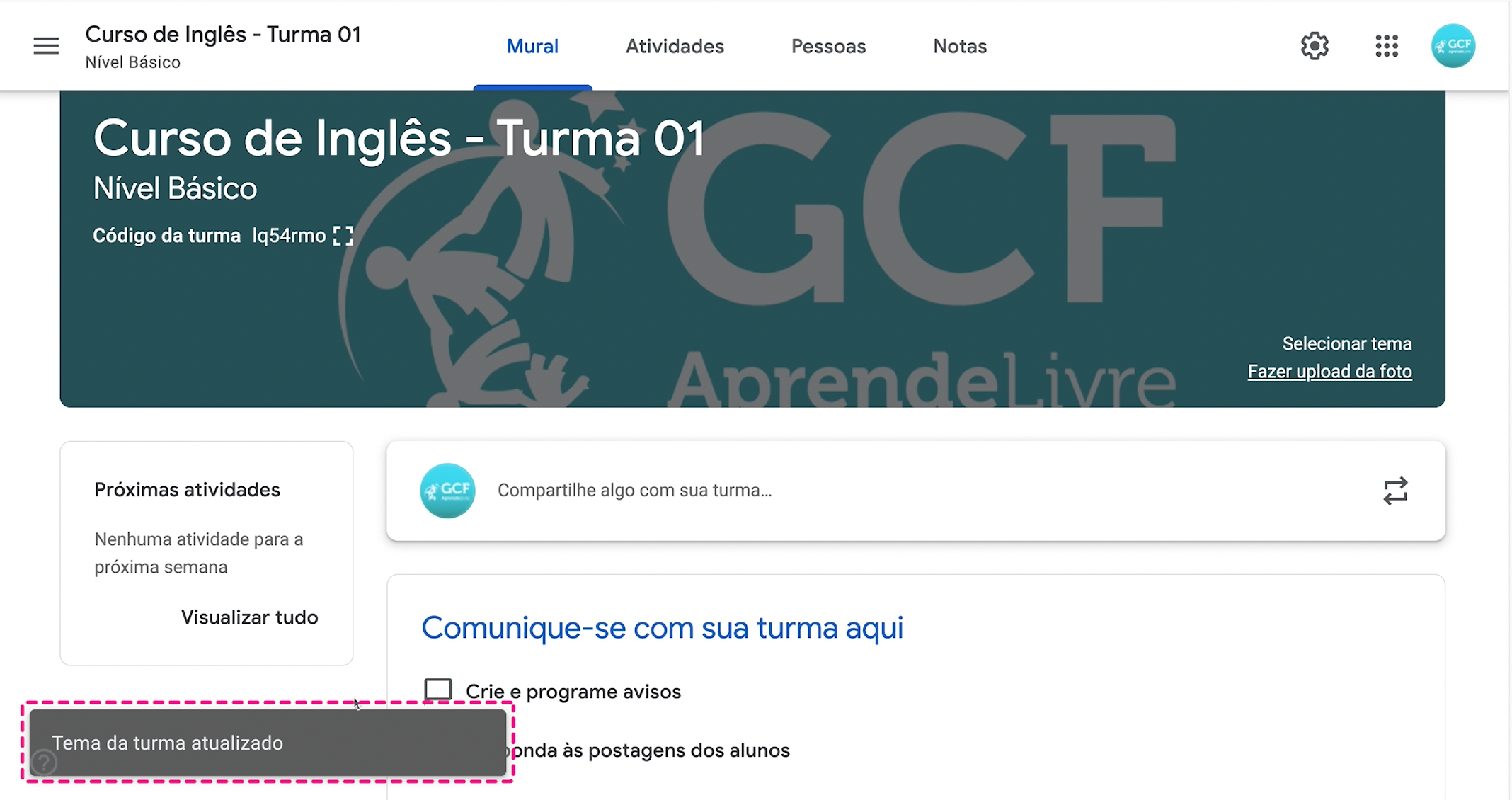
Na lateral esquerda do Mural, você encontrará o quadro “próximas atividades”, no qual o Sala de Aula destaca as atividades com entregas mais próximas.
No centro, você encontra um campo pra escrever avisos pros seus estudantes. Basta clicar e escrever seu recado.
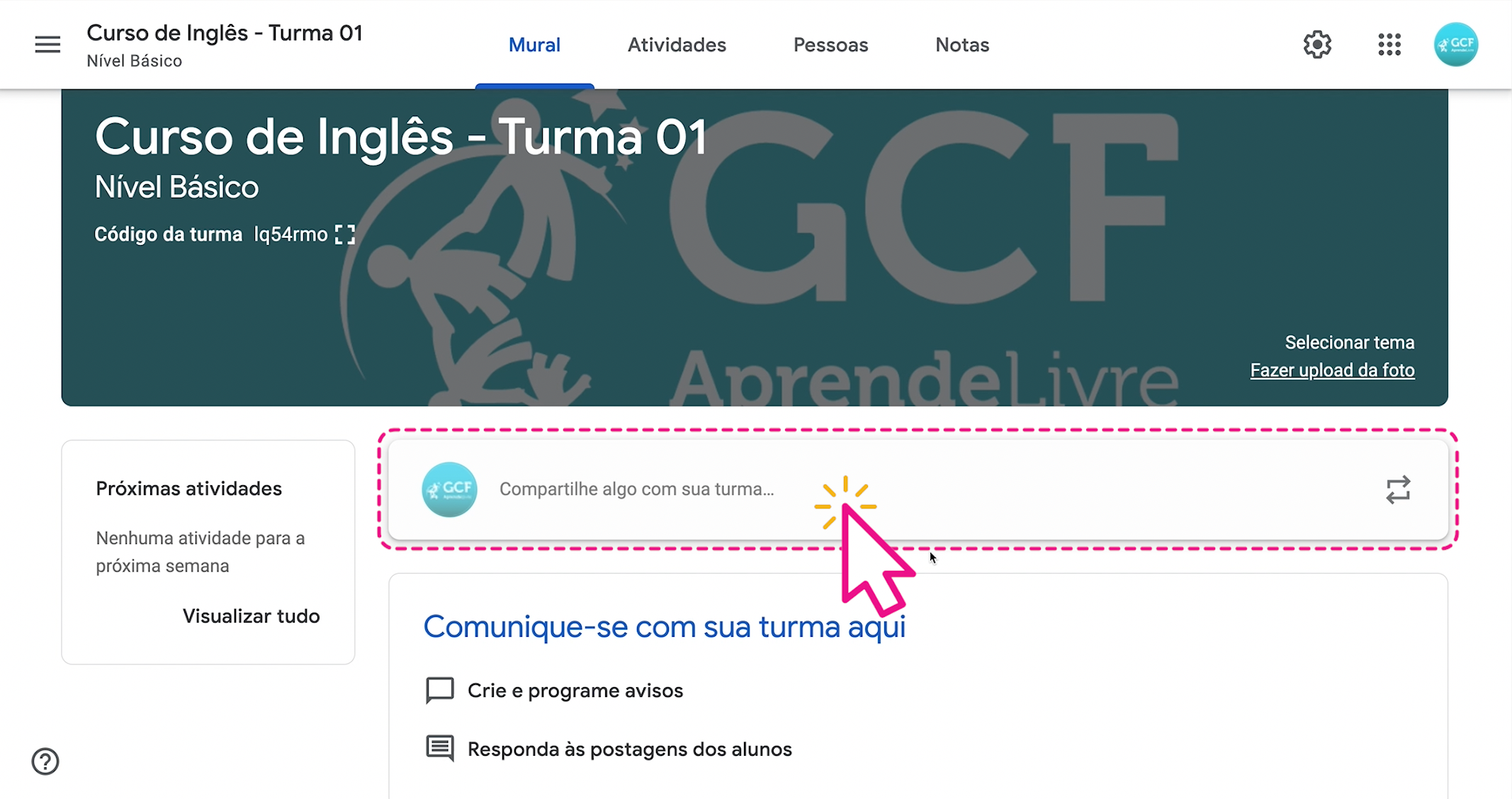
Você pode anexar um arquivo ao seu recado, clicando em “adicionar”.
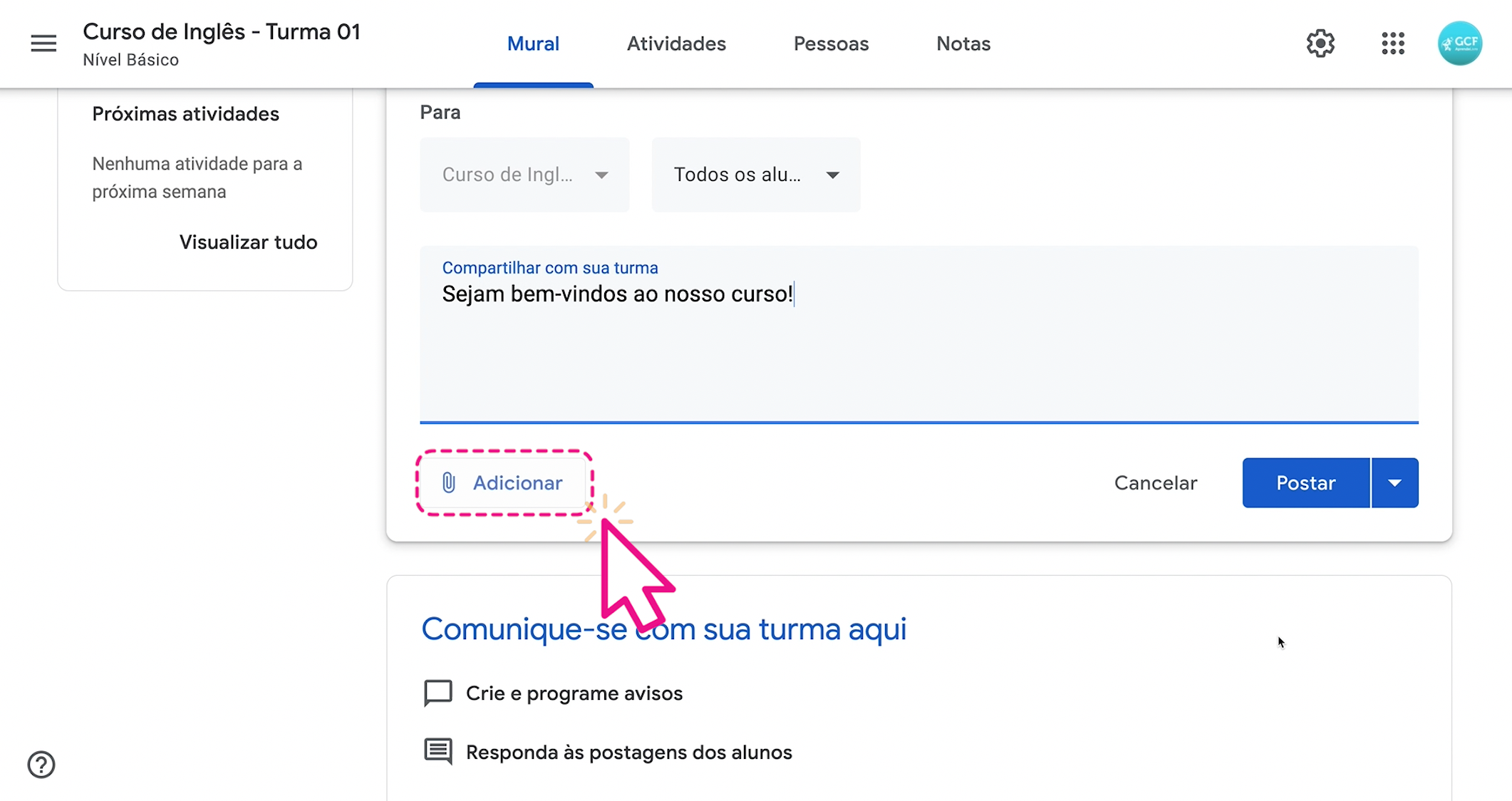
Aqui você tem várias opções como:
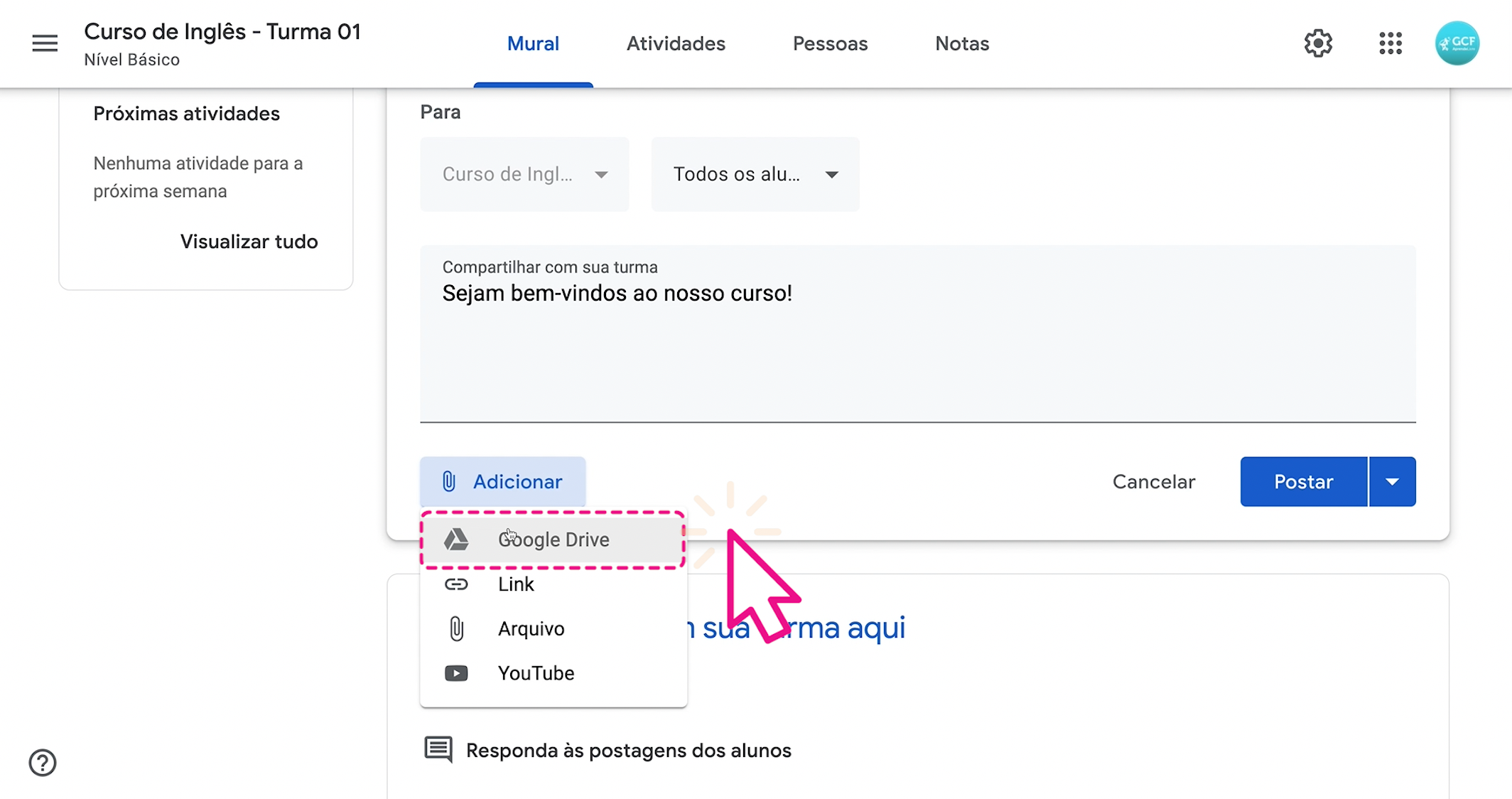
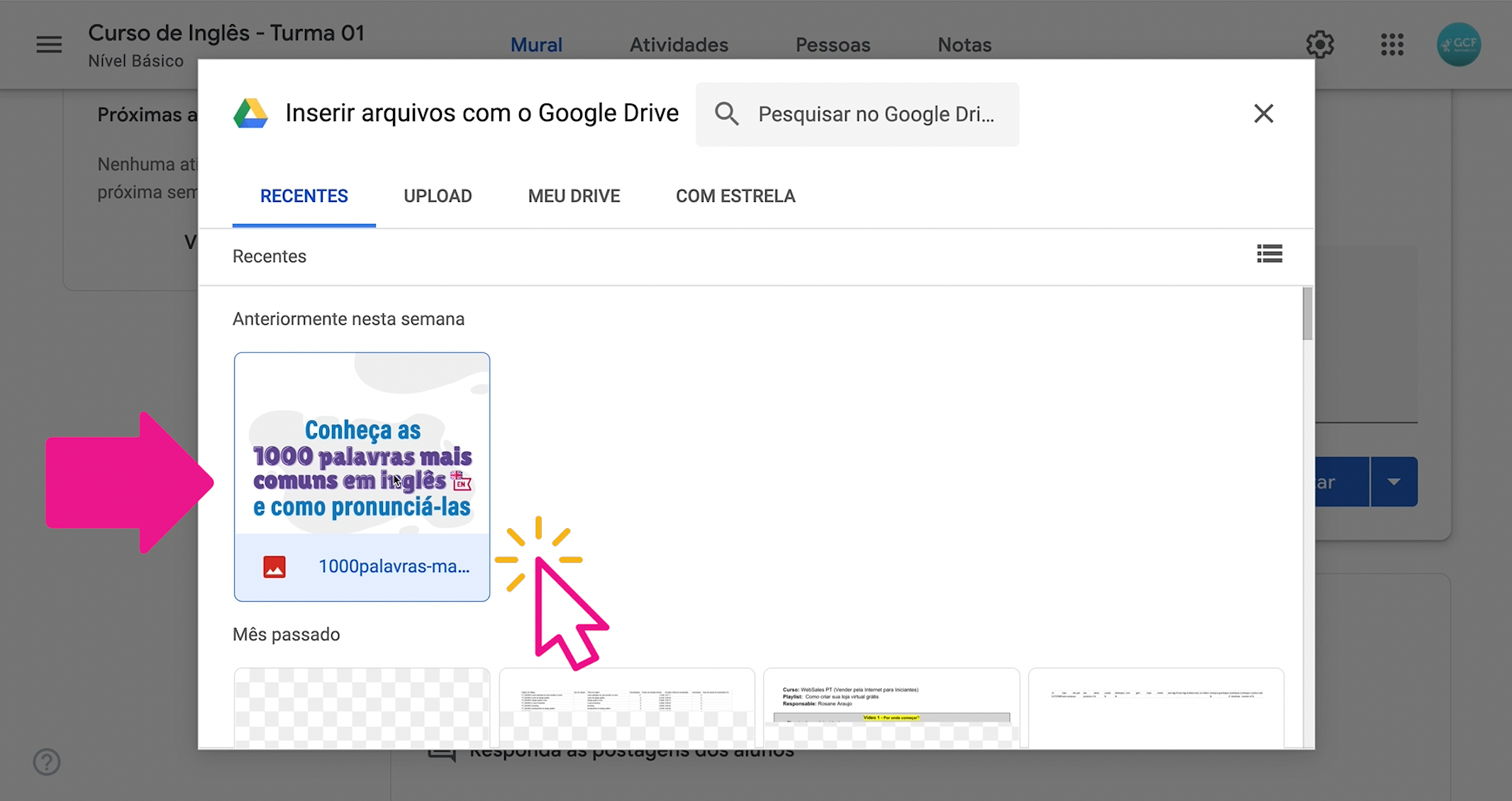 E clique em “inserir”.
E clique em “inserir”.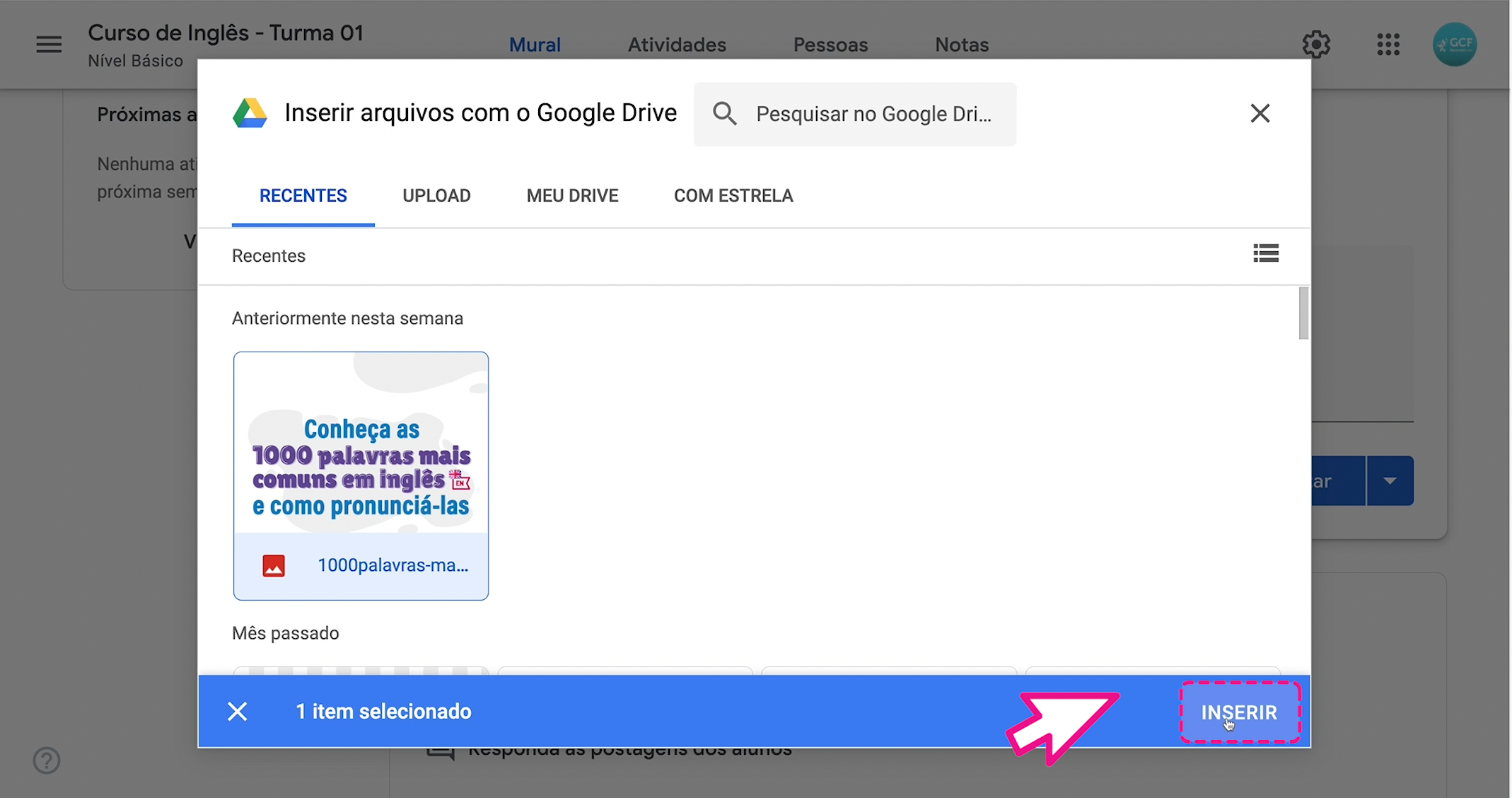
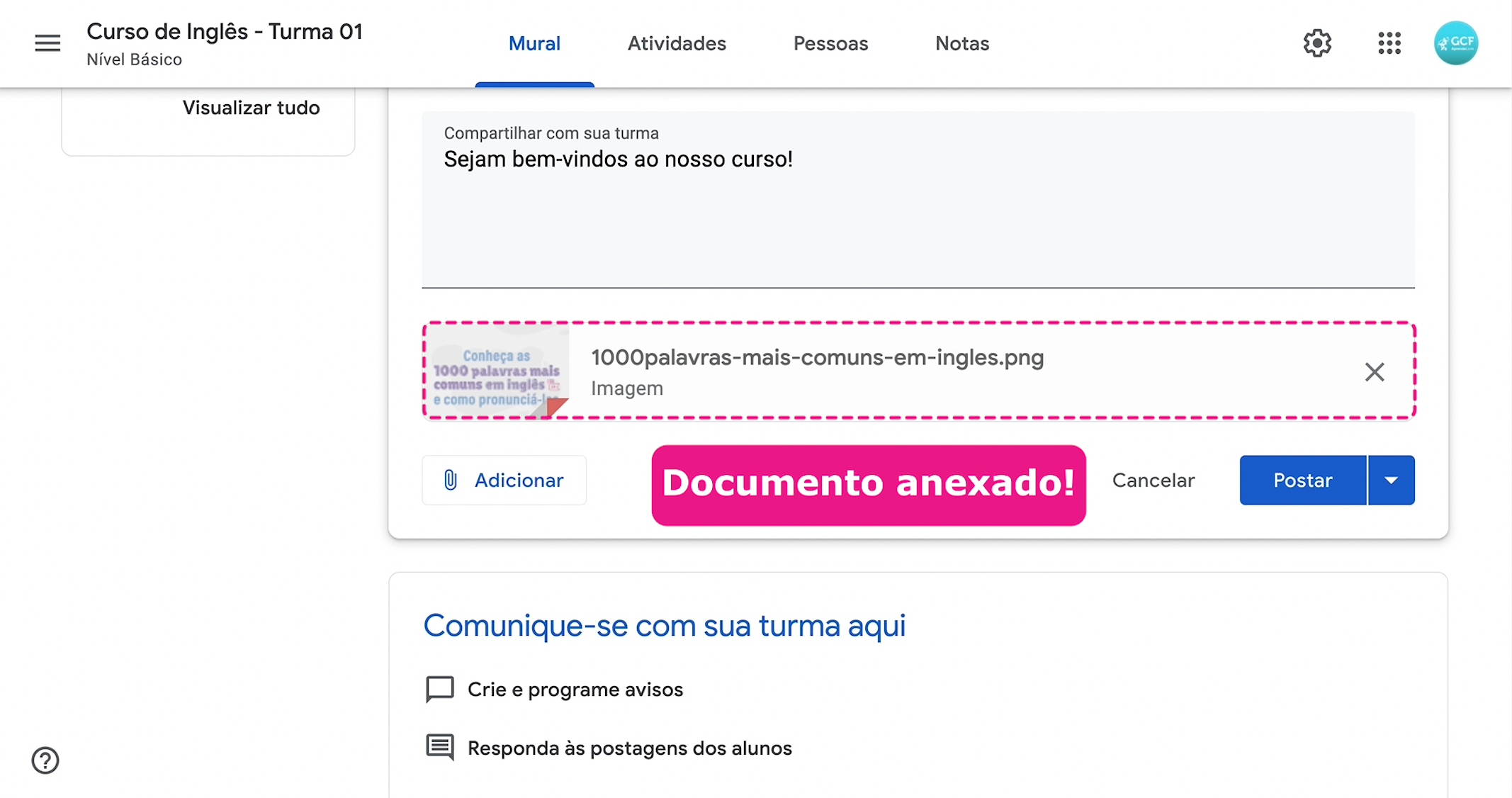
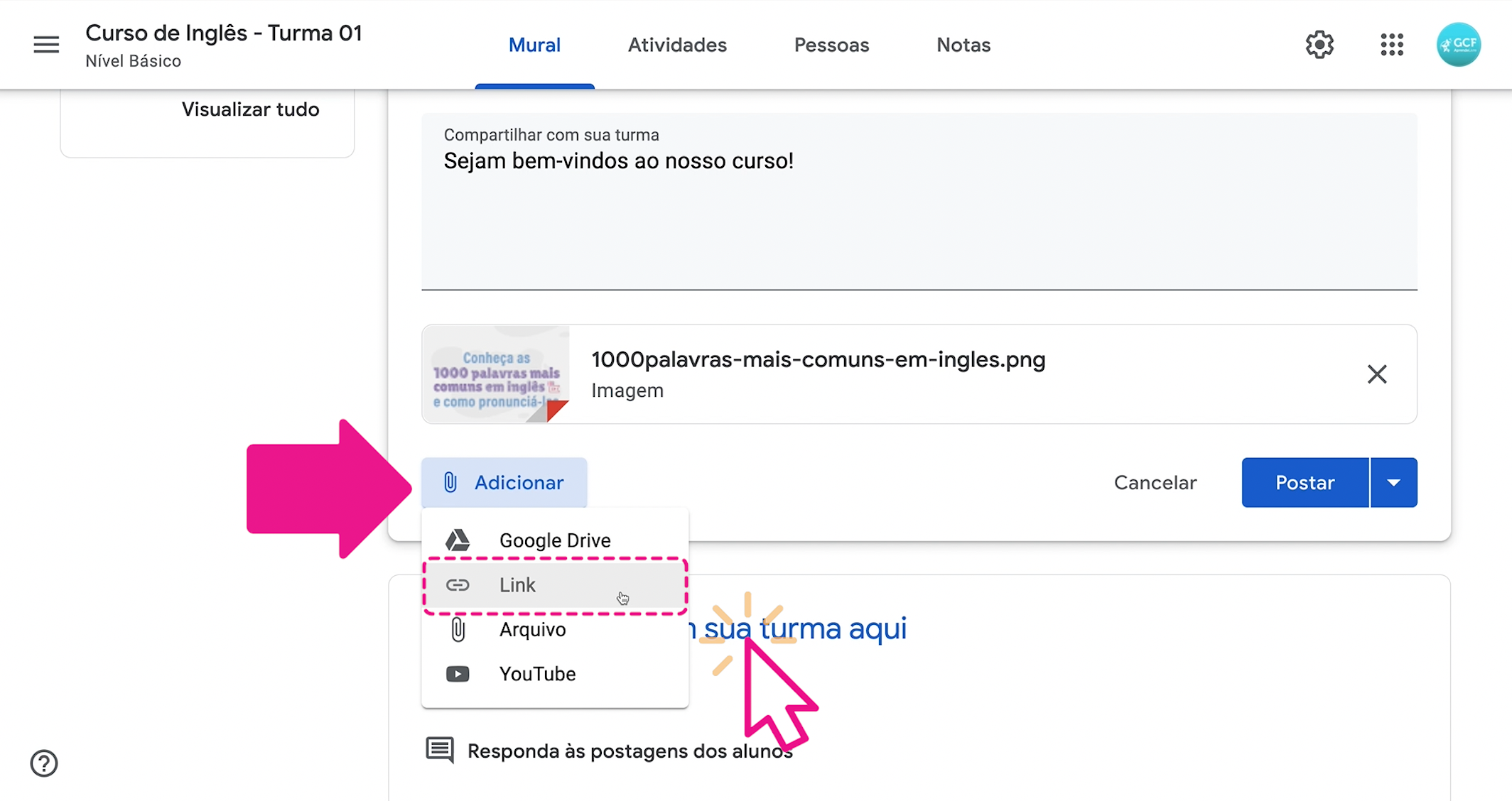
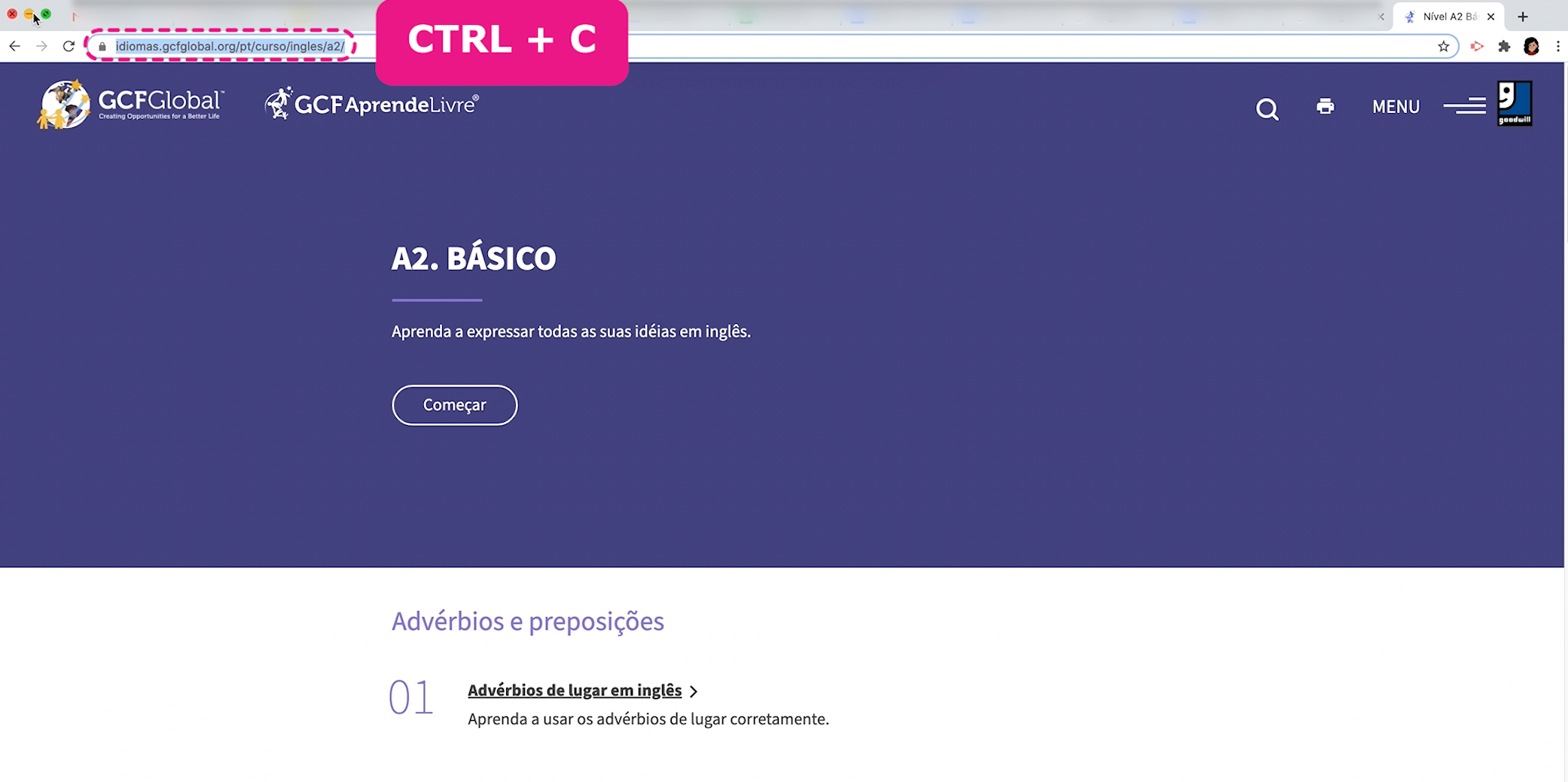
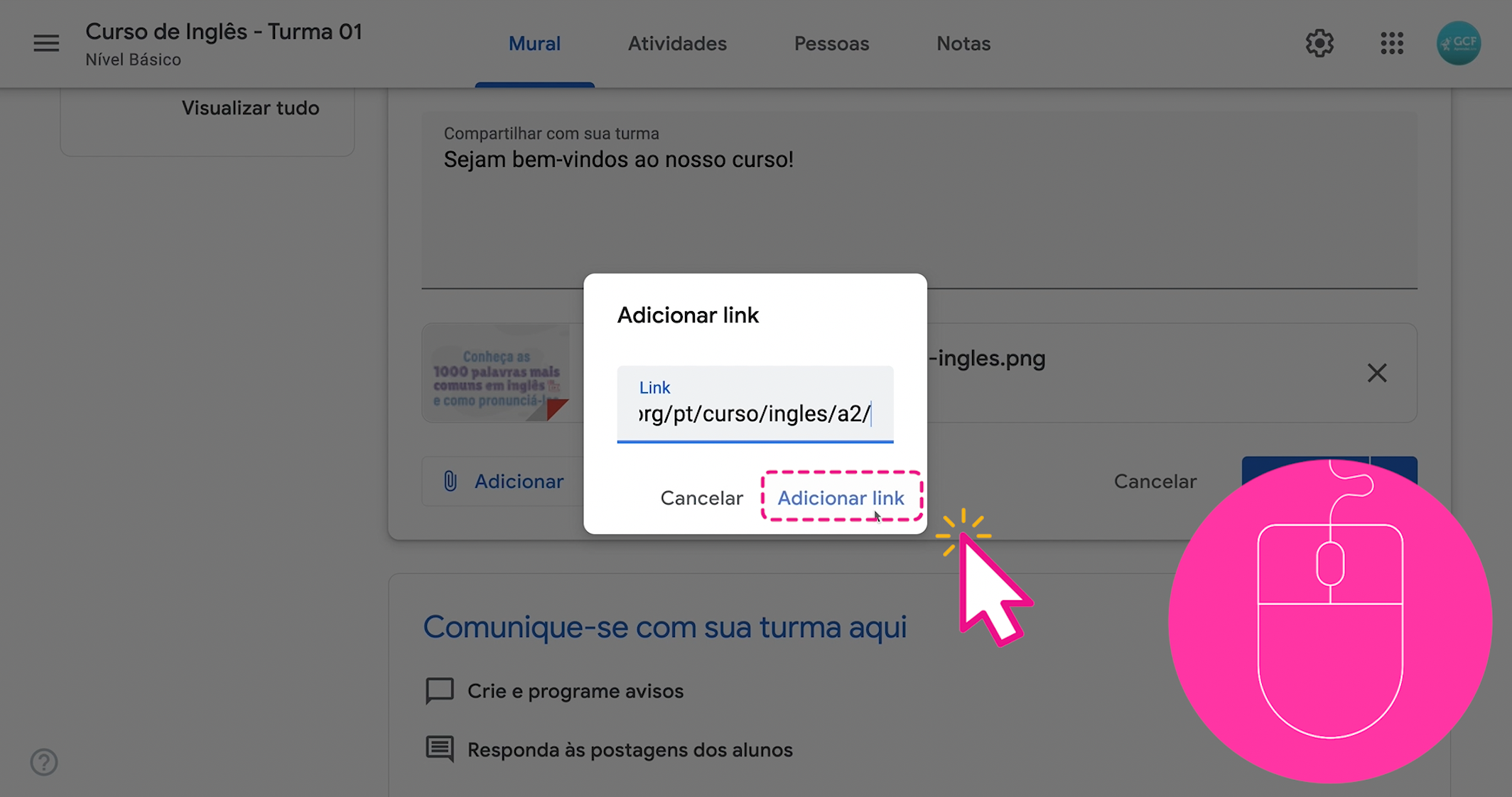
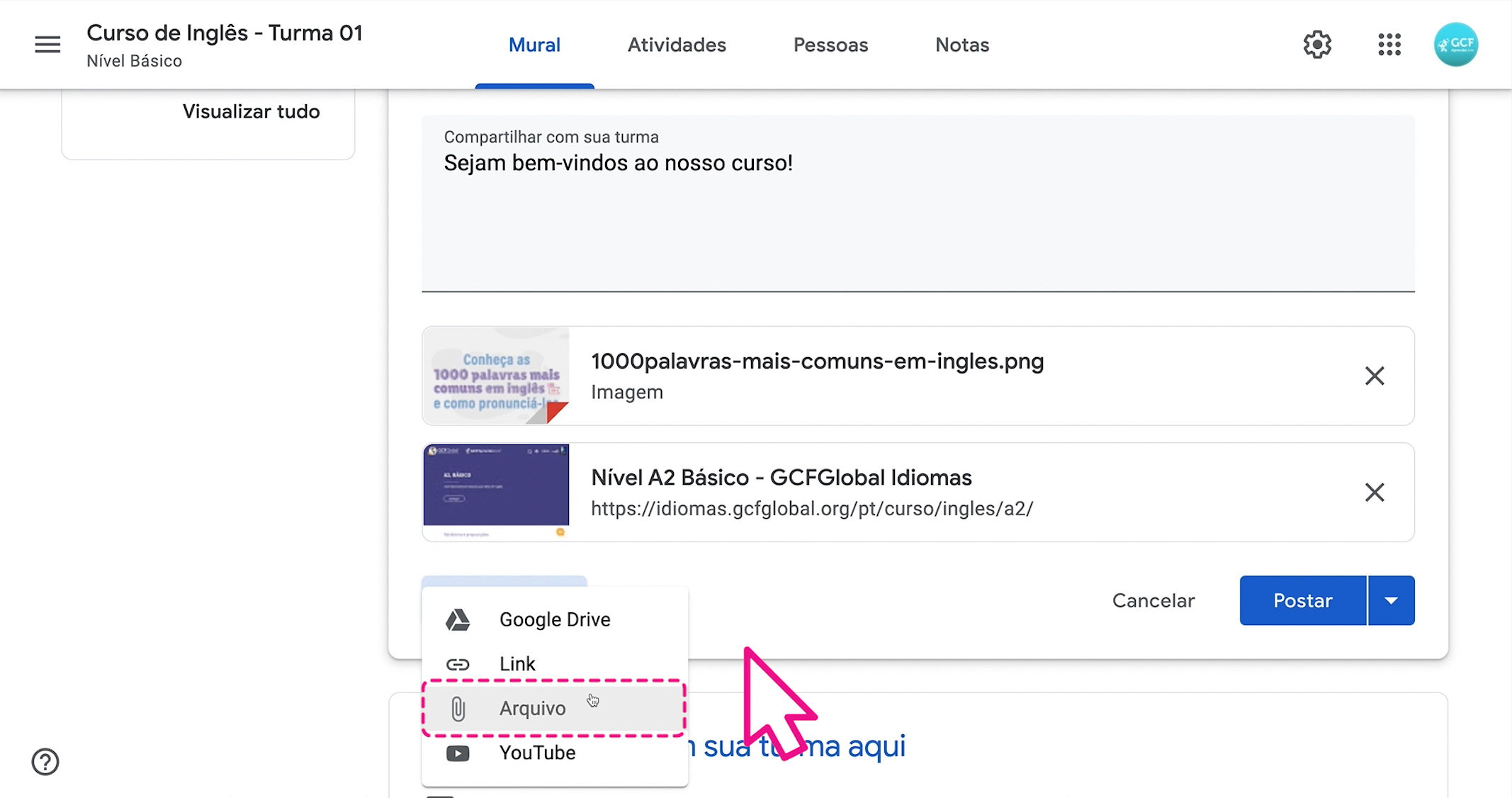
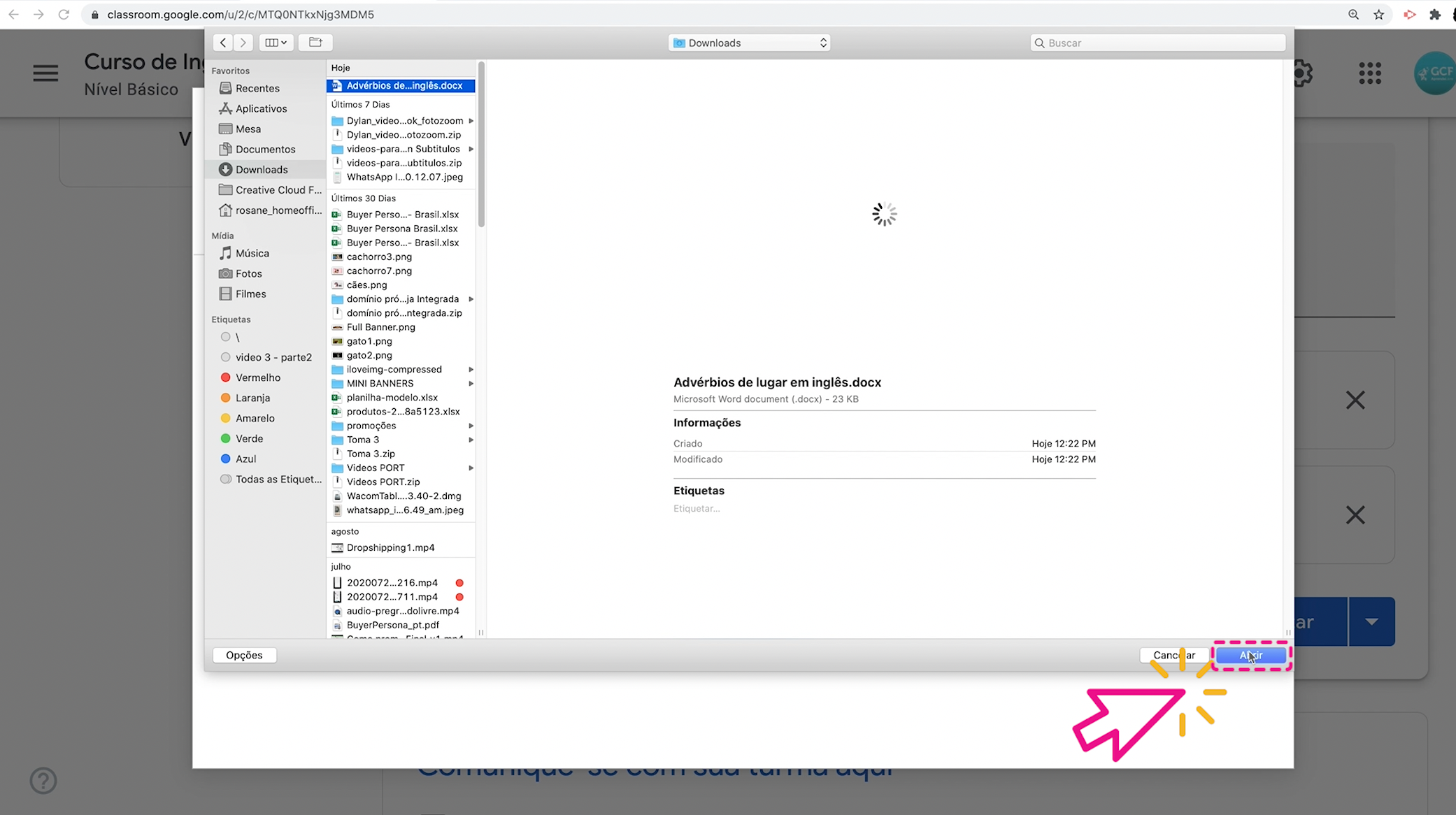
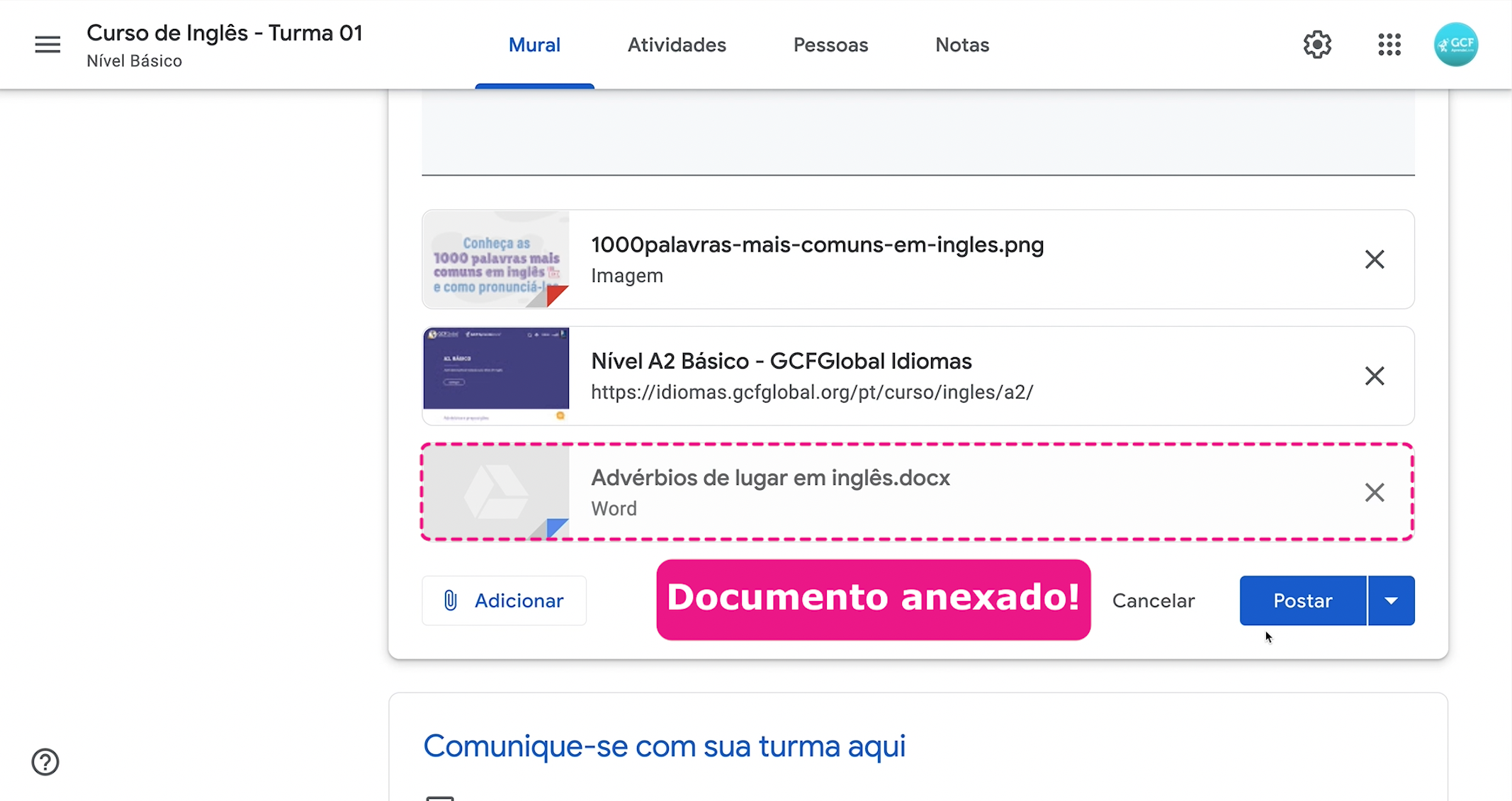
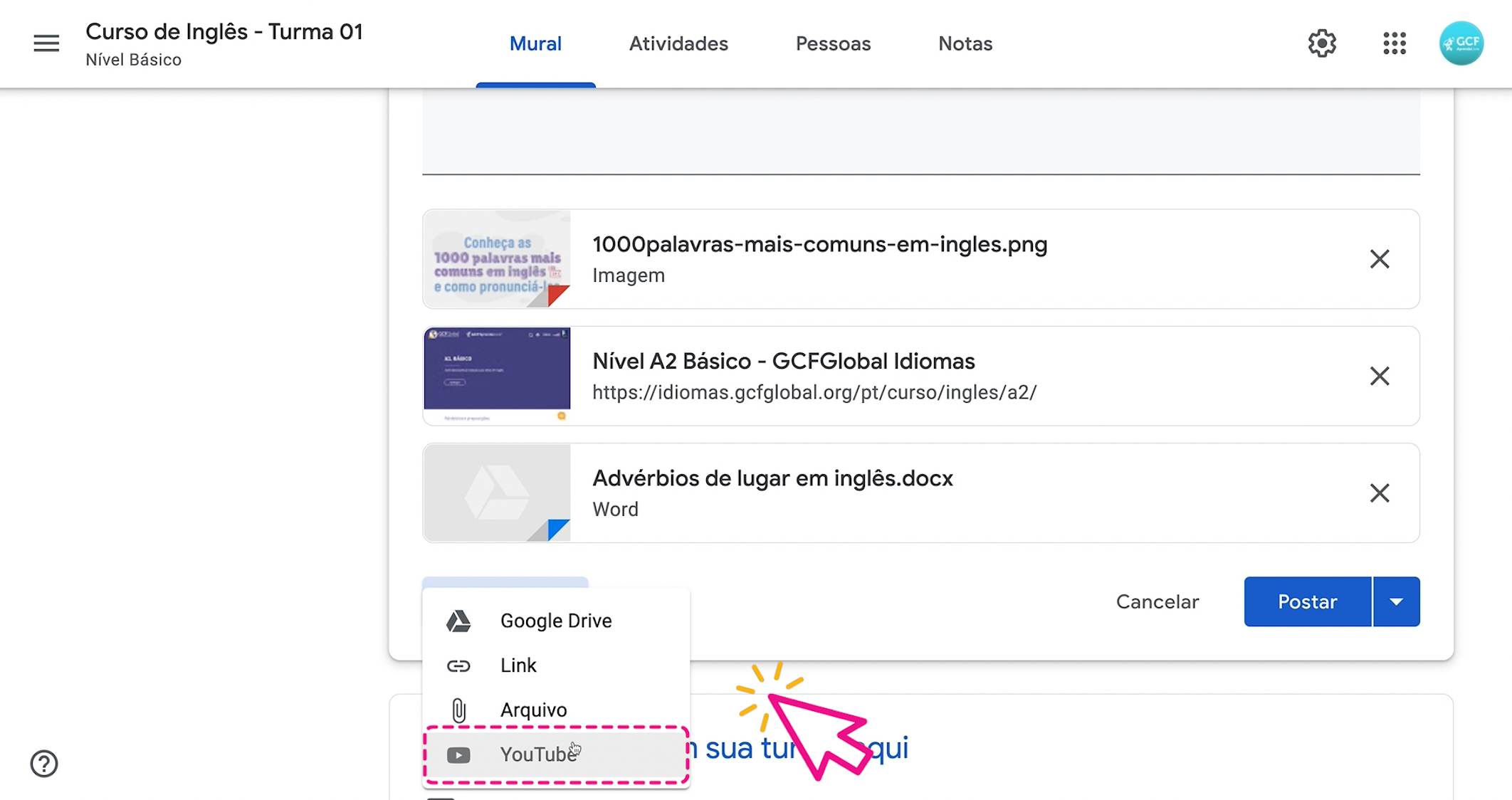
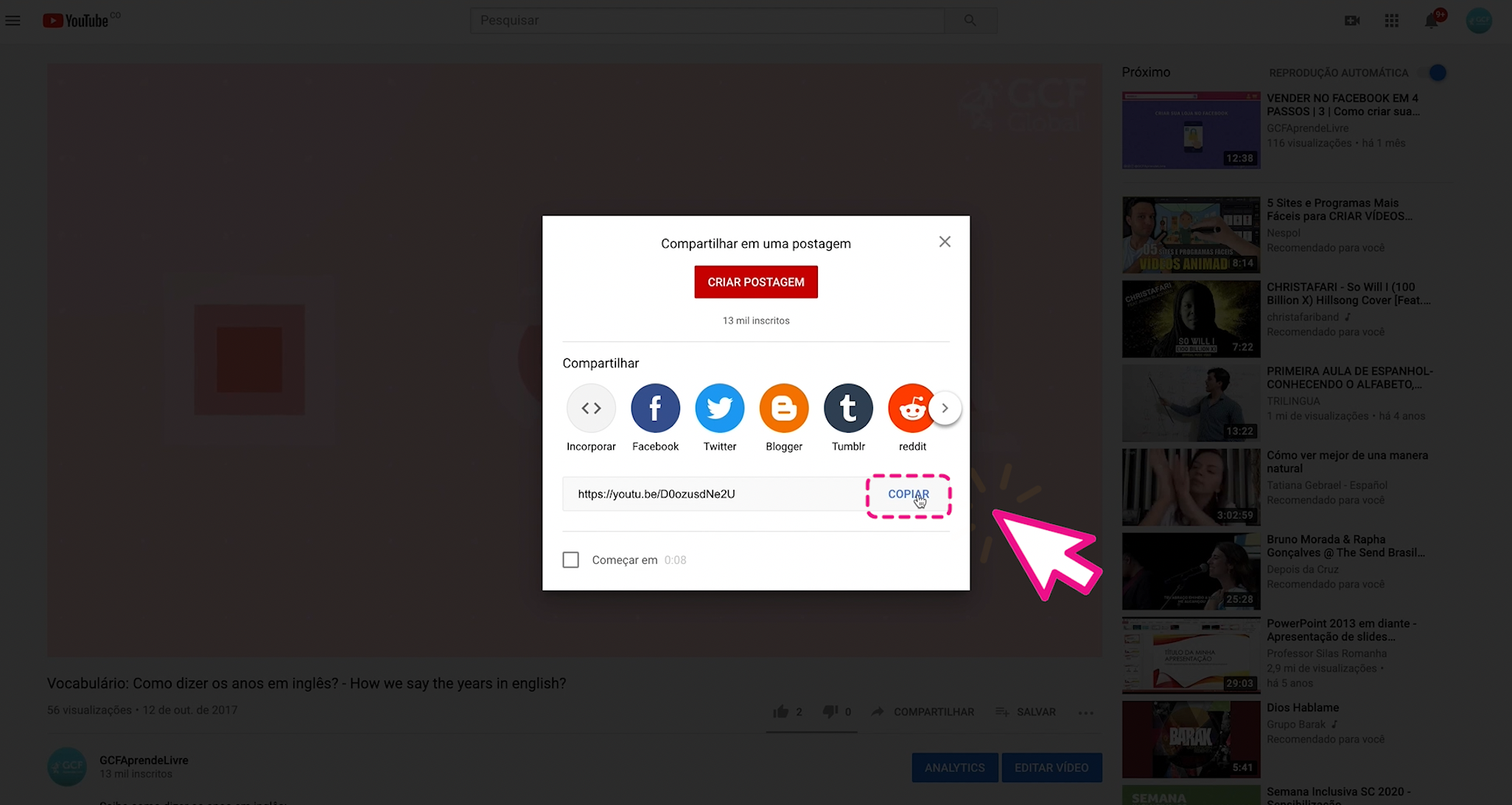
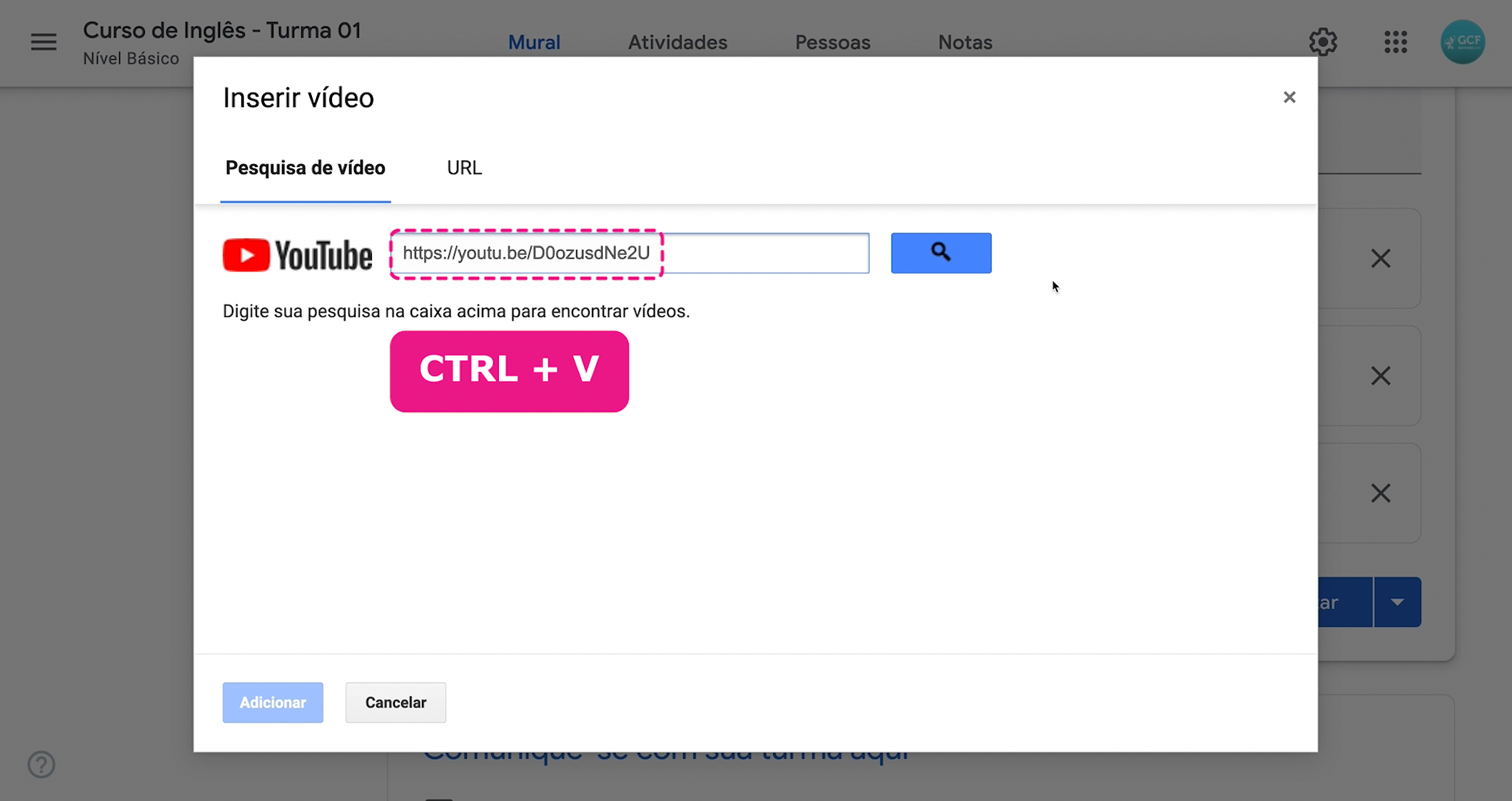
Depois de anexar os documentos no seu aviso, clique em “Postar”.
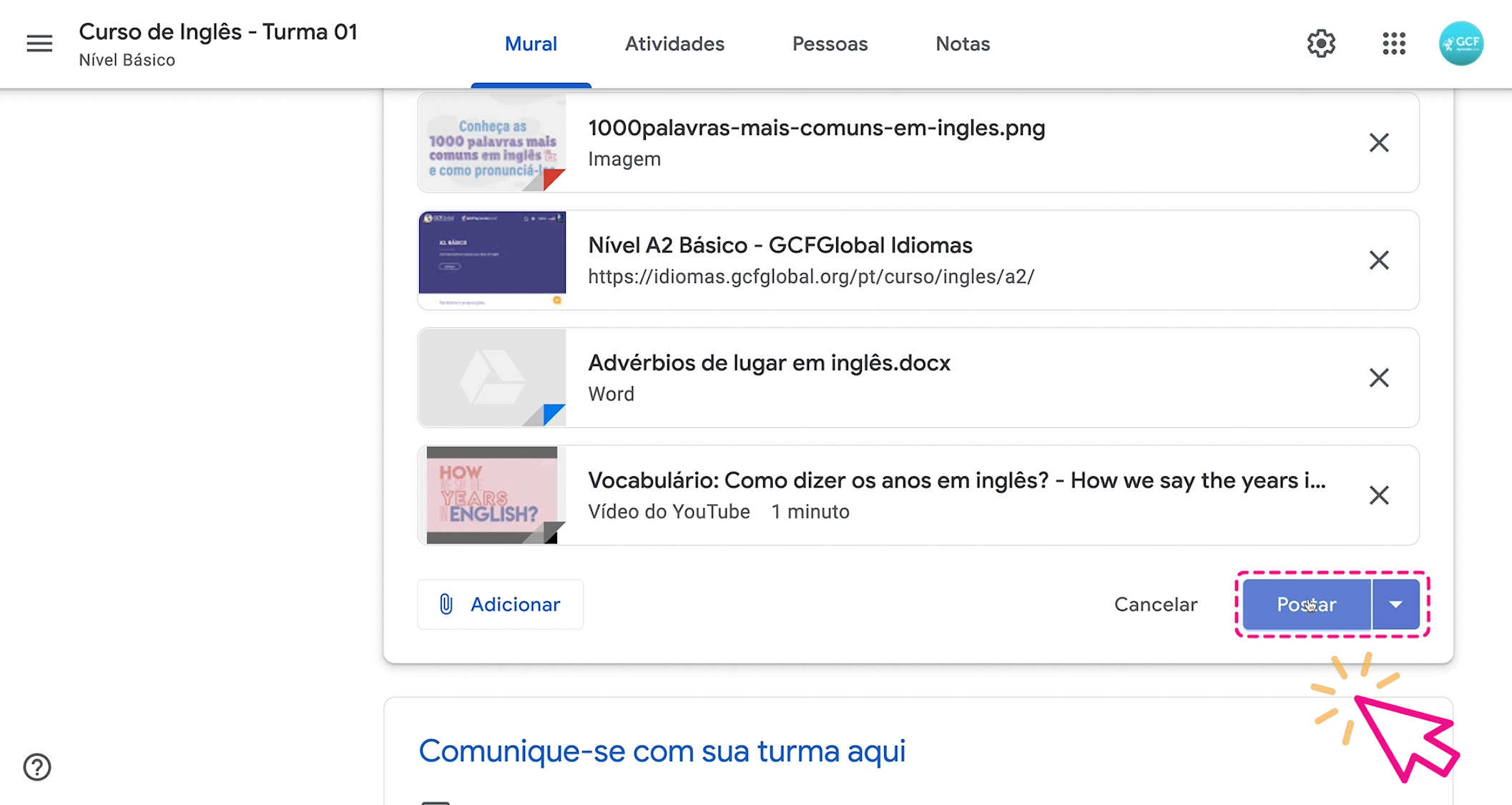
Os recados colocados aqui estarão visíveis a todos os integrantes da turma.
Se você deixar essa opção habilitada, os alunos poderão também responder aos seus avisos.
Essa e outras preferências, podem ser definidas por você. Mais adiante vamos apresentar todas essas configurações em detalhes.
Outra aba importante do Google Sala de Aula é a “atividades”.

Clicando em “criar”, você pode:

Vamos mostrar isso nos próximos vídeos.
Clicando em “agenda do Google”, você pode visualizar a agenda da turma com todas as atividades.
E aqui você acessa a pasta do Google Drive criada automaticamente pelo Sala de Aula pra essa turma.
O Google Drive funciona como um arquivo na nuvem. Vamos explorar o Google Drive com mais detalhes nos próximos vídeos, assim como todos recursos da guia “atividades”.
Vamos ver agora em detalhes a guia “Pessoas”. É nela que você adiciona os professores e alunos desta turma.

Pra adicionar outro professor à sua turma, clique no botão de adicionar.

Escreva o email do seu colega e clique em “convidar”.


O professor auxiliar receberá um convite por email. Ele terá que clicar em “participar” e depois em “aceitar”, para então, ter acesso à turma de vocês no Sala de Aula.
Uma mesma turma pode ter até 20 professores cadastrados.
Para adicionar alunos, você poderá seguir o mesmo processo. Clique no botão "adicionar", na seção "alunos".

Basta escrever o email do aluno e clicar em “convidar”.


O aluno terá que seguir os mesmos passos do professor auxiliar:
Ao fazer inscrição, ele automaticamente terá acesso ao Sala de Aula dentro desta turma.
Outra maneira que você, como professor, pode convidar alunos é compartilhando o código da turma.

É só copiar o código.

E enviar da maneira que você quiser. Você pode escrever uma mensagem de email e colar o link, por exemplo.

Depois que o professor auxiliar e os alunos aceitaram os convites, a aba pessoas aparecerá assim:

Clicando no botão de bolinhas, localizado ao lado do nome do professor auxiliar você pode enviar um email, removê-lo da turma ou passar a propriedade da sua turma pra esse professor.

Pra realizar ações com um ou vários alunos da turma, selecione o aluno.

Clique na caixa “ações”.

Você poderá enviar um email pra ele, remover ou silenciar esse aluno.

Escolhendo essa última opção, você não permite que o aluno faça posts ou comente nas atividades.
Quer continuar conhecendo o Google Sala de Aula? Então, clique em "continuar"!
/pt/google-sala-de-aula-para-professores/como-funciona-o-google-sala-de-aula-no-celular/content/