
/pt/google-sala-de-aula-para-professores/como-comecar-a-usar-o-google-sala-de-aula/content/
A interface do Google Sala de Aula ou Classroom no celular é quase a mesma do desktop, somente um pouco mais resumida.
Para baixar o app do Google Sala de Aula no seu celular Android, entre na Play Store.
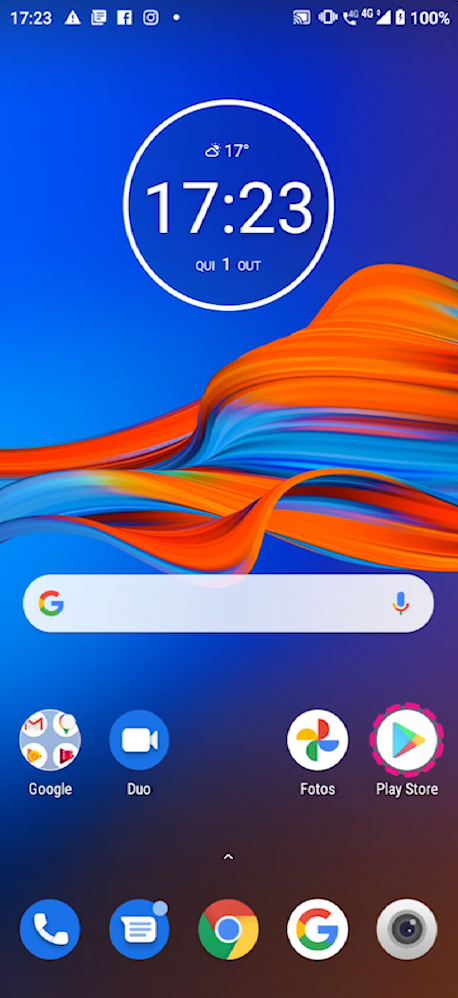
Digite “Google sala de aula” ou “classroom” e clique “instalar”.
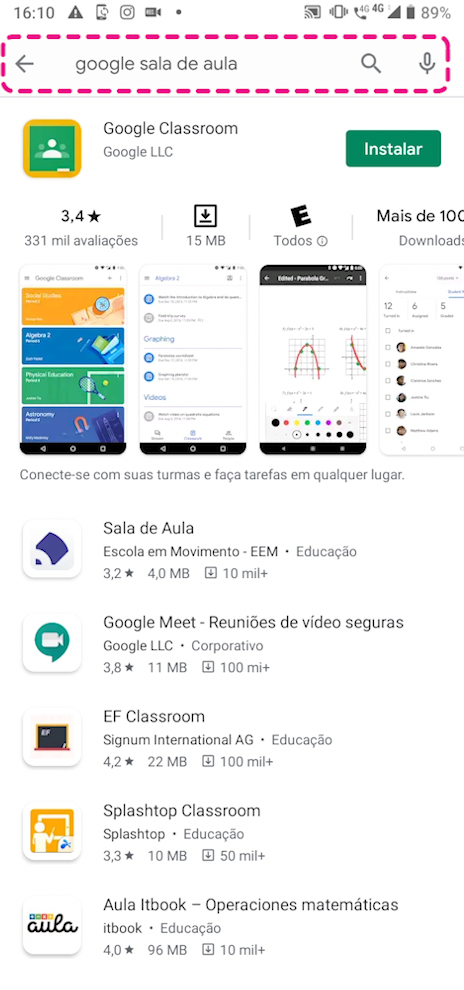
Quando o download terminar, clique em “abrir”.
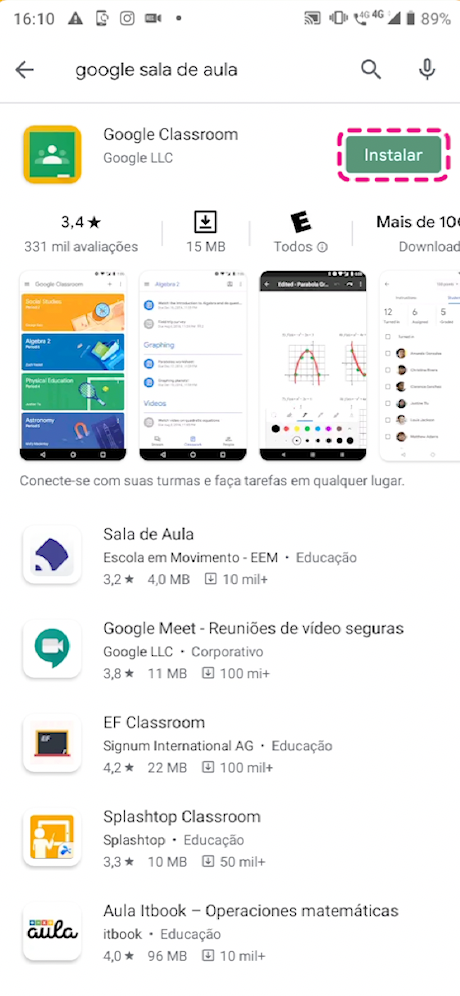
O processo é o mesmo se você tiver um iPhone. Basta buscar o Sala de Aula na App Store.
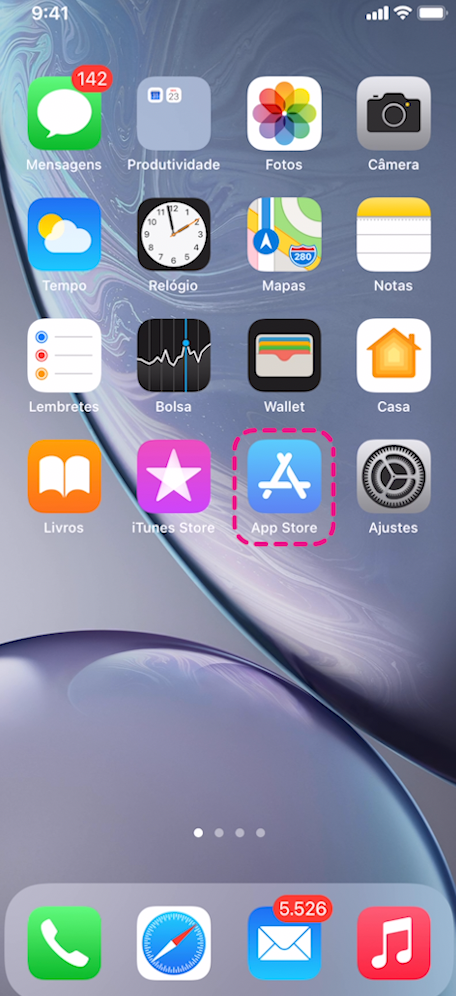
Digite o nome no campo de busca e clique em “instalar”.
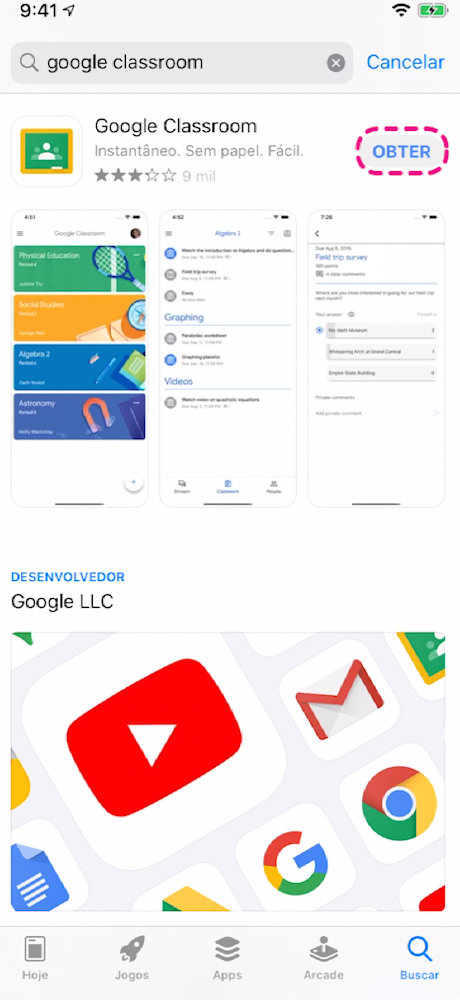
Depois em “abrir”.
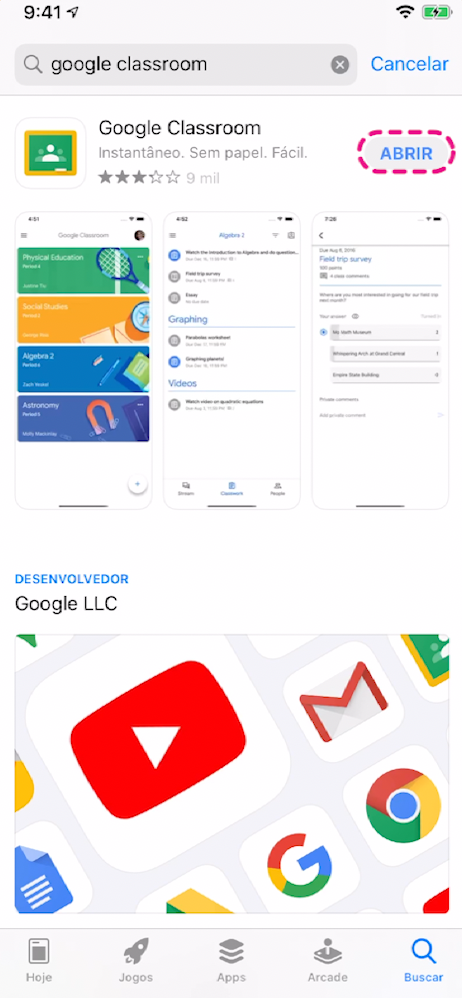
Tanto nos celulares Android quanto no iPhone, esse app é completamente gratuito e a interface é a mesma. Escolha a conta de email que você quer vincular o Classroom e dê “ok”.
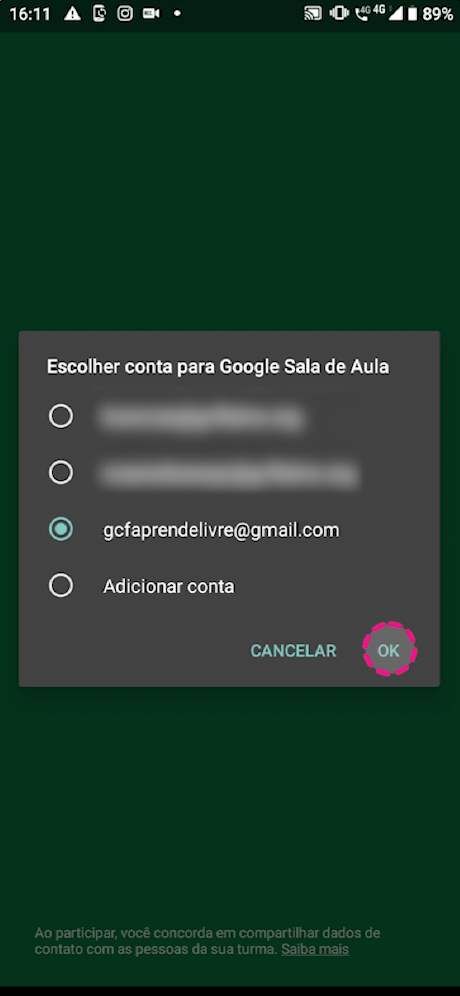
Pronto! O Sala de Aula já está conectado à sua conta de email. Clique em “primeiros passos”.
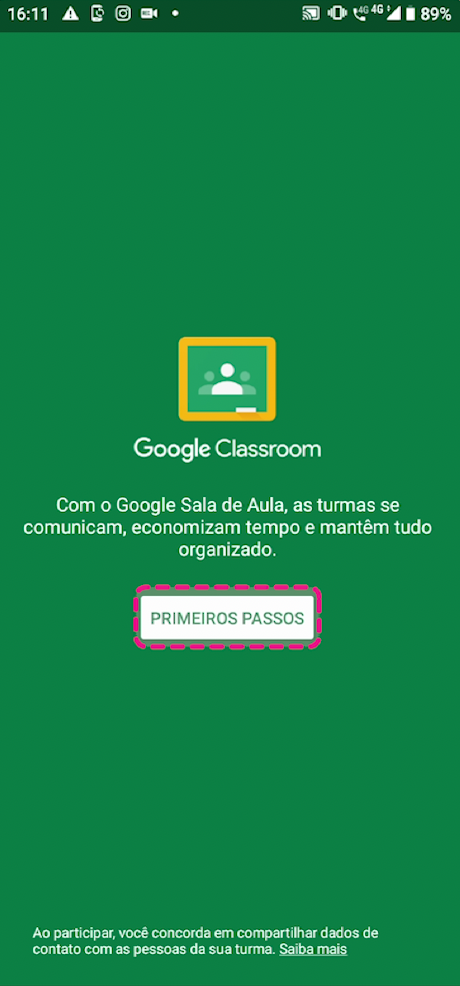
Você pode visualizar as turmas já criadas e também poderá criar novas turmas.
Pra criar uma turma, clique no botão +.
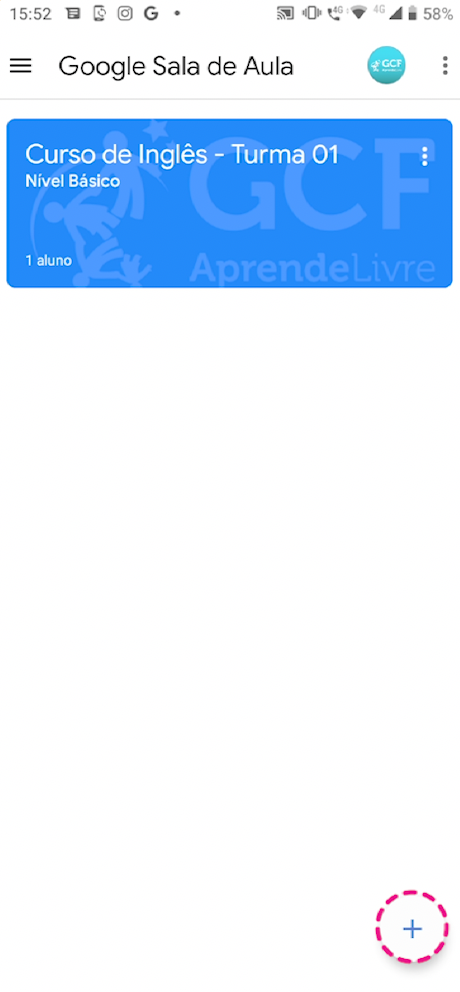
Depois em “criar turma”.
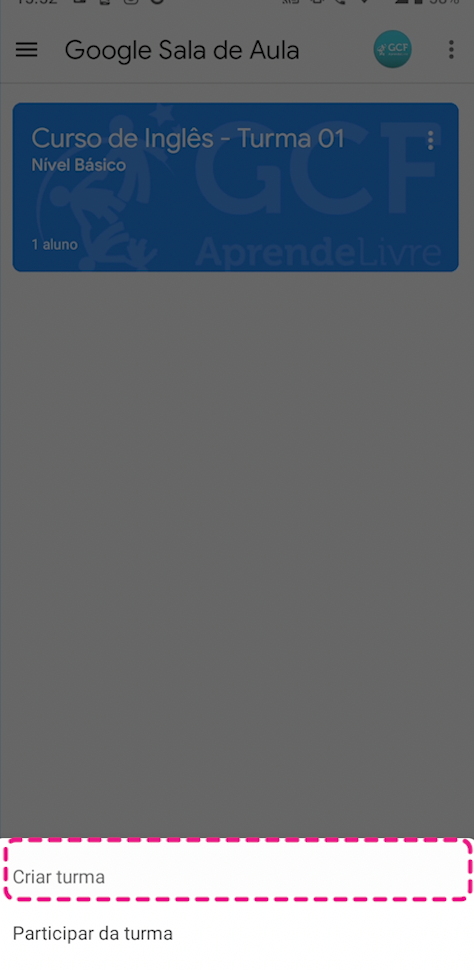
Em seguida, é só completar os dados como nome, seção, sala e disciplina, conforme sua necessidade. Por último, clique em “criar”.
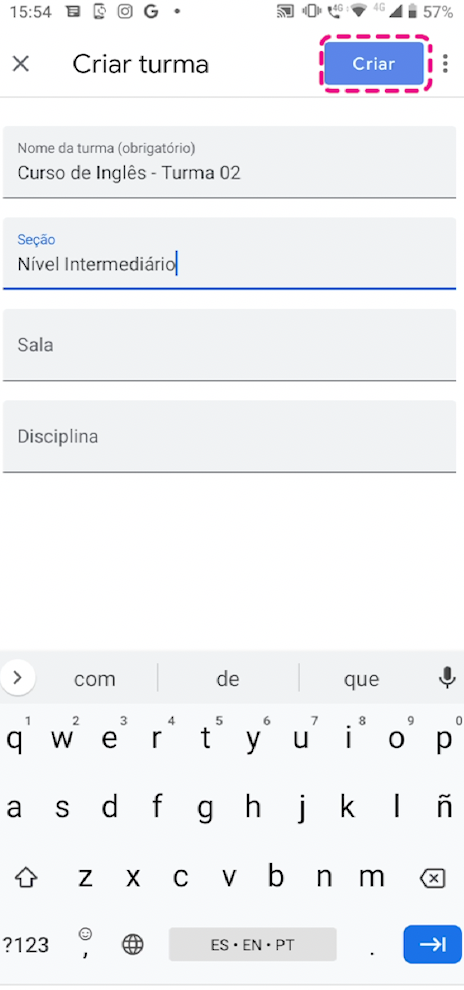
Pronto, sua nova turma foi criada!
A primeira tela que aparece é o Mural, um quadro de avisos que todos os alunos e professores da turma podem ver.
Como professor, para postar algo no mural você só tem que clicar no campo das mensagens e escrever seu recado.
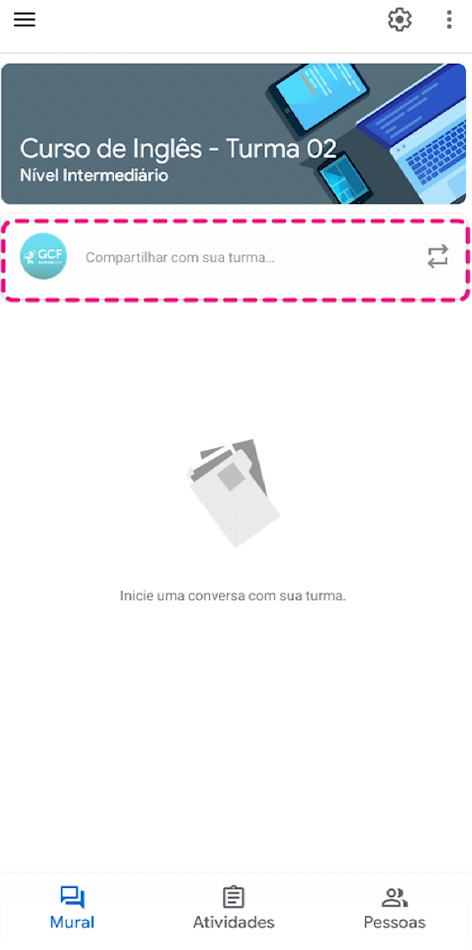
Você pode anexar um arquivo do Google Drive neste aviso. Pra isso, clique no ícone correspondente.
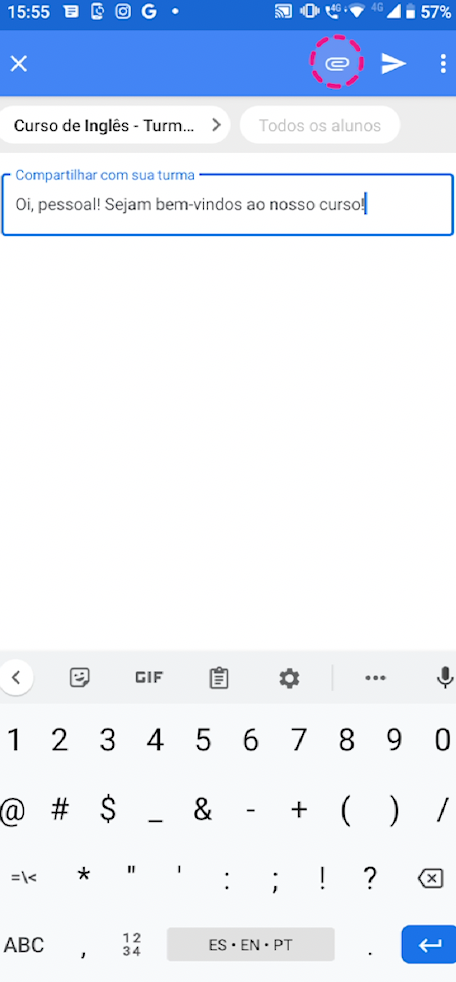
Nesta opção, você pode incluir um arquivo que tenha guardado no Google Drive ou um link de algum site que você queira vincular ao seu recado.
Outra opção disponível no app do celular é anexar um arquivo do seu dispositivo diretamente, como uma foto que você tenha na sua galeria. Para isso, selecione “Arquivo”.
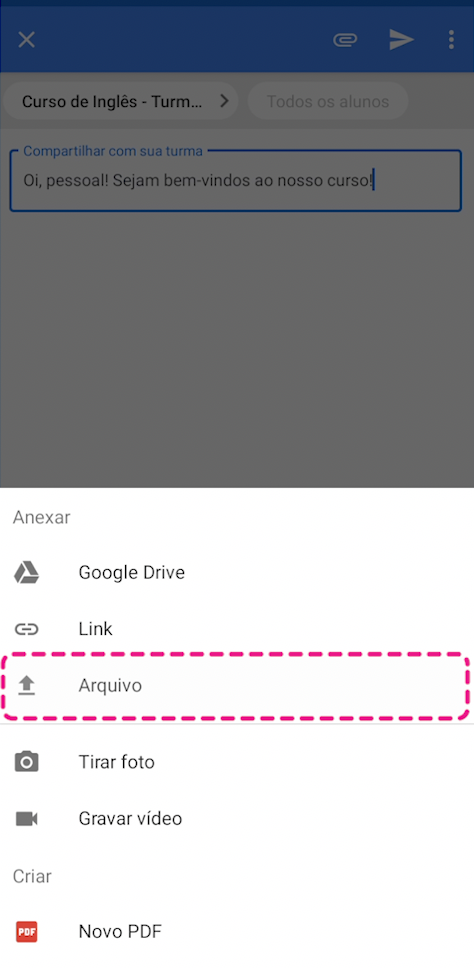
Selecione "Fotos".
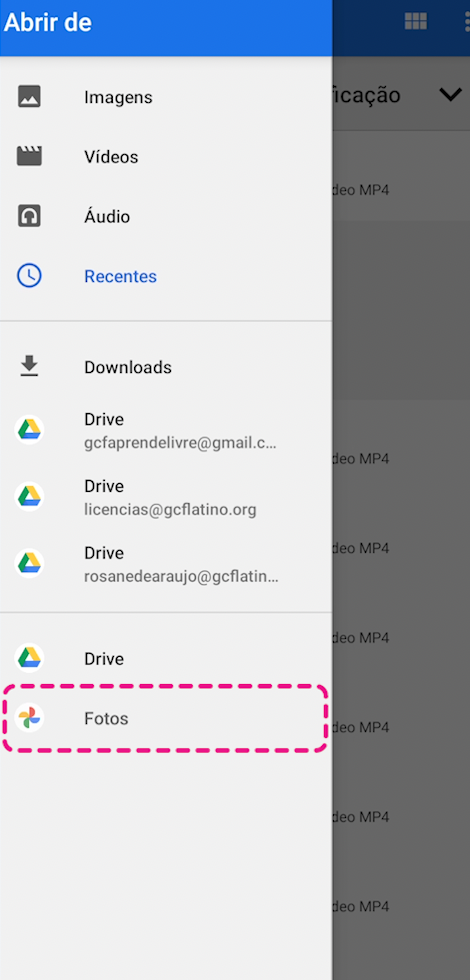
Encontre a foto e selecione a imagem.
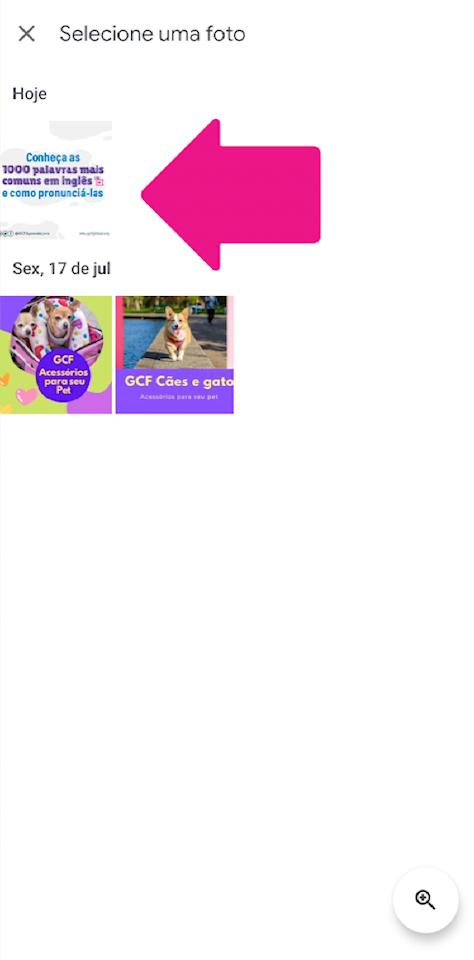
Pronto! Sua foto foi incluída no post.
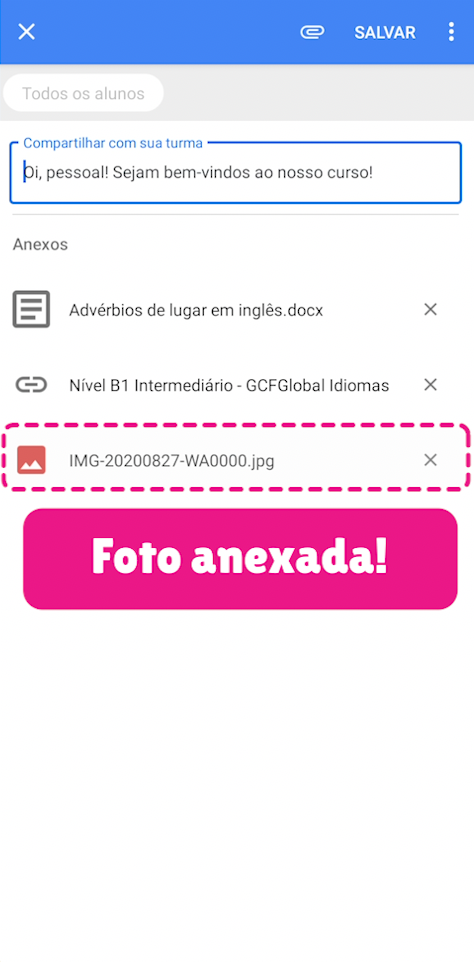
Você ainda pode tirar uma foto ou gravar um vídeo com seu celular para anexá-lo a essa mensagem.
Para isso, clique em "tirar foto".
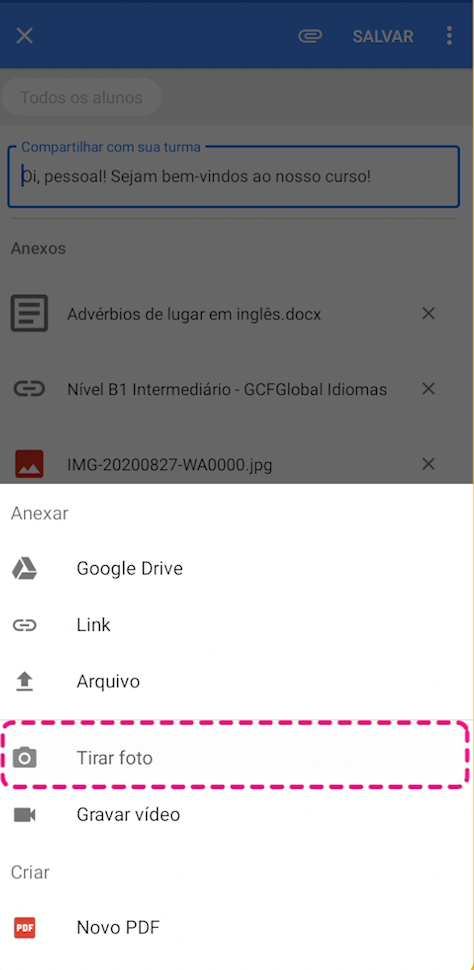
Tire sua foto.
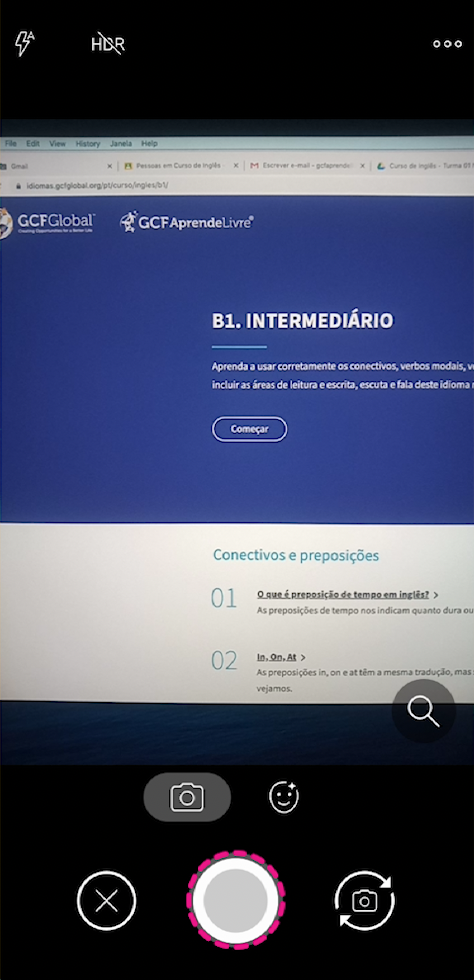
Clique no botão para confirmar.
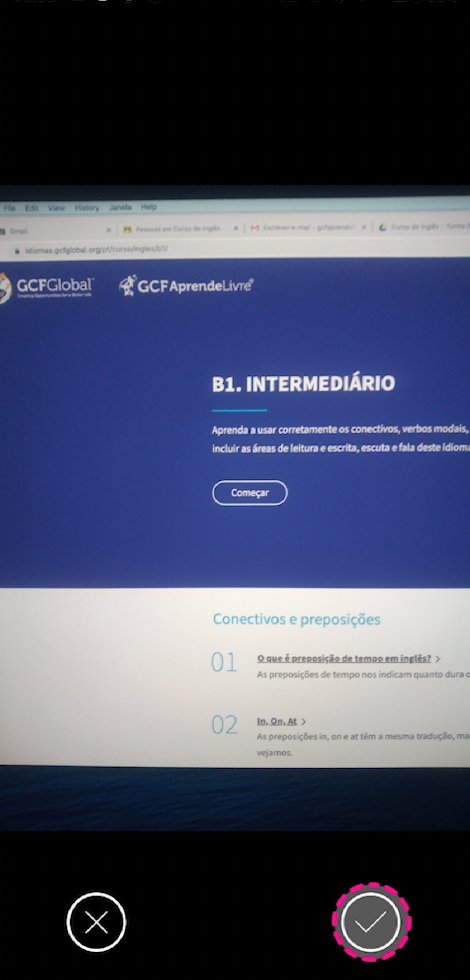
Pronto! Sua foto foi incluída no post.
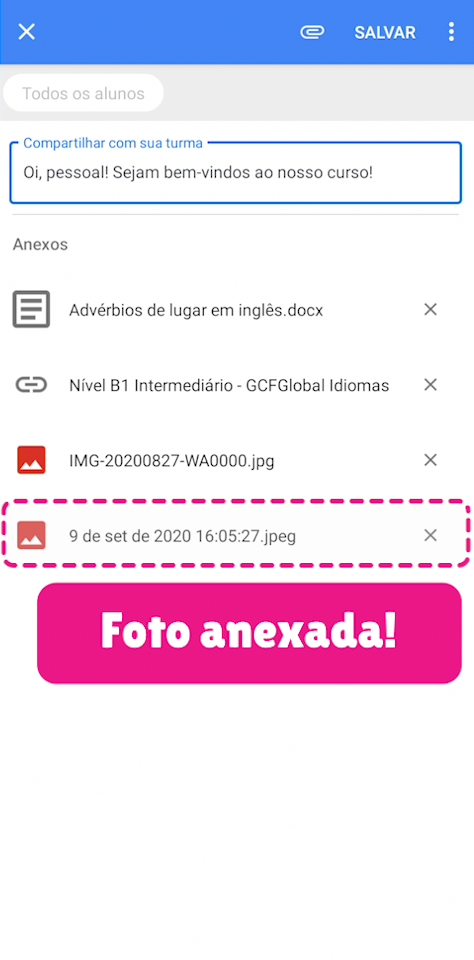
Você também pode gravar um vídeo e anexá-lo à sua mensagem do mural. Clique em "gravar vídeo".
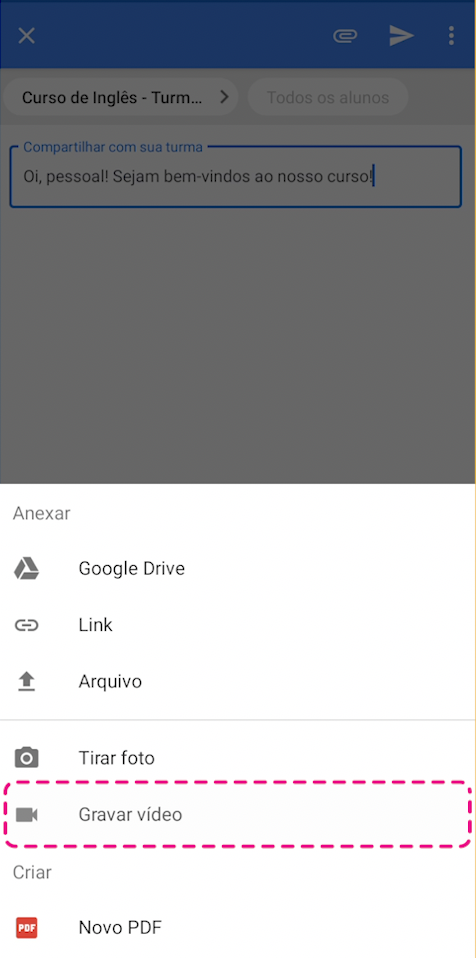
Grave o vídeo com a sua câmera do celular.
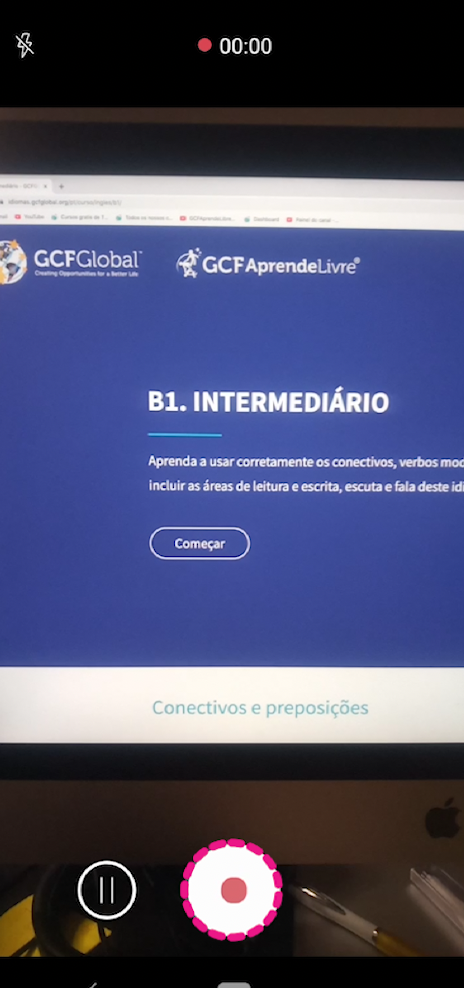
Confirme o vídeo.
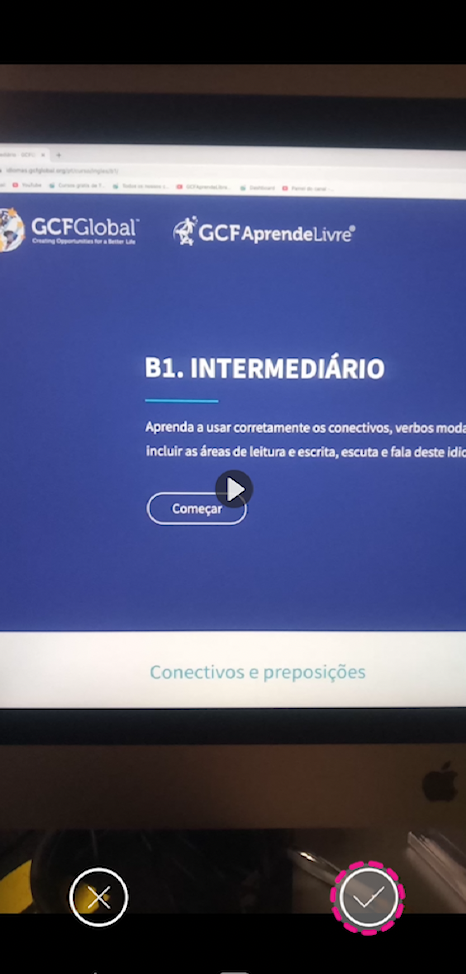
Pronto! Seu vídeo foi incluído com os demais anexos.
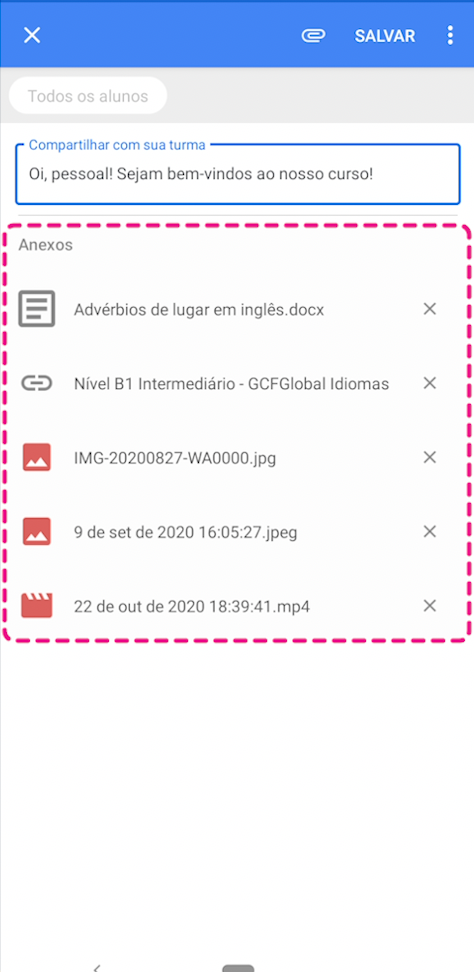
Depois de escrever e anexar o que você quiser, é só pressionar "Salvar".
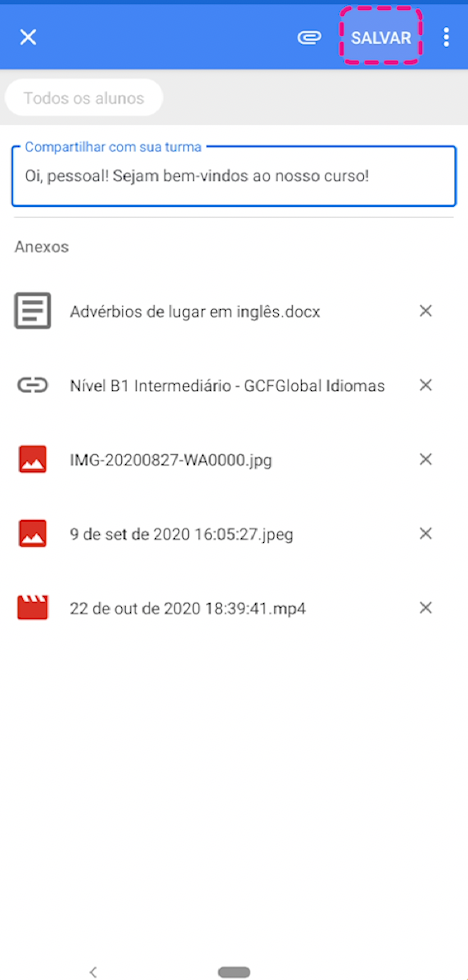
Os anexos foram incluídos na sua publicação. E seu comentário já aparece no mural!
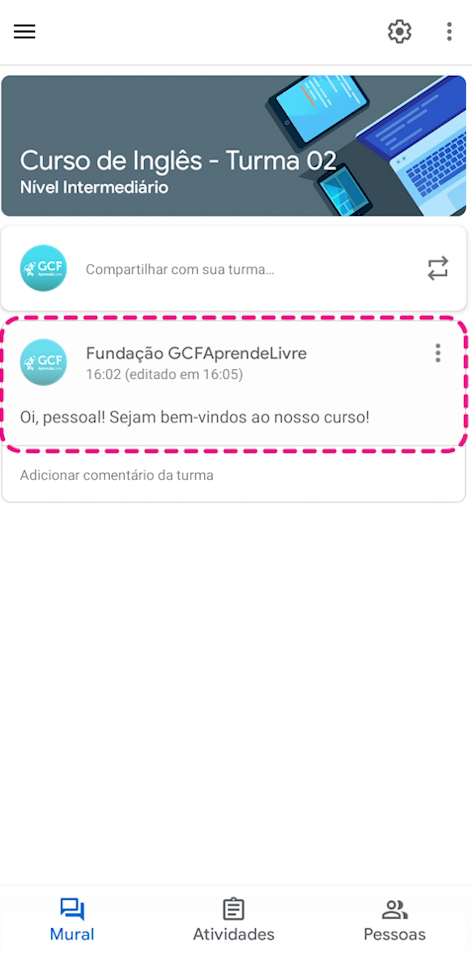
Ainda na interface do celular, do lado superior esquerdo você encontra um botão com várias barras horizontais.

Ao pressionar esse botão, você tem acesso rápido a:
Neste espaço, pelo celular, não existe a opção para as atividades “a corrigir”, que aparece na versão do computador.
Mas você encontra aqui a opção “configurações” onde pode definir suas preferências de notificações.
No vídeo “Como definir as preferências do Sala de Aula no seu celular” nós mostramos esta opção em detalhes.
Por último, neste menu lateral esquerdo você tem acesso à:
Na aba “atividades”, você encontra outras opções do Google Sala de Aula.
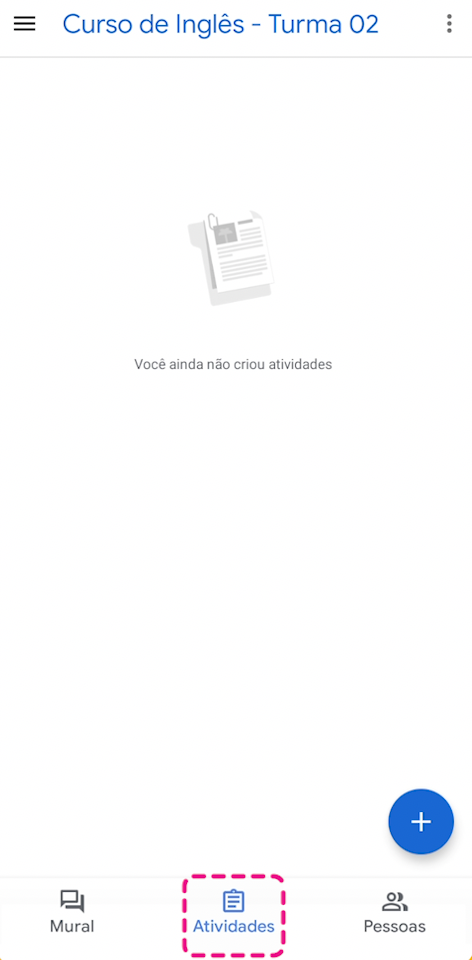
Você pode criar:
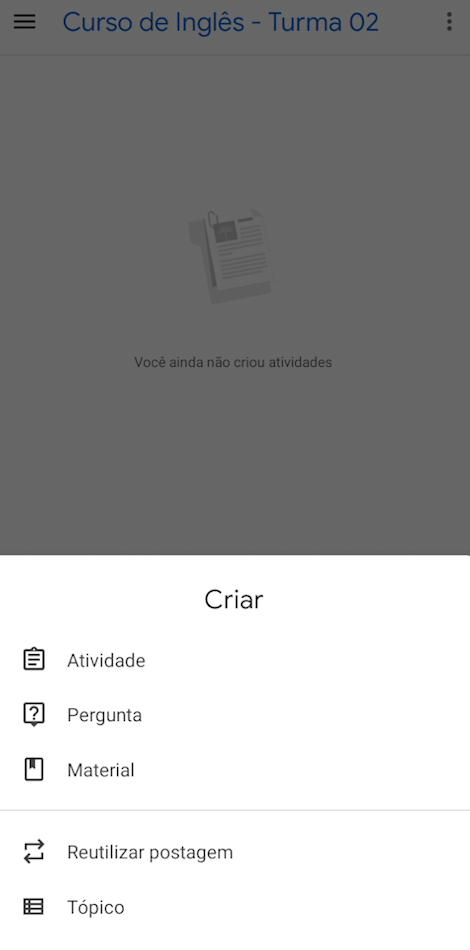
Vamos ver isso em detalhes em um vídeo específico sobre atividades.
Por fim, na aba “Pessoas”, você pode incluir outros professores e alunos à sua turma.
Você pode adicionar um professor auxiliar à sua turma do Google Sala de Aula, também pelo celular. Para isso, clique no botão de adicionar, dentro da seção "professores".
Escreva o email de um convidado ou de vários. Depois é só pressionar a opção “Convidar”. Será enviado um email aos endereços eletrônicos que você incluiu.
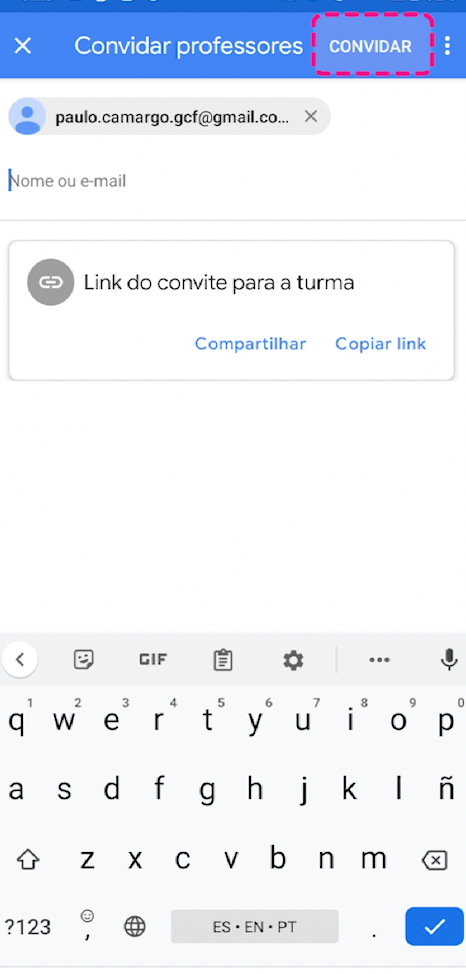
O processo é o mesmo para incluir alunos, bastando adicionar os emails dos estudantes no campo correspondente.
Se você quiser também pode compartilhar o link de convite de outra maneira, pelo Whatsapp, por exemplo.
Pressione a opção “compartilhar”.
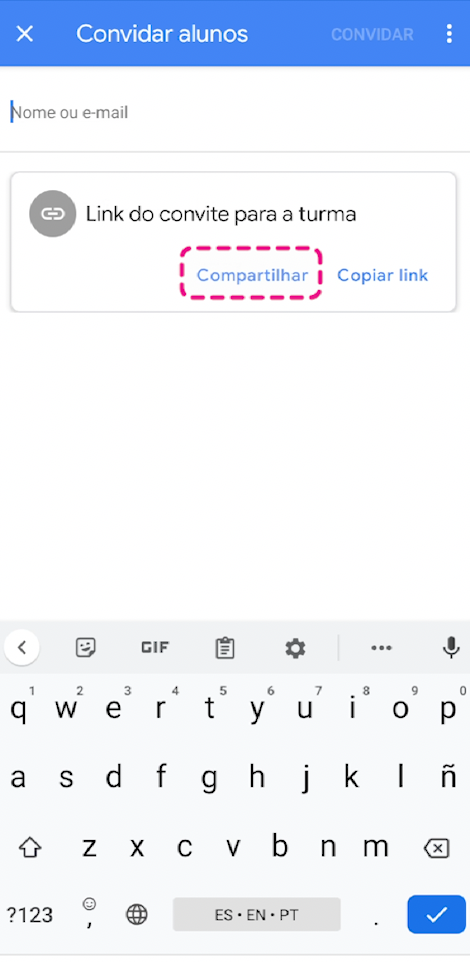
Escolha o Whatsapp ou outro aplicativo do seu celular.
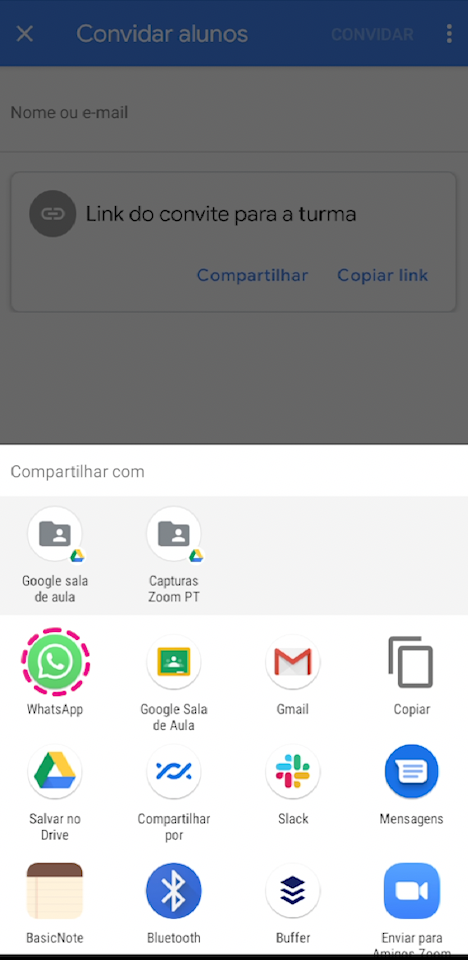
Automaticamente o aplicativo será aberto. Busque seu convidado e envie o link do convite.
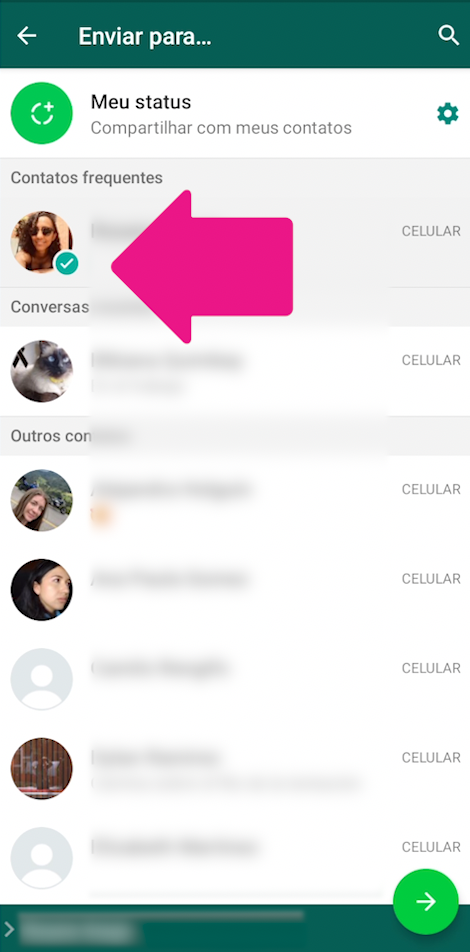
Como recurso adicional, no Sala de Aula do celular você tem esse botão de 3 bolinhas.
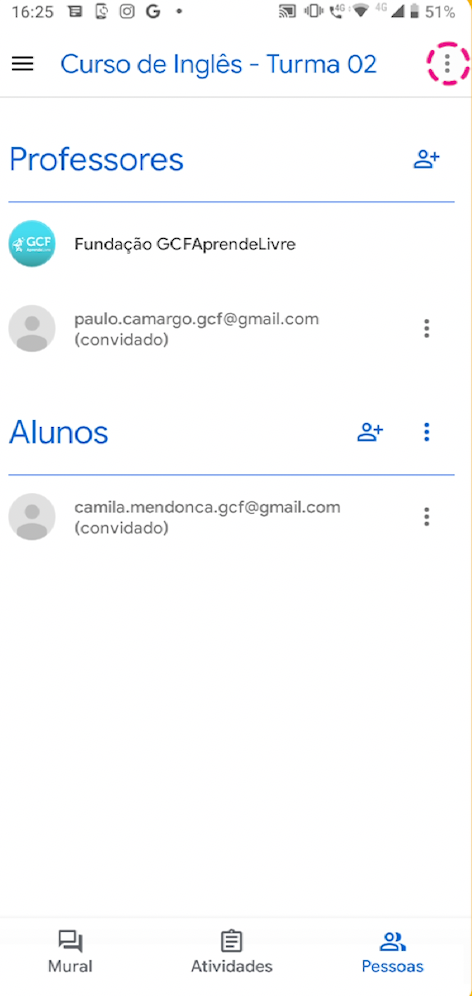
Nele, você pode pode atualizar seu aplicativo e também pode enviar um feedback pro Google.
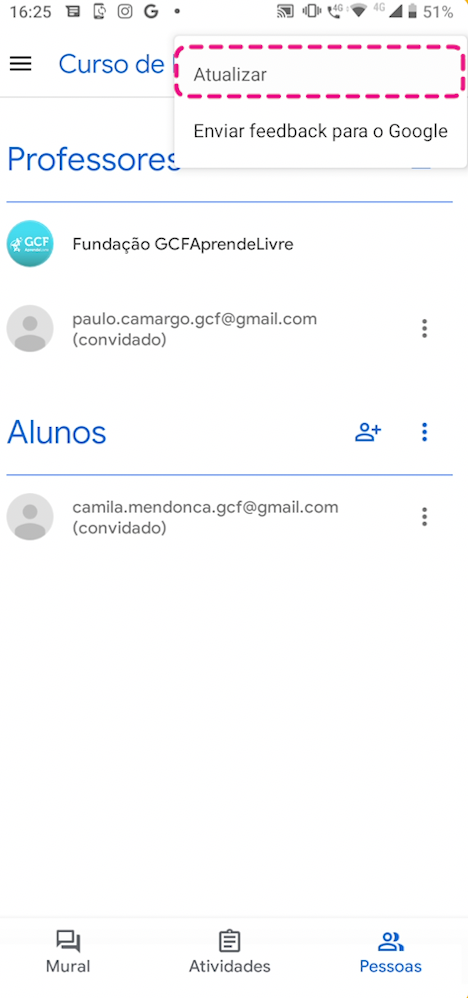
E aí, o que você achou do Sala de Aula pra celular? Coloca aqui nos comentários!
Agora, quer saber como definir as preferências do seu Sala de Aula, como as regras do mural, as notificações que você recebe no seu celular e coisas do assim? Então, não perca nosso próximo vídeo!
/pt/google-sala-de-aula-para-professores/como-configurar-suas-preferencias-no-google-sala-de-aula/content/