
/pt/google-sala-de-aula-para-professores/como-usar-google-meet-nas-aulas-virtuais-do-google-classroom/content/
O Jamboard é uma ferramenta Google de acesso grátis que funciona como um quadro branco na nuvem. Isso quer dizer que tudo o que você escreve ali pode ser compartilhado com as pessoas que você quiser e poderá será acessado a qualquer momento.
Utilizar o Jamboard durante sua aula virtual é muito simples. Estando conectado à sua conta Gmail, clique no botão de acesso dos aplicativos Google.
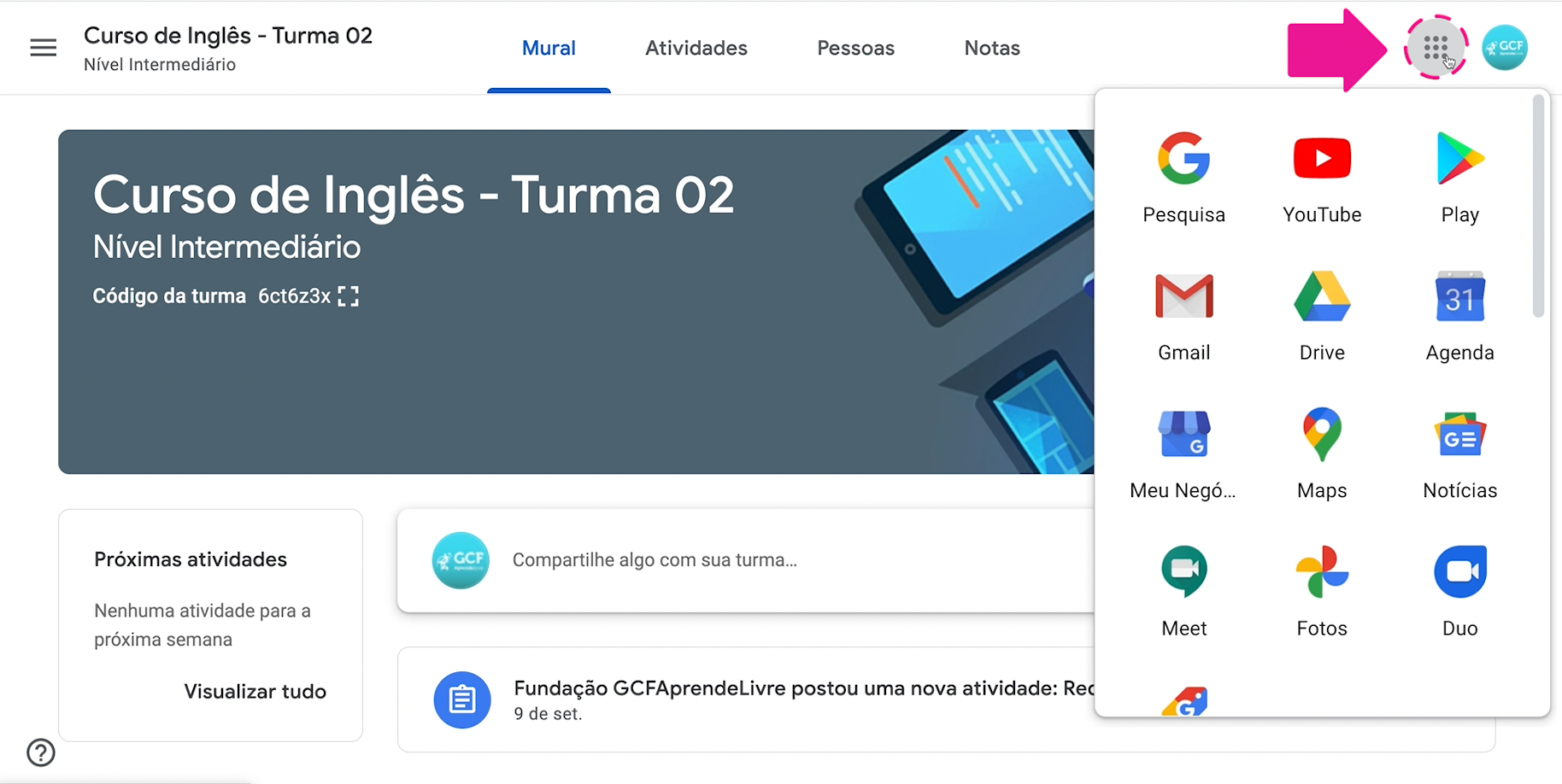
Selecione o Jamboard.
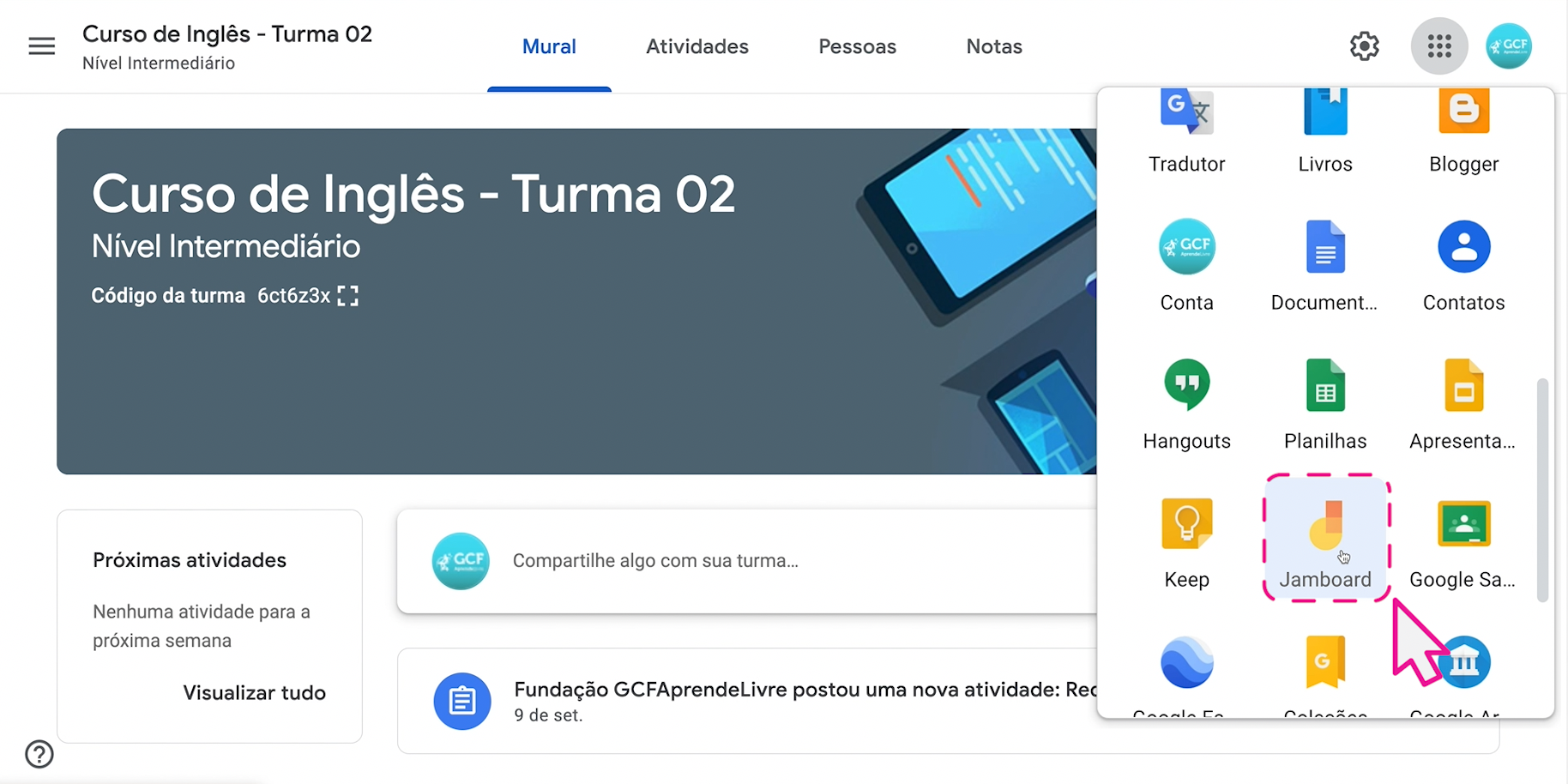
Clique no botão de + para criar um novo quadro.
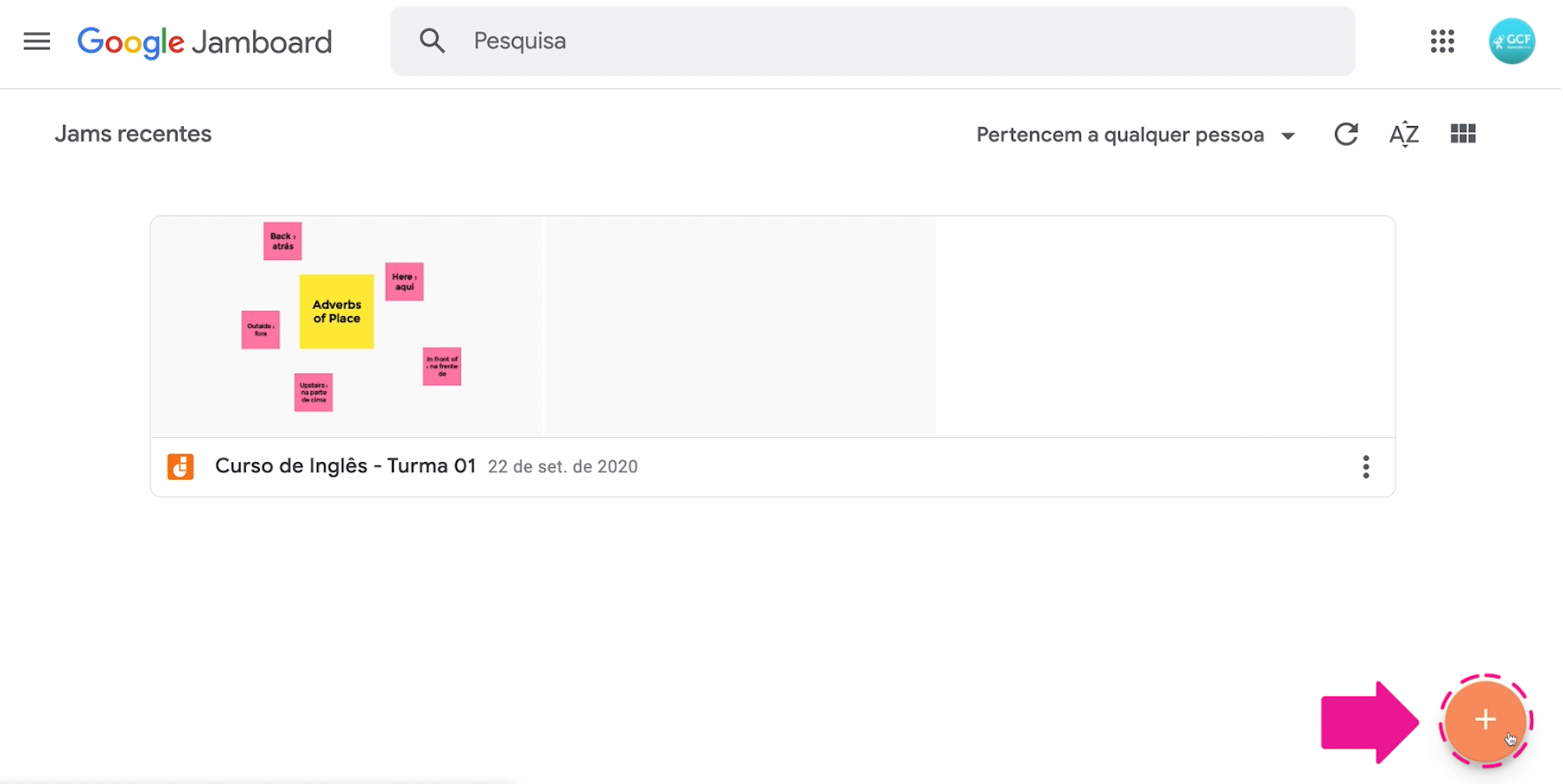
Dê um nome para o seu quadro, pode ser o tema da aula ou o nome da turma, por exemplo.
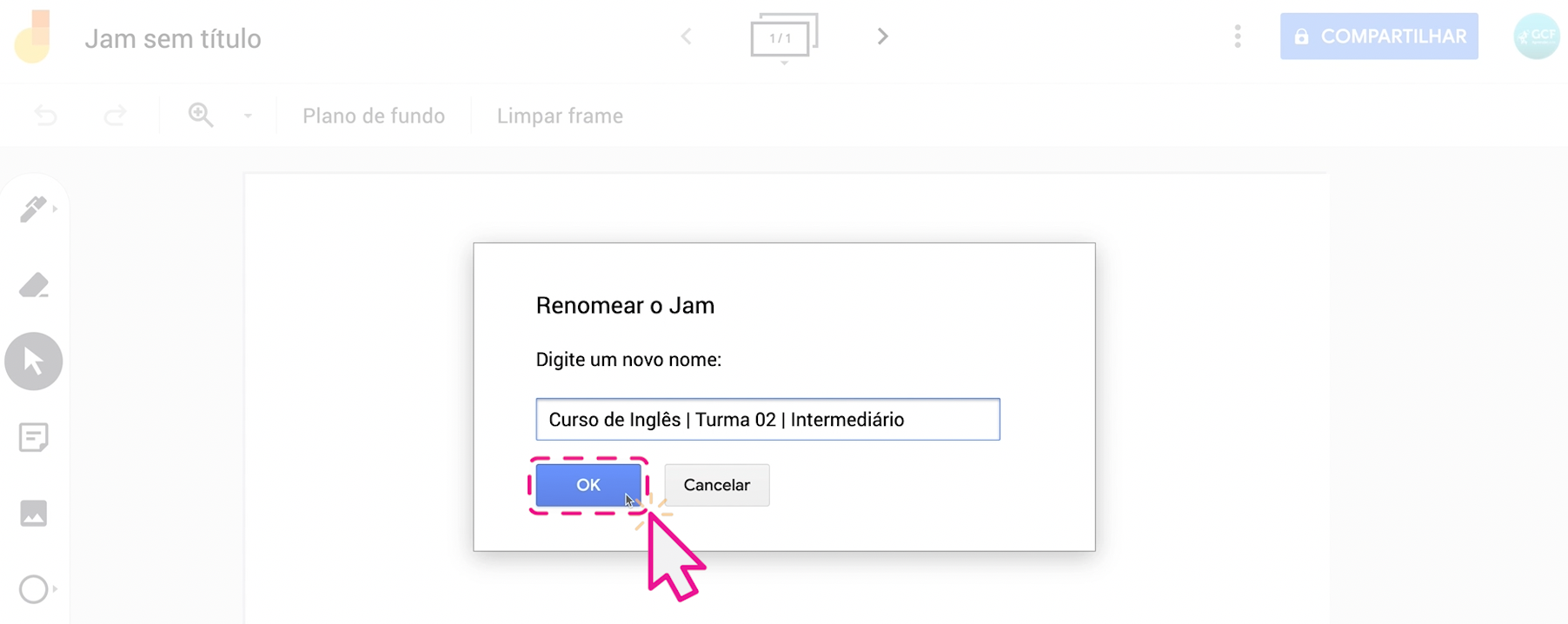
Logo abaixo do nome, você encontra a opção “plano de fundo”, onde poderá alterar o fundo do quadro.
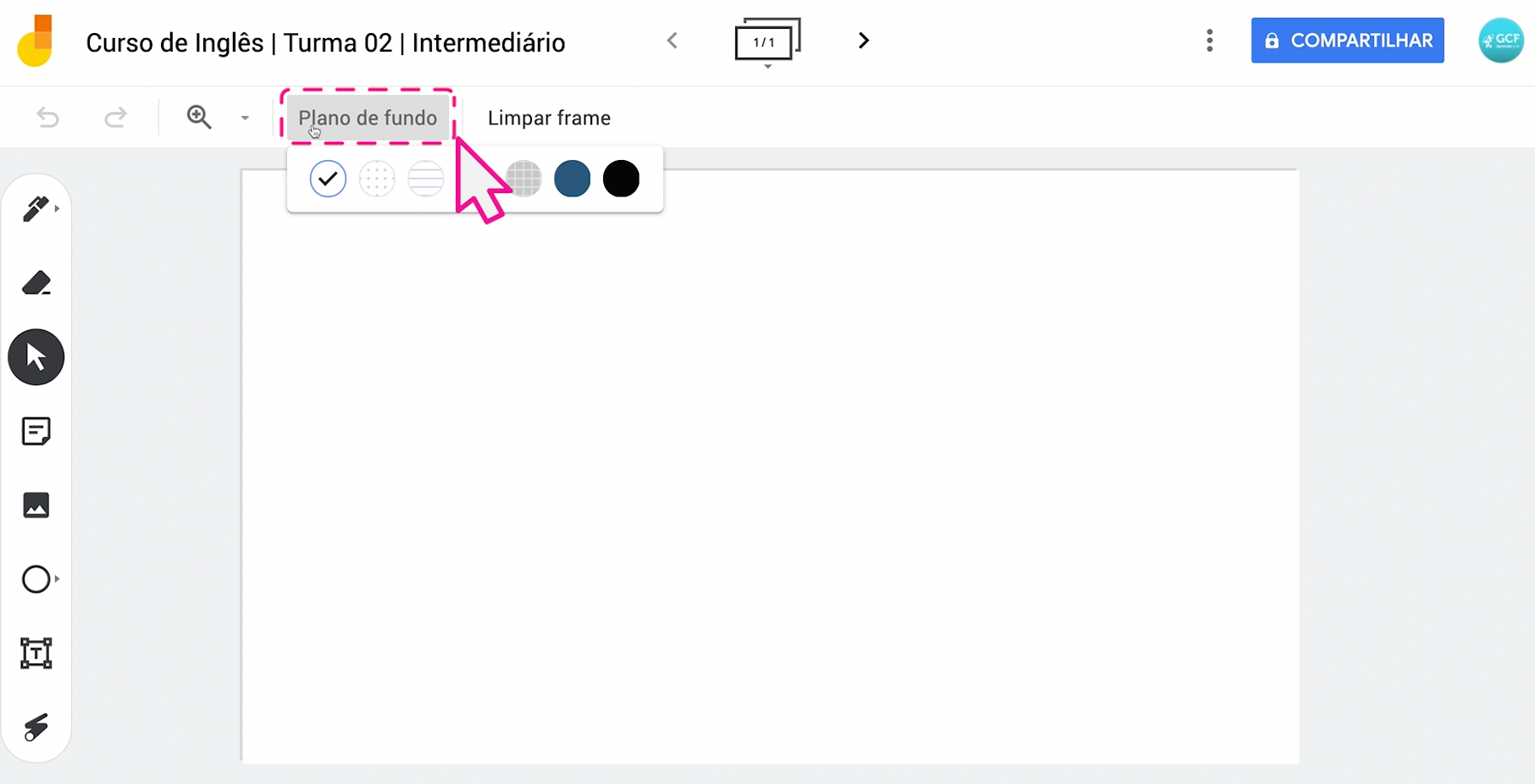
Na barra lateral esquerda você encontra as ferramentas para incluir elementos no seu quadro, como:
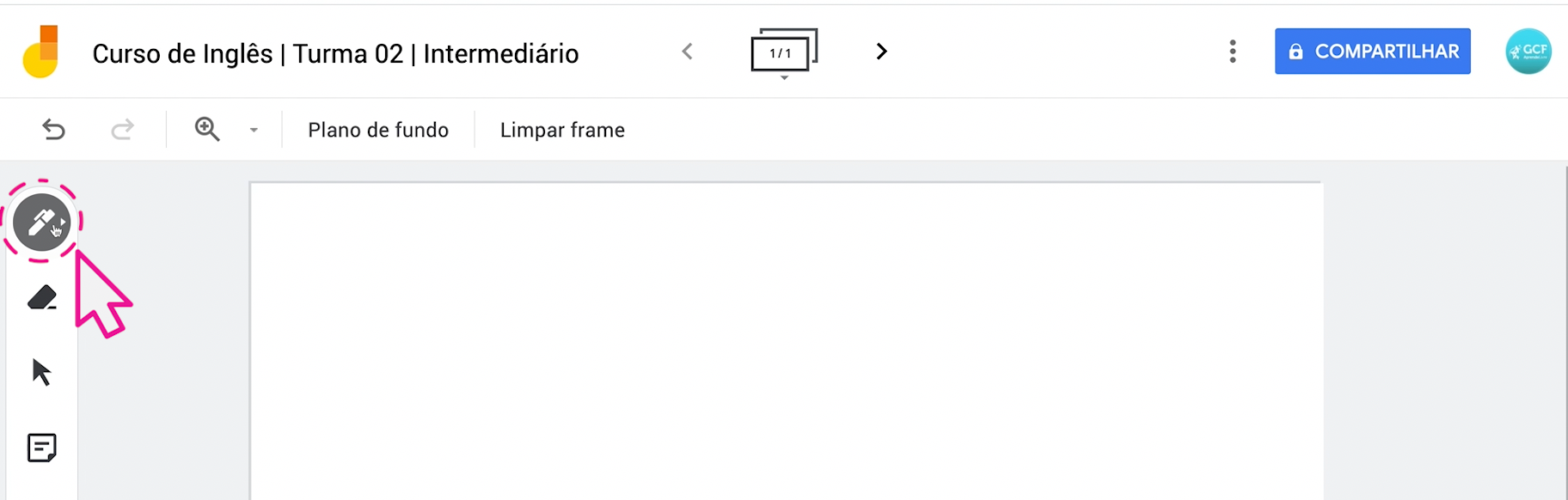
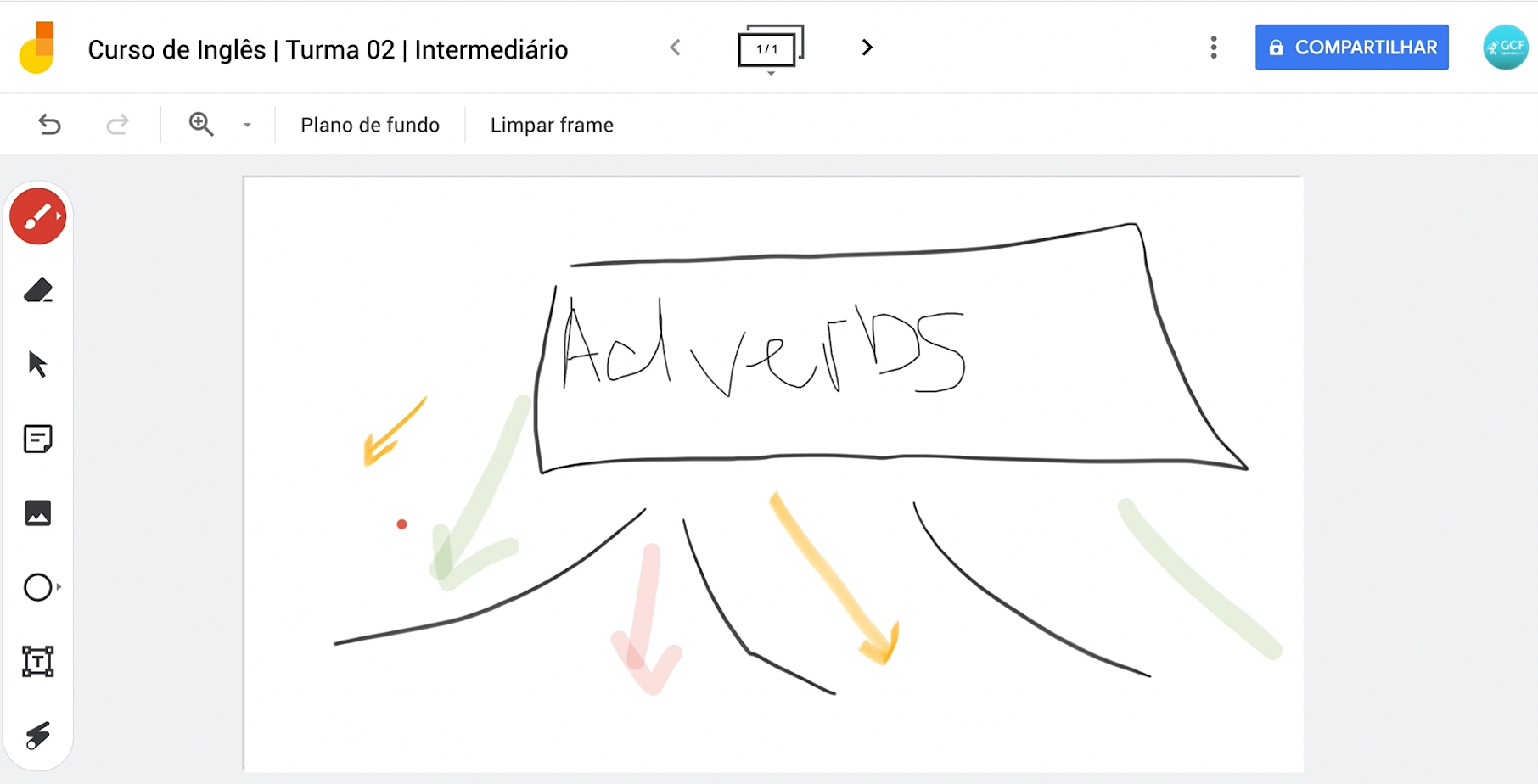
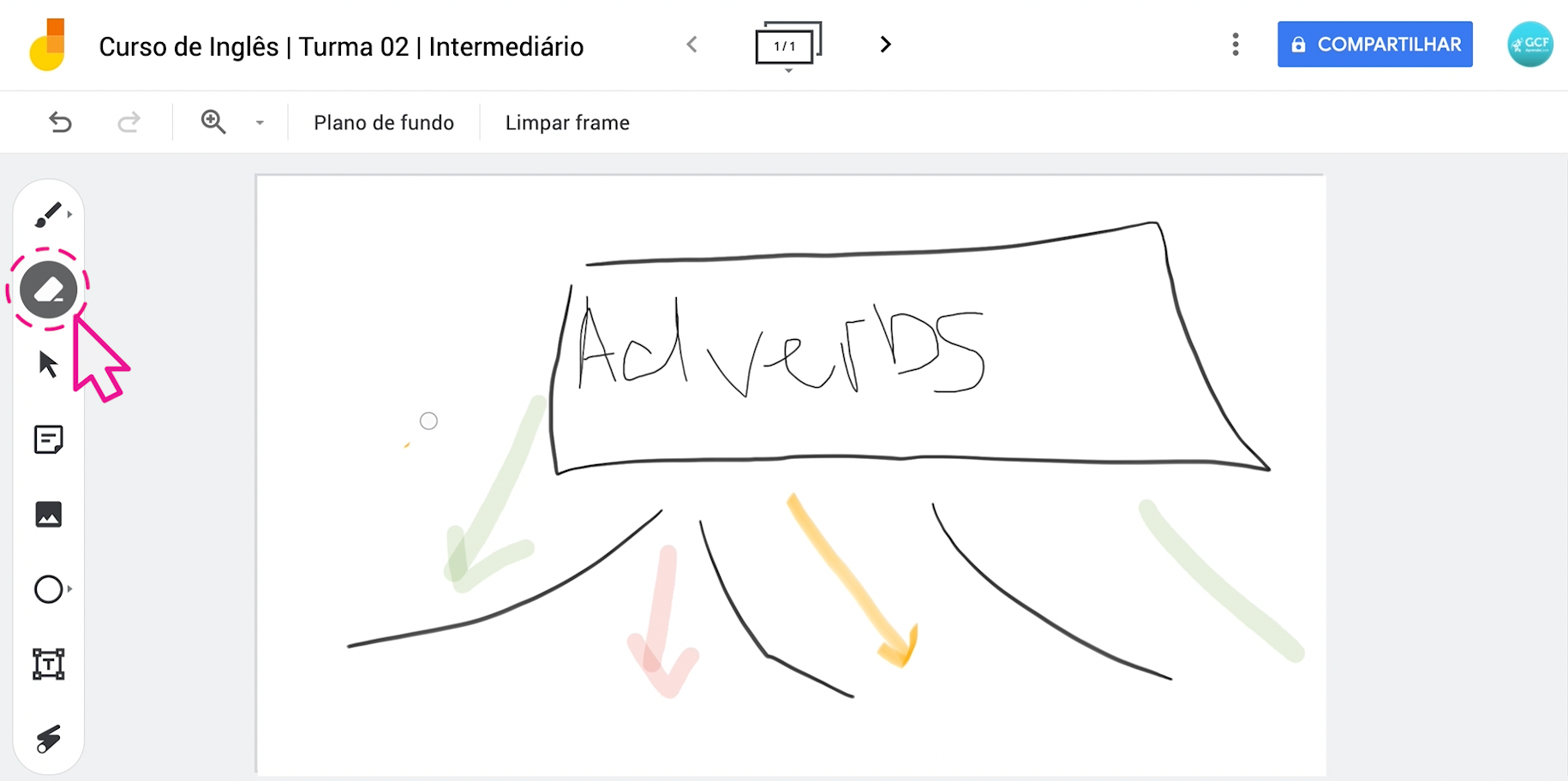
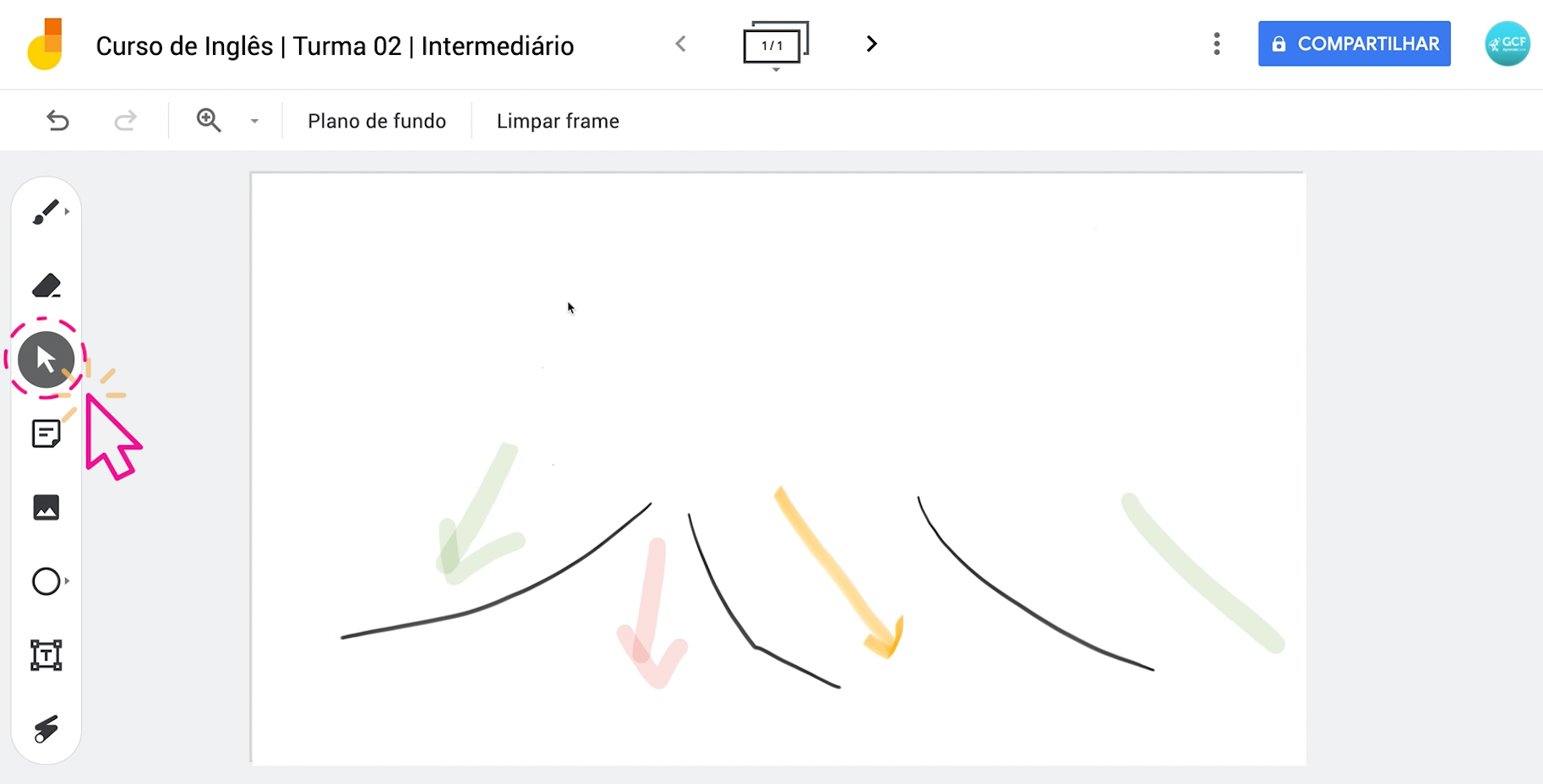
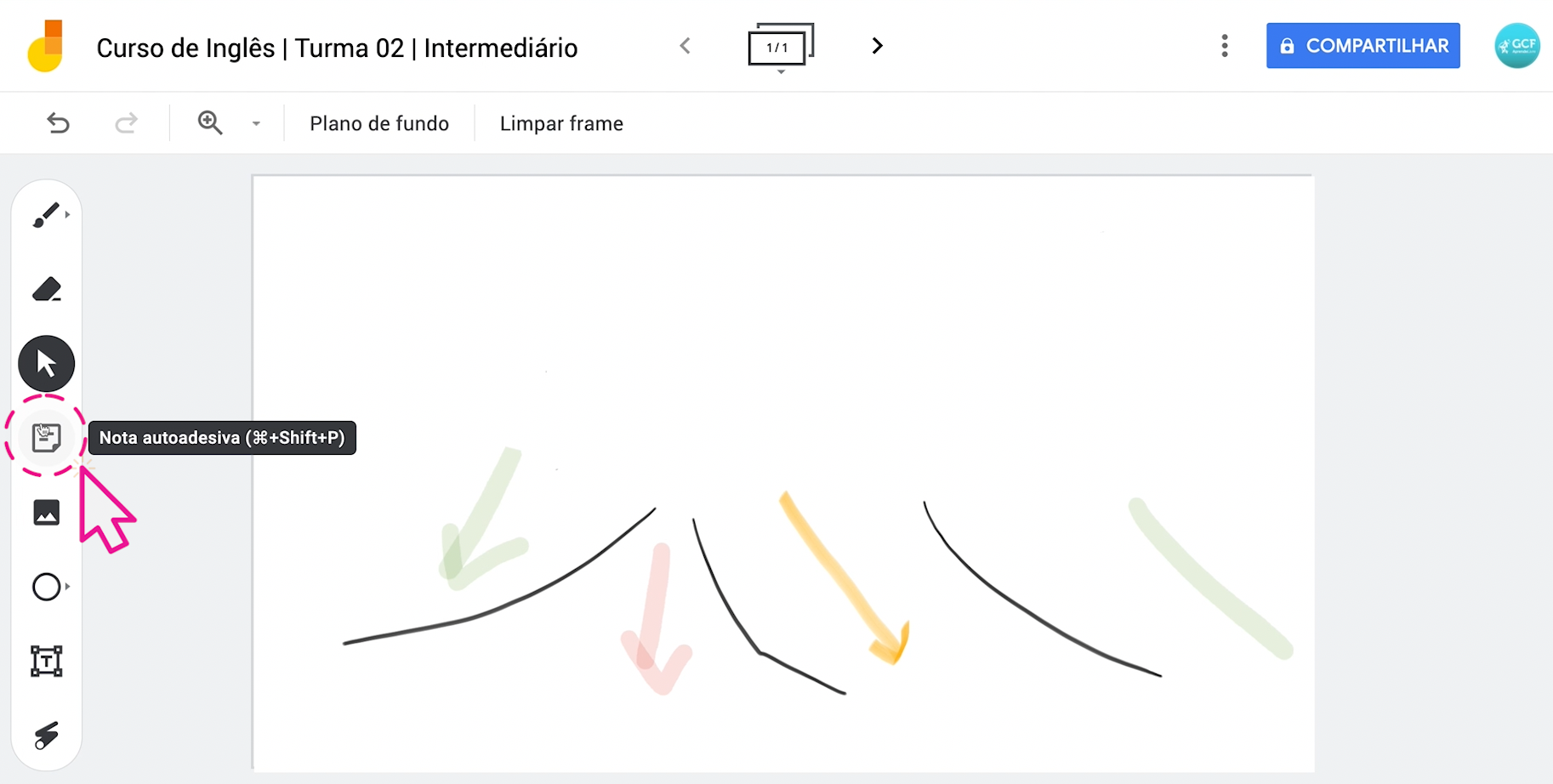
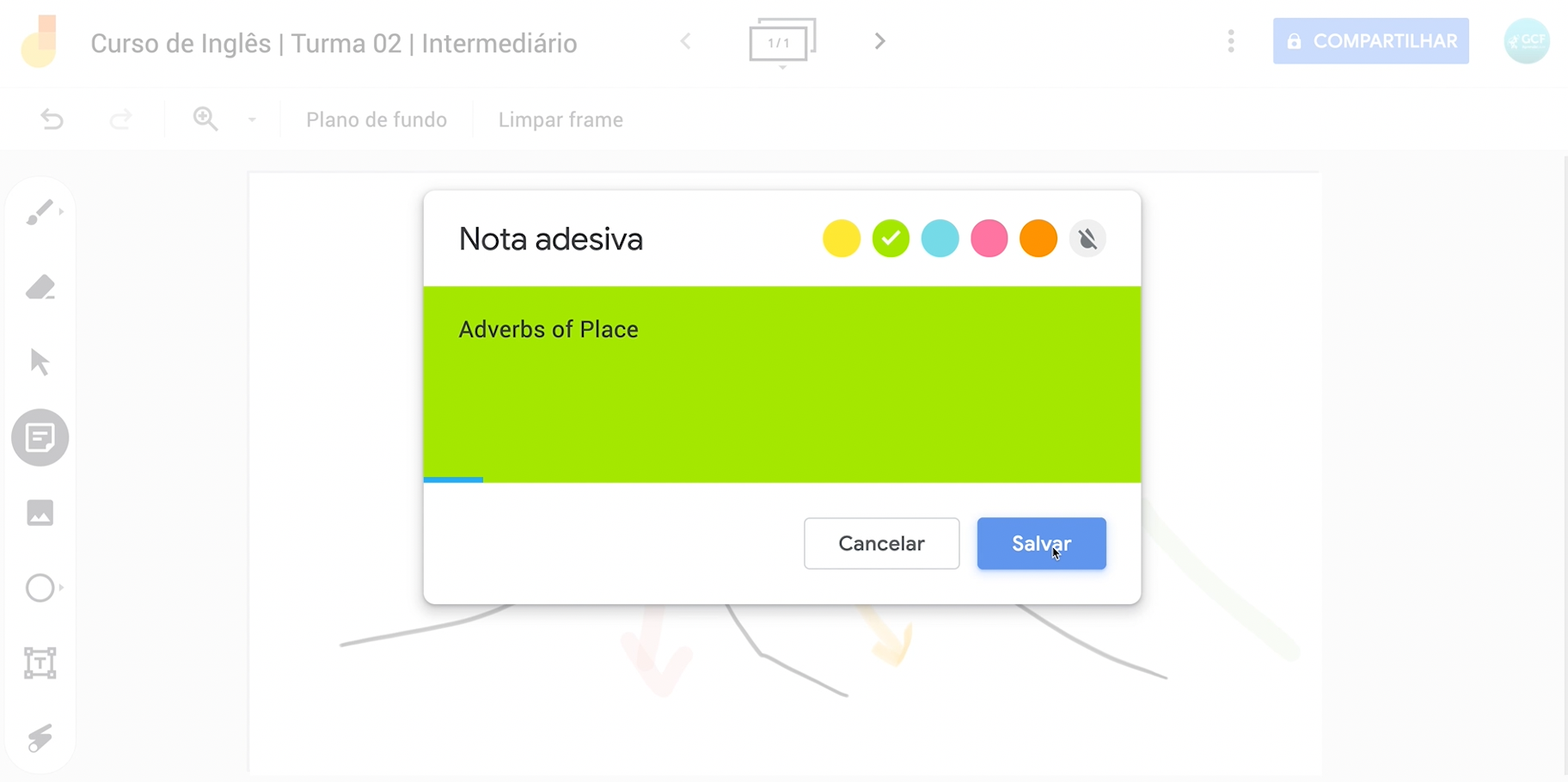
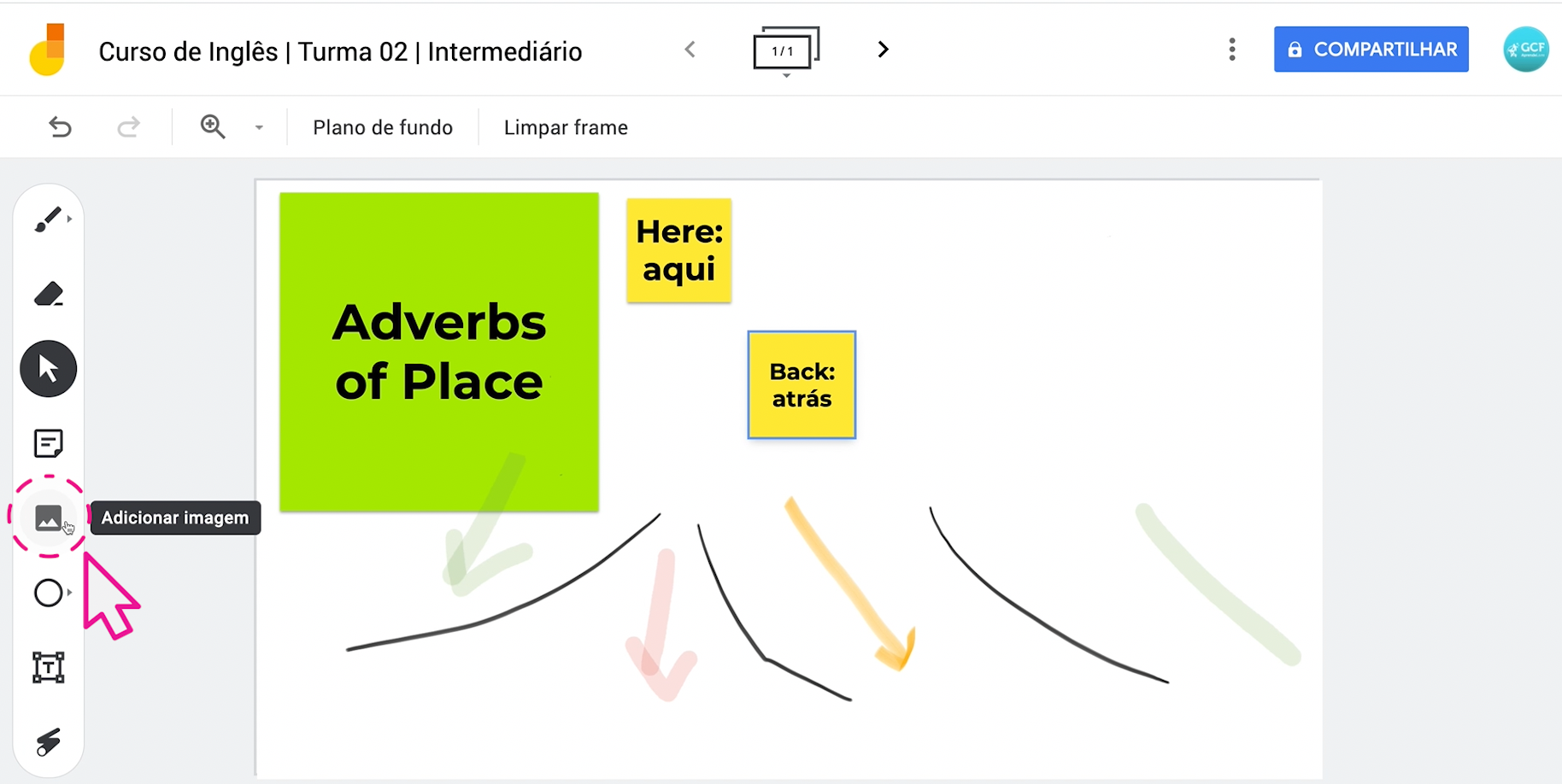
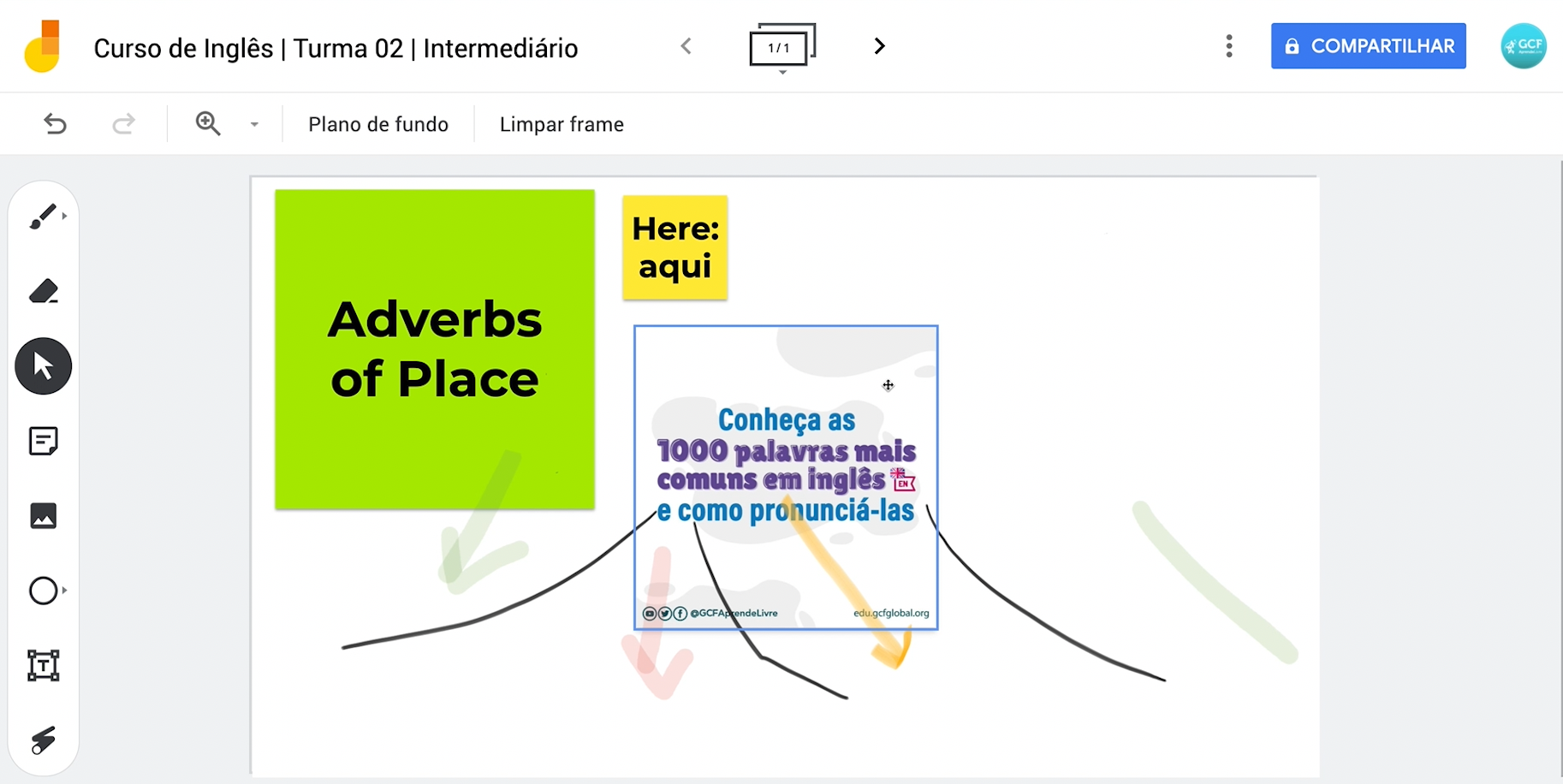
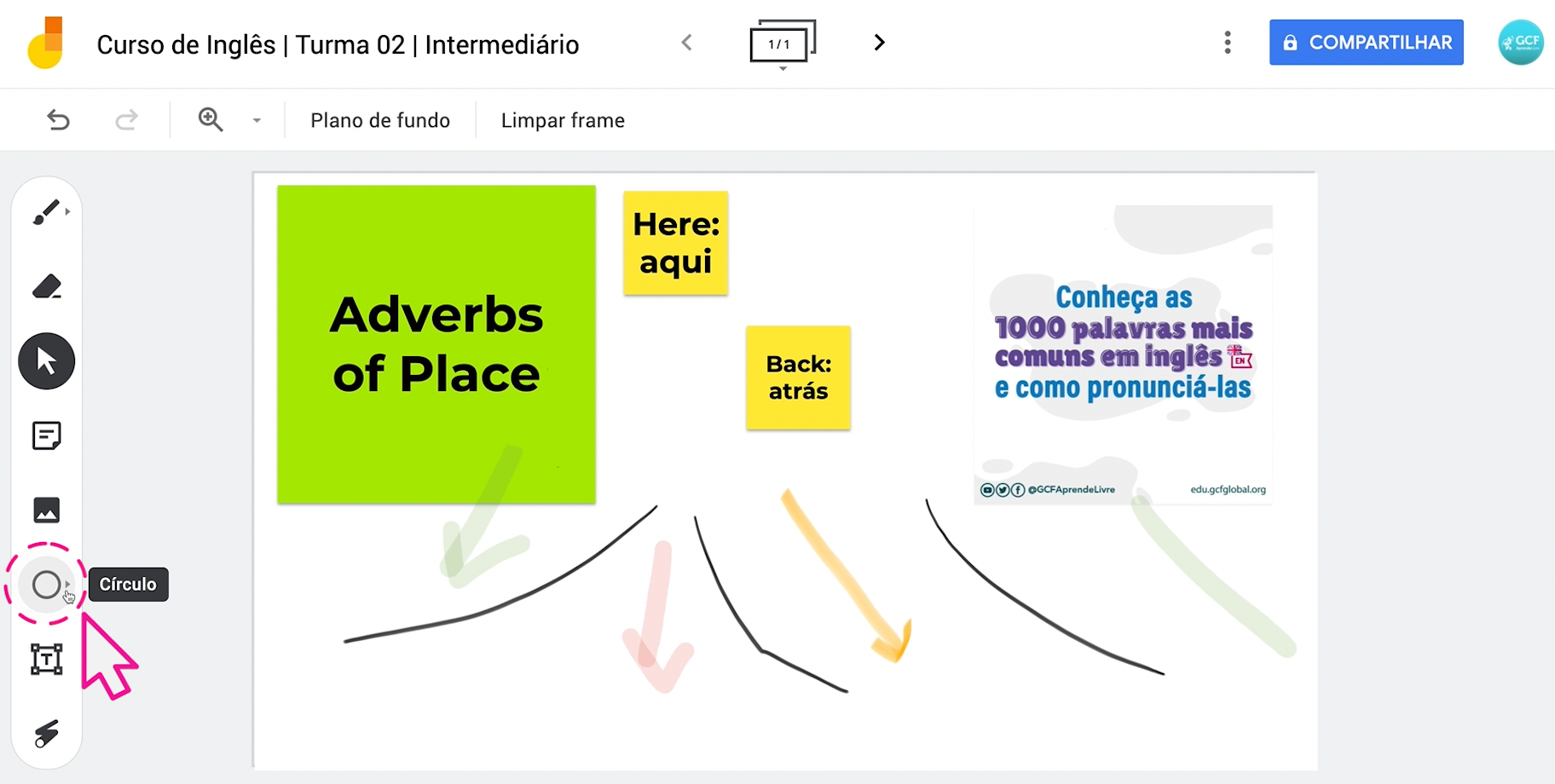
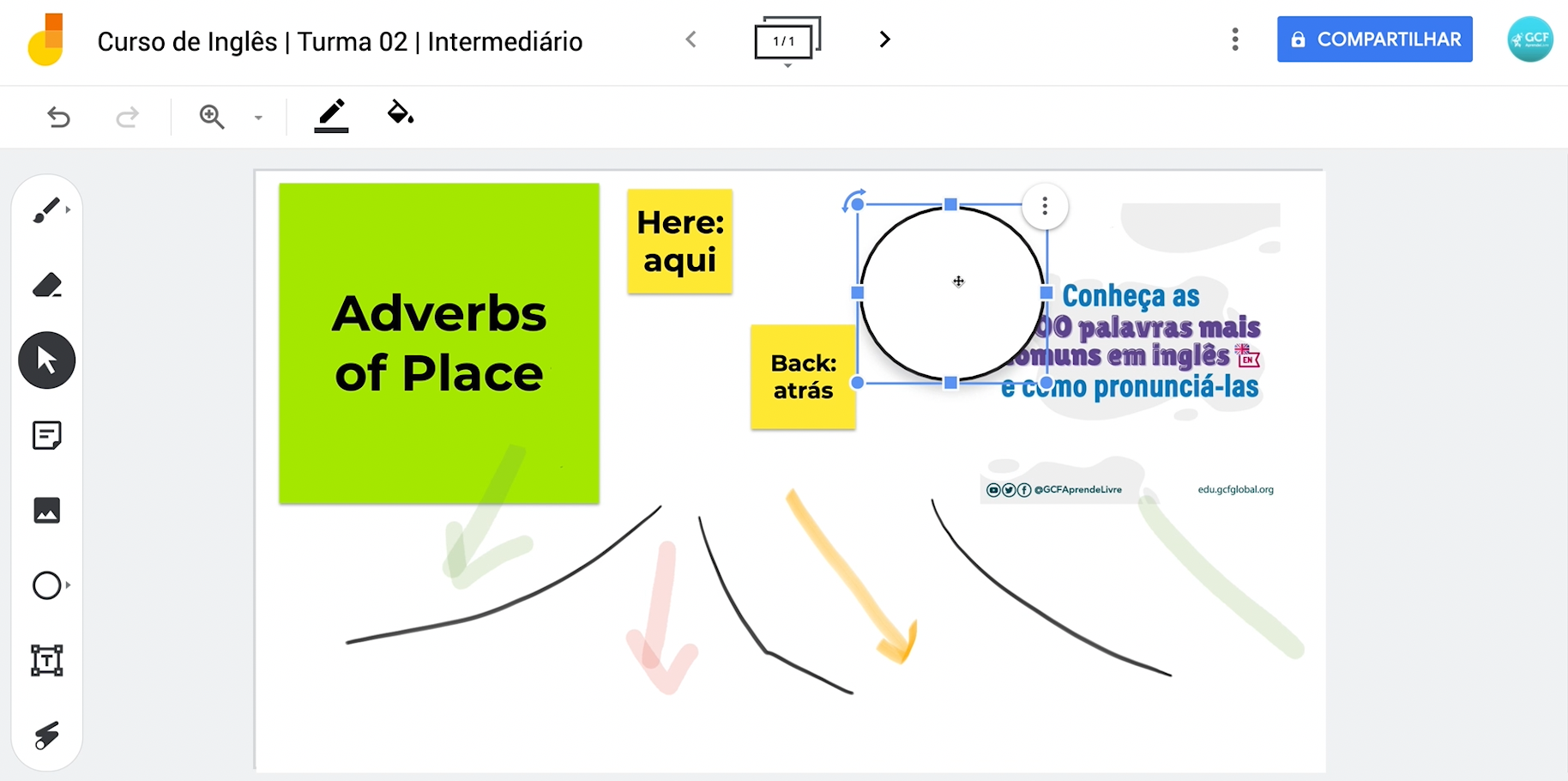
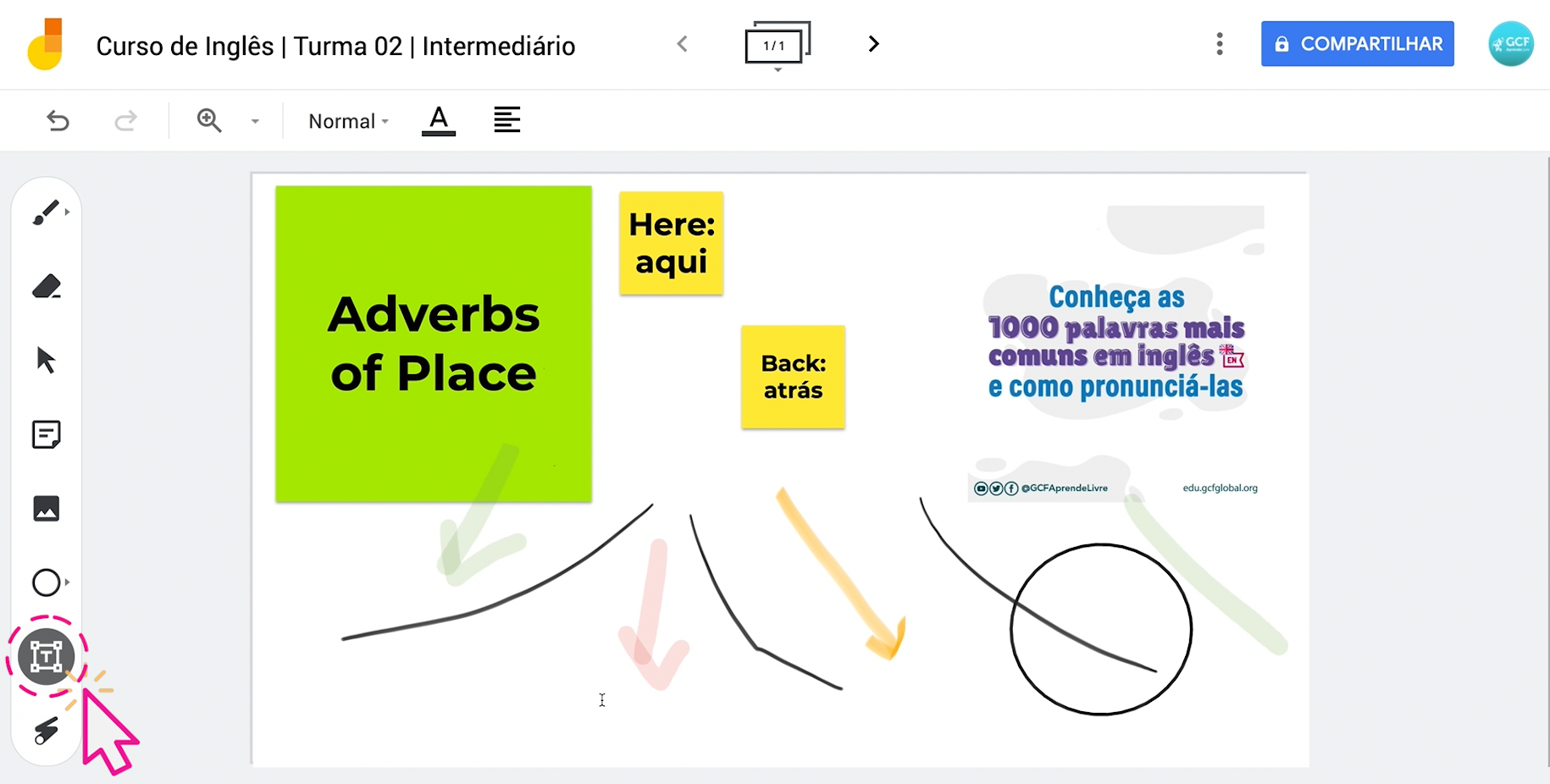
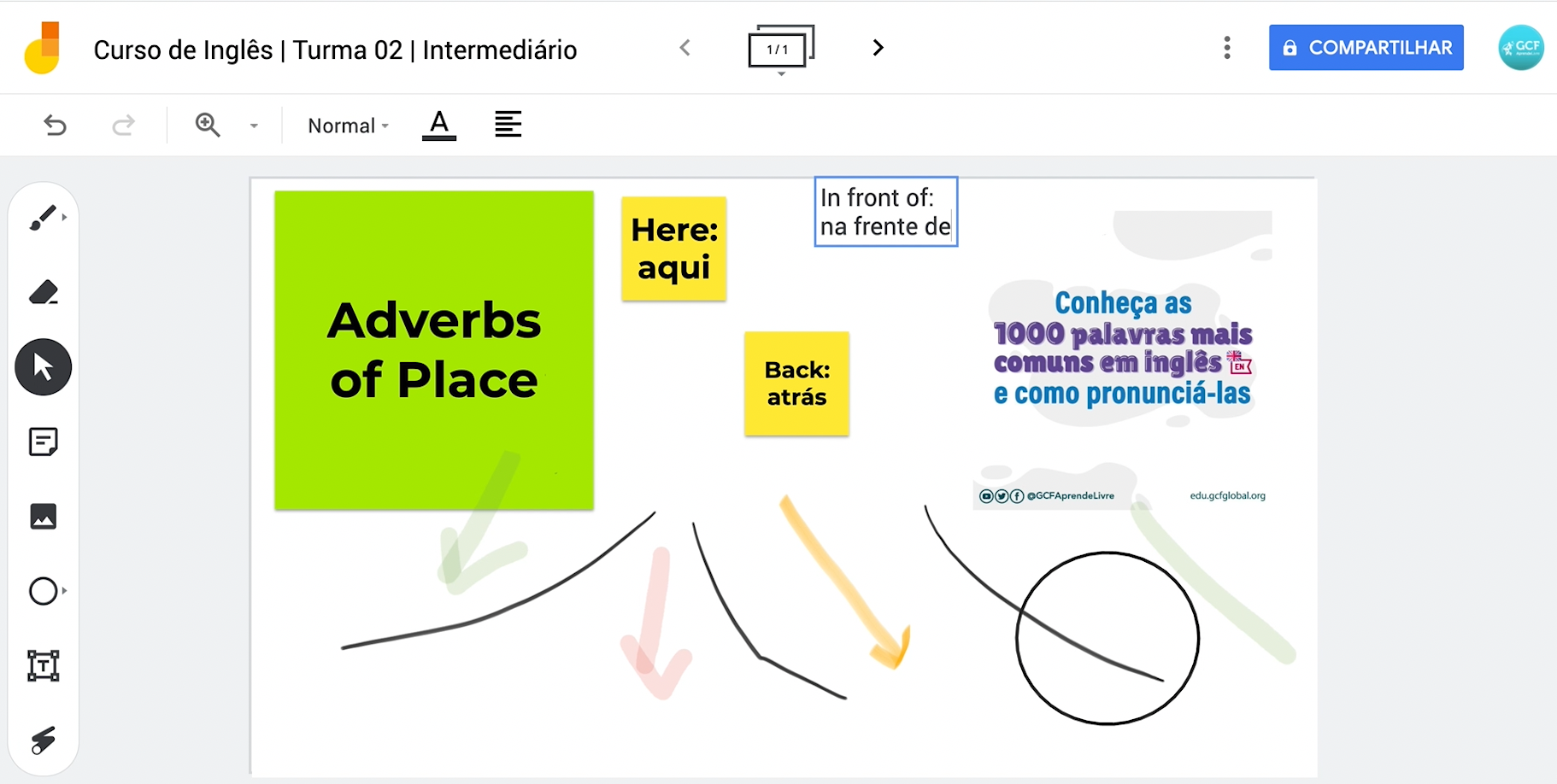
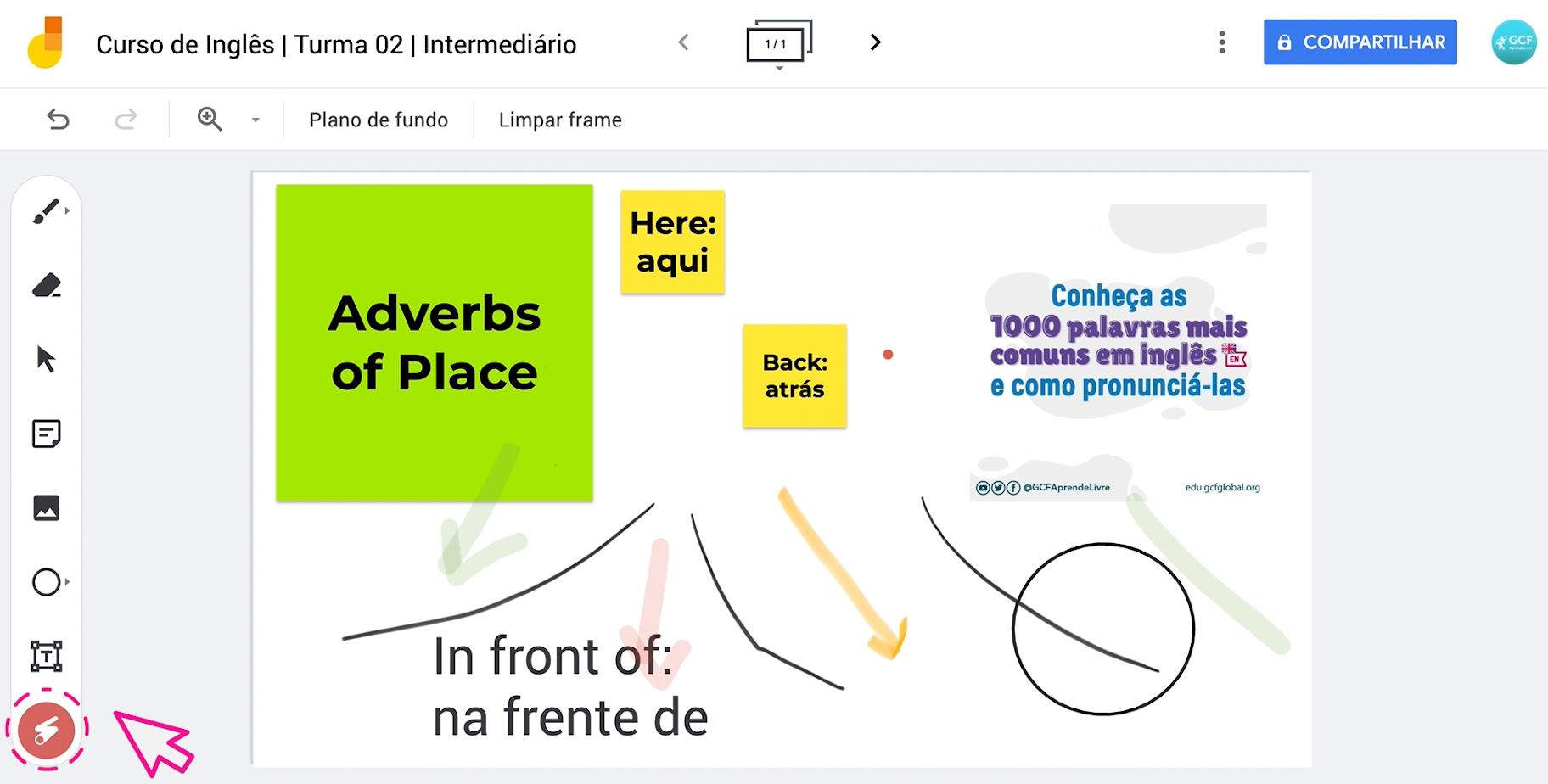
Na barra superior a ferramenta “limpar frame” serve para eliminar todos os elementos do quadro de uma vez.
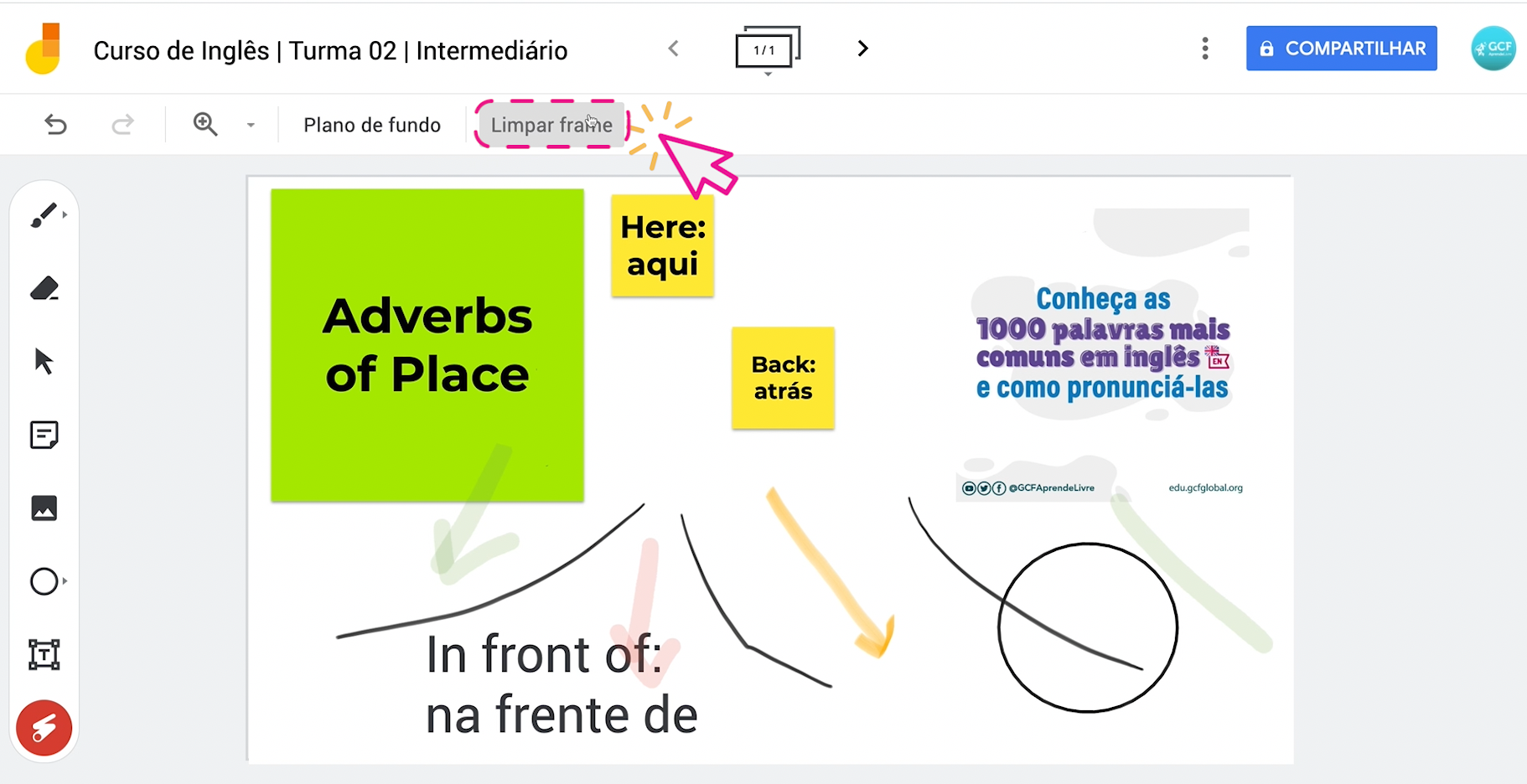
E a setinha desta barra serve para “desfazer” uma ação.
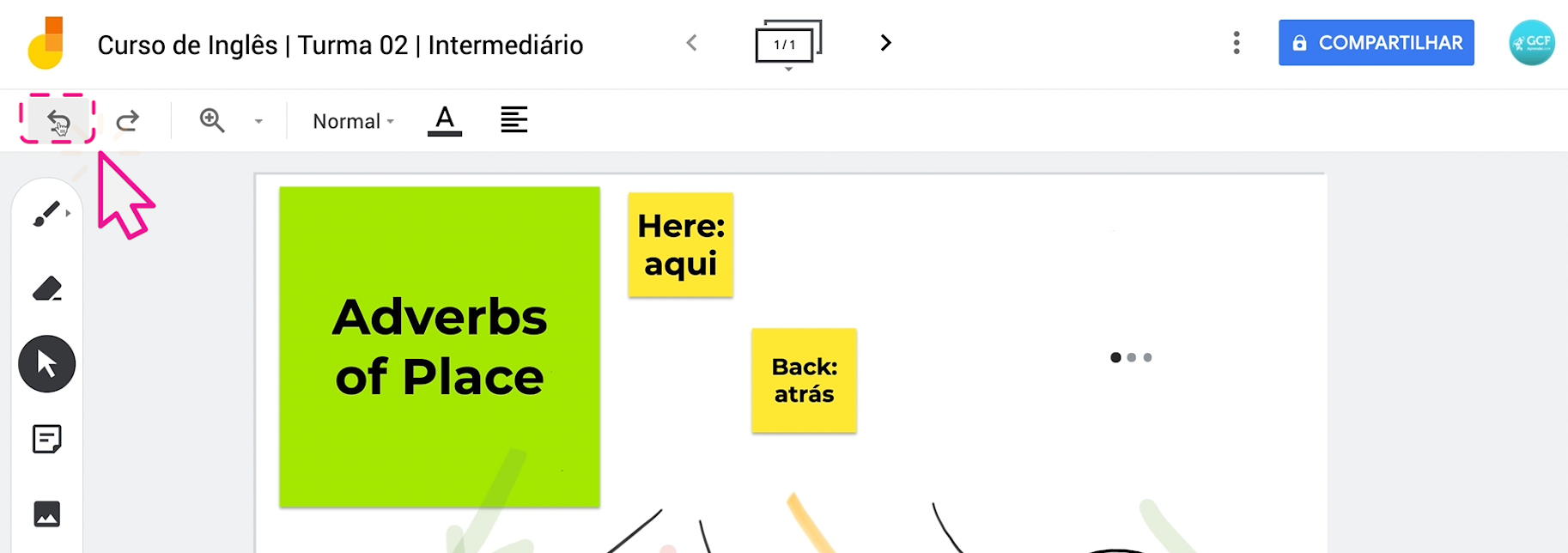
Para incrementar a interação dos seus alunos durante sua aula virtual, você pode compartilhar seu Jamboard com eles.
Clique em “compartilhar”.
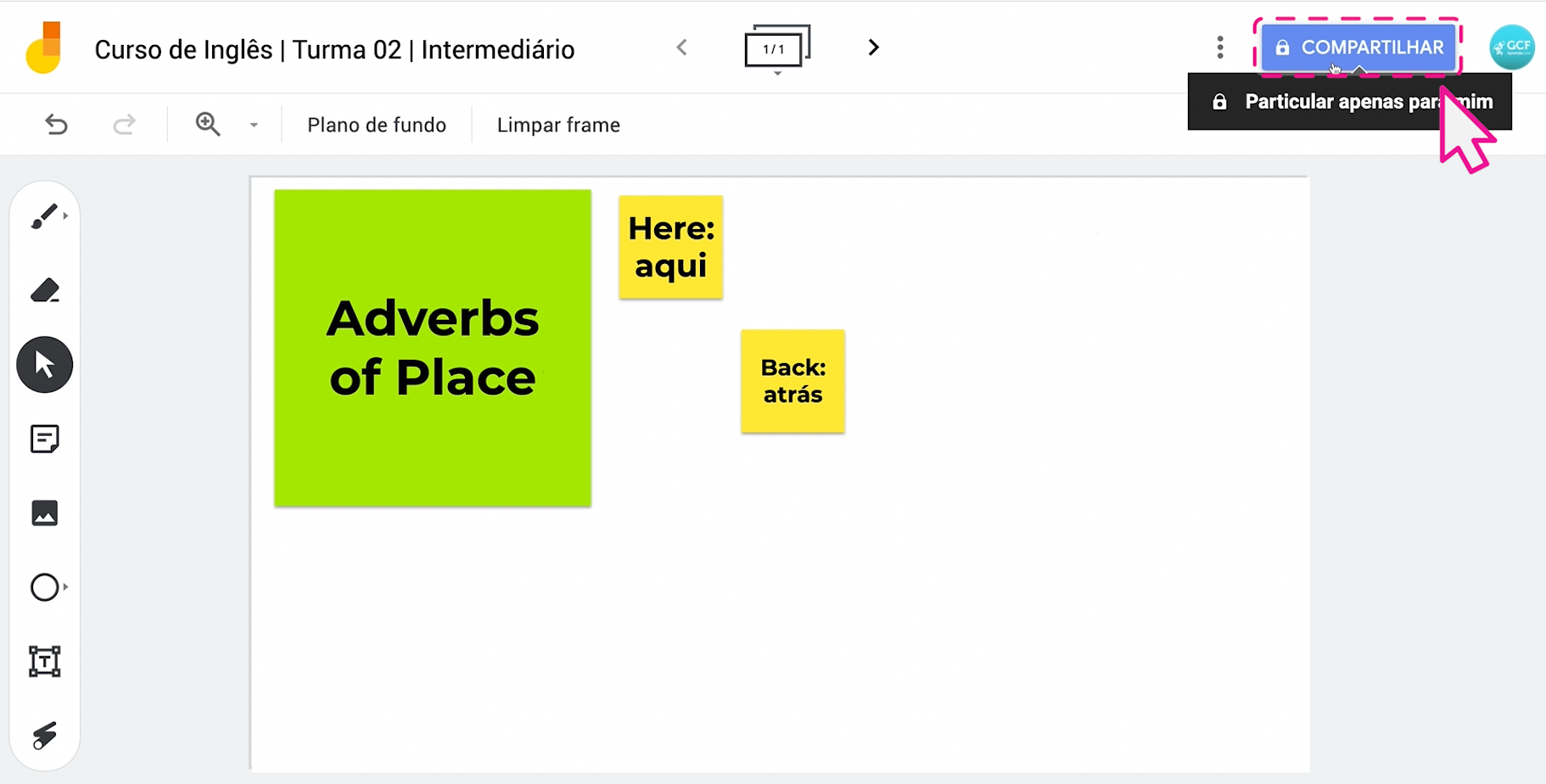
Insira o email dos alunos com os quais você quer compartilhar.
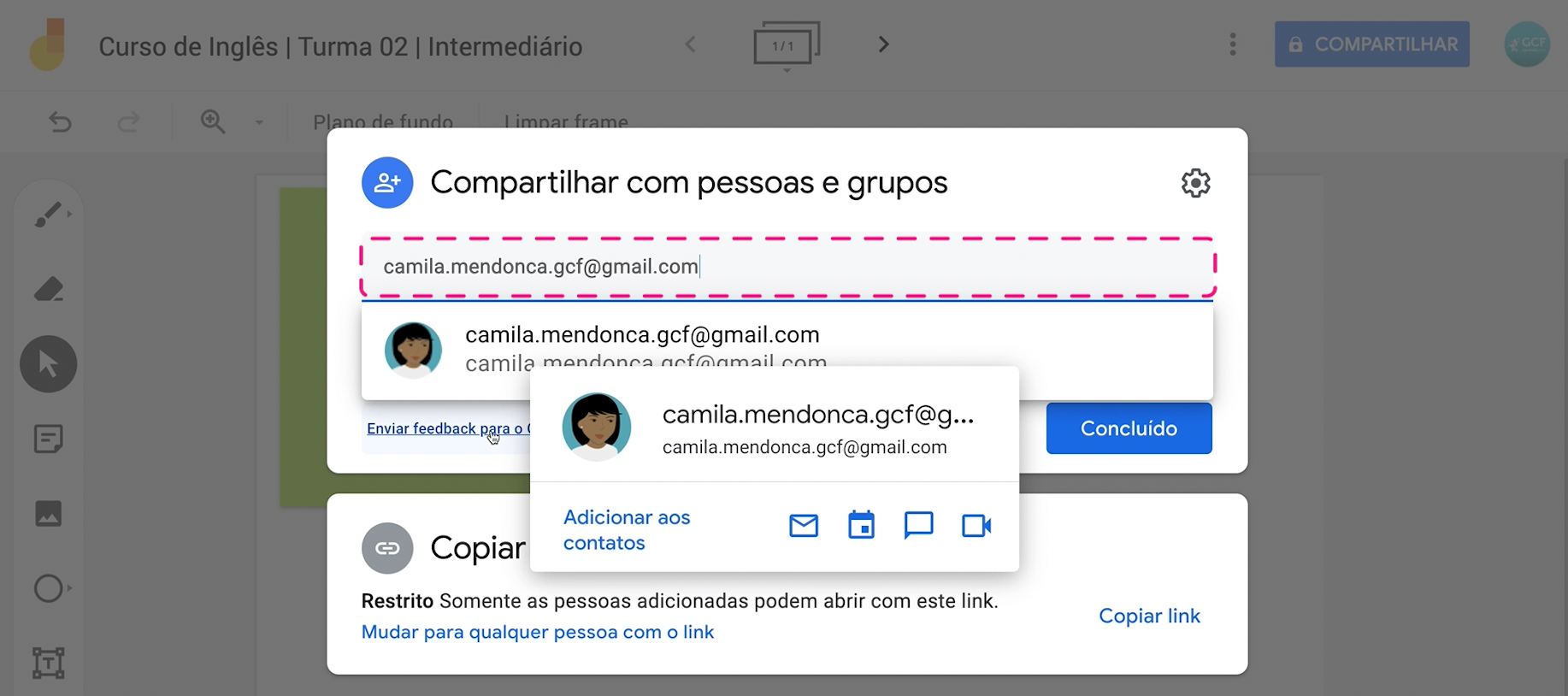
Selecione a opção “editor” para que eles possam interagir com seu quadro.
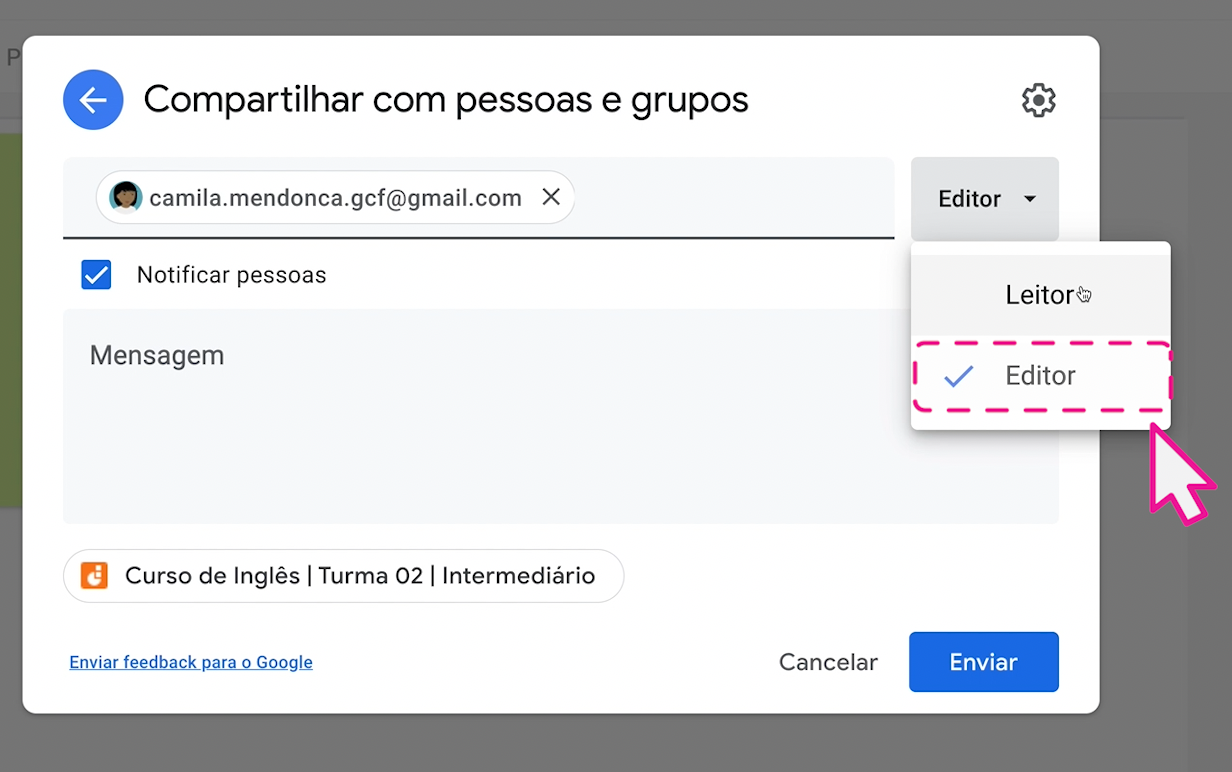
Assim que seu aluno se conectar ao quadro você verá um aviso na tela.
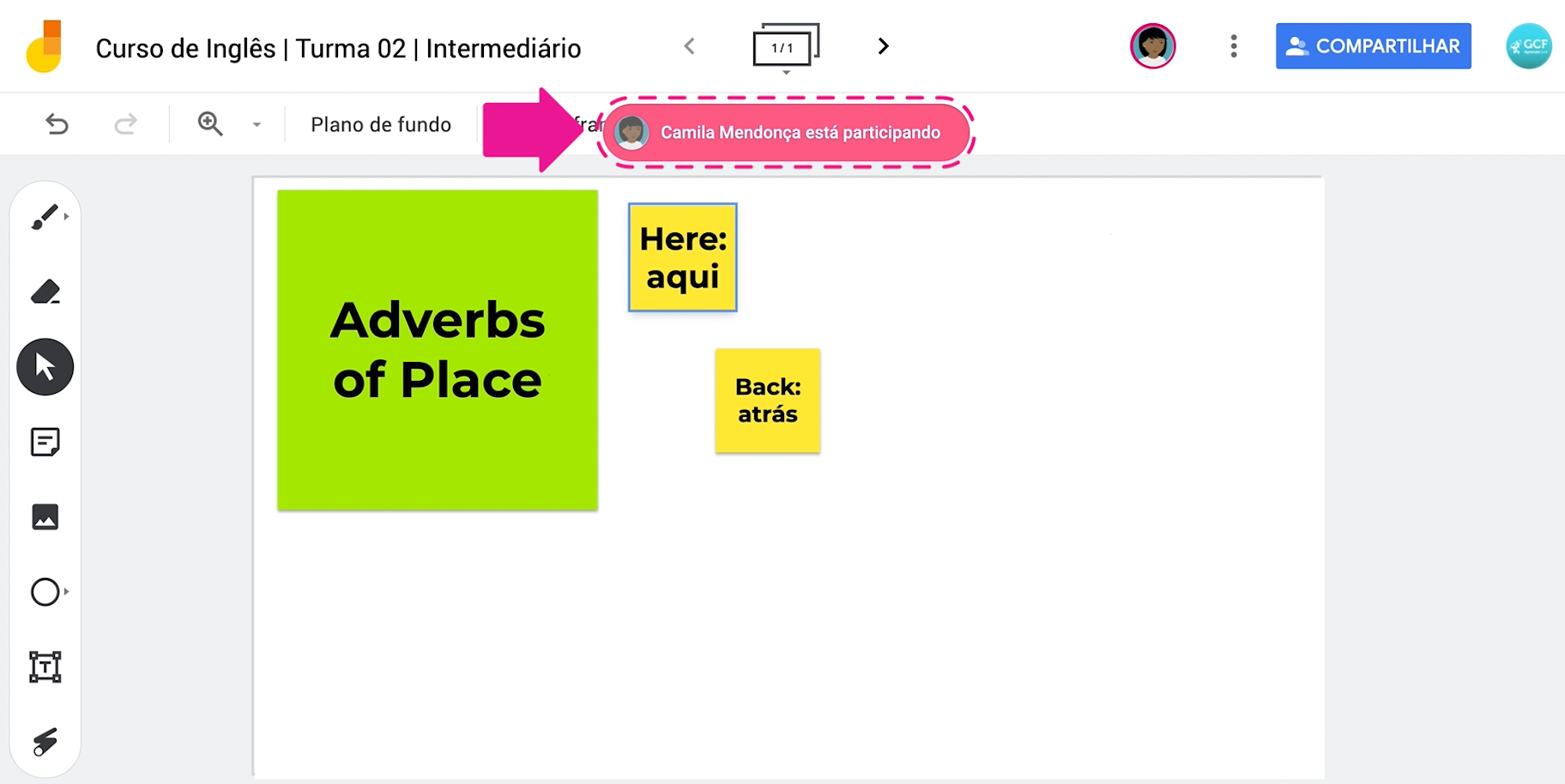
Tendo acesso como editor, o aluno poderá incluir, apagar e mover elementos, como desejar.
Todas as ações realizadas pelo estudante são identificadas com suas iniciais ou com a imagem que ele tem vinculada à conta Gmail.
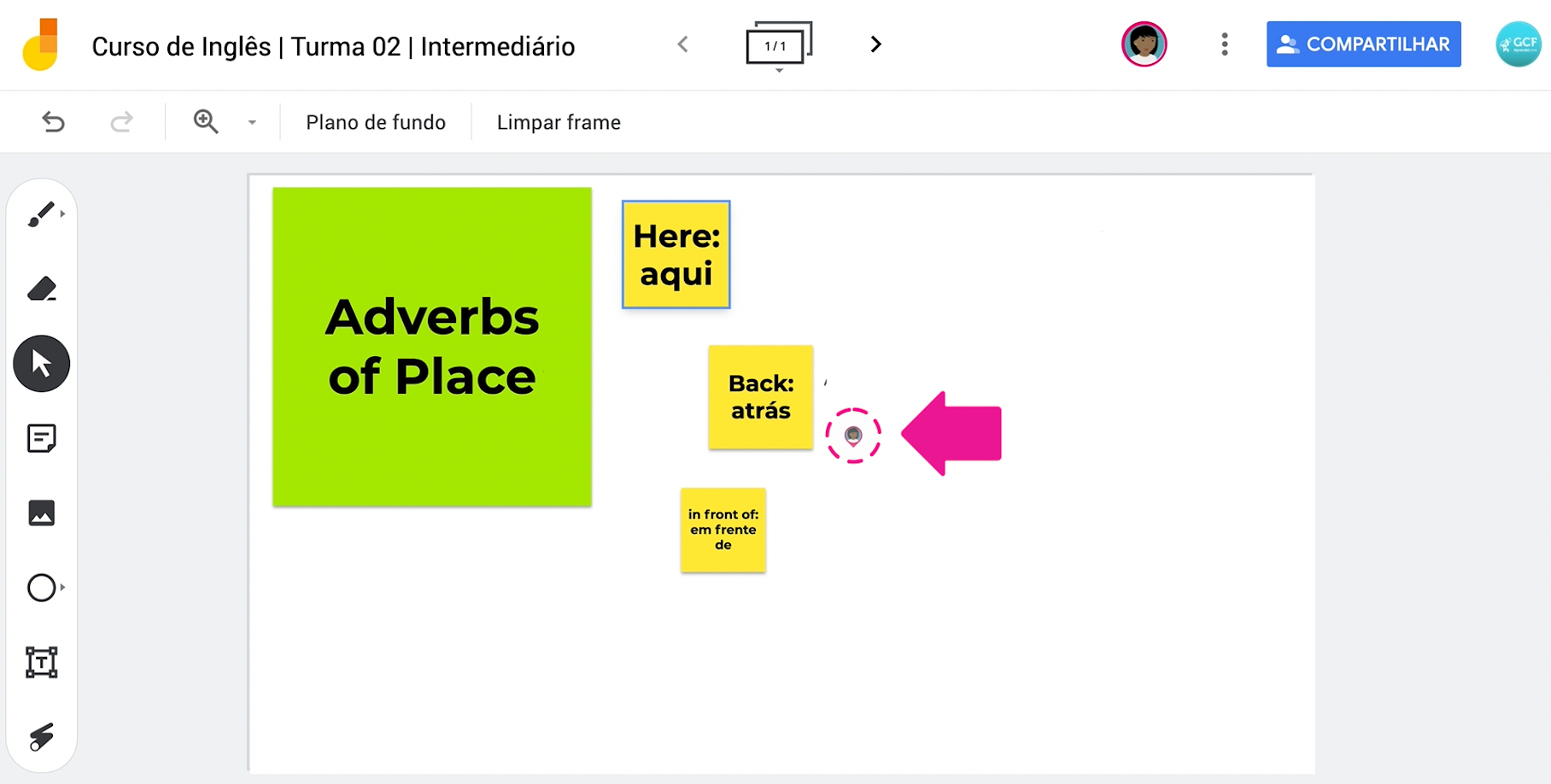
Uma vantagem do Jamboard é que você pode salvar seus quadros em PDF ou JPG e assim guardar um registro de todas as anotações feitas durante a aula.
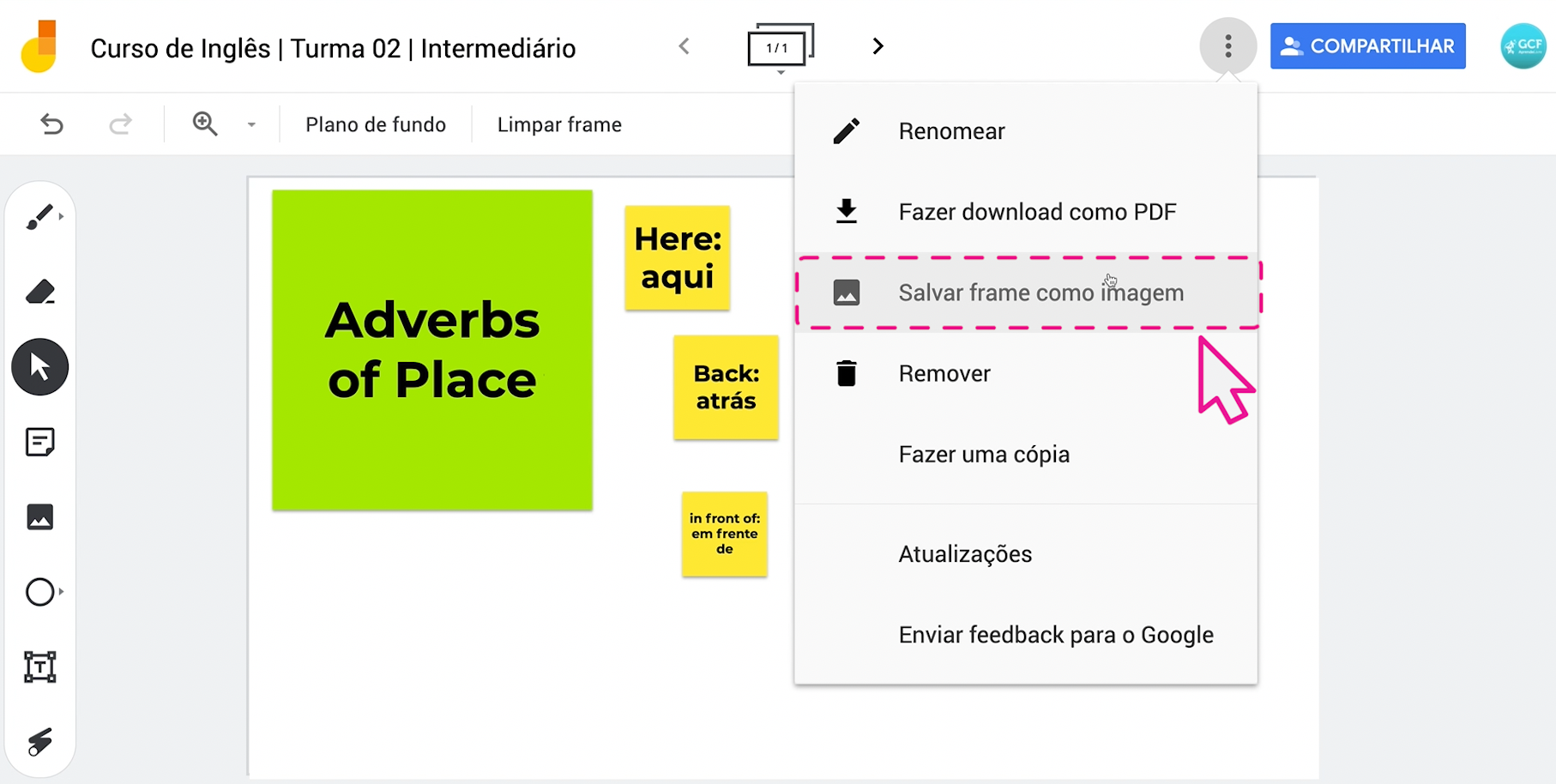
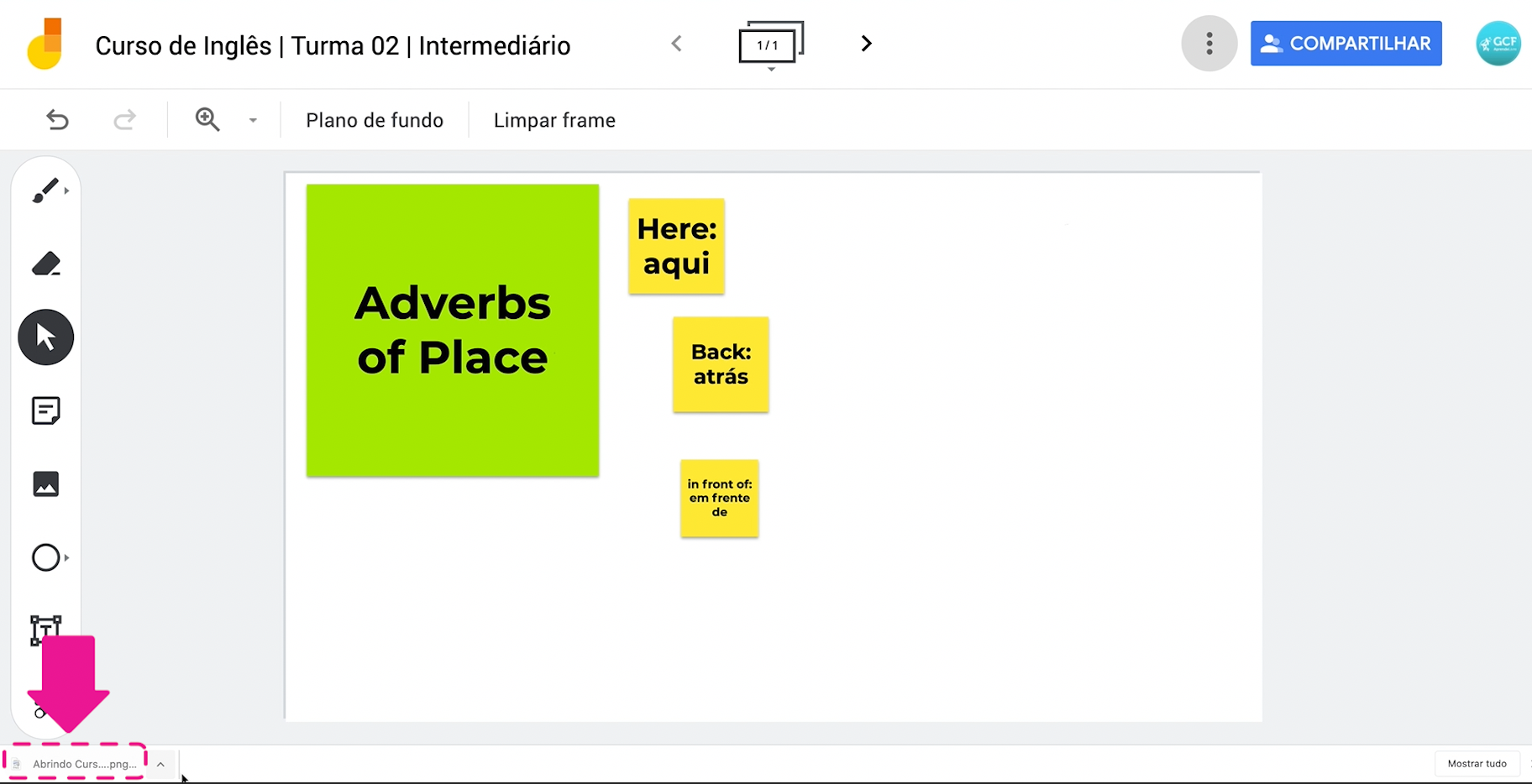
Você também pode criar novos quadros dentro do mesmo Jamboard, centralizando em um único espaço todas as anotações realizadas durante as suas aulas. E tudo isso fica gravado na nuvem! Interessante, não é?
Ainda não está muito clara essa história de nuvem?
Então, clique em "continuar" conheça o Google drive e esclareça suas dúvidas!
/pt/google-sala-de-aula-para-professores/como-utilizar-o-google-drive-integrado-ao-google-sala-de-aula/content/