
/pt/google-sala-de-aula-para-professores/como-usar-o-jamboard-o-quadro-do-google/content/
Se você está usando o Sala de Aula com seus alunos, em algum momento provavelmente vai querer utilizar o Google Drive.
O Google Drive funciona como um arquivo virtual. Os arquivos guardados no Drive estão “na nuvem”, ou seja, estão armazenados nos servidores do Google, o que facilita o acesso por diferentes pessoas.
Para acessar o Google Drive vinculado às suas turmas do Sala de Aula, clique em “Atividades”.
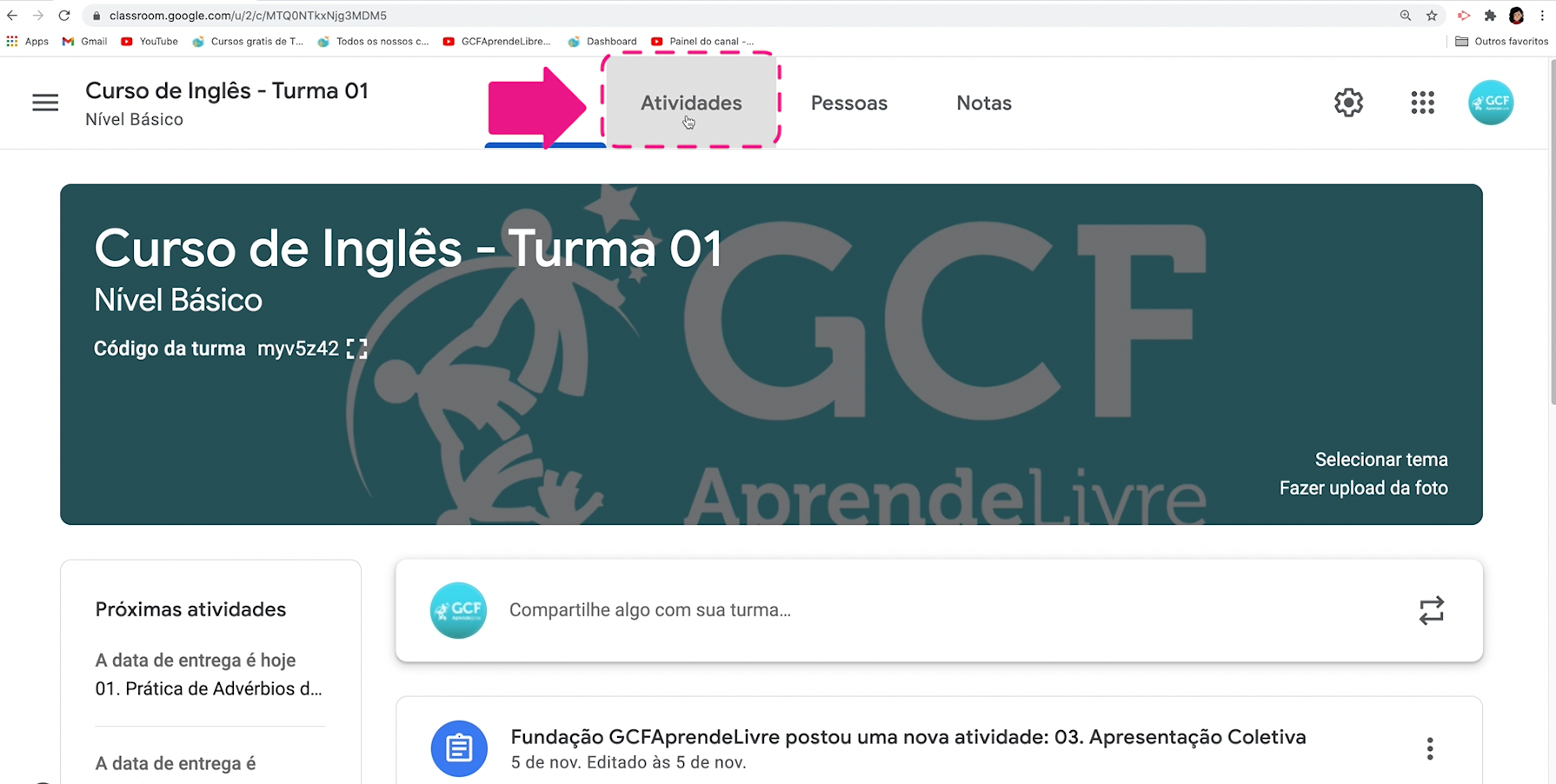
Em seguida, clique em “pasta da turma no Google Drive”.
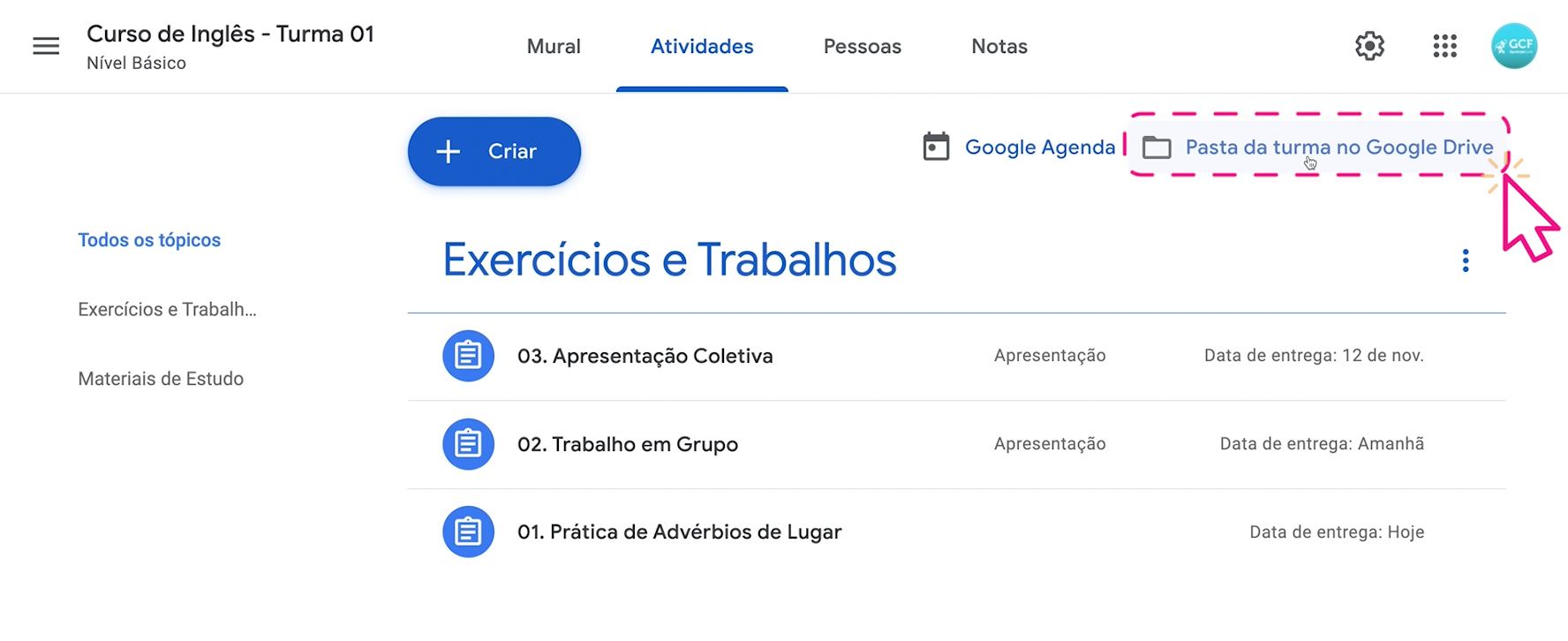
Esta pasta é compartilhada automaticamente com os demais professores da turma.
Você pode checar esse compartilhamento ingressando na pasta, clicando ícone que indica o compartilhamento.
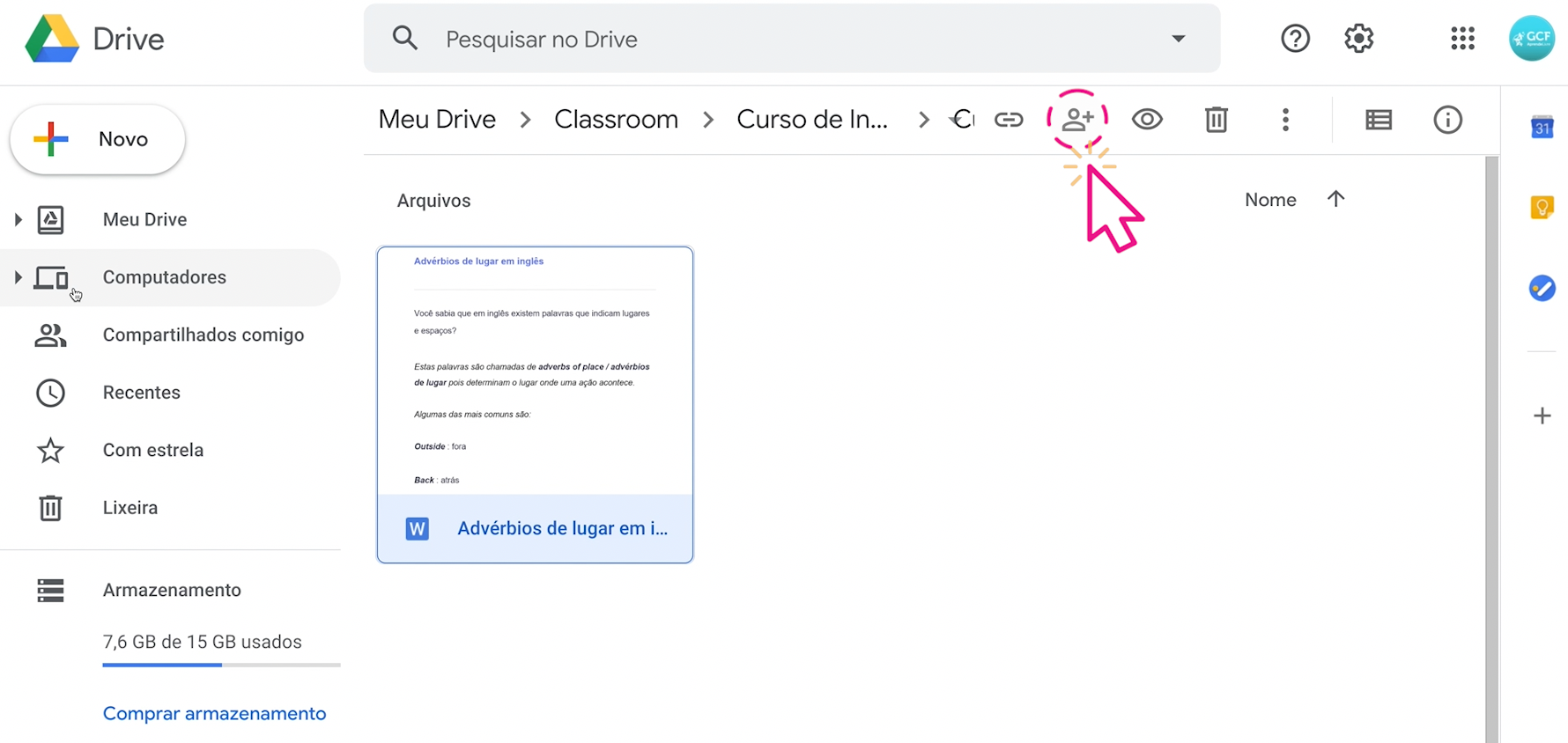
Se você quer que os alunos da turma também tenham acesso ao material da pasta, você terá que adicioná-los.
Para isso, clique na setinha e depois em “compartilhar”. Digite o endereço do aluno ou alunos com os quais você quer compartilhar.
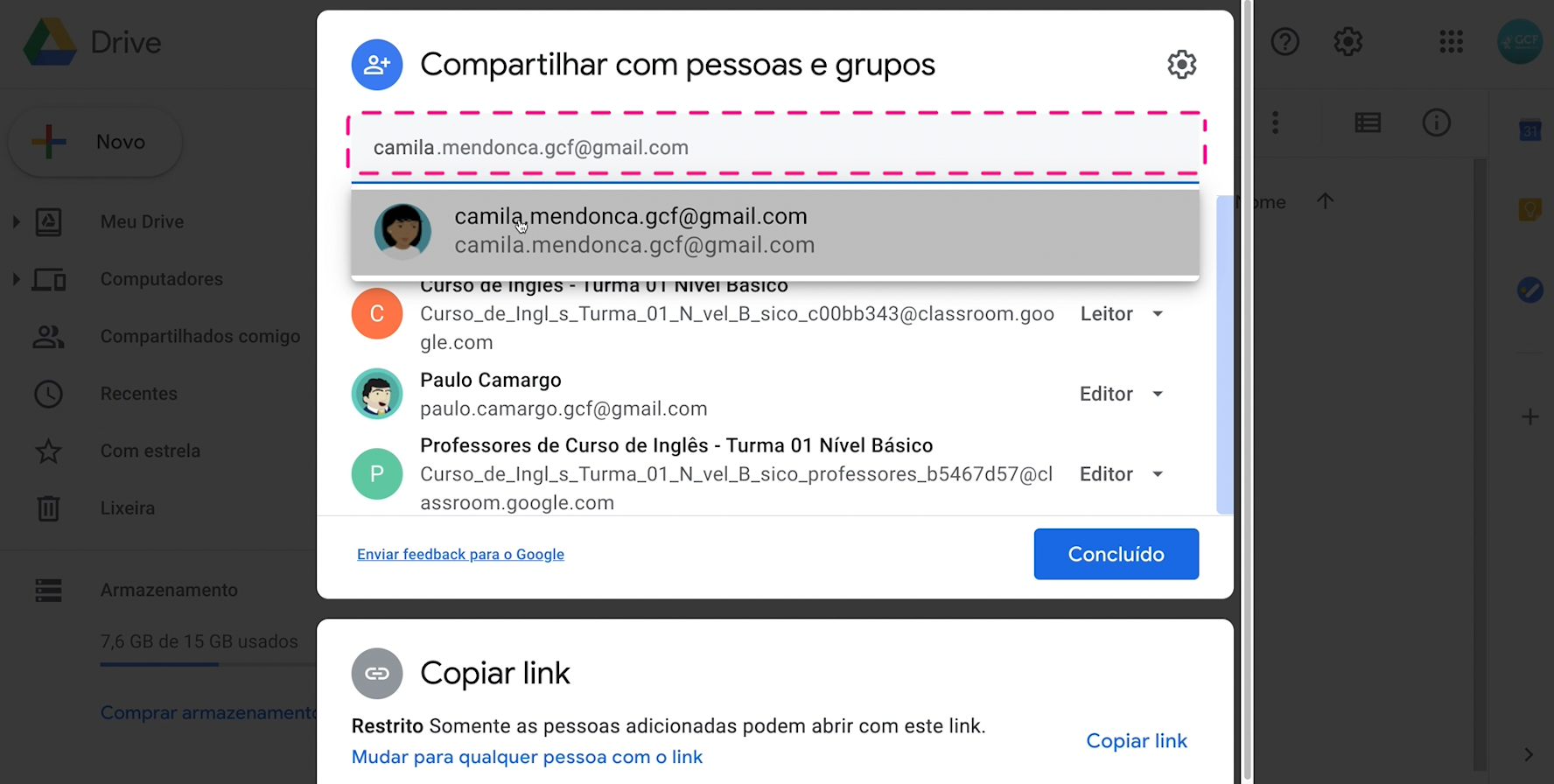
Cuidado! Ao compartilhar essa pasta com todos os alunos, eles terão acesso a todos os arquivos salvos nesta pasta, incluindo atividades ou exames que você guarde nesse compartimento.
Você também pode definir se o aluno será leitor, comentarista ou editor.
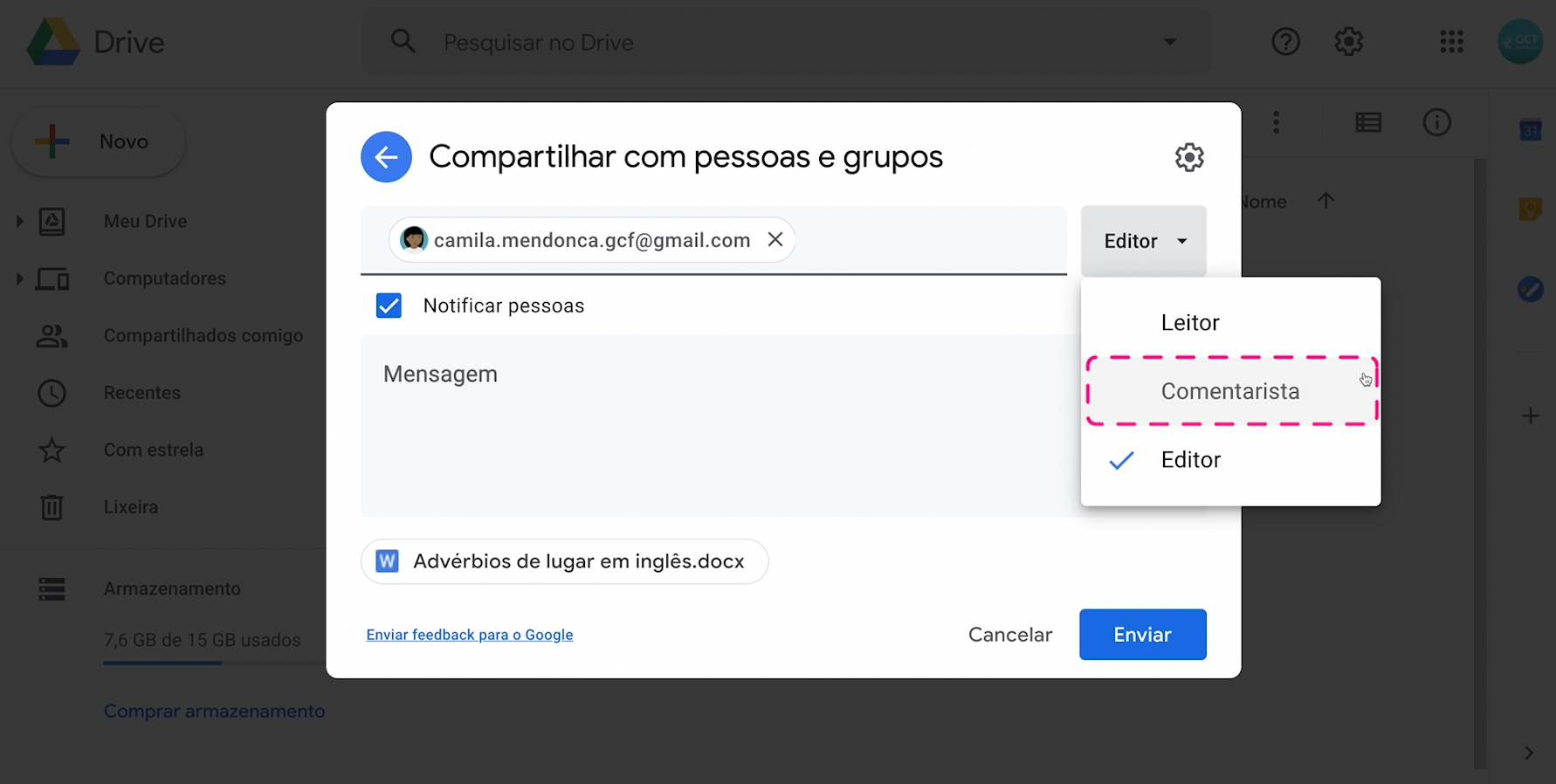
Em seguida, clique em “enviar”.
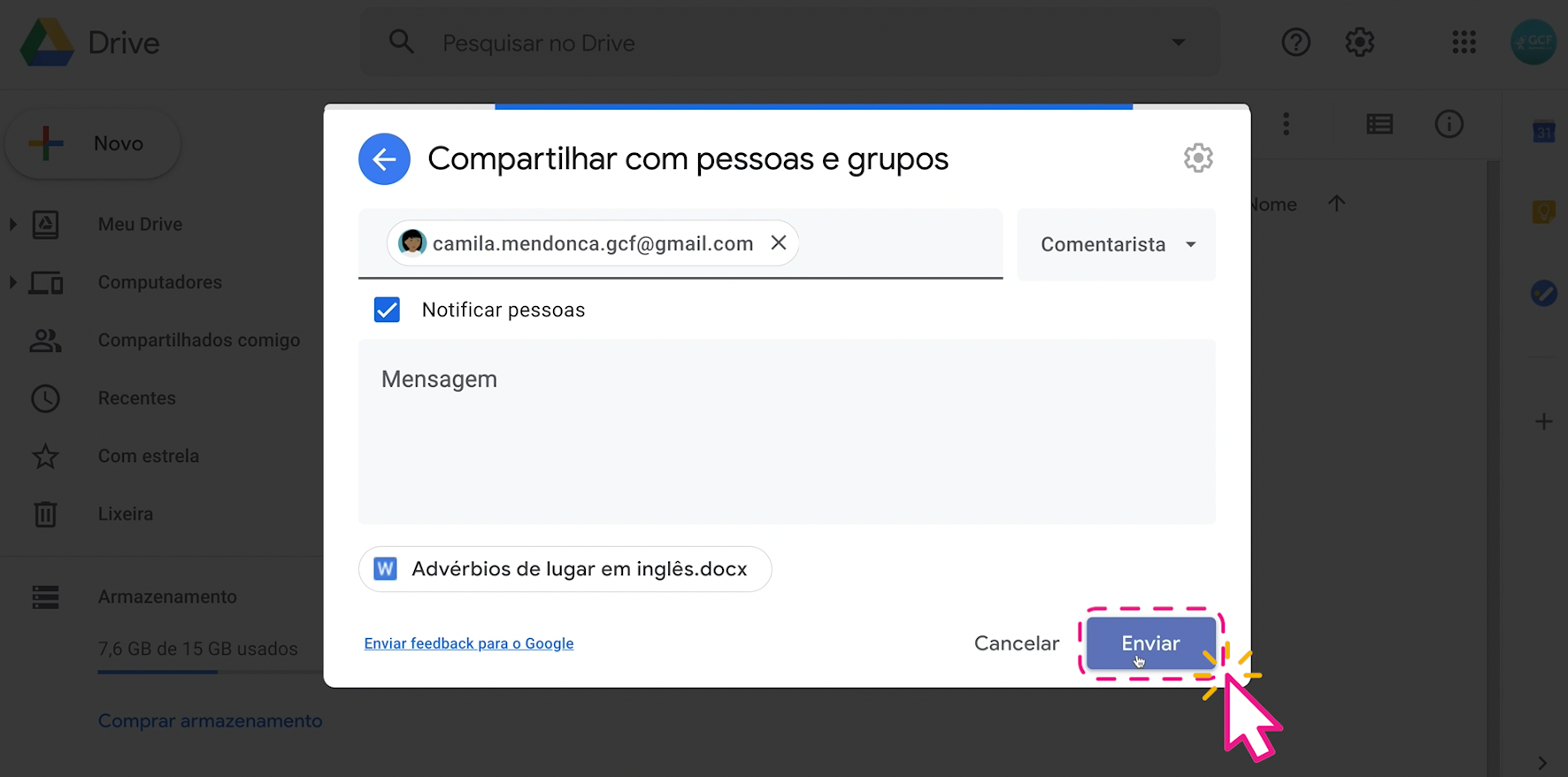
O aluno foi adicionado e já terá acesso a essa pasta. Ele receberá um email com o link de acesso.
Para subir um material nessa pasta, clique no botão Novo+.
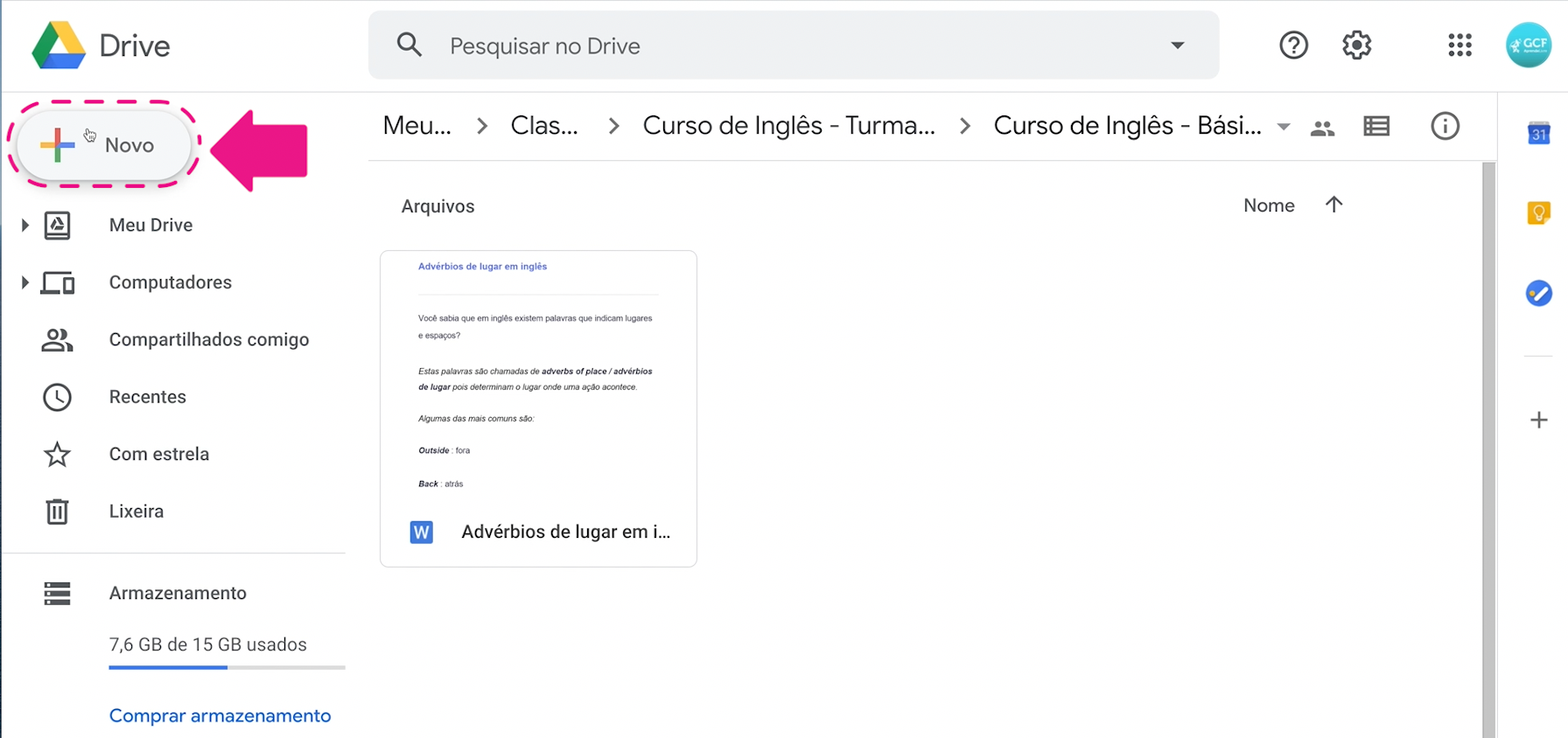
Escolha se vai carregar um arquivo solto ou uma pasta inteira.
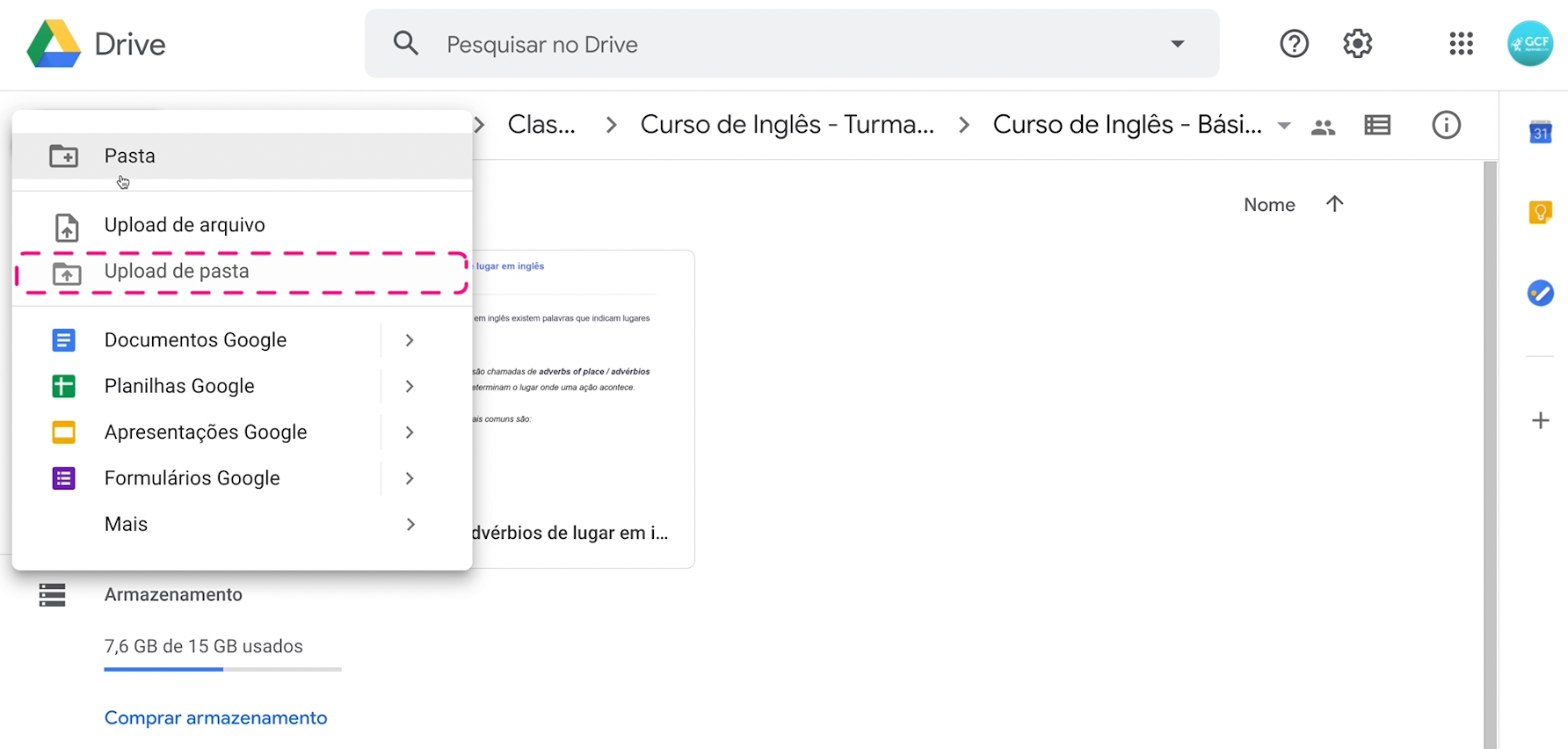
Selecione o arquivo ou pasta em questão e clique em “abrir”.
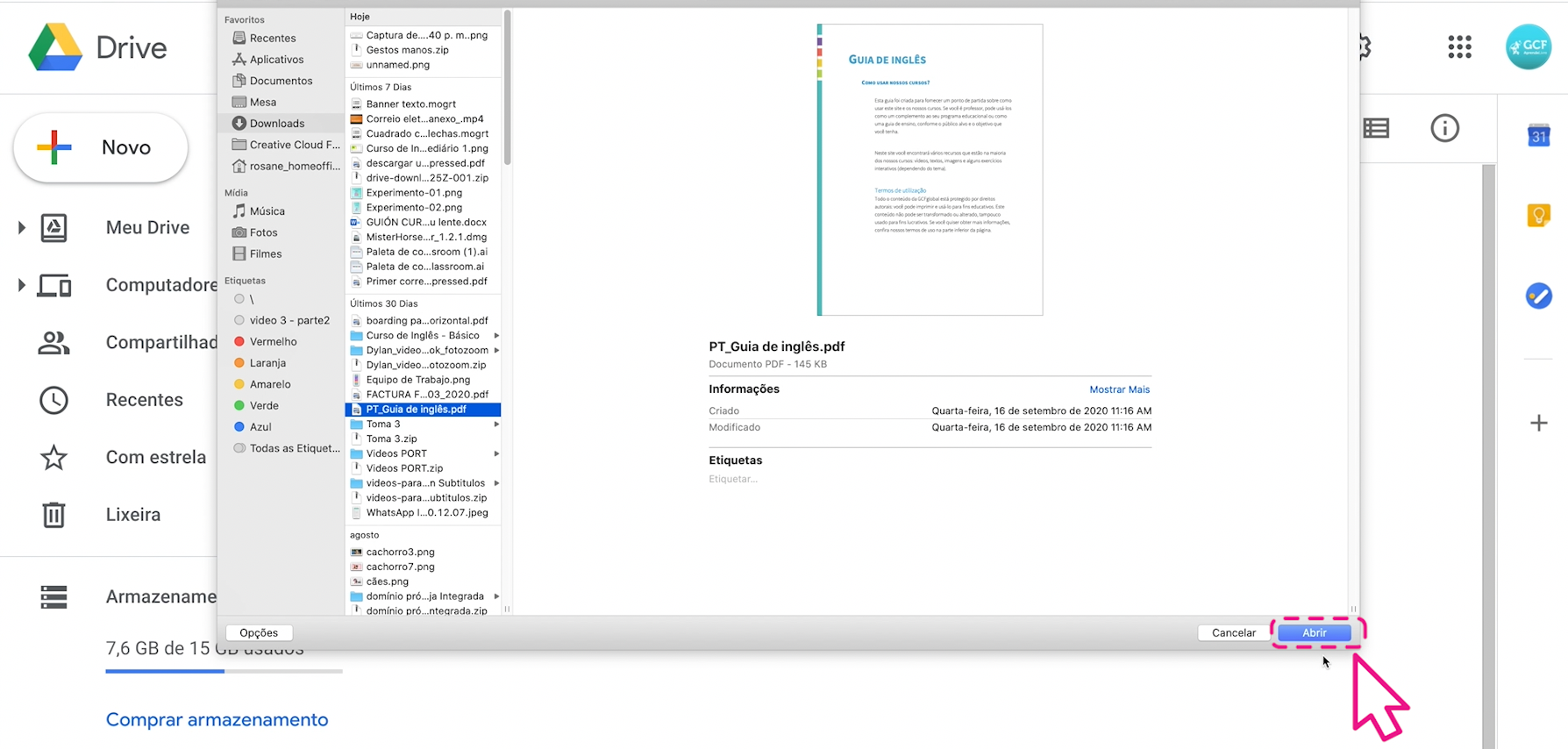
Pronto! Esse arquivo estará disponível a todos com quem você compartilhou o acesso à pasta.
Quando você adiciona uma pessoa à pasta ou arquivo, ela recebe um email de aviso com o link.
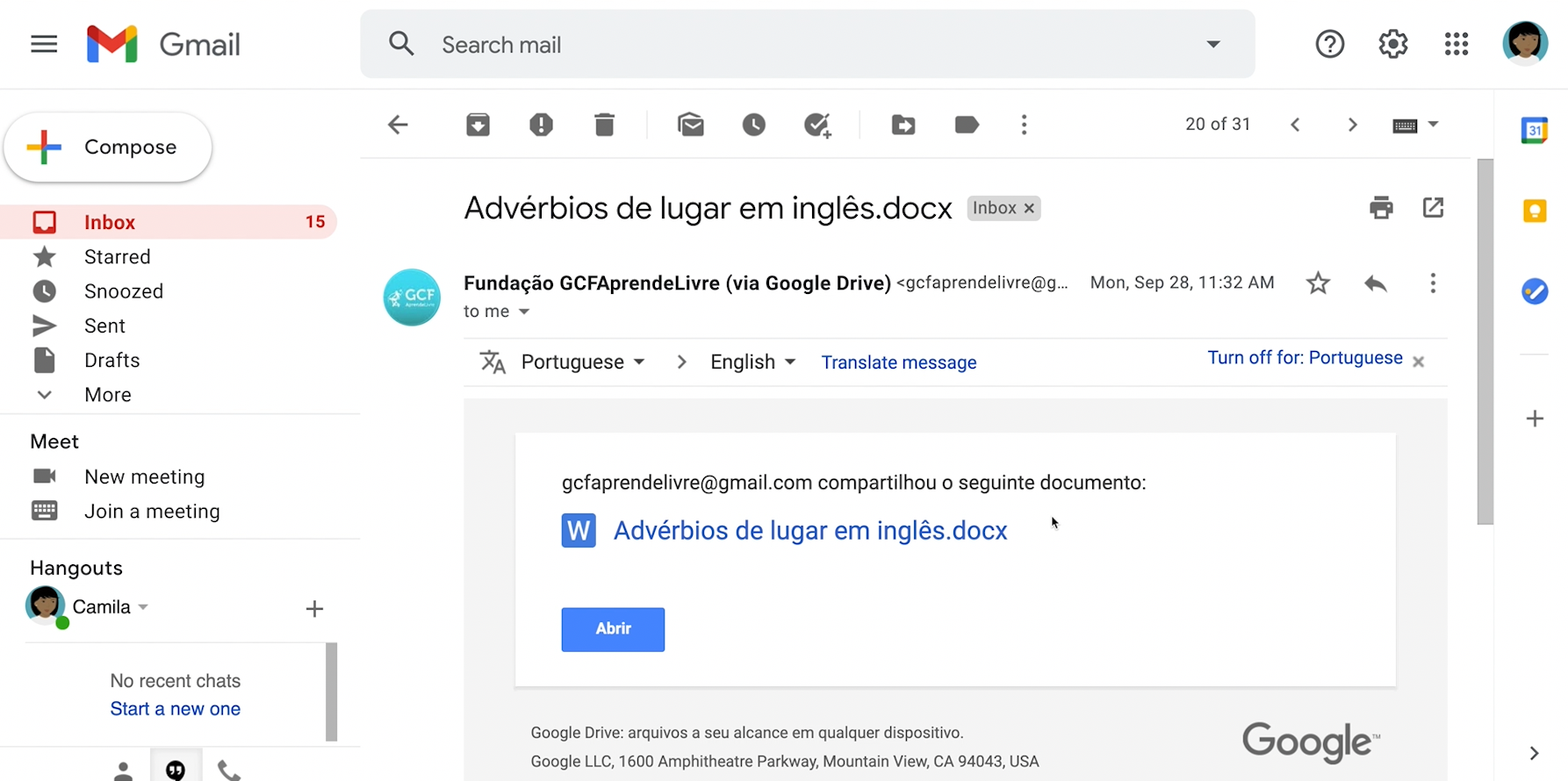
Você também pode criar um arquivo do zero diretamente no Drive. Para isso, clique no botão Novo+ .
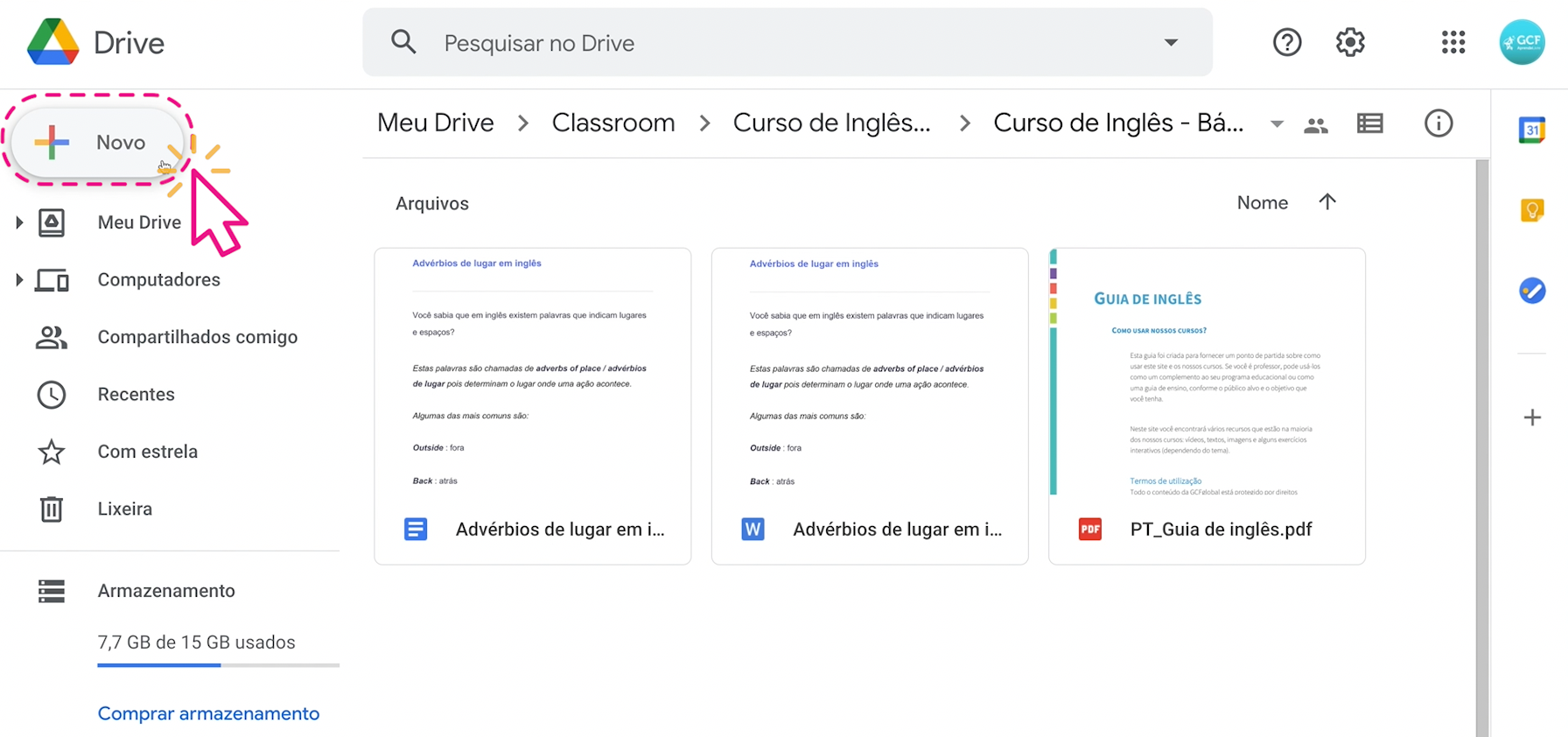
Escolha que tipo de documento quer criar.
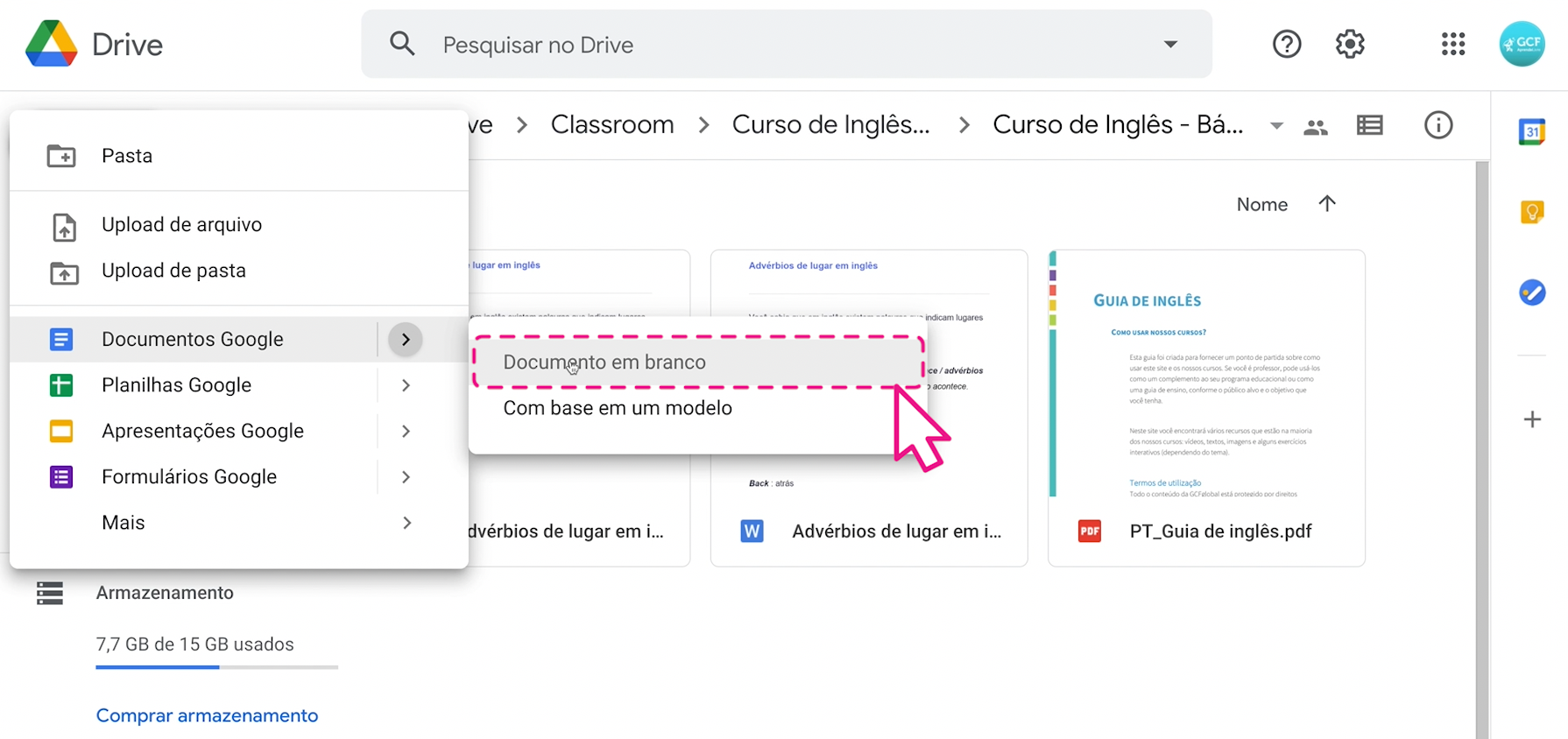
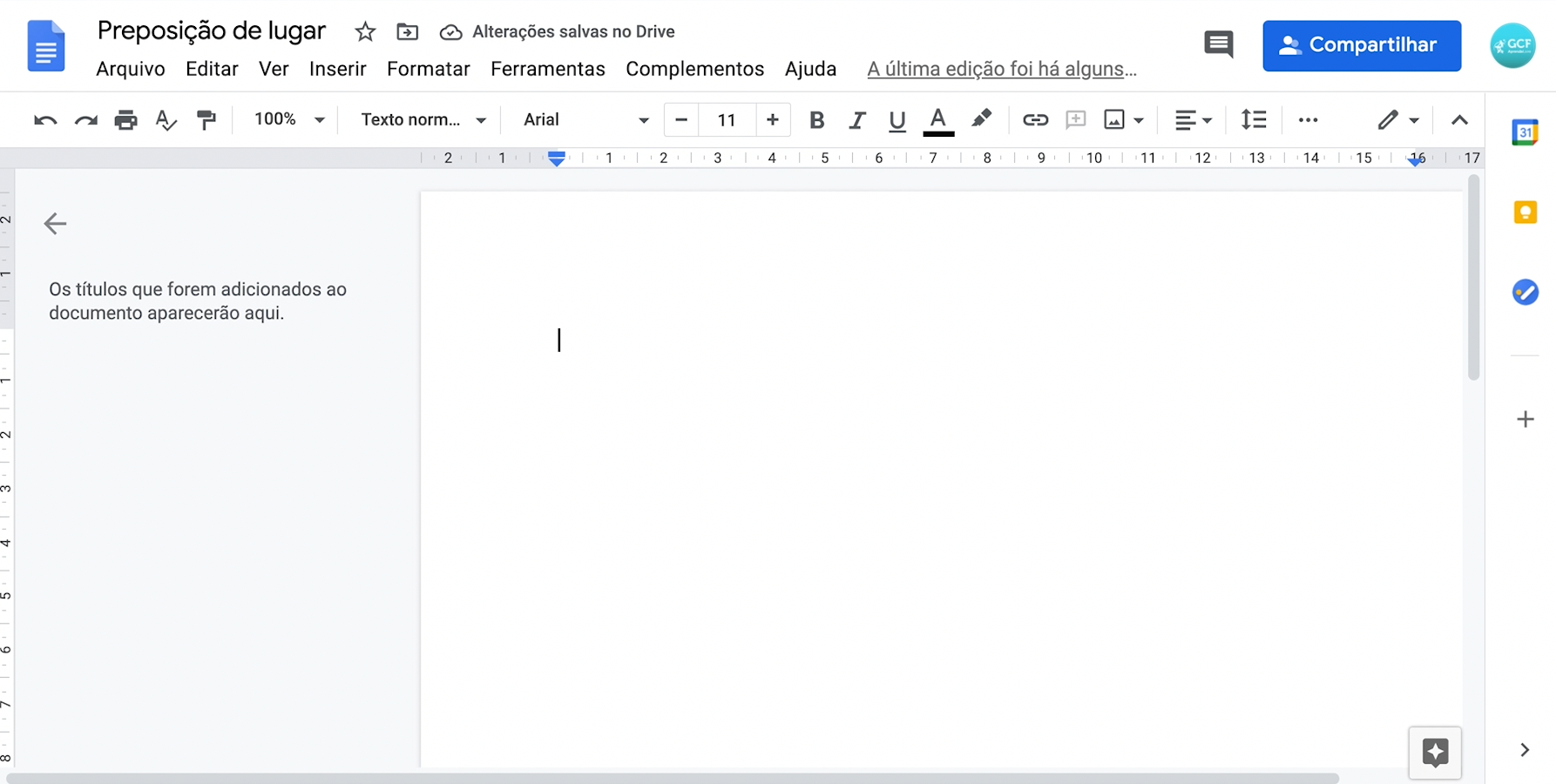
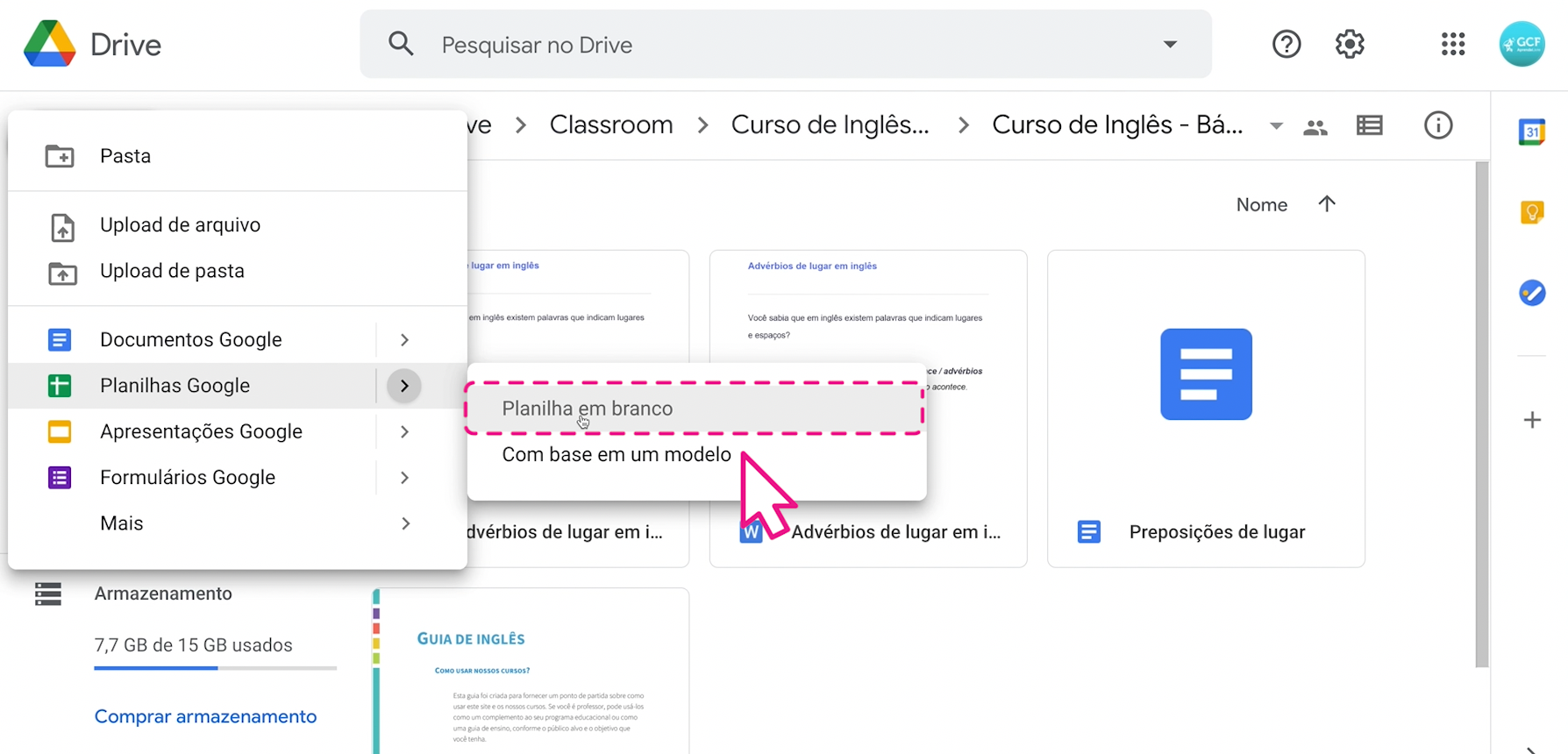
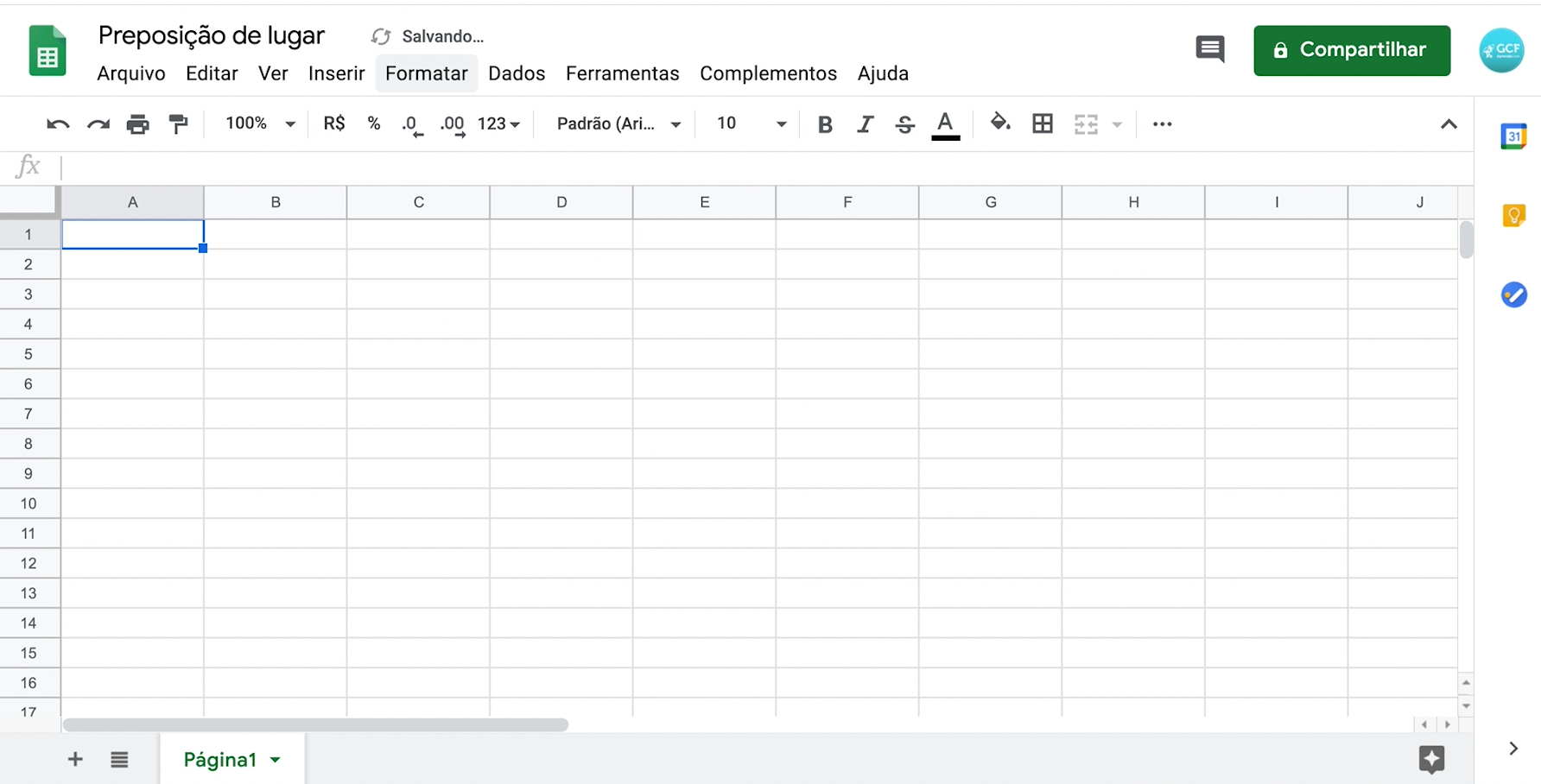
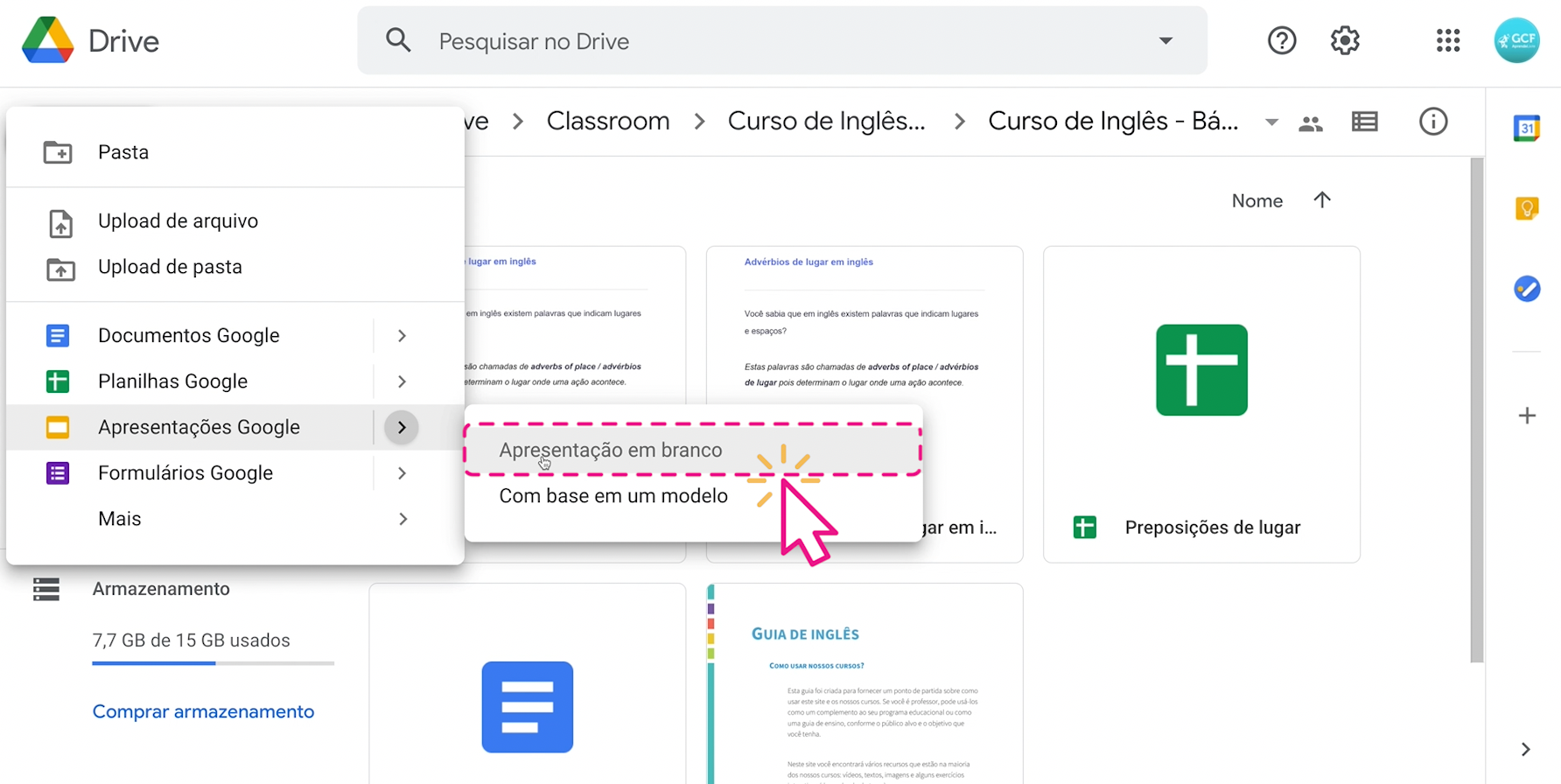
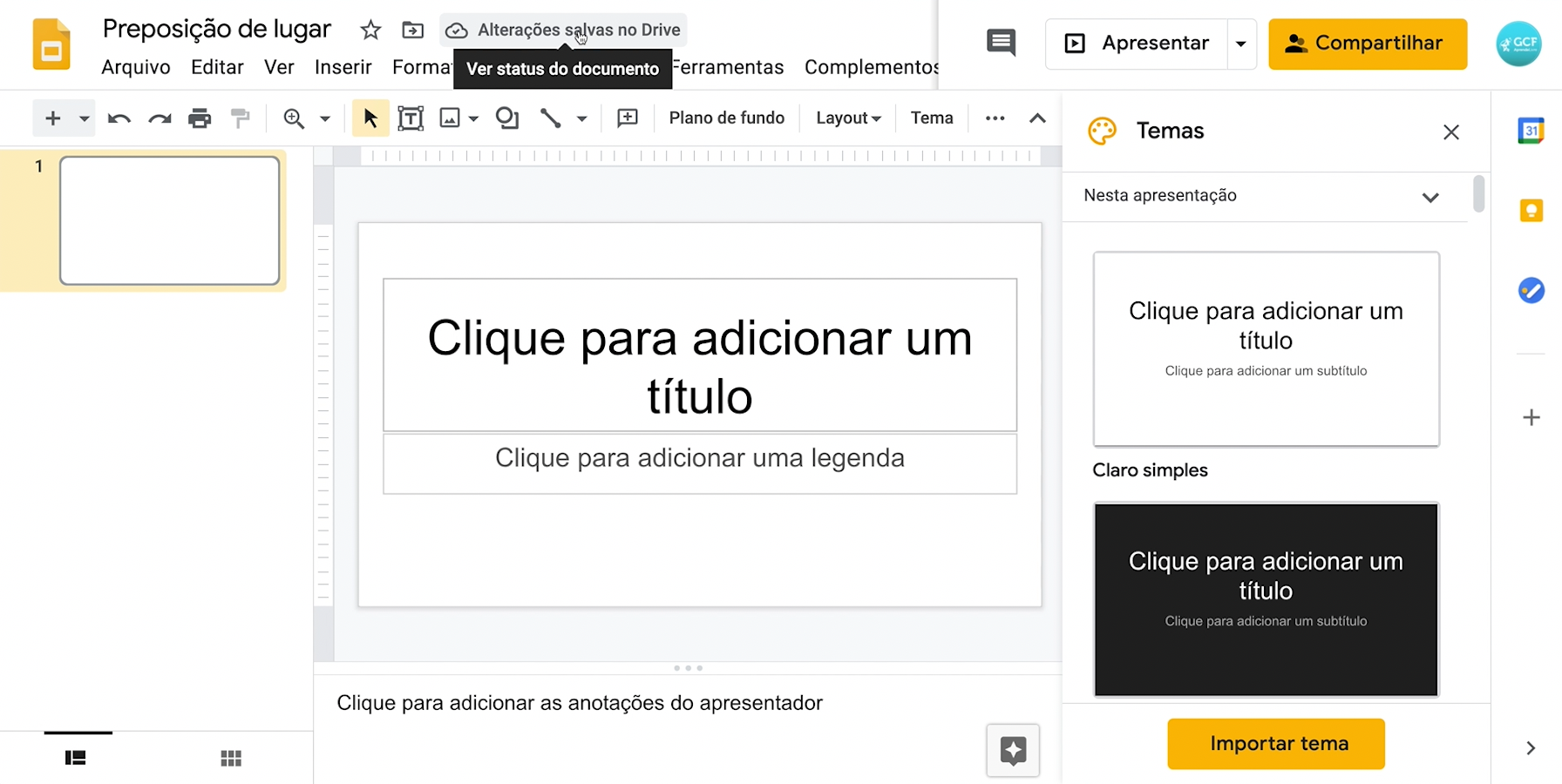
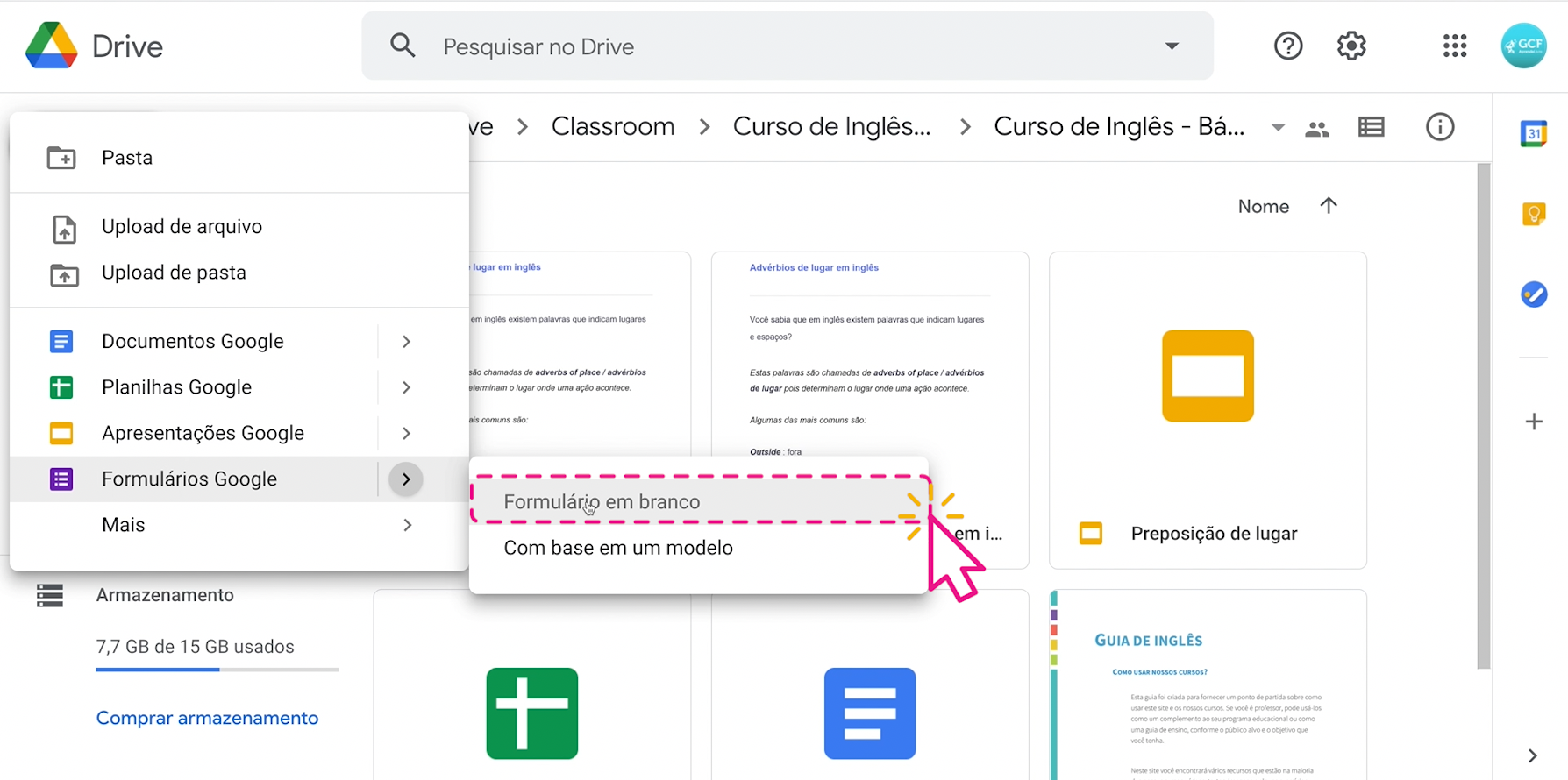
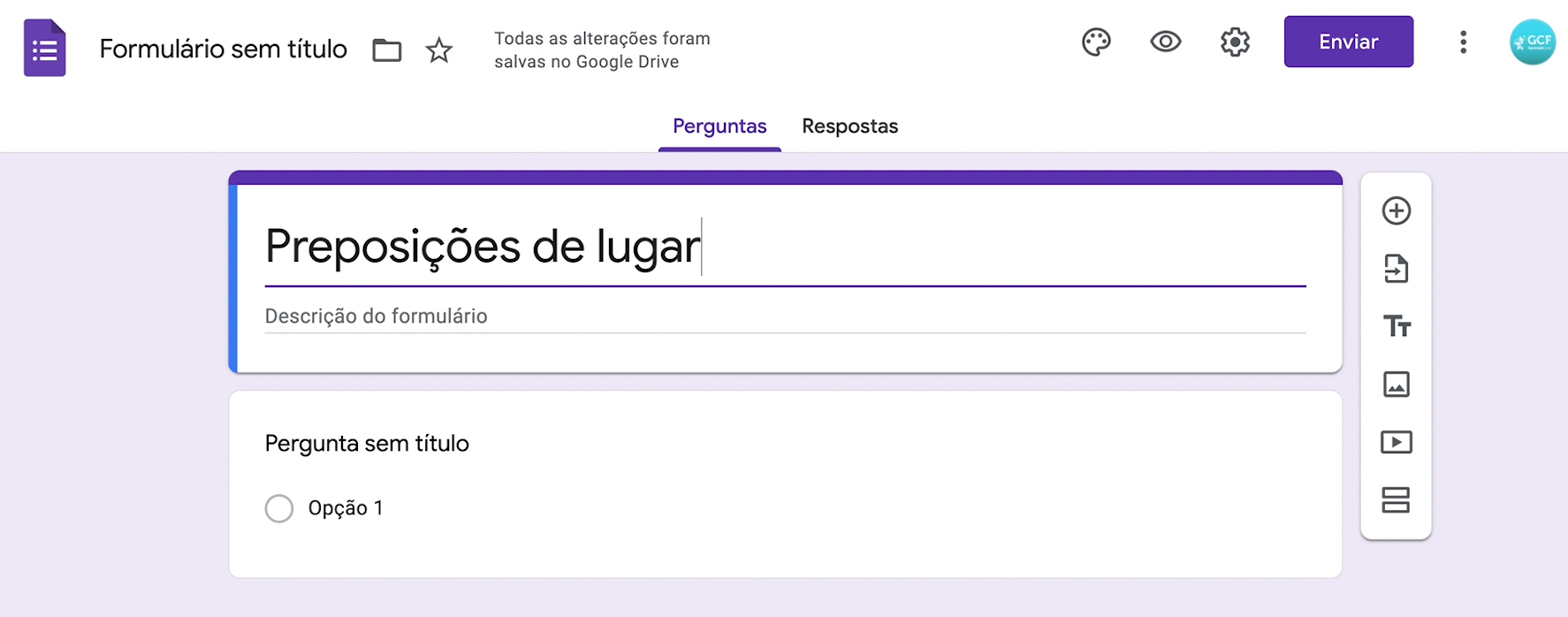
Curioso para utilizar os formulários? Então, clique em "continuar" e veja tudo sobre criação de atividades e testes.
/pt/google-sala-de-aula-para-professores/como-criar-atividades-no-google-sala-de-aula/content/