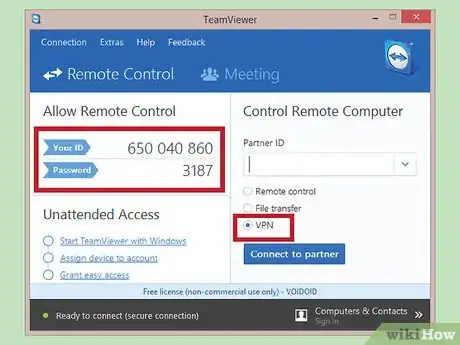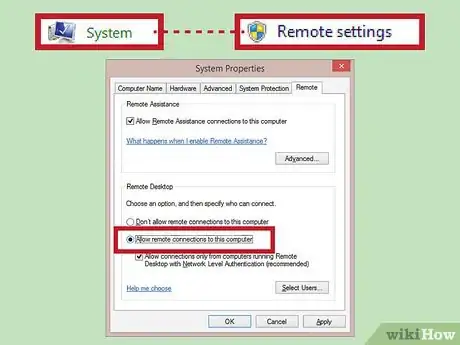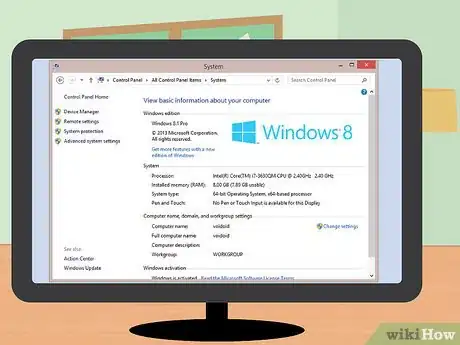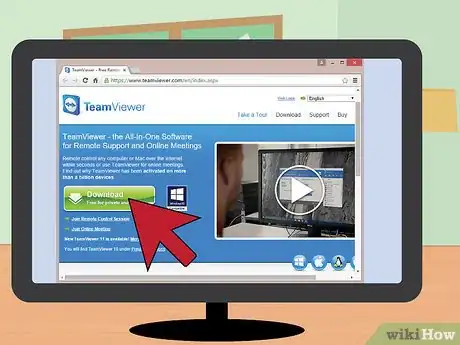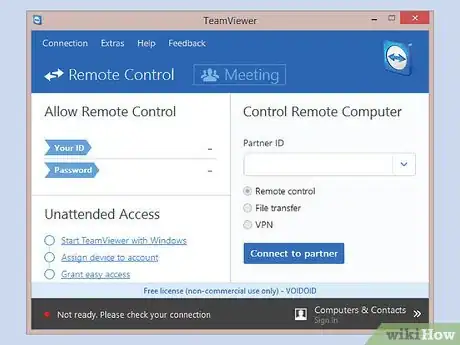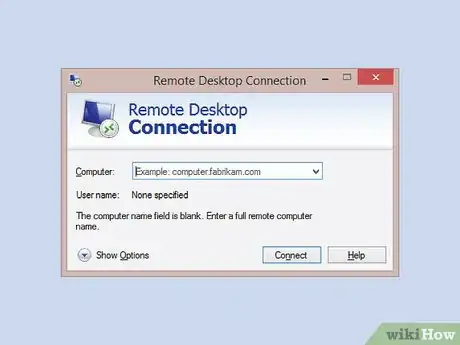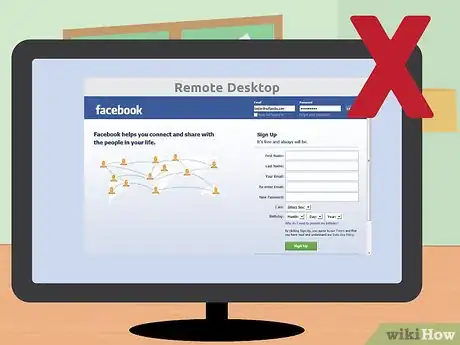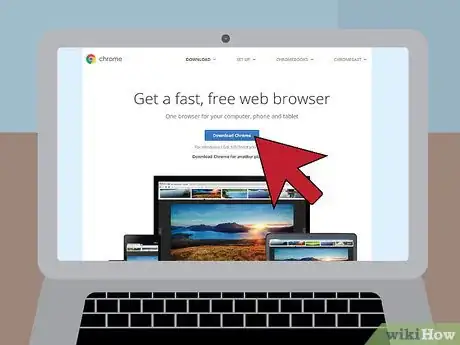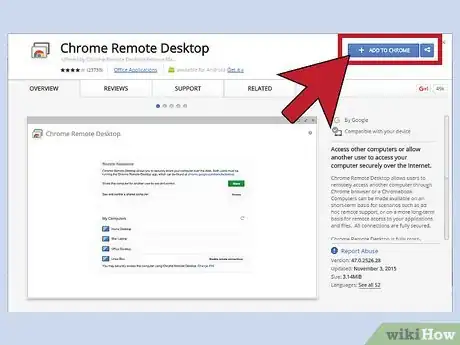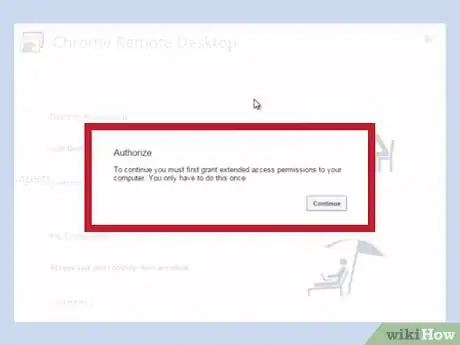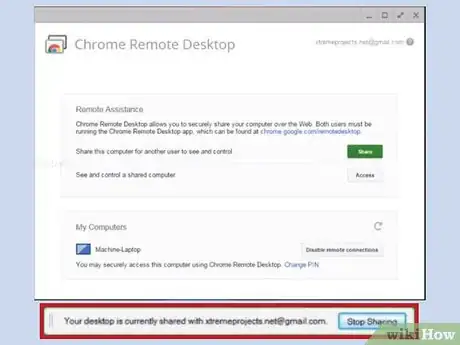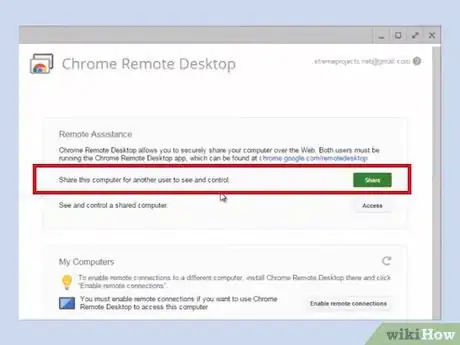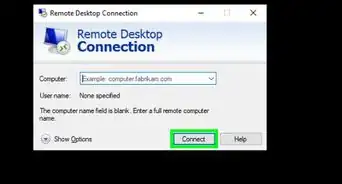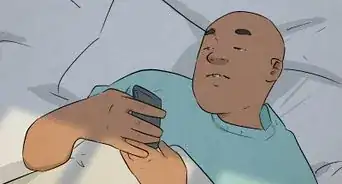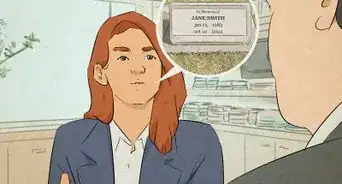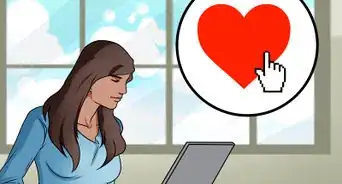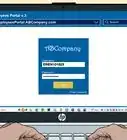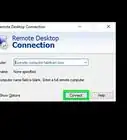This article was co-authored by Yaffet Meshesha. Yaffet Meshesha is a Computer Specialist and the Founder of Techy, a full-service computer pickup, repair, and delivery service. With over eight years of experience, Yaffet specializes in computer repairs and technical support. Techy has been featured on TechCrunch and Time.
This article has been viewed 479,223 times.
Accessing your work computer from home is more complex than accessing your home computer from another machine. Most companies have security measures in place to prevent anyone from accessing resources from outside the company network. If you want to access your work computer you need your company to grant you remote access to the network through a piece of software called a virtual private network, or VPN.
Steps
Setting Up VPN on your Work Computer
-
1Request to have remote access to your work computer. Many companies require permission to access the VPN. Call your IT (Information Technology) department or visit the IT website of your company to apply for access.
- Depending on the nature of your job and your company's Internet security policies, the IT department might be able to assist you immediately.
- If the IT department requires supervisor permission, contact your supervisor and have him/her make the request on your behalf.
- You will probably need to provide your username and password to request access.
-
2Install VPN software on your work computer. Virtual private network software needs to be installed on to your work machine so that you can work from home. Go to your IT website for the link to download the software and the instructions. Installation is usually self-guided.
- VPN software instructions may be different for Mac and Windows users. Make sure you are reading the correct instructions for your operating system.
- If the IT department does not configure your work machine for you, the technicians may give you instructions for configuring your computer yourself.
- Call or email your company's help desk if you have trouble with the install or configuration.
Advertisement -
3Connect to the VPN. Once the VPN software is installed, you may need to activate the VPN. On a PC, Go to Start→Programs, and then find the name of the VPN software you installed. Double click the VPN client to open. You may be prompted to enter your username and password. This will vary based on your company policies.
- If you are using a Mac, go to your "Applications" folder and click on the VPN software you installed.
- Your VPN may automatically connect after it is installed. Read the installation instructions or contact your IT department.
-
4Enable Remote Desktop on your work computer. Remote Desktop allows other computers to connect to your work computer. For Windows users, click on Start→Control Panel→ System→Remote Desktop. Check the box that says "Allow users to connect remotely to this computer."
- Write down the full name of your work computer. You will need this later when you connect from home. The name of your computer should be listed under the box you checked.
- If you are a Mac user, you can go to the Mac App Store and download "Microsoft Remote Desktop"
-
5Leave your work computer on when you leave for the day. Your work computer needs to be connected to the network in order to be accessible to a remote computer. Launch the remote access software on your work computer, if required. It depends on how your IT department has configured your network.
-
6Check the system requirements of your home computer. Before you install the VPN software on your computer, make sure that your home computer meets the system requirements. The requirements will vary based on your company. Typical requirements include an up-to-date operating system and a certain amount of RAM (hard disk space). Requirements will differ for Mac and Windows users.[1]
- System requirements are usually available on the IT website.
- If you have questions about the system requirements, call or email your IT department.
-
7Download the VPN client software to your home computer. Load the VPN client software to your home computer just as you did to your work computer. The installation process is usually self-guided. Make sure you follow the directions.
- If you run into problems,your IT department may have you bring your computer into the office to install and configure the software.
- If your IT department does not install the software for you, the technicians might give you the software to take home along with installation and configuration instructions.
- Call or email your company's help desk if you have trouble with the install or configuration.
-
8Launch the VPN client software on your home computer. On a PC, Go to Start→Programs, and then find the name of the VPN software you installed. Double click the VPN client to open. You may be prompted to enter your username and password.
- If you are using a Mac, go to your "Applications" folder and click on the VPN software you installed.[2]
-
9Access the Remote Desktop on your home computer. You must now access the Remote Desktop on your home to computer to connect to your computer at work. If you are a Windows use, go to Start→Accessories→Communications→Remote Desktop. Once you have reached the Remote Desktop, type in the name of your work computer then press "Connect." You should now be connected to your work computer and able to work from home.
- You must be logged into the VPN before connecting through Remote Desktop.
- If you are using a Mac, download "Microsoft Remote Desktop."
- If you have trouble locating your work computer on the network, contact your company's help desk.
-
10Know that your home computer may be slower than your work computer. The speed of your VPN connection depends on the speed of your internet connection speed at home. The faster your network speed, the faster your VPN connection will be. Keep in mind that information that you send and receive is encrypted. The encryption process slows things down as well.[3]
-
11Do not use your VPN for personal web surfing. Your company can see all of your web activity when you use a VPN. It is not a good practice to conduct personal web browsing over VPN. You do not want to get in trouble at work. Simply minimize the Remote Desktop window if you need to do something personal.[4]
Getting Remote Access without an IT Department
-
1Try a service like Chrome Remote Desktop. If your company does not have an IT department or a VPN, you can still securely access and share information between computers. Chrome Remote Desktop is a free app that can be used by both Windows and Mac users.[5] If you are not already using Google Chrome, you will need to download Google Chrome web browser before you can use this application.[6]
-
2Install Chrome Remote Desktop on the computers you would like to connect. Go to the Chrome Web Store to download the app. Click the blue " + Add to Chrome " button that is in the upper right corner of the window. Click "Add" when prompted.[7]
-
3Authorize Chrome Remote Desktop. The first time you open the app, you will be required to authorize it. Authorization allows the app to see your email address, your Chrome Remote Desktop computers, and to send and receive chat messages which will allow the computers to talk to each other.[8]
- You should not be asked to authorize the app every time you use it.
-
4Enable remote access to your computer. Create a Google Account if you do not already have one. Open a new tab in Google Chrome, click "Apps" under the Chrome search bar, and open the Chrome Remote Desktop app. In the "My Computers" box, click "Get Started," and then click "enable remote connections." You will then need to Install the Chrome Remote Host Service.[9]
- If you are using Windows, enter a PIN (that you choose) and then click "Yes" to install the host service. The host service will download and install automatically. After it has been installed, confirm your Google Account and enter your PIN again. The computer that you enabled should now be listed under "My Computers." You will need administrative privileges to install the host service on the computer.[10]
- If you are using a Mac, Chrome will begin the downloading an installation .dmg. Click "Save," and then click "chrome remote desktop.dmg" in the download bar. Use your Finder to locate and then double click the "Chrome Remote Desktop.mpkg." Follow all of the prompts to complete the installation, and then return to Chrome and click "OK." Enter and confirm your PIN and click "OK." A systems preference dialog will appear, and you will need to confirm your account and PIN. When you are finished, "Remote connections for this computer have been enabled" should appear. Click "OK" and the computer you enabled should be under "My Computers" now.[11]
-
5Access your computer. The computer you are accessing needs to be turned on and connected to the internet. Open a new tab in Google Chrome, click "Apps," and open the Chrome Remote Desktop app. Click "Get Started" in the "My Computers" box and choose the computer you want to access. Enter the PIN you set up for the computer and click "Connect."[12]
- To end the remote session, place your mouse in the top center of the page, click the drop-down bar, and click "Disconnect."
-
6Share your computer with someone else. You can share your computer with a coworker or friend if the Chrome Remote Desktop app is installed on his or her computer. Open the app on your computer, click the "Remote Assistance" box, and click the "Share" button. You will receive a unique access code that you can share with the other person. Once the other person enters the code, he or she is able to see your computer screen. The access code can only be used for one sharing session.[13]
- Click "Stop sharing" or press "Ctrl+Alt+Esc" (Mac: Opt+Ctrl+Esc) to end the session.
- Be careful if you are sharing with another person. He or she will have access to all of your files, email, and applications on your computer.
Warnings
- Do not attempt to access your company's network or your work computer without the knowledge of your IT department or your company's consent. Depending on your company's electronic policies, doing could result in termination and possibly prosecution.⧼thumbs_response⧽
- Most online scammers will ask you to download apps like TeamViewer in order to "fix" your computer for a fee. These people can damage your computer and steal your money. If someone is saying that they can fix your computer over the internet for a price, don't fall for it.⧼thumbs_response⧽
References
- ↑ https://networking.grok.lsu.edu/Article.aspx?articleId=10793
- ↑ https://orhelp.osu.edu/support/index.php?/Knowledgebase/Article/GetAttachment/40/3777
- ↑ https://orhelp.osu.edu/support/index.php?/Knowledgebase/Article/GetAttachment/40/3777
- ↑ https://orhelp.osu.edu/support/index.php?/Knowledgebase/Article/GetAttachment/40/3777
- ↑ Yaffet Meshesha. Computer Specialist. Expert Interview. 10 February 2021
- ↑ https://support.google.com/chrome/answer/1649523?hl=en
- ↑ https://support.google.com/chrome/answer/1649523?hl=en
- ↑ https://support.google.com/chrome/answer/1649523?hl=en
- ↑ https://support.google.com/chrome/answer/1649523?hl=en
About This Article
To access your work computer from home, try downloading Chrome Remote Desktop on both your home and work computer. Then, you'll be able to access your work computer from your home computer and vice versa. However, depending on your job, you may need permission from a supervisor to access your work computer from home. Also, if you have an IT department at work, you may want to call them and ask them to set up a VPN on your work computer instead. To learn how to set up a VPN so you can access your work computer from home, keep reading!