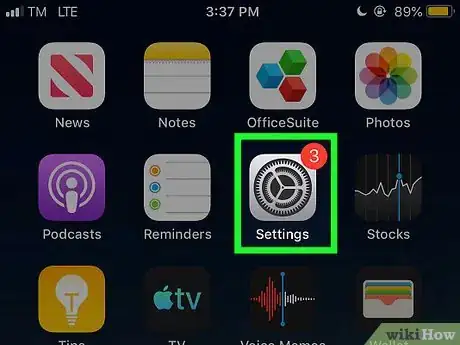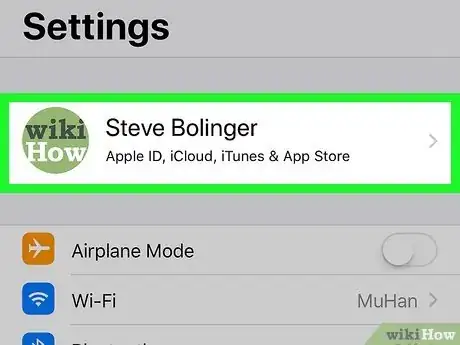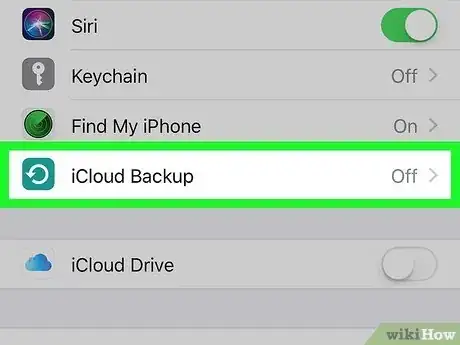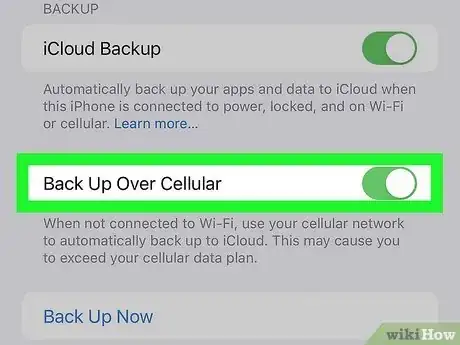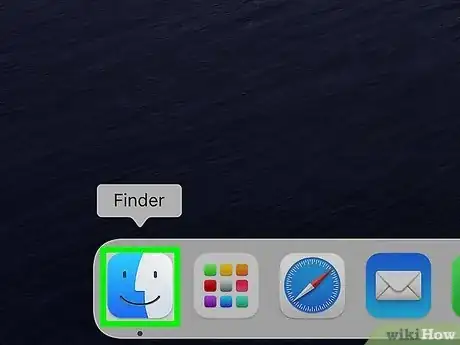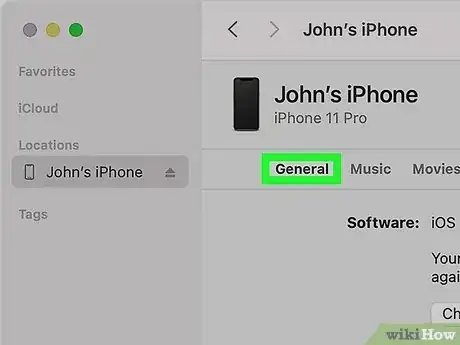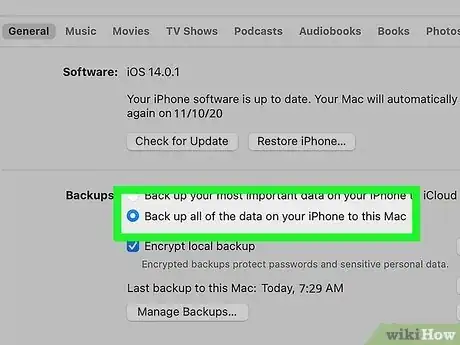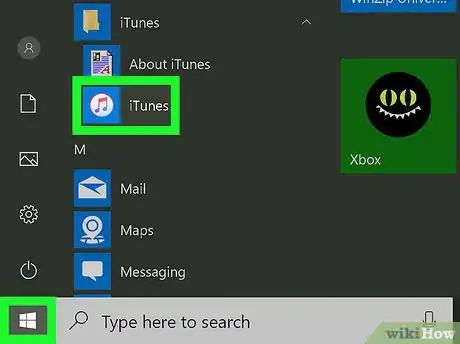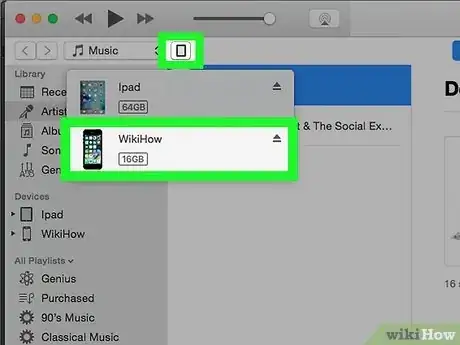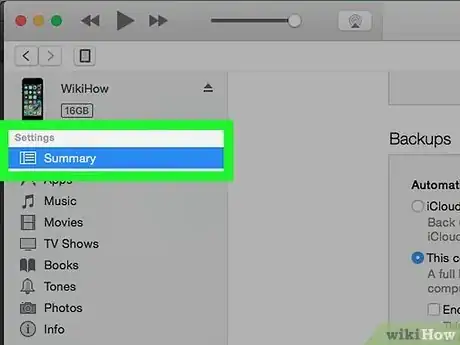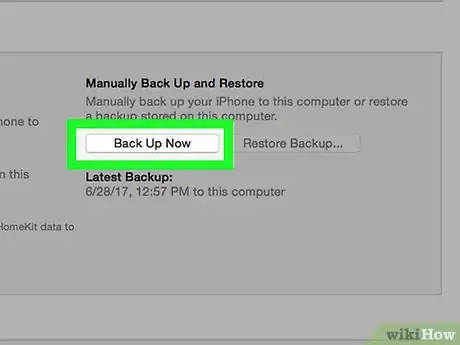This article was co-authored by Josef Storzi and by wikiHow staff writer, Cory Stillman. Josef Storzi is an Apple and Mobile Phone Repair Specialist and the Owner of Imobile LA, a mobile phone repair company based in Los Angeles, California. Josef specializes in repairing screens, charging ports, batteries, water damage, speakers, and microphones on all mobile phone brands including Apple, Samsung, LG, Nokia, and Sony. He also specializes in tablet, laptop, and computer repairs as well as the pros and cons of recent mobile software updates.
This article has been viewed 17,903 times.
Backing up your iPhone is incredibly easy as long as you are connected to the internet. Backing up your iPhone without Wi-Fi can still be a rather simple process. Apple may default to Wi-Fi in backing up from the iCloud, but there are alternate methods to backing up your iPhone via cellular data. Fortunately, we have you covered! This wikiHow article will teach you how to back up your iPhone without Wi-Fi!
Steps
Backup With iCloud
-
1Navigate to your iPhone's settings. Your iPhone automatically backs up to the iCloud via Wi-Fi. But you can change this setting! Head to your phone's Settings menu to get started.
- Keep in mind that cellular data rate charges may apply when backing up without Wi-Fi.
- Also note that carriers may only offer this option in your settings if your iPhone model supports 5G. [1]
-
2Tap Apple ID Profile. Your iCloud settings are stored under your Apple ID. Head to this section of your Settings app to continue.Advertisement
-
3Tap iCloud and then iCloud Backup. This should open up a menu with a few options regarding how you'd like your iCloud to operate.
- Some options on this page may be greyed out momentarily, likely because your phone is in the process of restoring apps or other stored items from the iCloud backup. [2]
-
4Select Use Cellular Data. The option we need on this page is to Use Cellular Data. This tells the iPhone to backup your storage even when you are not connected Wi-Fi. Moving forward, you should be able to backup your iPhone even when no Wi-Fi network is in sight.
- If you ever need to restore your phone to a previous backup, simply head to this same menu to retrieve it.
Backup to Your Mac
-
1Connect your phone to your computer via USB or USB-C. If you need to backup your phone and haven't previously set it to back up via cellular data, you may need a method outside of the iCloud. Fortunately, you can use your Mac to do so!
- If you have a passcode, you may need to enter it at this time.
-
2Open the Finder app from your Mac's sidebar.
- The Apple OS Finder automatically backs up your phone's data when the phone is connected. Allow some time for Finder to retrieve your phone's stored data.
- Using Finder to back up your iPhone requires MacOS 10.15 or newer. If you have an earlier version of MacOS, you can use iTunes to back up your iPhone.
-
3Click General at the top of the Finder window. From here, you will be able to initiate the backup of your iPhone.
-
4Click Back up all of the data on your iPhone to this Mac. Finder will immediately backup all of the data on your connected iPhone, no Wi-Fi needed. [3]
- If you would like, you can encrypt this backup with a password as well.
- Find all of your backups on your computer under the "Devices" section of the "Preferences" tab. From here, you can restore any backup you like to your device.
Backup to Your PC
-
1Open iTunes on your PC.[4] If you need to backup your phone and haven't previously set it to back up via cellular data, you may need a method outside of the iCloud. Fortunately, iTunes is a viable option. Open it on your computer to get started.
-
2Connect your phone to your computer via USB or USB-C. Be sure you have the appropriate cable or adapter in doing so.[5]
- If you have a passcode, you may need to enter it at this time.
-
3Click the iPhone button in the top left of the iTunes app on your PC. It is represented by a basic image of an iPhone.[6]
-
4Click Summary on the iPhone landing page. This will pull up a summary of your phone's storage.[7]
-
5Click Back Up Now under the "Backups" section. Among the iTunes summary of your iPhone will be a Backups section. From that area of the summary, click Back Up Now to trigger a backup of your phone's data storage.
- If you would like, you can encrypt this backup with a password as well.
- Find all of your backups on your PC under the "Devices" section of the "Preferences" tab in the iTunes app. From here, you can restore any backup you like to your device.
Expert Q&A
-
QuestionCan you encrypt a backup?
 Josef StorziJosef Storzi is an Apple and Mobile Phone Repair Specialist and the Owner of Imobile LA, a mobile phone repair company based in Los Angeles, California. Josef specializes in repairing screens, charging ports, batteries, water damage, speakers, and microphones on all mobile phone brands including Apple, Samsung, LG, Nokia, and Sony. He also specializes in tablet, laptop, and computer repairs as well as the pros and cons of recent mobile software updates.
Josef StorziJosef Storzi is an Apple and Mobile Phone Repair Specialist and the Owner of Imobile LA, a mobile phone repair company based in Los Angeles, California. Josef specializes in repairing screens, charging ports, batteries, water damage, speakers, and microphones on all mobile phone brands including Apple, Samsung, LG, Nokia, and Sony. He also specializes in tablet, laptop, and computer repairs as well as the pros and cons of recent mobile software updates.
Apple & Mobile Phone Repair Specialist Definitely! When backing up your phone via iTunes, click on a small phone icon to pull up information about your phone. From there, click "encrypt this backup" and set a password. This gives your backup extra security; plus, certain data requires encryption in order to be backed up.
Definitely! When backing up your phone via iTunes, click on a small phone icon to pull up information about your phone. From there, click "encrypt this backup" and set a password. This gives your backup extra security; plus, certain data requires encryption in order to be backed up.
References
- ↑ https://support.apple.com/en-us/HT211828
- ↑ https://appletoolbox.com/icloud-is-greyed-out-in-settings-how-to-fix/#Turn_Cellular_Data_on
- ↑ https://support.apple.com/guide/iphone/back-up-iphone-iph3ecf67d29/ios
- ↑ Josef Storzi. Apple & Mobile Phone Repair Specialist. Expert Interview. 7 December 2020.
- ↑ Josef Storzi. Apple & Mobile Phone Repair Specialist. Expert Interview. 7 December 2020.
- ↑ Josef Storzi. Apple & Mobile Phone Repair Specialist. Expert Interview. 7 December 2020.
- ↑ Josef Storzi. Apple & Mobile Phone Repair Specialist. Expert Interview. 7 December 2020.