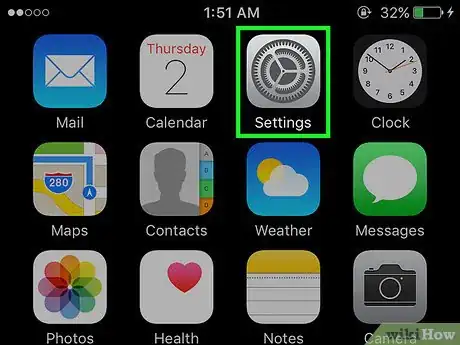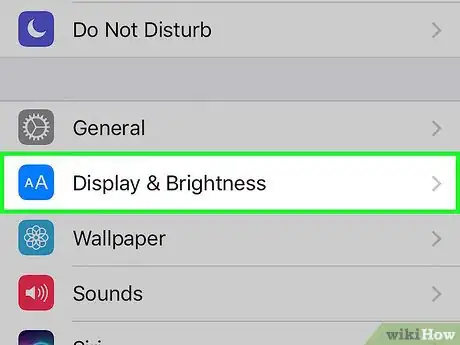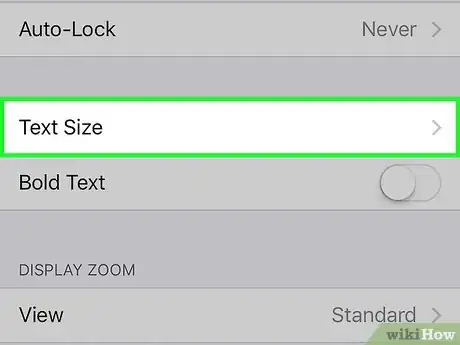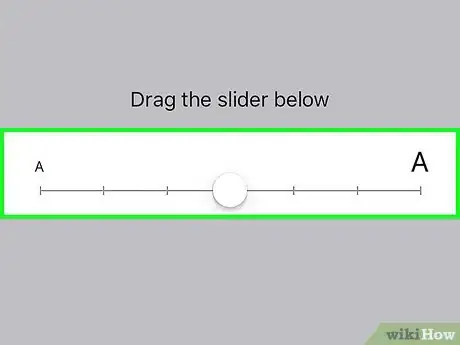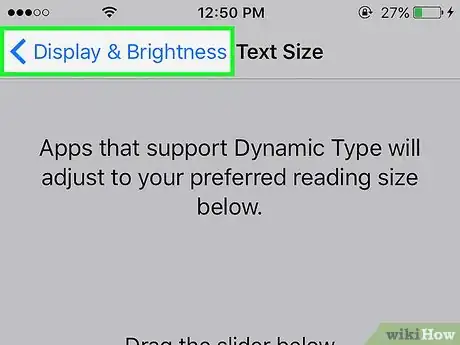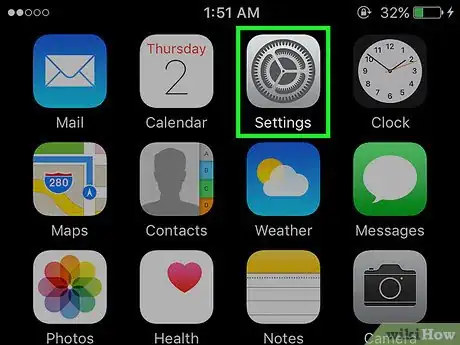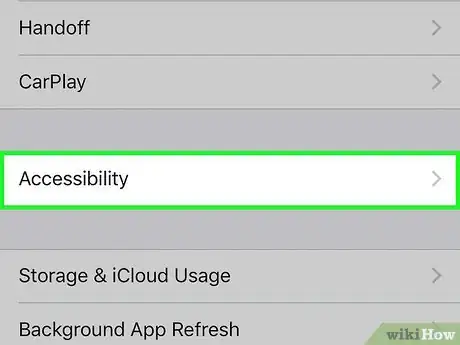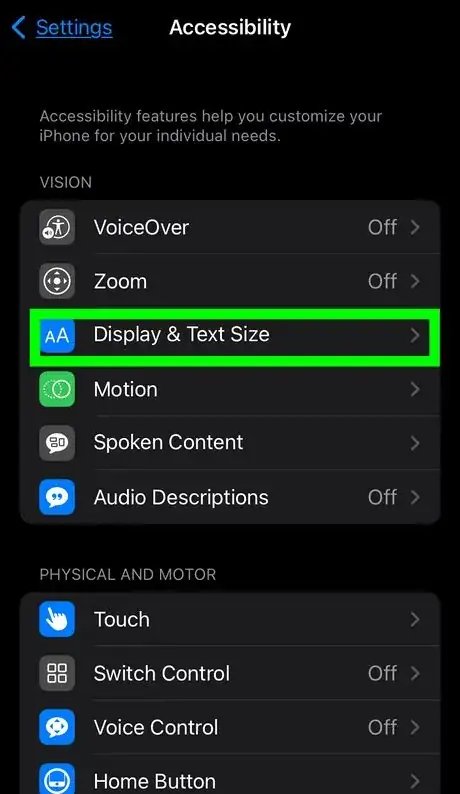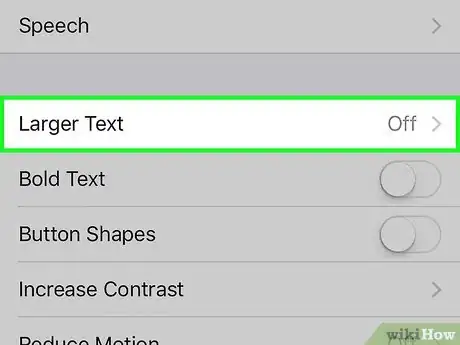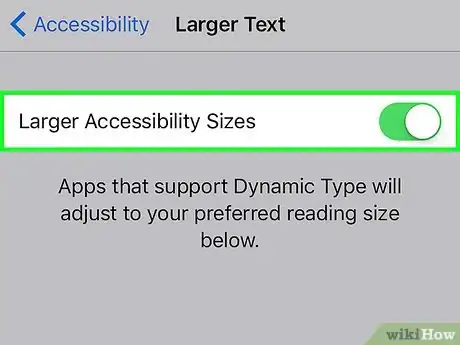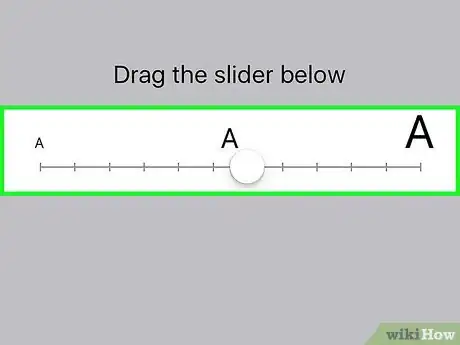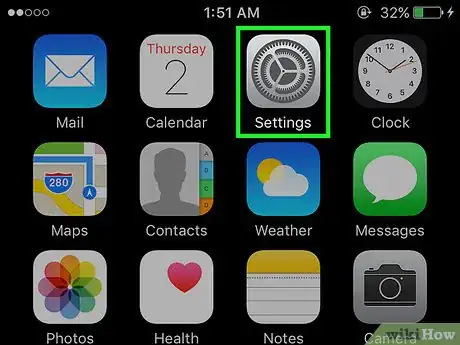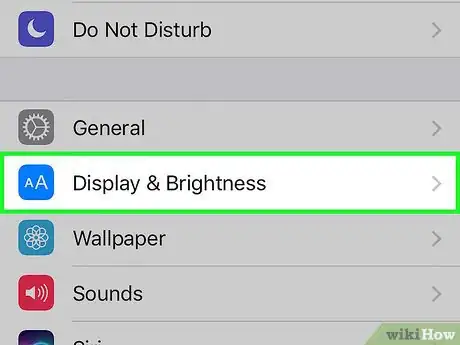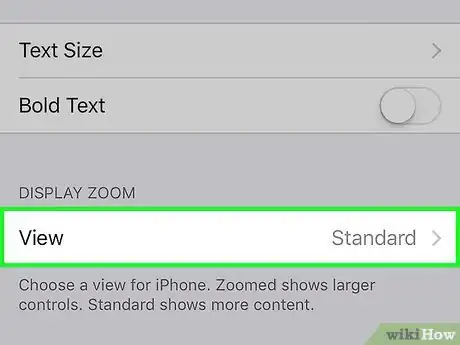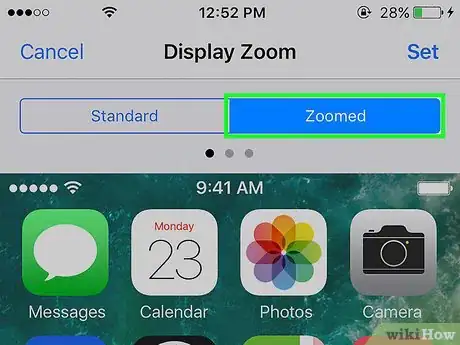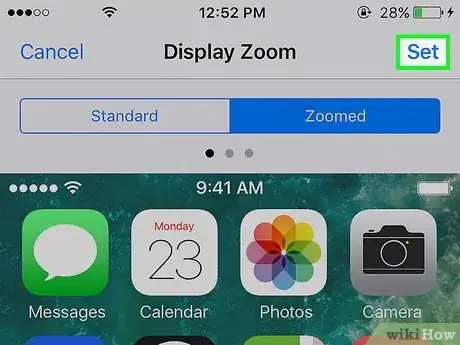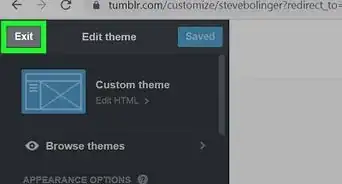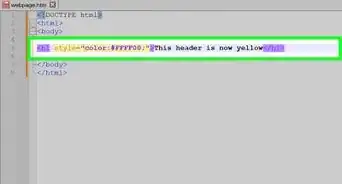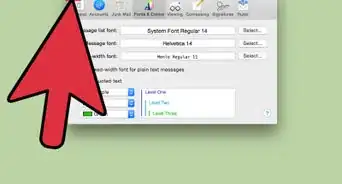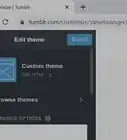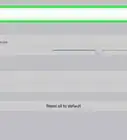X
This article was co-authored by wikiHow staff writer, Jack Lloyd. Jack Lloyd is a Technology Writer and Editor for wikiHow. He has over two years of experience writing and editing technology-related articles. He is technology enthusiast and an English teacher.
This article has been viewed 591,481 times.
Learn more...
This wikiHow teaches you how to make text in Apple menus and supported apps larger or smaller from within the "Display & Brightness" menu.
Steps
Part 1
Part 1 of 3:
Using the Display Settings
-
1Open your iPhone's Settings. You'll find this on one of your Home screens, or in the Utilities folder.
-
2Tap Display & Brightness. It's in the third group of options on this page.Advertisement
-
3Select Text Size. This option is in the fourth section of settings on this page.
- You can also make all of your iPhone's text bold to improve readability from this area of the menu.
-
4Tap and drag the slider. Dragging it to the right will enlarge menu text, while dragging it left will shrink menu text. This change will apply to all Apple apps and any third-party apps that support Dynamic Type.
- This will not affect the size of your icon text.
-
5Tap < Display & Brightness. It's in the top left corner of your screen. Doing so will save your text size change, so you'll see your new text size immediately applied to the menu text here.
Advertisement
Part 2
Part 2 of 3:
Using Accessibility Settings
-
1Open your iPhone's Settings. This is the grey app icon on a Home screen or in a folder named "Utilities."
-
2Tap Accessibility. "Accessibility" will be the seventh option in the General menu.
-
3Click on "Display & Text Size". Display and text size has exactly what it says: text settings.
- You should see a slider and a switch that says "Larger Accessibility Sizes."
-
4Select Larger Text. You'll find this at the top of the second group of options on this page.
-
5Slide the Larger Accessibility Sizes switch right to the "On" position. Doing so will increase the maximum size to which you can enlarge menu text.
-
6Tap and drag the slider at the bottom of the screen. Dragging it right will increase text size, while dragging it left will decrease text size. Like the Text Size slider in the "Display & Brightness" menu, any changes you make here will only apply to iOS menus and apps that support the Accessibility sizes (e.g., Apple apps and supported third-party apps).
Advertisement
Part 3
Part 3 of 3:
Using Display Zoom
-
1Open your iPhone's Settings. Do this by tapping the grey cog icon on one of your iPhone's Home screens (or in a folder named "Utilities").
- This feature only works for iPhones 6 and up.[1]
-
2Tap Display & Brightness. This is in the third group of options on this page.
-
3Tap View. It's in the fifth group of settings here.
-
4Select the Zoomed tab. You'll find this near the top right side of your screen. Doing so will show a preview of your Home screen so you can see how the zoomed view will look.
-
5Tap Set in the top right corner of your screen. This will save your settings. Your entire display will now be zoomed in slightly, thereby making everything a little bit bigger.
Advertisement
Community Q&A
-
QuestionI want to change the format of a person's name on my iPhone, is that possible?
 Community AnswerGo to phone settings. Select Personalize Settings and change the format setting for contacts.
Community AnswerGo to phone settings. Select Personalize Settings and change the format setting for contacts. -
QuestionI changed the fonts on my iPhone 5, but some stayed the old way. How do I do a universal change to the font size in the iPhone 5?
 Community AnswerThe app you're using must support Dynamic Type in order for the text size changes to work. Most Apple and major third-party apps support Dynamic Type, but many smaller apps do not.
Community AnswerThe app you're using must support Dynamic Type in order for the text size changes to work. Most Apple and major third-party apps support Dynamic Type, but many smaller apps do not. -
QuestionHow can I change the font size of recent and missed calls on the iPhone 5S?
 Community AnswerThe only way to change font is to change the font in Settings, but doing so will effect all texts and calls and most apps that were initially on your phone.
Community AnswerThe only way to change font is to change the font in Settings, but doing so will effect all texts and calls and most apps that were initially on your phone.
Advertisement
Warnings
- Text size settings will not apply to all apps.⧼thumbs_response⧽
Advertisement
References
About This Article
Article SummaryX
1. Open Settings.
2. Tap Display & Brightness.
3. Select Text Size.
4. Drag the slider left or right.
Did this summary help you?
Advertisement