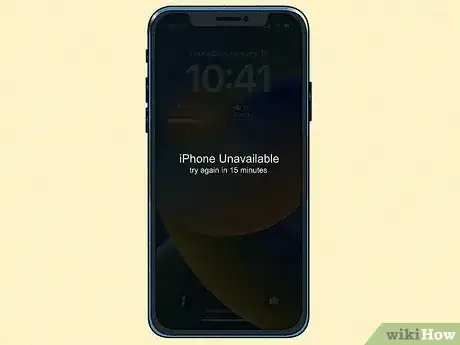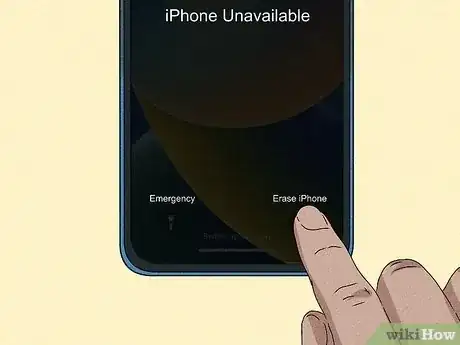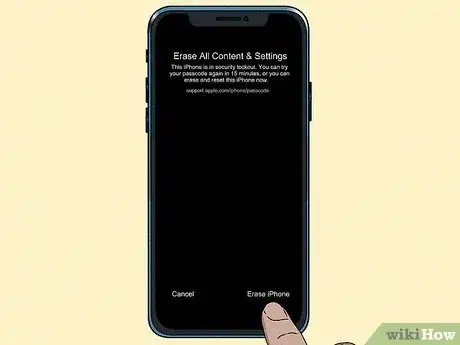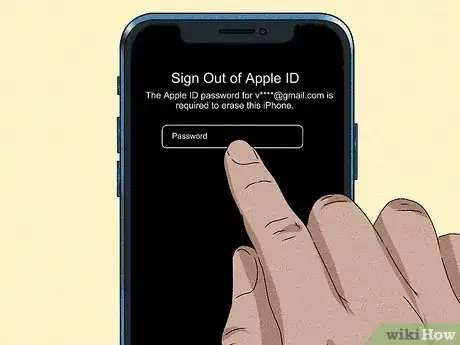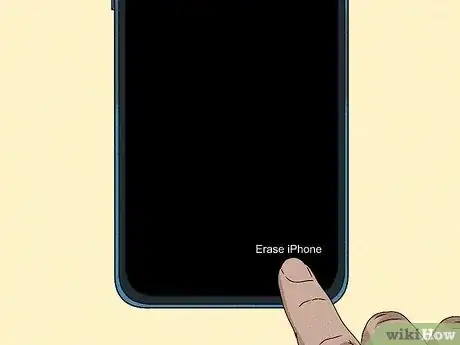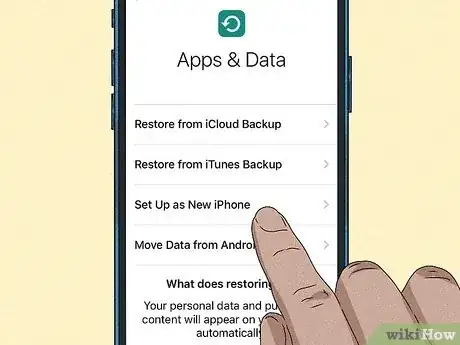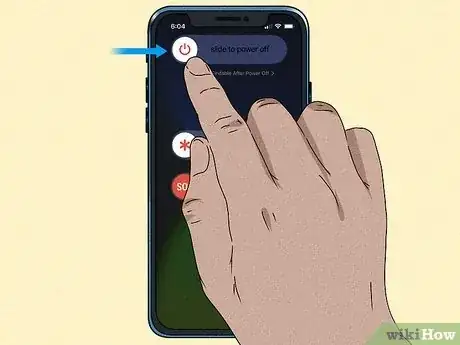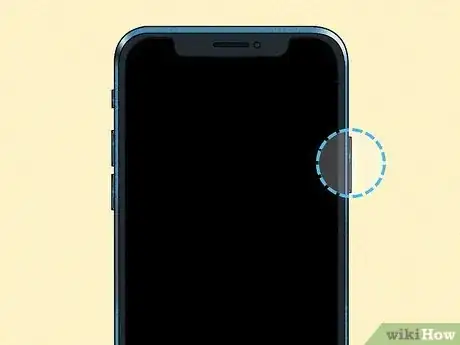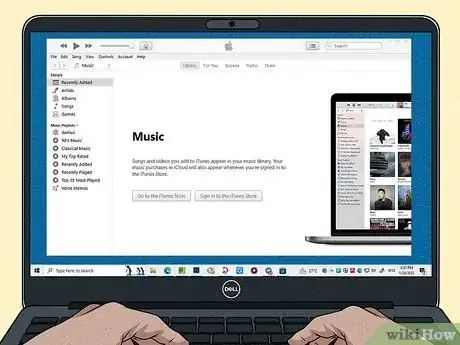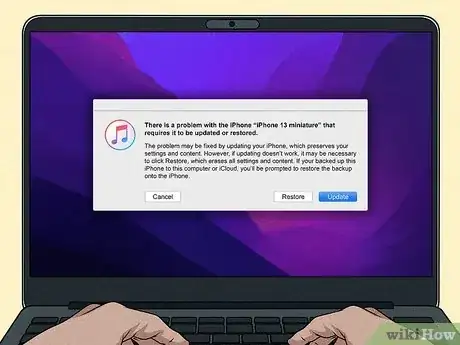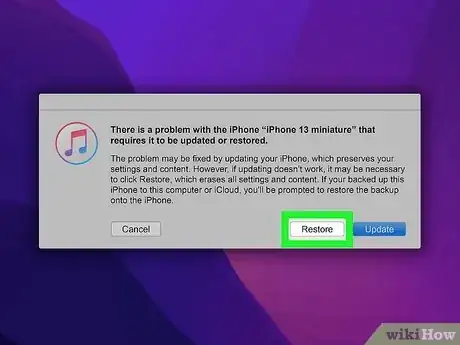How to deal with the Security Lockout message on your iPhone
This article was co-authored by wikiHow staff writer, Kyle Smith. Kyle Smith is a wikiHow Technology Writer, learning and sharing information about the latest technology. He has presented his research at multiple engineering conferences and is the writer and editor of hundreds of online electronics repair guides. Kyle received a BS in Industrial Engineering from Cal Poly, San Luis Obispo.
The wikiHow Tech Team also followed the article's instructions and verified that they work.
This article has been viewed 3,359 times.
Learn more...
The “iPhone Unavailable” screen appears when the lock passcode has been entered incorrectly too many times. Each subsequent failed attempt increases the amount of time before you can try again. After 10 attempts, the iPhone will need to be reset. This wikiHow shows you how to fix the unavailable screen on an iPhone.
Things You Should Know
- “iPhone Unavailable” appears when your iPhone passcode has been entered incorrectly five times.
- The iPhone will be locked for varied times until 10 incorrect attempts.
- After 10 attempts, you’ll need to reset your iPhone.
Steps
Erase your iPhone
-
1Tap Erase iPhone. This button will appear in the bottom-right corner of the “iPhone Unavailable” screen.
- If this option doesn’t appear on the screen, you’ll need to reset your iPhone using iTunes with the method below.
- You can also potentially erase your iPhone by accessing Find My on your computer.
-
2Tap Erase iPhone again. This will confirm that you want to erase your iPhone data. You’ll be able to restore your iPhone using a backup.
-
3Type in your Apple ID password. This will sign you out of Apple ID on your iPhone.
-
4Tap Erase iPhone. This will delete all of the settings and data on the phone.
-
5Set up your iPhone. Your iPhone will restart after erasing the data. You can restore the settings and data from a backup.
Reset your iPhone using iTunes
-
1Unplug and turn off your iPhone. Disconnect your iPhone from any cables. Completely power off your iPhone before continuing to the next step. This method will connect your iPhone to iTunes on your computer to reset the phone.[3]
-
2Locate the recovery mode button. This step requires pressing and holding a specific button on your iPhone and immediately connecting it to your computer using a cable. Here are the different buttons for various iPhone models:
- Side button (power button) - iPhone 8, iPhone 8 Plus, iPhone X and later, iPhone SE (2nd and 3rd generation)
- Volume down button - iPhone 7, iPhone 7 Plus
- Home button - iPhone SE (1st generation), iPhone 6s and earlier
-
3Press and hold the recover button, then connect it to your computer. Plug in the cable to your iPhone immediately after pressing the button.
- Continue to hold the button until the recovery mode screen appears on your phone.
- Then, you can let go of the button.
- If the passcode screen or “iPhone Unavailable” screen appears, turn off the phone and try again.
-
4Open iTunes on your computer. This can be on a Windows or Mac device. iTunes may be called “Apple Music” on some Mac devices.
-
5Click your iPhone in the sidebar. You’ll see a pop up window saying “There is a problem with the iPhone.”
-
6Select Restore. This will erase the iPhone’s data and restore it to factory settings. This process may take more than 15 minutes. You’ll be given the option to restore the phone’s data using a backup.