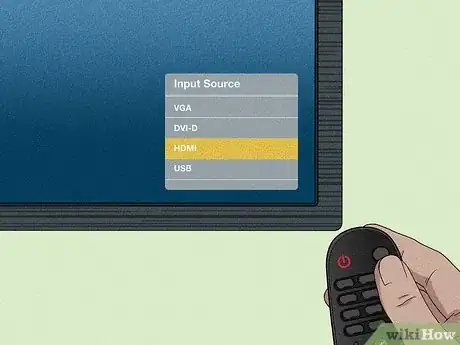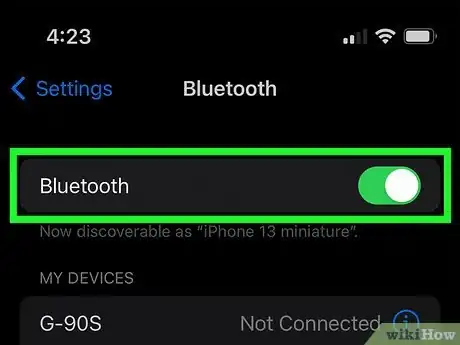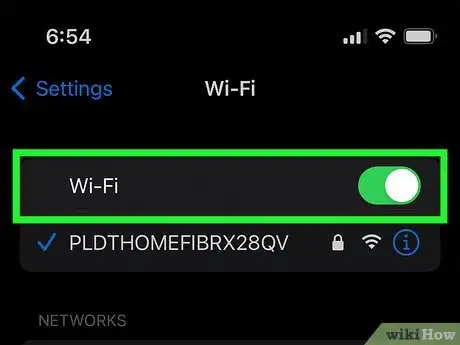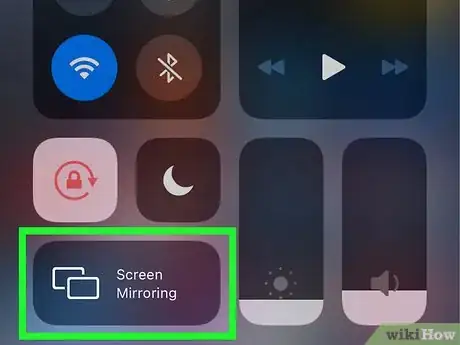This article was co-authored by wikiHow staff writer, Darlene Antonelli, MA. Darlene Antonelli is a Technology Writer and Editor for wikiHow. Darlene has experience teaching college courses, writing technology-related articles, and working hands-on in the technology field. She earned an MA in Writing from Rowan University in 2012 and wrote her thesis on online communities and the personalities curated in such communities.
This article has been viewed 23,722 times.
Learn more...
Are you trying to mirror your iPhone's screen to your TV without having to use Wi-Fi? This can be the case if you're staying overnight at a hotel or lost power at home. This wikiHow article will teach you how to mirror your iPhone to a TV without a Wi-Fi network.
Steps
Using an HDMI Cable
-
1Connect the Apple Lightning Connector to your phone. It'll plugin at your charging port.
- If you don't have the Apple Lightning Connector, you can get one from the Apple Store or any electronics retailer.[1]
-
2Plug the other end of the cable into the HDMI port on your TV. You don't have to have an Apple TV to use this method.Advertisement
-
3Select HDMI from your Sources button on your TV remote. If you don't see your iPhone mirrored on the screen instantly, you might need to switch sources. Disconnect the HDMI cable if you want to stop mirroring.
Using Peer-to-Peer AirPlay
-
1Activate Bluetooth on your Apple TV and iPhone. You'll need to be using an Apple TV that's at least Generation 3 and running OS 7 or later. The iPhone must be from at least 2012 and running iOS 8 at the very least. This method will not work for older Apple TVs, non-Apple TVs, or older iPhones.
- The Bluetooth on Apple TVs is on by default, so you shouldn't have to worry about turning it on.
- With an iPhone, you can swipe down to access Control Center and tap the Bluetooth icon to turn it on.
-
2Enable Wi-Fi on your phone. If your phone is connecting to a different network, you can tap that network and forget it.
- You're going to need Wi-Fi and Bluetooth on in order to transmit and receive signals from your Apple TV, but this won't work if your iPhone is connected to any Wi-Fi networks.
-
3Tap Screen Mirroring. It should appear on your iPhone's screen when your Apple TV detects it.[2]
- If this Peer-to-Peer method does not work for you, try using an HDMI cable.
- This will probably not work with Netflix or other streaming apps.
References
About This Article
1. Connect the Apple Lightning Connector to your phone.
2. Plug the other end of the cable into the HDMI port on your TV.
3. Select HDMI from your Sources button on your TV remote.