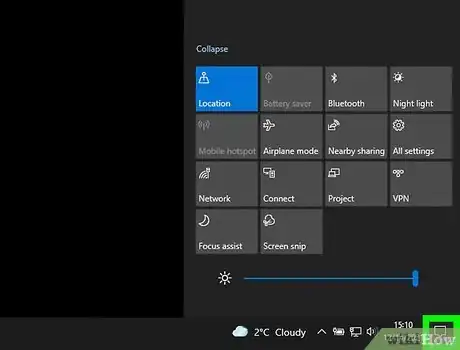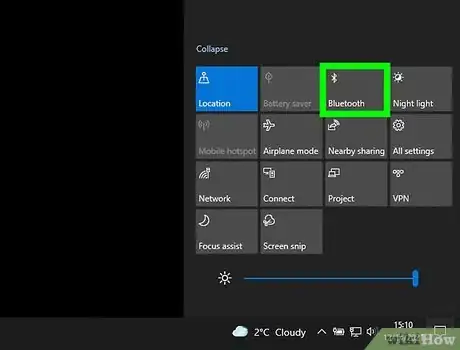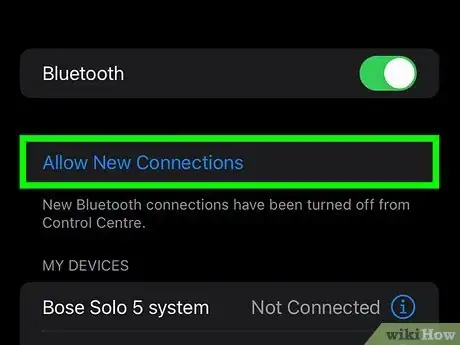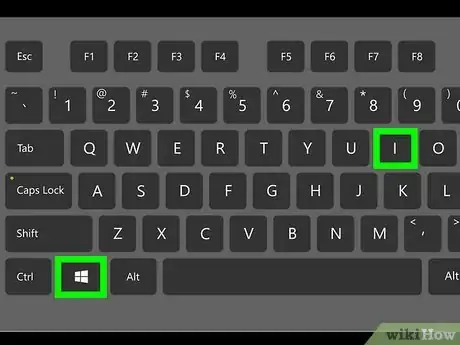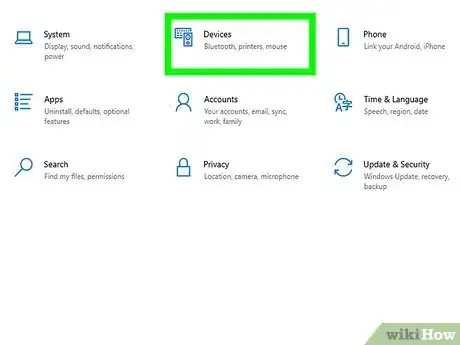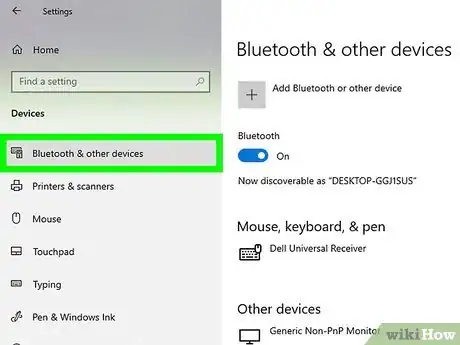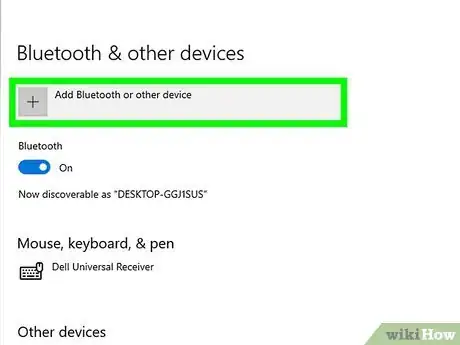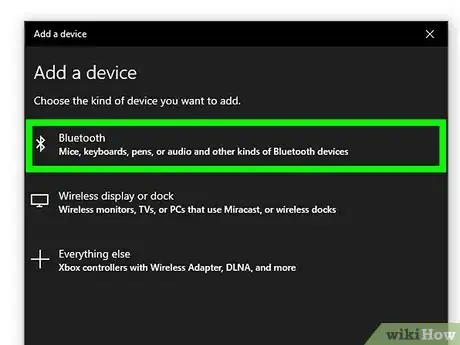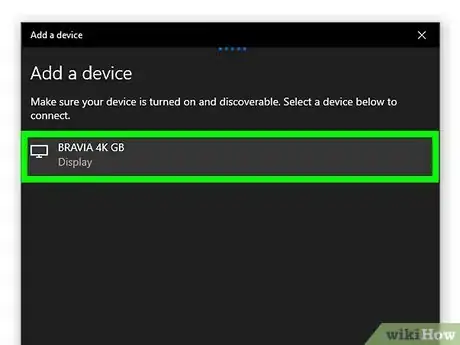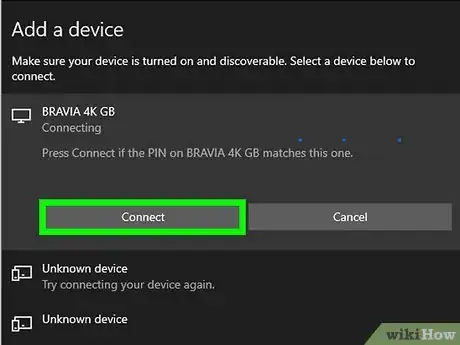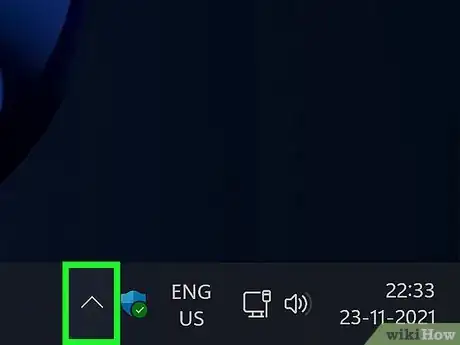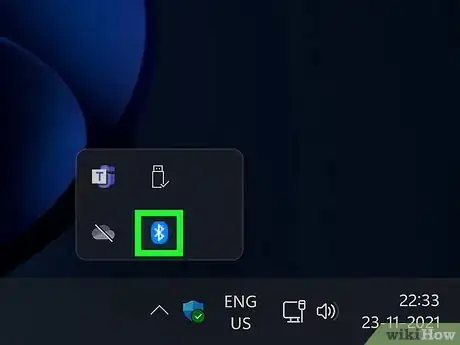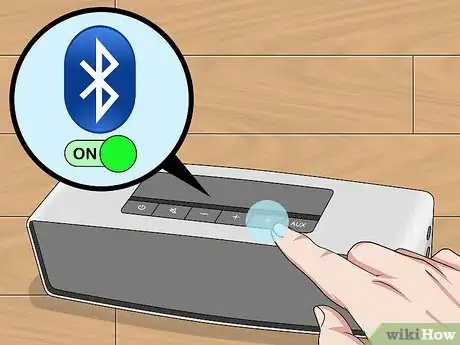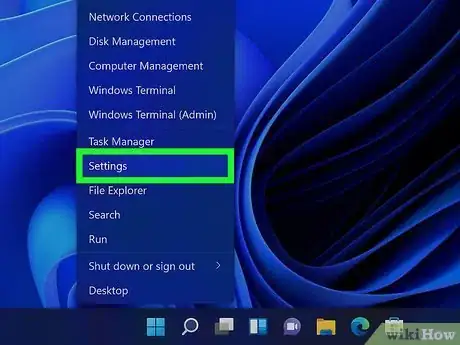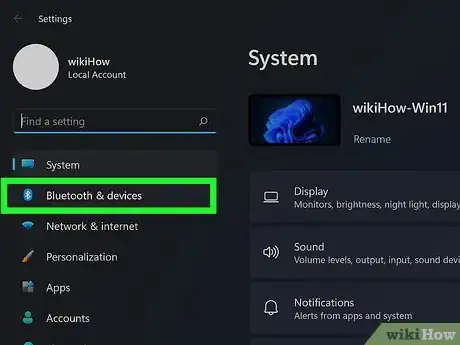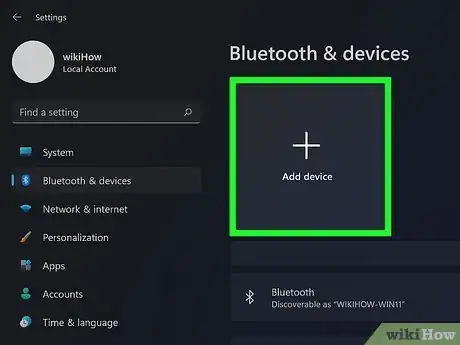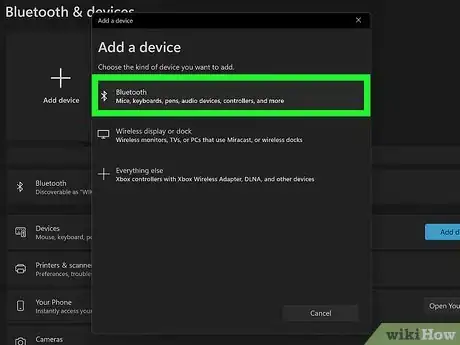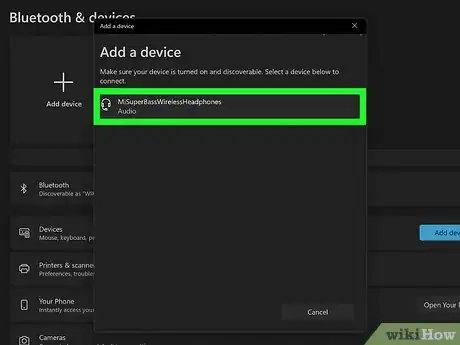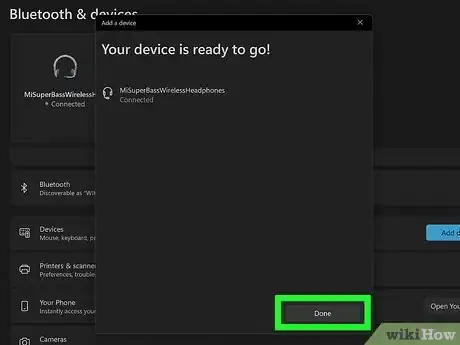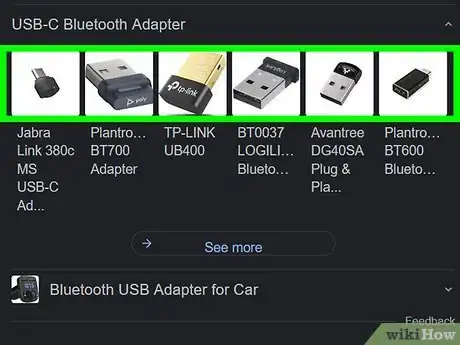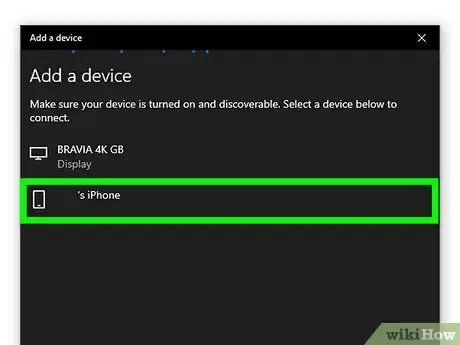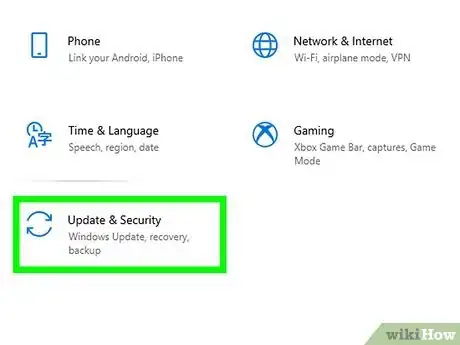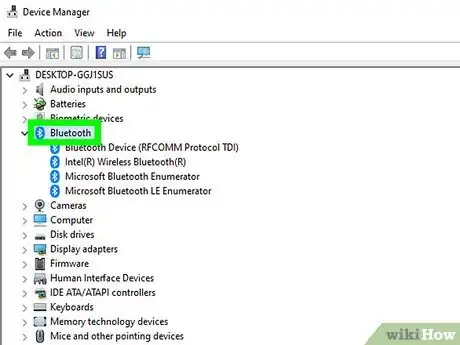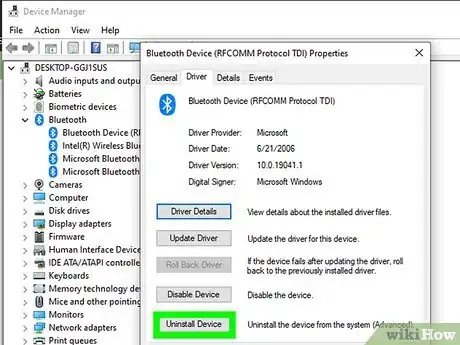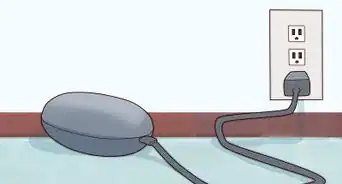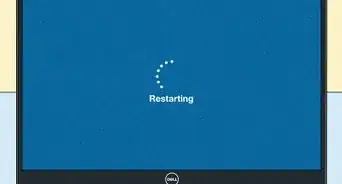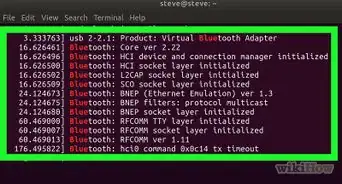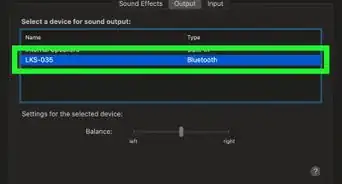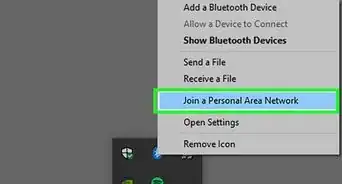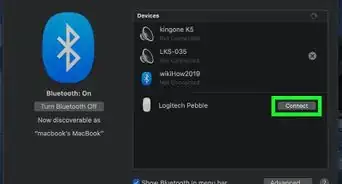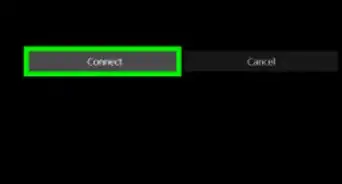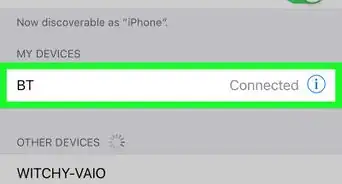This article was co-authored by wikiHow staff writer, Nicole Levine, MFA. Nicole Levine is a Technology Writer and Editor for wikiHow. She has more than 20 years of experience creating technical documentation and leading support teams at major web hosting and software companies. Nicole also holds an MFA in Creative Writing from Portland State University and teaches composition, fiction-writing, and zine-making at various institutions.
The wikiHow Tech Team also followed the article's instructions and verified that they work.
This article has been viewed 7,510 times.
Learn more...
Are you having trouble pairing your Bluetooth speaker, headset, printer, or other device with your PC? You've come to the right place. This wikiHow article will teach you how to connect any Bluetooth device to your Windows 10 or Windows 11 laptop or desktop computer. We'll even help you troubleshoot any connection problems that arise along the way.
Steps
Pairing in Windows 10
-
1Open the Action Center. This is the square chat bubble icon next to the date and time on the taskbar—you'll usually find it at the bottom-right corner of the screen.
-
2Click the Bluetooth icon to turn on Bluetooth . If Bluetooth is off, the tile will be gray and display the Bluetooth symbol, which looks like a sideways bowtie. Click the icon to turn on Bluetooth, and the icon will turn blue.
- If you don't see a Bluetooth icon, click Expand on the Action Center. You should see it then. To add the Bluetooth icon to your Quick Actions—press the Windows key + i keys on the keyboard to open Settings, and then go to System > Notifications & actions > Quick actions > Add or remove quick actions and turn on Bluetooth.[1]
- If your laptop has a Bluetooth switch somewhere on its body, make sure the switch is in the On position.
- Still not seeing the icon? Find out what to do if Bluetooth still isn't working.
Advertisement -
3Make your Bluetooth device discoverable. You can usually do this by turning on the device and pressing its pairing button. Depending on the device, you may need to hold the pairing button down until a light flashes or you hear a beep.
- If you're not sure how to put the device into pairing mode, check the manufacturer's website.
- If the device is rechargeable, make sure it has a full charge before trying to pair.
-
4Press the ⊞ Win+i keys at the same time. This opens your Windows Settings.
-
5Click Devices. This icon looks like a keyboard and a speaker.
-
6Click Bluetooth & other devices. Choose this option if you're connecting a Bluetooth speaker, headset, mouse, keyboard, or any Bluetooth device that isn't a scanner or printer.
- If you're trying to pair a scanner or printer, select Add a printer or scanner instead. When Windows finds the printer or scanner, click Add device to pair.
-
7Click + Add Bluetooth or other device. This is at the top of the right panel.
-
8Click Bluetooth. Your PC will now scan for discoverable Bluetooth devices and display its findings.
- If you don’t see your device, its pairing mode may have timed out. Press and hold its pairing button again to make it discoverable.
- Make sure your device isn't automatically connecting to another computer, phone, or tablet.
-
9Click the device name. Depending on the device, you may need to enter a pairing code to connect. Most devices use a generic pairing code like 0000, 1111, or 1234. Check your device's manual to find out for sure.
- If you see an error that says "Couldn't connect," make sure the Bluetooth device's battery is fully charged (if applicable). You can also try turning Bluetooth off and on again to see if that helps.
- If you've paired to this device in the past but can't pair now, click the device's name under "Bluetooth & other devices" and select Remove device. Then, place the device back into pairing mode and try adding it again. This clears up a lot of problems.
-
10Click Done when the device is connected. Now that you've paired this device, it will automatically pair with your PC when it's in range.
Pairing in Windows 11
-
1Click the Quick Settings area. To get to your Quick Settings, click the area of the taskbar where you see the network, volume, and battery icons—it's directly to the left of the date and time. A panel of settings will appear.
-
2Click the Bluetooth icon to turn on Bluetooth . If Bluetooth is off, you'll just see the Bluetooth symbol (it looks like a sideways bowtie) on the tile. When you click the icon, it will turn a lighter color.
- When Bluetooth is on, you'll see "Not connected" beneath the tile unless it's connected to a device. When a device is connected, that device's name will appear on the tile.
- If you don't see the Bluetooth icon, right-click anywhere in the Quick Settings area, select Edit quick settings, click Add, and then select Bluetooth.
-
3Make your Bluetooth device discoverable. You can usually do this by turning on the device and pressing its pairing button. Depending on the device, you may need to hold the pairing button down until a light flashes or you hear a beep.
- If you're not sure how to put the device into pairing mode, check the manufacturer's website.
- If the device is rechargeable, make sure it has a full charge before trying to pair.
-
4Open your Windows Settings. You can do this by pressing Windows key + i on the keyboard, by clicking the Windows menu and selecting the gear icon, or by clicking the Quick Settings and clicking the gear icon at its bottom-right corner.
-
5Click Bluetooth & devices. You'll see this option near the top of the left panel.
- Devices you've already paired with appear at the top of the "Bluetooth & devices" area. If you're connected to a device right now, you'll see a green dot next to its name and the word "Connected."
-
6Click + Add device. Choose this option if you're adding a Bluetooth device that is not a printer or scanner. It's the large tile at the top-right corner of the window. A list of device types will appear.
- If you're adding a printer or scanner, click Printers & scanners instead, click Add device, and wait for Windows to detect the Bluetooth printer. When found, click its name and select Add device.
-
7Click Bluetooth. It's the first option. Windows will scan for discoverable speakers, headsets, keyboards, and other Bluetooth devices.
- If you don’t see your device, its pairing mode may have timed out. Press and hold its pairing button again to make it discoverable.
- Make sure your Bluetooth device isn't automatically connecting to another computer, phone, or tablet.
-
8Click the Bluetooth device to connect. Depending on the device, you may need to enter a pairing code to connect. Most devices use a generic pairing code like 0000, 1111, or 1234. Check your device's manual to find out for sure.
- If you're pairing a Bluetooth keyboard and are asked for a pairing code, try typing the code on the Bluetooth keyboard.
-
9Click Done once connected. Now your Windows PC will automatically pair with this device whenever it's in range.
- If you've connected to this device before but can't connect now, try unpairing it. To do this, click the three vertical dots next to the device's name in the "Bluetooth & devices" area and select Remove device.
- Still having trouble? Find out what to do if you can't connect to a Bluetooth device on Windows 11.
If Bluetooth Still Isn't Working
-
1Check to make sure your PC supports Bluetooth. Believe it or not, some laptops and desktops don't have Bluetooth built in. Check your computer's specifications (you can search online for your model and "Bluetooth"). If your PC doesn't have Bluetooth, you can get an external Bluetooth adapter that you can connect via USB. This will allow you to connect to Bluetooth.
-
2Try pairing to a different device. If you're able to turn on Bluetooth but can't pair to a specific device, try with another Bluetooth device, such as a speaker or headphones, to see if it works. If you can pair to one device and not another, there's likely a problem with that device.
- It could be that its battery isn't charged or that it's Bluetooth radio is broken.
- It's also possible that it's quickly pairing with another computer, phone, or tablet before your computer can find it.
-
3Run the troubleshooter. Windows 10 and 11 both have built-in troubleshooters that can fix most Bluetooth problems.[2] If the troubleshooter finds a problem, it will try to repair the issue.
- Windows 10: Open your Windows Settings and go to Update & Security > Troubleshoot > Find and fix other problems > Bluetooth and select Run the troubleshooter.
- Windows 11: Open your Windows Settings and go to System > Troubleshoot > Other troubleshooters. Click Run next to "Bluetooth."
-
4Update the Bluetooth driver. If you still can't pair to your device, try updating your Bluetooth drivers. Here's how:
- On both Windows 10 and 11, click the magnifying glass on the taskbar (or click the search bar).
- Type device.
- Click Device Manager in the results.
- Click Bluetooth.
- Right-click the Bluetooth adapter (it usually has "adapter" or "radio" in its name) and select Update driver.
- Click Search automatically for updated driver software.
- If a new driver is found, it will be installed. When it's finished, restart your computer and try to pair again.
- If Windows doesn't find a new driver, check your PC manufacturer's website for updated Bluetooth drivers for your PC model. Download the files from their website and double-click the driver to install it.
-
5Uninstall and reinstall the Bluetooth adapter. If Bluetooth still isn't working, try uninstalling and reinstalling your Bluetooth adapter. You can do this in the Device Manager, just like in the last step.
- Instead of selecting the Update option, right-click the name of the Bluetooth adapter, select Uninstall device, and then click Uninstall.
- Once uninstalled, shut down and restart your PC. When your PC boots back up, Windows will try to automatically install a new Bluetooth driver.
- Return to Device Manager and make sure you see your Bluetooth adapter. If you don’t, click the Action menu at the top and select Scan for hardware changes to install it now.
References
About This Article
1. Open your Windows Settings.
2. Click Devices.
3. Click Bluetooth & other devices.
4. Turn on Bluetooth if it's off.
5. Make your Bluetooth device discoverable.
6. Click +Add Bluetooth or other device.
7. Click Bluetooth.
8. Click the device to connect.