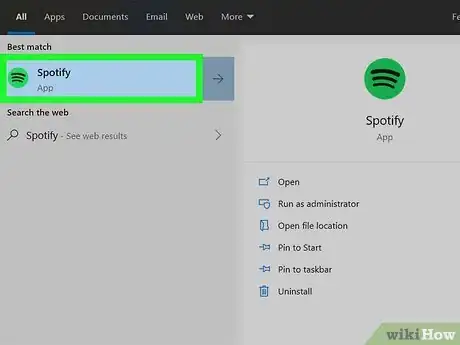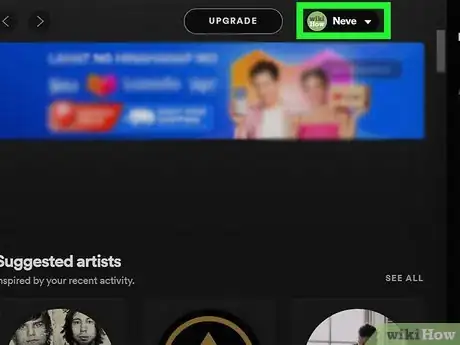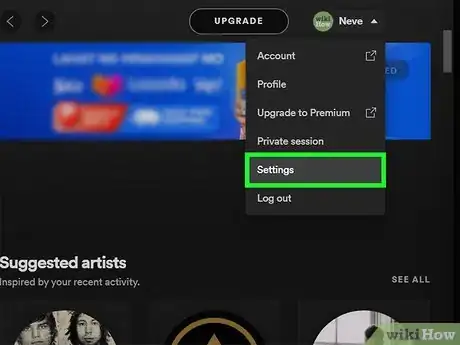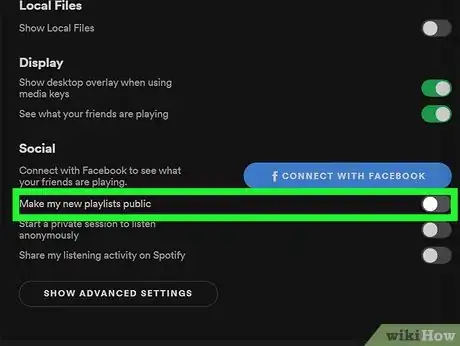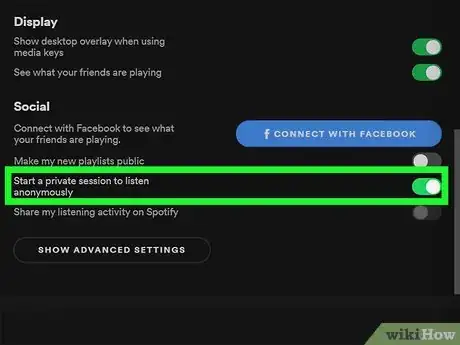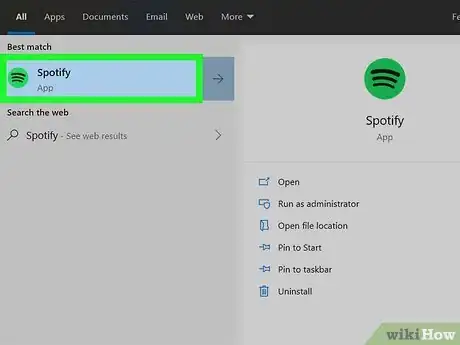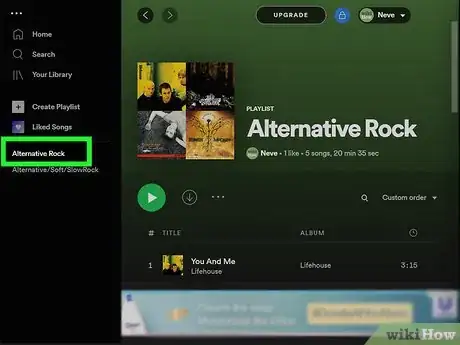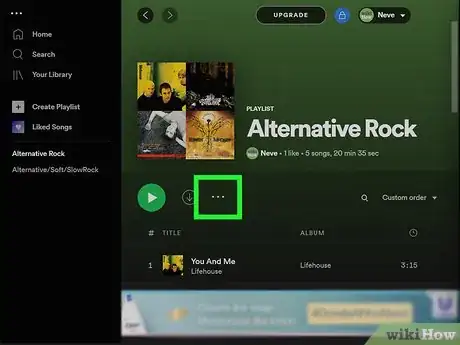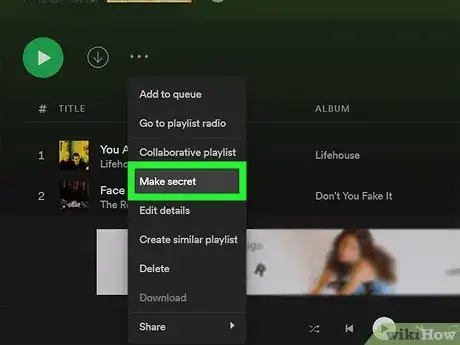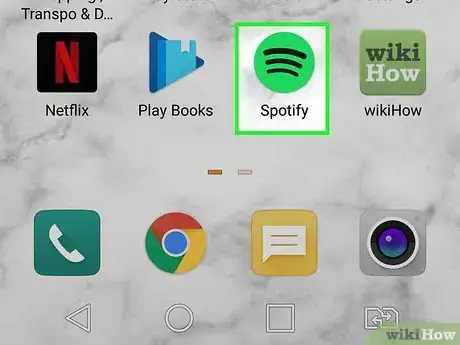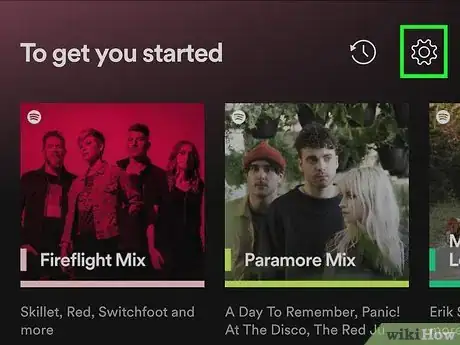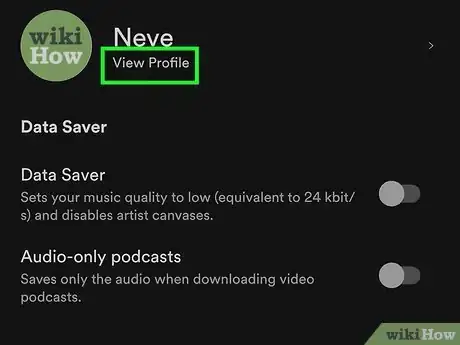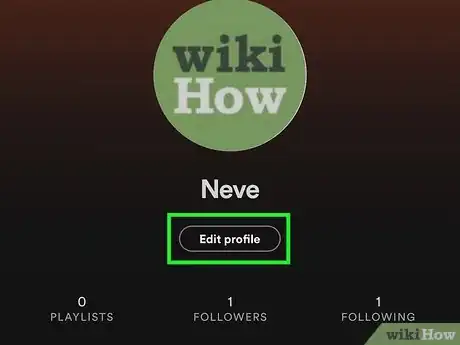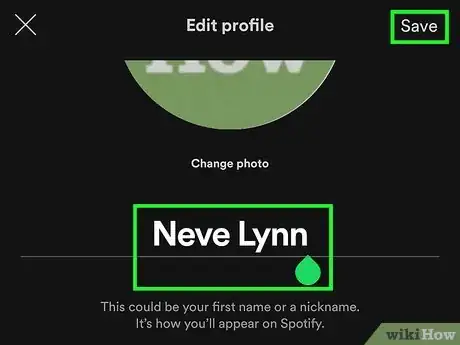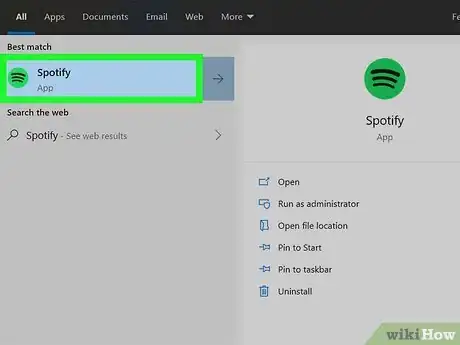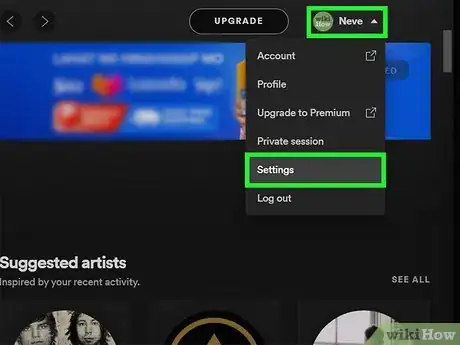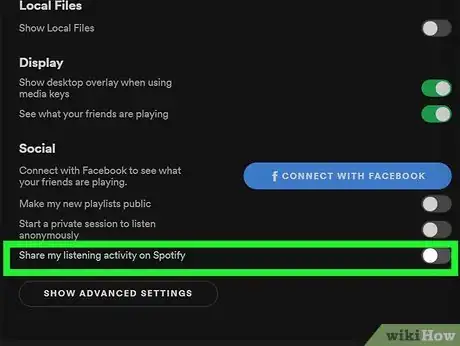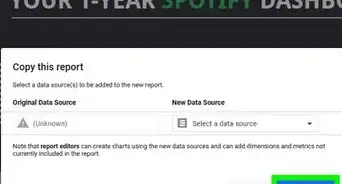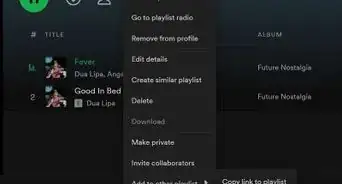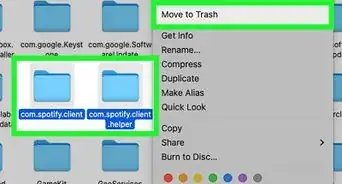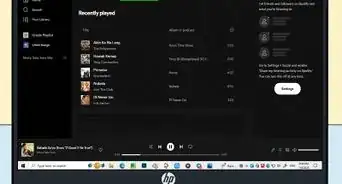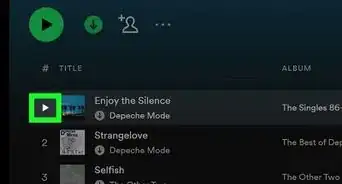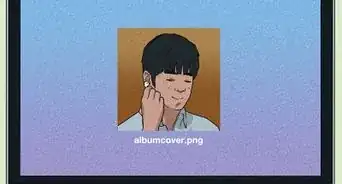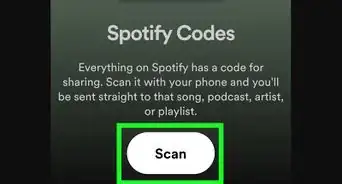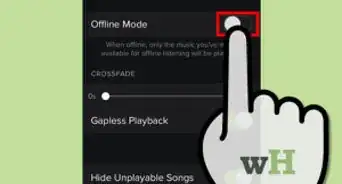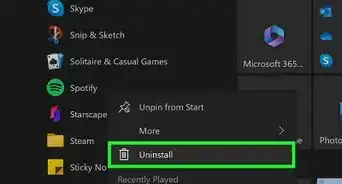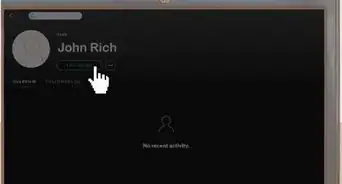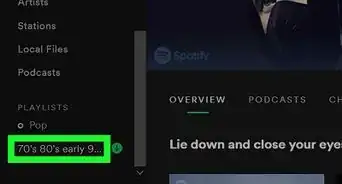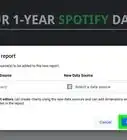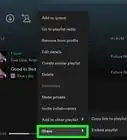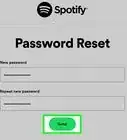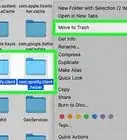This article was co-authored by wikiHow staff writer, Darlene Antonelli, MA. Darlene Antonelli is a Technology Writer and Editor for wikiHow. Darlene has experience teaching college courses, writing technology-related articles, and working hands-on in the technology field. She earned an MA in Writing from Rowan University in 2012 and wrote her thesis on online communities and the personalities curated in such communities.
This article has been viewed 98,206 times.
Learn more...
Unfortunately, you cannot remove a follower or block someone on Spotify. You can, however, make your profile as private as possible so you shouldn't get any unwarranted followers. This wikiHow will teach you how to make your profile as private as possible using the Windows and Mac client.
Steps
-
1Open Spotify on your computer. You won't have all the options on your phone as you will if you use the web browser or computer client.
- Log in if prompted. If you're not logged in, you won't see the same options.
-
2Click your name and profile picture. It's in the top right corner of your screen.Advertisement
-
3Click Settings. You'll see this menu option near the bottom of the menu.
-
4Click the toggle next to "Make my new playlists public" to switch it off (if needed). If this is already off, you can skip this step. You're doing this to make sure any playlist you create in the future is listed as private.
- You'll need to redo this every time you open the app and intend on making new playlists.
-
5Click the toggle next to "Start a private session to listen anonymously" to switch it on . When this toggle is on, the toggle next to "Share my listening activity on Spotify" will grey out.
- This toggle, unlike the previous one, will be in Settings on your phone as well. You'll go to Settings (gear icon) > Private Session.[1]
- A "session" only lasts for as long as you have the app open. If you close it, you'll need to do this every time you open the app on your computer or phone.
Making Existing Playlists Private
-
1Open Spotify on your computer. You won't have the same menu options on your phone as you will if you use the web browser or computer client.
- Log in if prompted. If you're not logged in, you won't see the same options.
-
2Navigate to a playlist that you want to make private. You can browse your playlists from the list on the left side of the window.
-
3Click ••• . You'll find this three-dot menu icon next to the play button for your playlist.
-
4Click Make Secret. Repeat this process to make every playlist you have private.
- If you want to do this from your phone, go to a playlist that you want to make private and tap the horizontal three-dot menu icon in the top right corner, then tap Make Private, which you'll find at the bottom of the menu. Then tap Make private again when prompted.
- You can't make a playlist private that you didn't create. If you created the playlist, you'll see your name listed under the title and cover art.
Changing Your Display Name
-
1Open Spotify on your phone or tablet. The web browser and computer client don't offer the same menu options, so you'll need to use the mobile app to do this.
- While Spotify doesn't allow you to change your username, you'll be able to change your display name, which is what people see when they look at your profile. If you don't want people to know your Spotify account, change your display name to something generic, like Jane Doe or John Smith.
-
2
-
3Tap View Profile. It's at the top of the menu with your current display name and profile picture.
-
4Tap Edit profile. You'll see this button under your current display name in the center of your screen.
-
5Tap your display name to change it. Use the keyboard that slides from the bottom of your phone or tablet to enter a new display name. If you want to also change your profile picture, you can do that here by tapping 'Change photo.
- Tap Save when you're done.
Hiding Recently Played
-
1Open the Spotify app. You can use the mobile or computer app to hide your recently played songs and artists.
-
2Go to Settings. Click your name, then click Settings if you're using the computer client; tap the gear icon if you're using the mobile app on a phone or tablet.
-
3Tap the toggle next to "Recently played artists" to turn it off (Mobile app) or click the toggle next to "Share my listening activity on Spotify" to turn it off (Computer client). An off switch will turn grey to indicate that it's not on and your listing activity and recently played will not broadcast to your profile or friends.
About This Article
1. Limit your shared data by making new playlists private and listen to music in private sessions.
2. Make existing playlists private.
3. Change your display name.
4. Hide your recently played music.