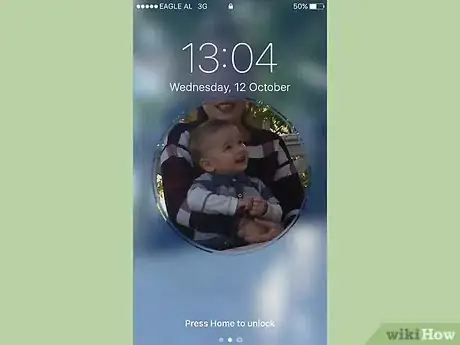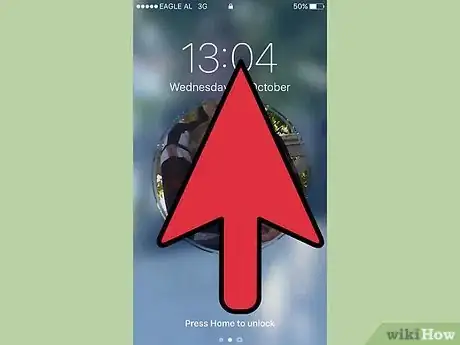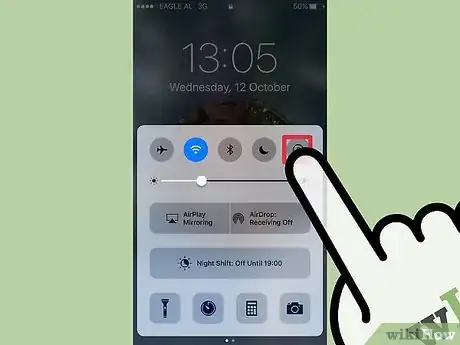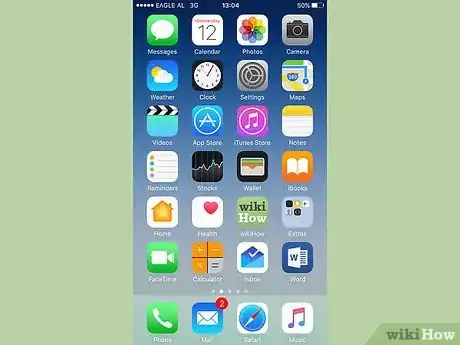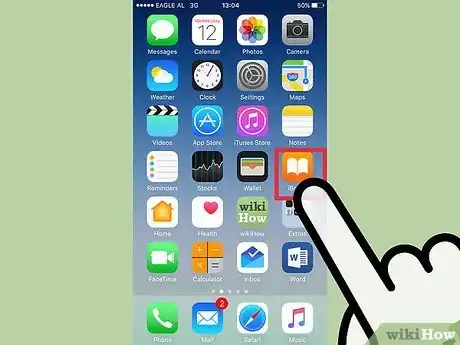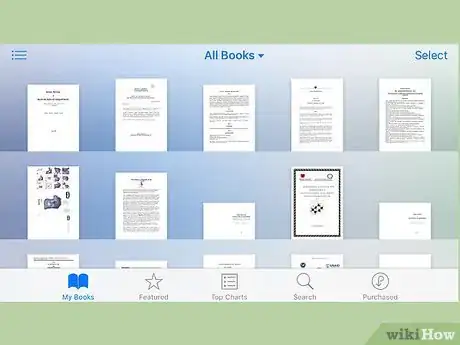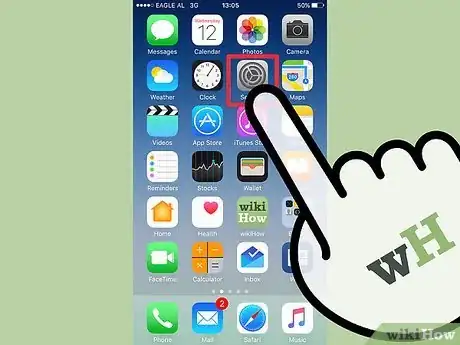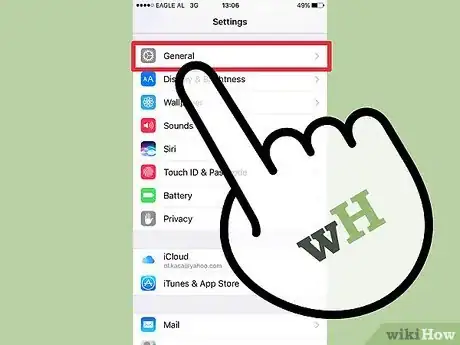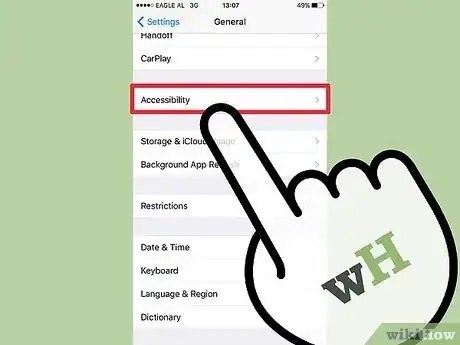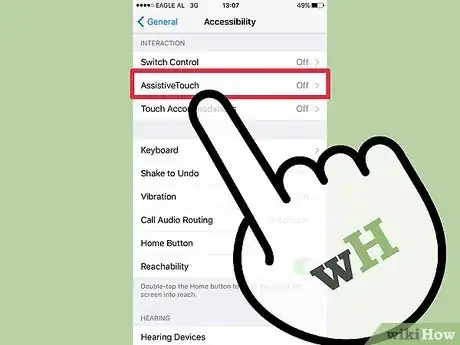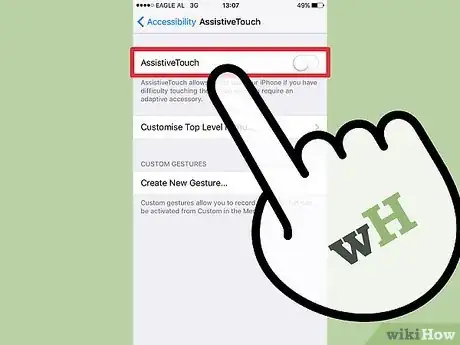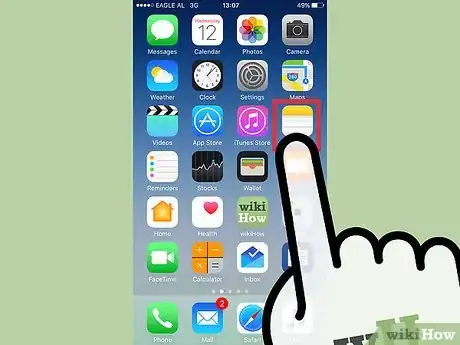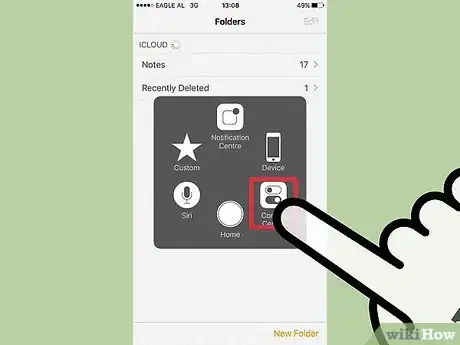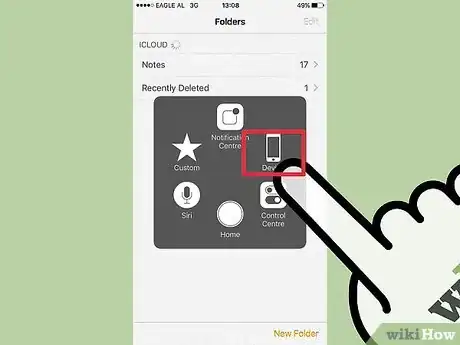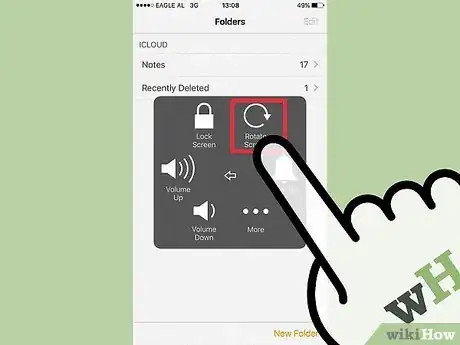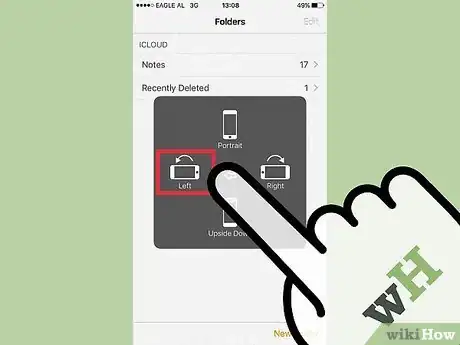This article was co-authored by wikiHow staff writer, Jack Lloyd. Jack Lloyd is a Technology Writer and Editor for wikiHow. He has over two years of experience writing and editing technology-related articles. He is technology enthusiast and an English teacher.
This article has been viewed 305,518 times.
Learn more...
If you would like to view your iPhone's photos or notes on a horizontal plane, don't worry--you can easily switch your phone from the standard "Portrait" mode to a "Landscape" presentation (which displays horizontally) by disabling your phone's rotation lock! The Landscape option is ideal for watching wide-screen videos in full-screen mode, typing long messages, and so on; be aware, though, that some apps and locations--such as the "Clock" app or the Home screen--don't support screen rotation.
Steps
Disabling Rotation Lock
-
1Tap your iPhone's Home button. Usually, you can rotate the screen on your iPhone simply by disabling the default rotation lock, then turning the iPhone on its side.
- You can also tap your iPhone's Lock button, since your goal here is to "wake up" your iPhone's screen.
-
2Swipe up from the bottom of your screen. This will open the Control Center, from which you can enable or disable rotation lock.[1]Advertisement
-
3Tap the padlock icon. This is in the top right corner of the Control Center menu; it should have a red background before you tap it.
- When you tap this icon, you should see a line of text at the top of the Control Center menu that says "Portrait Orientation Lock: Off"; the red background should also disappear.
-
4Unlock your iPhone. If you have a passcode or a Touch ID registered with your device, you'll have to enter the passcode (or press your finger to the Home button scanner) to unlock; otherwise, tap the Home button again.
-
5Open an app of your choosing. You can't rotate the Home screen, but you can rotate the screen in most available apps.
- Note that some apps, such as the "Clock" app, will not support a portrait shift. Similarly, any apps that impose a forced screen rotation (many games do this) can't be rotated back.
-
6Rotate your phone 90 degrees to the right or left. Doing this should prompt your screen to follow suit; if the app you're in supports screen rotation, you should now be viewing the app in landscape mode!
- When rotating your phone, make sure you're holding it either upright (Portrait) or sideways (Landscape) with the screen facing you.
- If you re-enable your phone's rotation lock while in landscape mode, your screen will re-adjust to portrait mode.
Using AssistiveTouch
-
1Tap the "Settings" app to open it. AssistiveTouch is an accessibility feature that allows users to perform actions normally reserved for physical buttons (e.g., the Lock button). You can also use AssistiveTouch to rotate the screen in a specific direction while using a supported app. Note that you will need to disable your phone's rotation lock prior to doing this.
- Settings resembles a grey gear and houses all of your iPhone's basic to advanced options.[2]
-
2Tap the "General" tab. This opens the "General" menu, from which you can change aspects of your iPhone's appearance, functionality, and performance.
-
3Tap the "Accessibility" tab. You'll need to find the "AssistiveTouch" tab in here.
-
4Tap the "AssistiveTouch" tab. This is in the "Interaction" group of the Accessibility menu. Depending on your phone's screen size, you may have to scroll down to access this option.
-
5Tap the switch next to "AssistiveTouch. It will turn green, signifying that AssistiveTouch is now active; additionally, you should see a grey square appear on your iPhone's screen.
-
6Exit Settings, then open an app of your choosing. "Photos" or "Notes" are both good options since they are guaranteed to allow rotation.
-
7Tap the grey square. It should expand into a menu with options such as "Notification Center", "Device", and "Control Center".
- Note the "Home" option at the bottom of this menu; tapping it will perform the same action as tapping the physical "Home" button.
-
8Tap the "Device" option. This will lead you to a menu with more options.
-
9Tap the "Rotate Screen" option. As long as you have rotation lock disabled, this option lets you rotate your screen in a direction of your choosing.
-
10Tap "Right" or "Left" to activate Landscape mode. If the app you're using allows rotation, this will rotate your screen!
- You can tap anywhere on your screen to minimize the AssistiveTouch menu.
Community Q&A
-
QuestionHow do I unlock my iPhone screen?
 Community AnswerTurn on your phone. If you have the IOS 10, click on the home button. You will then see the numbers to type in. Do this and you will unlock your phone. If you have the IOS 9, swipe your finger from left to right on the screen to get to the numbers. If you have an iPhone 5s, or any of the models that have come out since then, you can put your finger on the home button to unlock it, if you have your fingerprint set up.
Community AnswerTurn on your phone. If you have the IOS 10, click on the home button. You will then see the numbers to type in. Do this and you will unlock your phone. If you have the IOS 9, swipe your finger from left to right on the screen to get to the numbers. If you have an iPhone 5s, or any of the models that have come out since then, you can put your finger on the home button to unlock it, if you have your fingerprint set up. -
QuestionHow do I unlock my screen?
 TheolexCommunity AnswerTo unlock it, just press the small button on the side of the phone. Use the press button to enter your password if you have one.
TheolexCommunity AnswerTo unlock it, just press the small button on the side of the phone. Use the press button to enter your password if you have one.
Warnings
- Disabling your screen's rotation lock can lead to unintended side effects, such as your camera shooting photos in widescreen format.⧼thumbs_response⧽
About This Article
1. Swipe up on the home screen.
2. Tap the padlock icon to disable screen lock.
3. Open any app.
4. Rotate your phone.