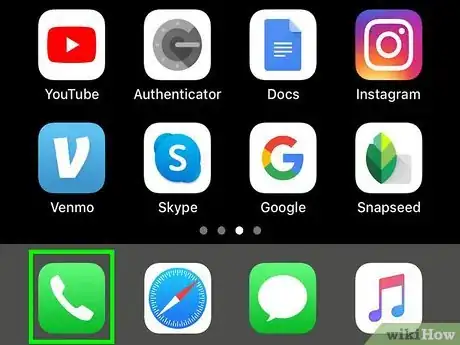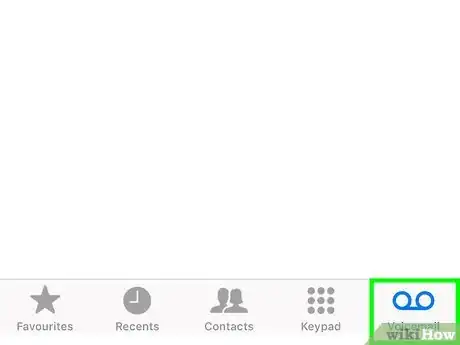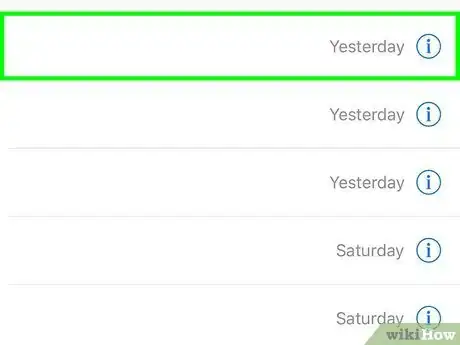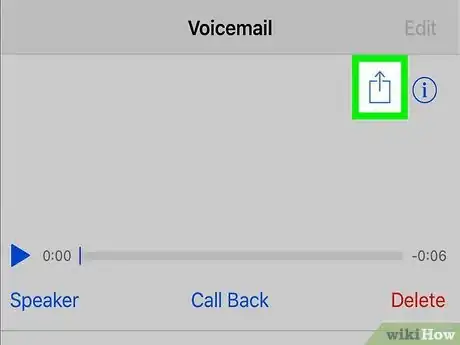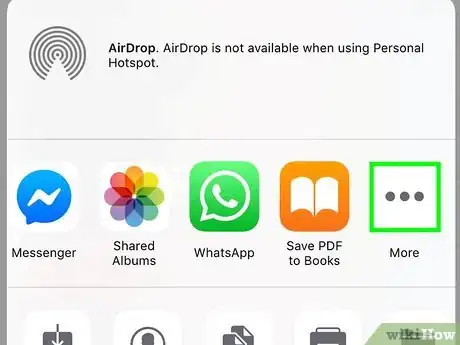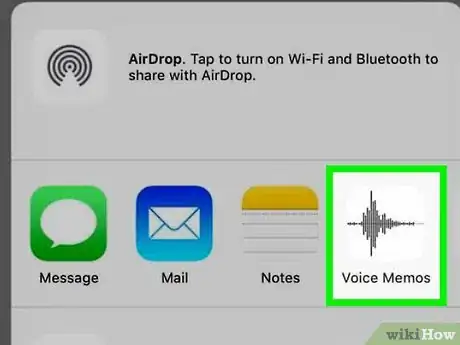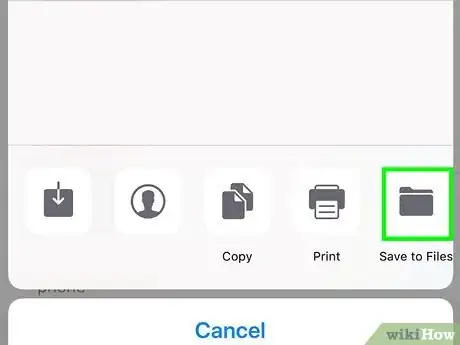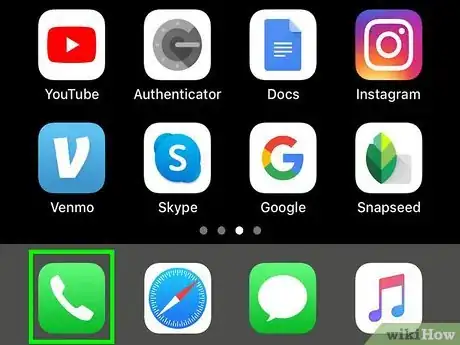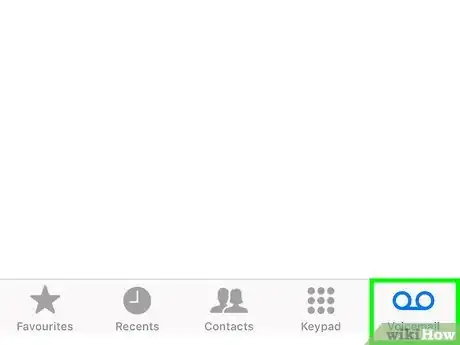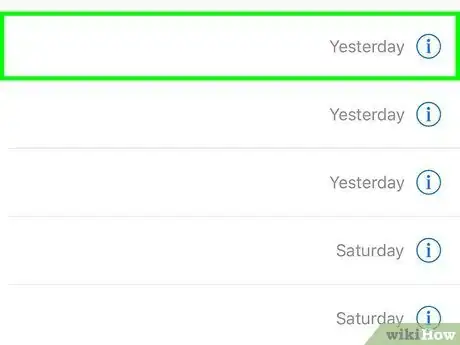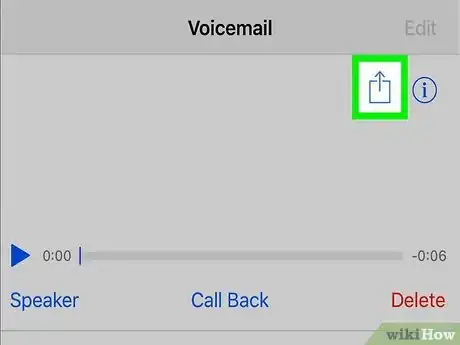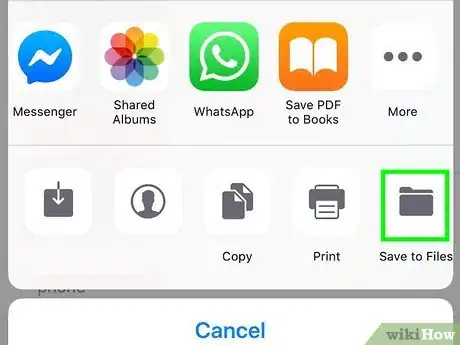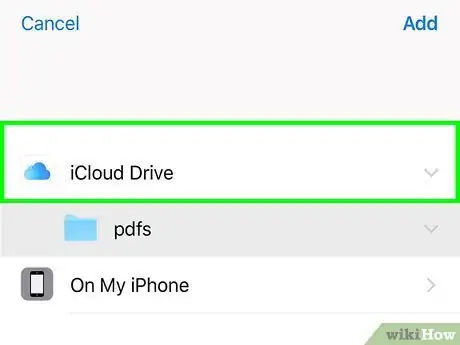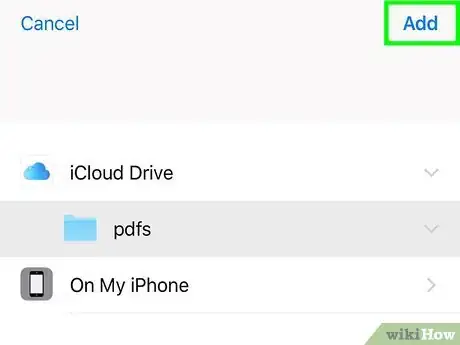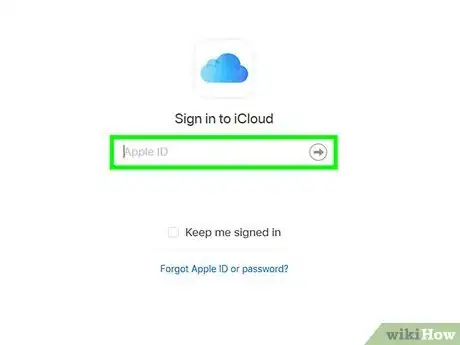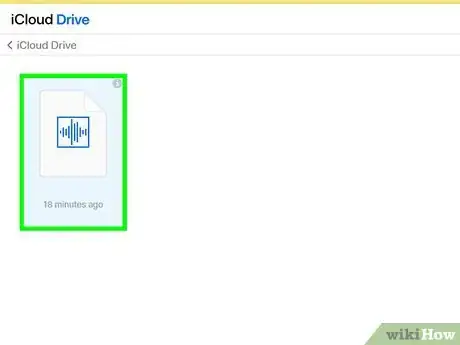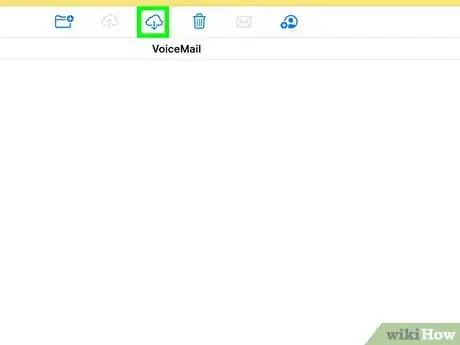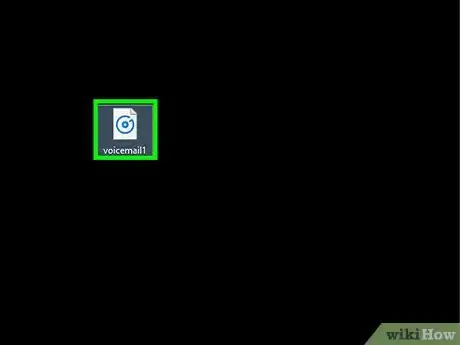This article was co-authored by wikiHow staff writer, Jack Lloyd. Jack Lloyd is a Technology Writer and Editor for wikiHow. He has over two years of experience writing and editing technology-related articles. He is technology enthusiast and an English teacher.
The wikiHow Tech Team also followed the article's instructions and verified that they work.
This article has been viewed 48,137 times.
Learn more...
This wikiHow teaches you how to save an iPhone voicemail message as an audio file both on your iPhone and on a computer. Keep in mind that your iPhone must support visual voicemail in order for you to do this—if your only option for opening voicemail is to call a number, you cannot save your iPhone's voicemails.
Steps
Saving Voicemails to Voice Memos
-
1
-
2Tap Voicemail. It's in the bottom-right corner of the screen. Doing so opens a list of your currently stored voicemails.Advertisement
-
3Select a voicemail. Scroll until you find the voicemail you want to download if necessary, then tap the voicemail. This will expand the voicemail's title into a menu.
- If you recently deleted a voicemail, you can tap Deleted Voicemails near the bottom of the page to view a list of the deleted voicemails.
-
4
-
5Look for the Voice Memos app. Swipe from right to left over the list of apps in the top row of the pop-up menu until you find a black-and-white app entitled "Voice Memos".
- If you can't find the Voice Memos app, keep scrolling. It's in this menu by default, and cannot be removed from the menu.
- Skip this step and the next one if you want to save your voicemail message to the Files app.
-
6Tap Voice Memos. Its app icon resembles a black sound wave on a white background. Selecting this app will automatically save the voicemail message to the Voice Memos app.[1]
- To listen to the voicemail message, open Voice Memos and tap the voicemail message's title, then tap the "Play" icon on the left side of the voicemail.
- Voicemails will be arranged according to their original date, not the day on which you added the voicemail message to Voice Memos. This means that you may have to scroll down to find your voicemail message.
-
7Save a voicemail message to Files. If you'd rather save your voicemail as a file in one of your iPhone's folders, do the following after opening the "Share" menu:
- Tap Save to Files
- Tap On My iPhone if it isn't already expanded.
- Select a folder.
- Tap Add in the top-right corner of the screen.
- Listen to the voicemail by opening Files, tapping Browse in the bottom-right corner, tapping On My iPhone, tapping the folder you chose, and tapping the voicemail file.
Saving Voicemails to a Computer
-
1
-
2Tap Voicemail. It's in the bottom-right corner of the screen. Doing so opens a list of your currently stored voicemails.
-
3Select a voicemail. Scroll until you find the voicemail you want to download if necessary, then tap the voicemail. This will expand the voicemail's title into a menu.
- If you recently deleted a voicemail, you can tap Deleted Voicemails near the bottom of the page to view a list of the deleted voicemails.
-
4
-
5Tap Save to Files. This folder icon is at the bottom of the pop-up menu. The Files menu will open.
-
6Tap iCloud Drive. You'll find this cloud-shaped icon near the top of the Files menu.
-
7Tap Add. It's in the top-right corner of the screen. This will add your voicemail's audio file to iCloud Drive.
-
8Open iCloud Drive on a computer. Go to https://www.icloud.com/#iclouddrive in your computer's web browser, then enter your Apple ID email address and password if prompted.
- If you have two-factor authentication enabled on your iPhone, you may be prompted to enter a six-digit code from your iPhone before you can proceed.
-
9Select your voicemail message. Once in the iCloud Drive window, click the voicemail file in order to highlight it.
- If you selected a specific folder in your iCloud Drive when saving your voicemail message, first open the folder by double-clicking it.
- If iCloud Drive doesn't open, first click the iCloud Drive option in the dashboard.
-
10Click the "Download" icon. It's a cloud-shaped icon with a downward-facing arrow at the top of the page. Clicking it prompts the voicemail file to download to your computer's downloads location.
- Depending on your browser's settings, you may have to confirm the download or select a save location and click Save before the file will download.
-
11Open the voicemail message on your computer. Once the voicemail file finishes downloading, you can double-click it to play it in your computer's default audio player (Groove on Windows 10, iTunes on Mac).
- The voicemail will download in M4A format, which can be played via most media players.
Warnings
- Not all iPhone carriers support visual voicemail, which is necessary in order to save voicemails on your iPhone. If your voicemail inbox can only be accessed by calling a number, you cannot download your voicemails onto your iPhone.[2]⧼thumbs_response⧽
About This Article
1. Open the Phone application in your iPhone.
2. Tap Voicemail.
3. Tap a voicemail's name.
4. Tap the "Share" button.
5. Scroll over and tap Voice Memos.