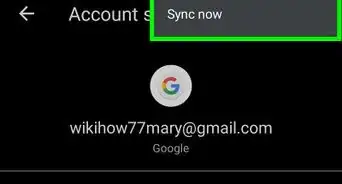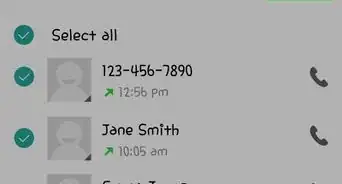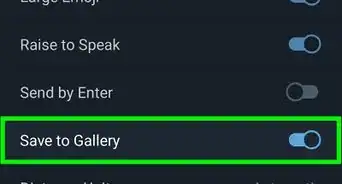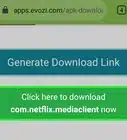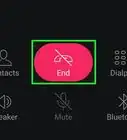X
wikiHow is a “wiki,” similar to Wikipedia, which means that many of our articles are co-written by multiple authors. To create this article, volunteer authors worked to edit and improve it over time.
This article has been viewed 29,038 times.
Learn more...
With your smart phone camera it's simple to capture moments on the go. More and more consumers are taking camera phone/tablet quality into account when purchasing a new device. The camera application is super easy to use and can come in handy at any time of the day.
Steps
Method 1
Method 1 of 2:
Taking a Regular Picture
-
1Launch the camera app. Most of the time, the camera app icon can be found on the home screen.
- If you cannot find the camera-shaped icon there, simply launch the app drawer, usually located at the lower right of the dock. Look for the camera app among the numerous apps in there.
-
2Enable/disable flash. On the settings panel located at one of the corners of the screen, you will see some icons displayed.
- Look for the thunder shaped icon to enable/disable the flash feature. Tap on it to choose from On or Off.
Advertisement -
3Focus. Tap on the subject you would like to capture to focus the camera on it.
-
4Take the picture. Tap on the shutter button located at the middle of the right/left side of the screen to capture. Make sure to be motionless because moving may create blurs on your image.
-
5Preview the image. If you want to view the image you just took, simply touch the small icon at the upper left (landscape/horizontal) or lower left (portrait/vertical) of the screen.
Advertisement
Method 2
Method 2 of 2:
Taking a Picture with the Reverse Camera
-
1Open the camera application. Find the camera app on your home screen or app drawer. The icon resembles a camera; tap to open.
-
2Reverse the camera. In the top right hand corner of the screen you will see an icon of a camera, with two arrows pointing in opposite directions. Tap on this icon and the camera will reverse. You should now be able to see yourself on the screen.
-
3Focus your shot. Tap the screen to focus on whatever you're taking a picture of. In this instance it can be you, or anything that is within the view of the reverse camera.
-
4Take your picture. Tap the shutter button in the bottom middle of the screen.
-
5Access your image. Tap the the small box in the bottom left hand corner to access the picture(s) taken.
Advertisement
Community Q&A
-
QuestionWhat is the Polaroid mode for?
 Community AnswerIt's a filter. If you use it, the picture will look different. There are more filters, so look through them all and find what you like.
Community AnswerIt's a filter. If you use it, the picture will look different. There are more filters, so look through them all and find what you like.
Advertisement
About This Article
Advertisement
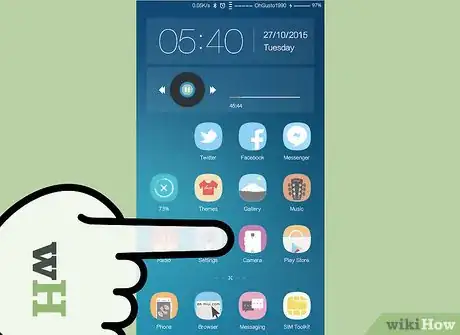

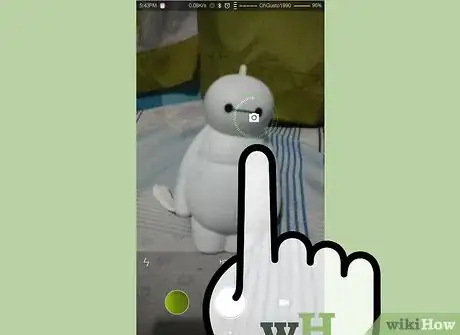
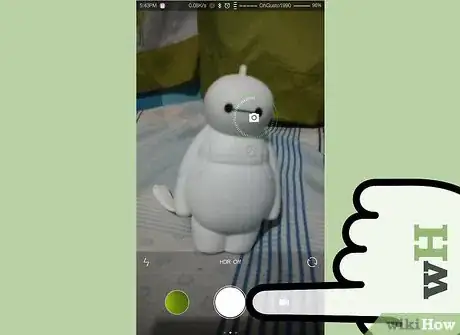
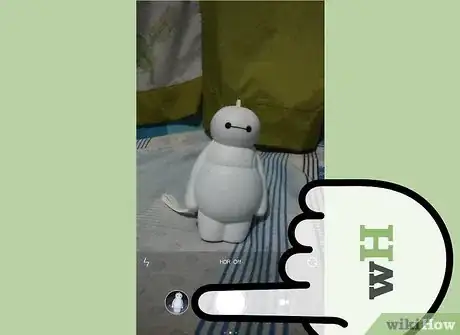
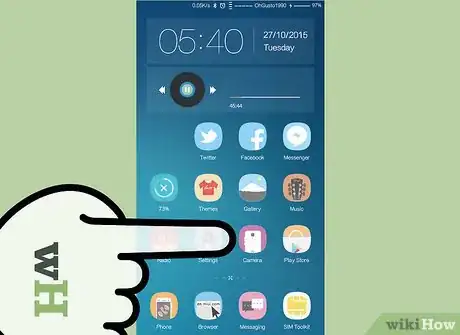

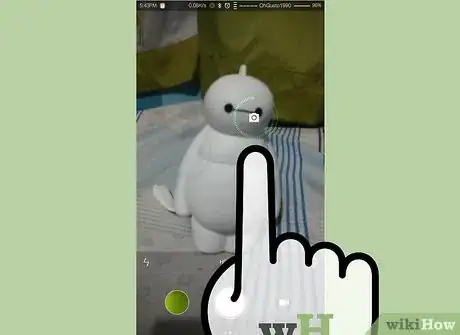
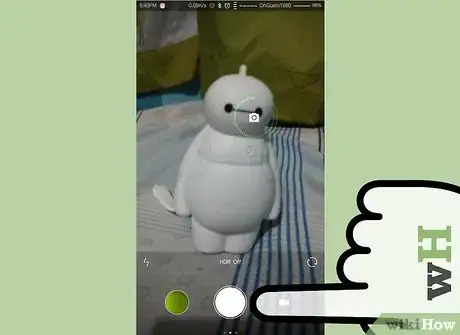
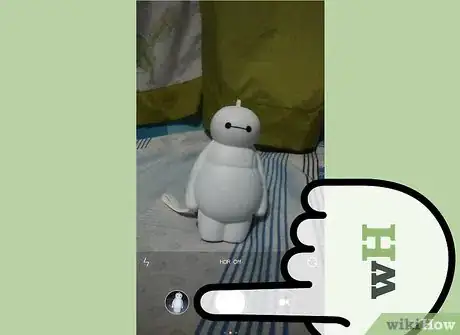

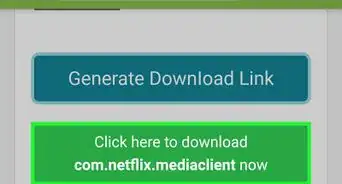
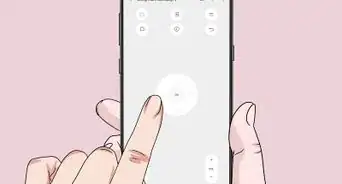
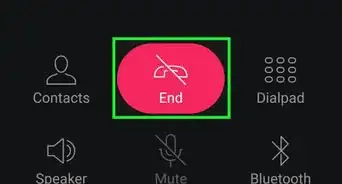
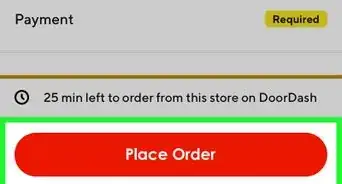
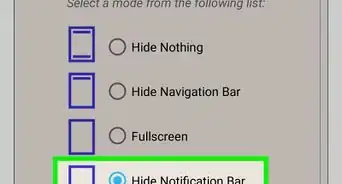
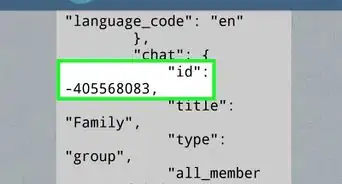
-Step-34.webp)