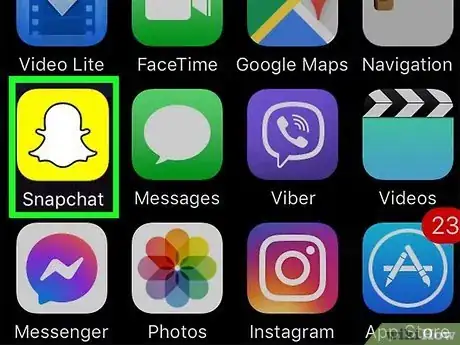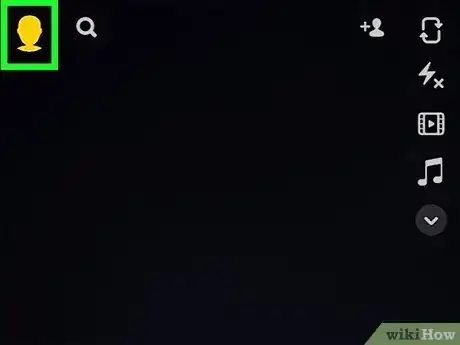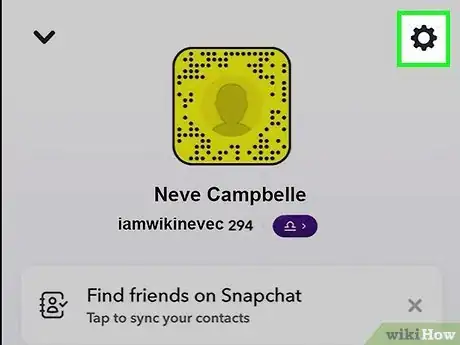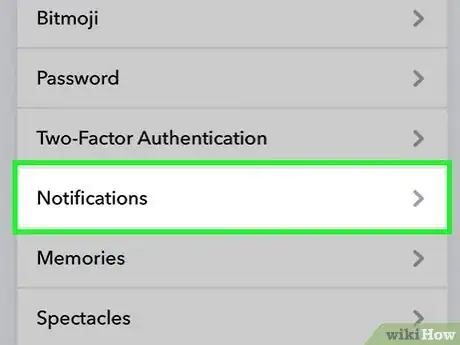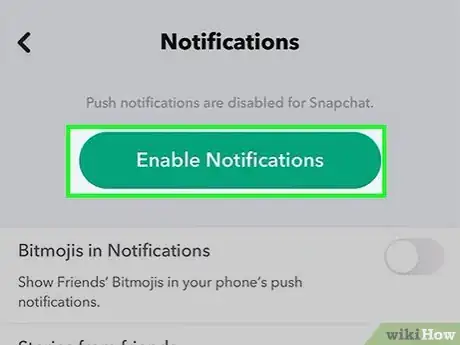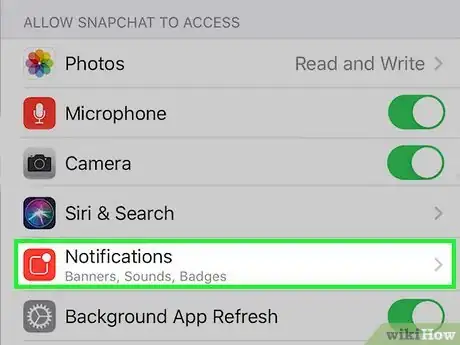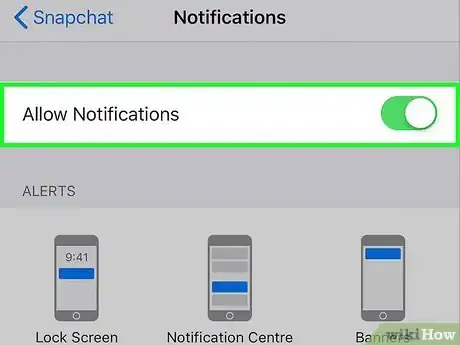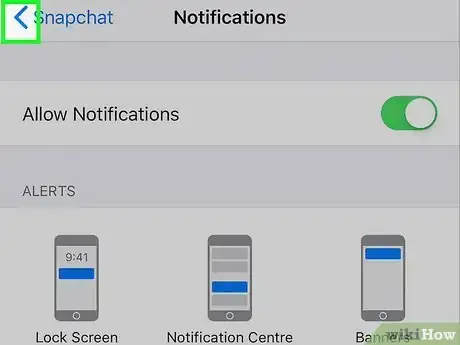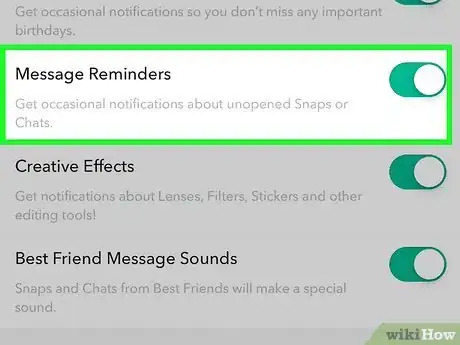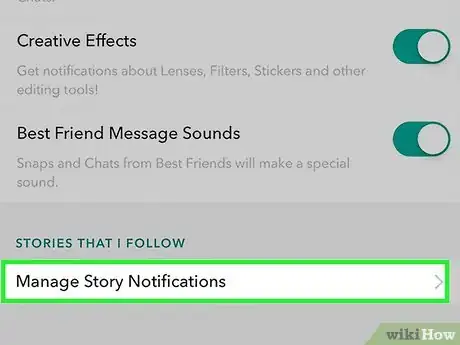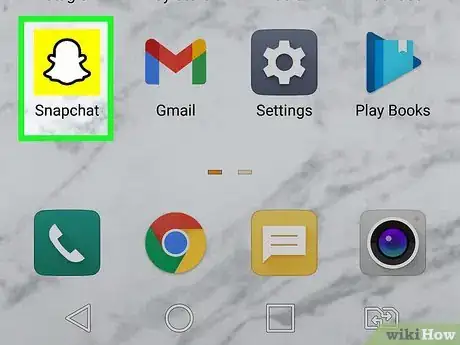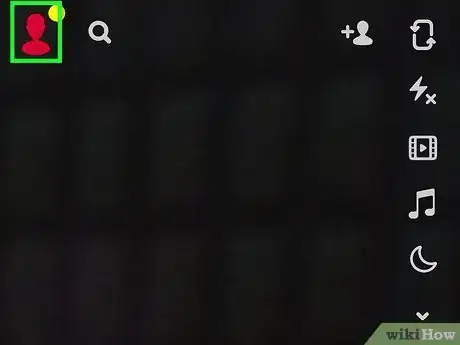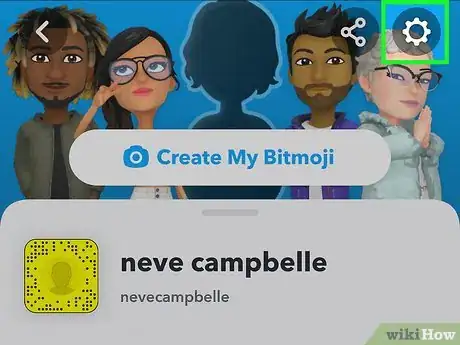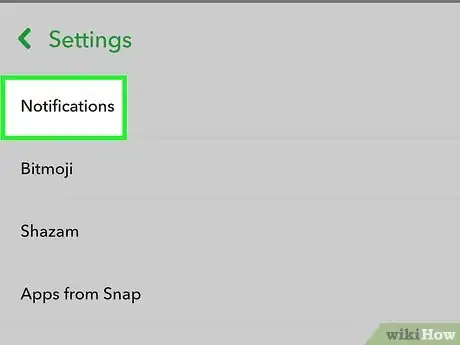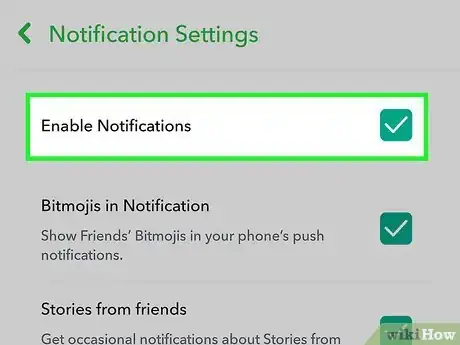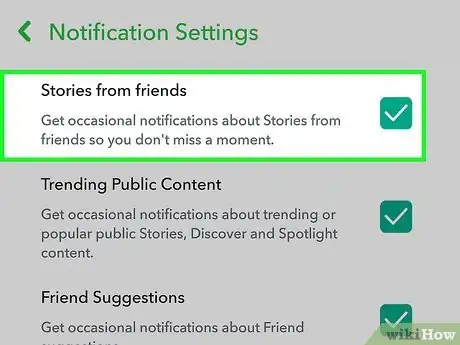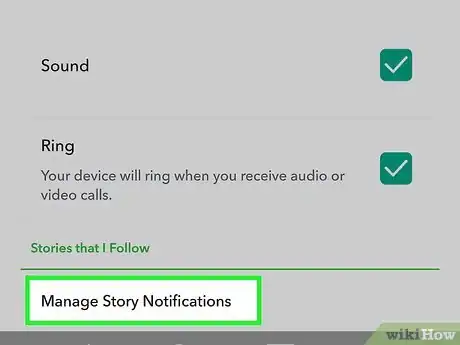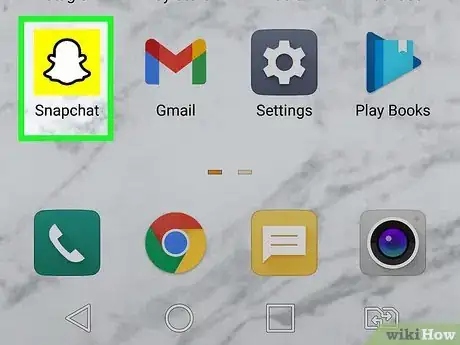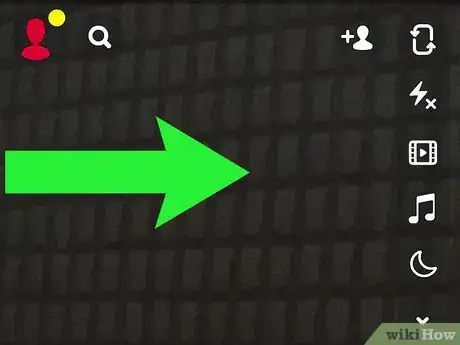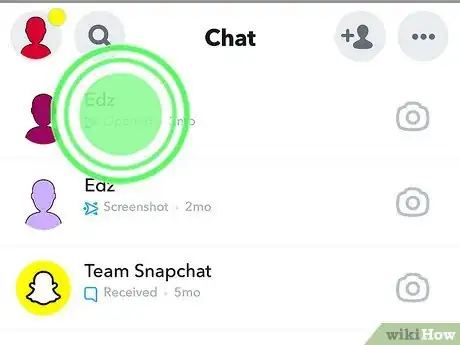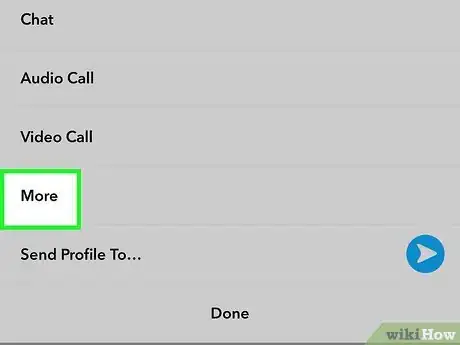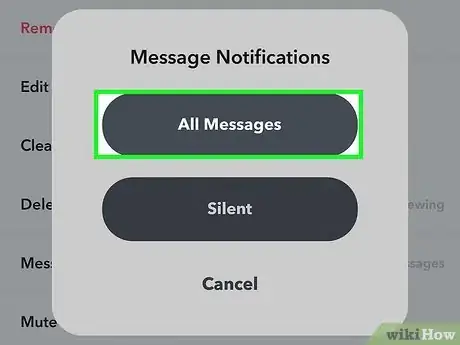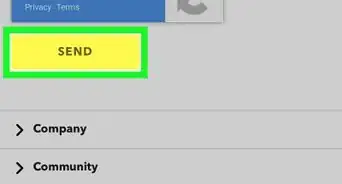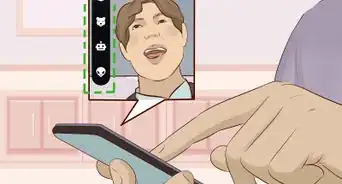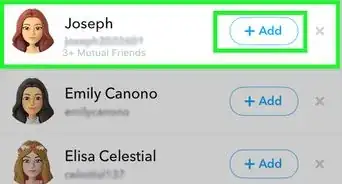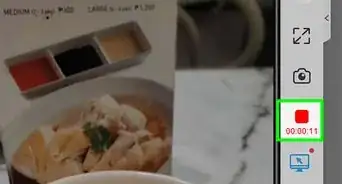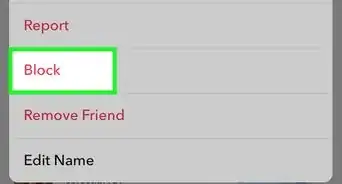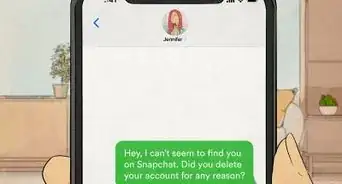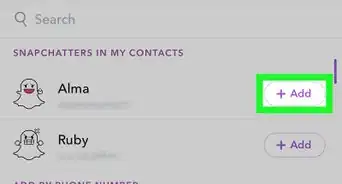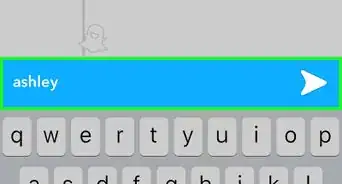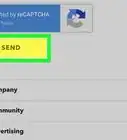This article was co-authored by wikiHow staff writer, Nicole Levine, MFA. Nicole Levine is a Technology Writer and Editor for wikiHow. She has more than 20 years of experience creating technical documentation and leading support teams at major web hosting and software companies. Nicole also holds an MFA in Creative Writing from Portland State University and teaches composition, fiction-writing, and zine-making at various institutions.
The wikiHow Tech Team also followed the article's instructions and verified that they work.
This article has been viewed 965,685 times.
Learn more...
If you're not seeing notifications for new Snaps, chats, and stories on Snapchat, you just need to make a few minor changes to your settings. This wikiHow article will teach you how to turn on notifications for Snapchat on your Android, iPhone, or iPad, and how you can customize your notifications so you'll only be informed about the Snapchat content that matters most.
Things You Should Know
- Turn on your Snapchat notifications to stay updated on your messages.
- In your Notification Settings, you'll be able to manage all the different types of notifications.
- To receive chat notifications, you'll need to navigate to Chat Settings.
Steps
Turning On Notifications on iPhone or iPad
-
1
-
2Tap your profile icon. It's in the top-left corner of the screen. A menu will appear.Advertisement
-
3Tap the gear icon. It's at the top-right corner of your profile.
-
4Tap Notifications. It's in the "MY ACCOUNT" section of settings.[1]
-
5Tap the Enable Notifications button. If notifications are disabled for Snapchat, you'll see this button at the top of the screen. This takes you to the Snapchat area of your iPhone or iPad's Settings.
-
6Tap Notifications. It's the red icon with white bell.
-
7Toggle on the "Allow Notifications" switch . This allows you to receive notifications for Snapchat.
- In the Alerts area, you can choose whether you want the notifications to appear on the lock screen, notification center, and/or as banners that show up everywhere.
- You can also enable or disable sounds for Snapchat notifications, as well as show or hide Badges (the number on a red background that appears on the Snapchat icon).
-
8Return to your notification settings in Snapchat. Now that you've enabled notifications for Snapchat on your iPhone, you can customize which Snapchat notifications you'll receive.
- To go back, just return to Snapchat, tap your profile photo, tap the gear, and then tap Notifications.
-
9Use the switches to turn on notifications for different features. Each notification type has its own switch, and you can tap each switch to enable or disable notifications for that feature.
- For example, if you don't want to see notifications about unopened Snaps or chats, you can disable the switch next to "Message Reminders."
-
10Enable Story notifications for specific users (optional). If you want to be notified every time one of your friends posts to their Story, tap Manage Story Notifications at the bottom, and then tap your friends' names to select them. When you're finished, tap Done.
Turning On Notifications on Android
-
1
-
2Tap your profile icon. It's in the top-left corner of the screen. A menu will appear.
-
3Tap the gear icon. It's at the top-right corner of your profile.
-
4Tap Notifications. It's in the "MY ACCOUNT" section of settings.
-
5Check the box next to "Enable Notifications." It's at the top of the screen. This allows Snapchat to display notifications on your Android.
- If notifications were already enabled, you can skip this step.
- Depending on your version of Android, enabling notifications may open your Settings app to a screen that lets you toggle notifications for Snapchat on or off. Tap the switch to enable notifications when prompted, if so.
-
6Check the boxes next to the types of notifications you want to see. Each notification type has its own checkbox, and you can tap each checkbox to enable or disable notifications for that feature.
- For example, if you don't want to see notifications about suggested friends, remove the checkmark from the "Friend Suggestions" option.
-
7Enable Story notifications for specific users (optional). If you want to be notified every time one of your friends posts to their Story, tap Manage Story Notifications at the bottom, and then tap your friends' names to select them. When you're finished, tap Done.
Turning On Chat Notifications (Android, iPhone, and iPad)
-
1
-
2Swipe right to the Chat screen. This displays all of your chats.
-
3Tap and hold the chat you want to be notified about. A menu will expand.
-
4Tap Chat Settings. If you don't see this option, tap More first.[2]
-
5Turn on Message Notifications. Depending on your platform and version, you'll either need to tap the "Message Notifications" switch to enable notifications for the selected chat, or choose All Messages or Silent to choose a notification style.
Community Q&A
-
QuestionMy iPhone 6S won't send me snapchat notifications for only one person. It notifies me for anyone who snaps me except my best friend.
 Community AnswerUnfortunately, this is likely a problem with Snapchat's servers. The good news is it should be temporary. Try contacting Snapchat support for more information.
Community AnswerUnfortunately, this is likely a problem with Snapchat's servers. The good news is it should be temporary. Try contacting Snapchat support for more information. -
QuestionHow do I get notifications for Snapchat on an Iphone?
 Community AnswerPress the settings button when you open up the app. On the top left corner, there will be an account button. Press that, then press the toggle shaped icon on the top right corner. Scroll down to notifications and press "enable notifications".
Community AnswerPress the settings button when you open up the app. On the top left corner, there will be an account button. Press that, then press the toggle shaped icon on the top right corner. Scroll down to notifications and press "enable notifications". -
QuestionWhat if the SnapChat app is not in the notification folder on my iPhone?
 Community AnswerGo to Snapchat, hit the setting button, and instead of scrolling to “notifications,” go to “permissions” and click the red “enable” button next to notifications.
Community AnswerGo to Snapchat, hit the setting button, and instead of scrolling to “notifications,” go to “permissions” and click the red “enable” button next to notifications.
References
About This Article
1. Open Snapchat.
2. Tap the profile icon.
3. Tap the gear.
4. Tap Notifications.
5. Tap Enable Notifications.
6. Customize your notifications.