X
Nuestro equipo de editores e investigadores capacitados han sido autores de este artículo y lo han validado por su precisión y amplitud.
wikiHow's Content Management Team revisa cuidadosamente el trabajo de nuestro personal editorial para asegurar que cada artículo cumpla con nuestros altos estándares de calidad.
Este wikiHow te enseñará cómo añadir a tu iPhone un calendario asociado a una cuenta de correo electrónico de modo que aparezca en la aplicación Calendario.
Pasos
Parte 1
Parte 1 de 2:Añadir un calendario de iCloud, Exchange, Google, Yahoo! o Outlook.com
Parte 1
-
1Abre la Configuración de tu iPhone. Esta aplicación se encuentra en una de las pantallas de inicio. También puede estar en una carpeta llamada "Utilidades".
-
2Desplázate hacia abajo y toca Calendario.
-
3Toca Cuentas.
-
4Toca Añadir cuenta.
-
5Toca el servicio que uses. Si tu servicio no aparece en la lista, toca "Otra" para añadir una nueva suscripción al calendario.
-
6Ingresa la información de inicio de sesión de tu cuenta de correo electrónico.
-
7Asegúrate de que el interruptor de la opción Calendario se encuentre activado.
-
8Toca Guardar.
-
9Presiona el botón de inicio. Al hacerlo, regresarás a la pantalla de inicio de tu iPhone.
-
10Toca la aplicación Calendario.
-
11Toca Calendarios en la parte inferior de la pantalla.
-
12Asegúrate de que la cuenta que acabas de agregar esté visible y activada. Es posible que los eventos del calendario tarden unos instantes en aparecer en tu iPhone.Anuncio
Parte 2
Parte 2 de 2:Añadir una suscripción al calendario (iCal)
Parte 2
-
1Abre el calendario que quieras añadir a tu iPhone. Utiliza un navegador web de tu computadora o de tu iPhone para abrir el calendario que quieras añadir. Estos pasos son los que debes seguir en caso de que el servicio de calendario que quieras añadir no esté en la lista de "Añadir cuenta" de tu iPhone.
-
2Abre la configuración del calendario. El proceso para hacerlo dependerá del servicio que uses, pero normalmente tienes que buscar una opción llamada "Configuración" en la esquina superior derecha.
-
3Busca la opción iCal. Aparecerá en una sección llamada "Dirección del calendario" o "Compartir calendario". Al hacer clic en esta opción, aparecerá la dirección del calendario.
- Si tienes dificultades para encontrar la dirección iCal de tu calendario, haz clic en la página Soporte o Ayuda.
-
4Copia o toma nota de la dirección iCal. Esa es la dirección que debes ingresar en el menú de configuración de tu iPhone. Si ya estás usando el iPhone, selecciona la dirección y cópiala. Si estás usando otro dispositivo, anota la dirección o deja la página abierta para que puedas copiarla en tu iPhone.
- Las direcciones de iCal terminan con la extensión ".ics".
-
5Abre la Configuración de tu iPhone. Esta aplicación se encuentra en una de las pantallas de inicio. También puede estar en una carpeta llamada "Utilidades".
-
6Desplázate hacia abajo y toca Calendario.
-
7Toca Cuentas.
-
8Toca Añadir cuenta.
-
9Toca Otra. Esta opción sirve para los servicios que no se encuentran en la lista del menú "Añadir cuenta".
-
10Toca Añadir calendario suscrito.
-
11Escribe o pega la dirección iCal. Asegúrate de ingresar la dirección completa.
-
12Toca Siguiente.
-
13Ingresa la información de inicio de sesión (si se te requiere). Si el calendario necesita acceder a tu cuenta, deberás ingresar el nombre de usuario y la contraseña de tu correo electrónico.
-
14Toca Guardar. Tu calendario se añadirá a la aplicación "Calendario".
-
15Presiona el botón de inicio.
-
16Toca la aplicación Calendario.
-
17Toca Calendarios en la parte inferior de la pantalla.
-
18Busca el calendario que acabas de agregar. El nuevo calendario aparecerá en la lista de calendarios añadidos. Es posible que los eventos tarden unos instantes en terminar de sincronizarse con tu iPhone, así que no te alarmes si no aparecen de inmediato.Anuncio
Acerca de este wikiHow
Anuncio




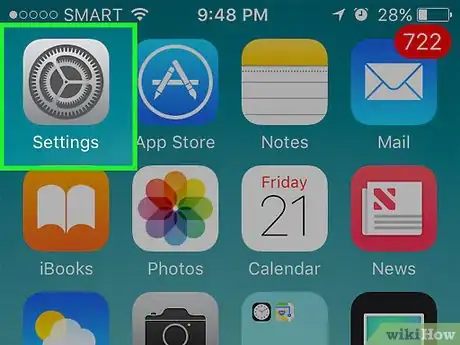
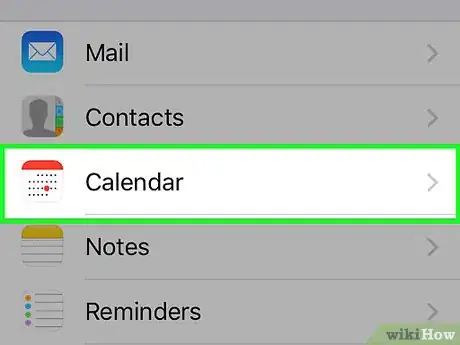
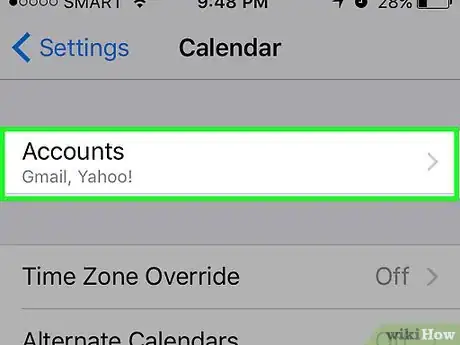
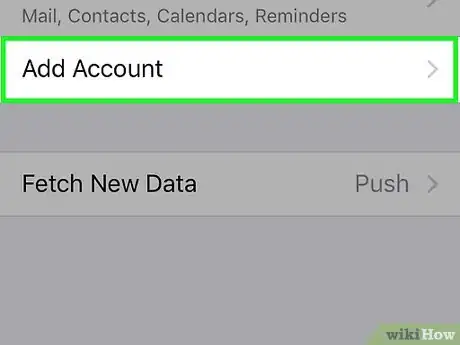
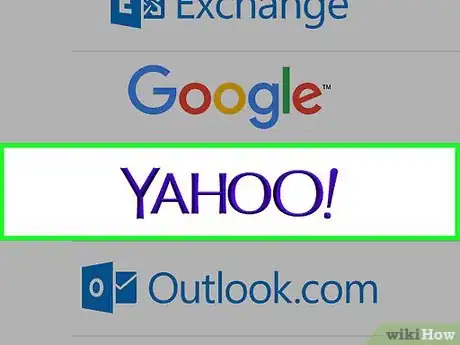
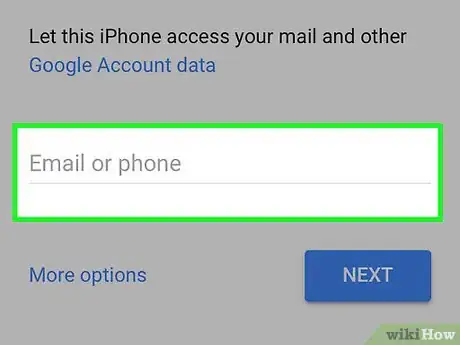
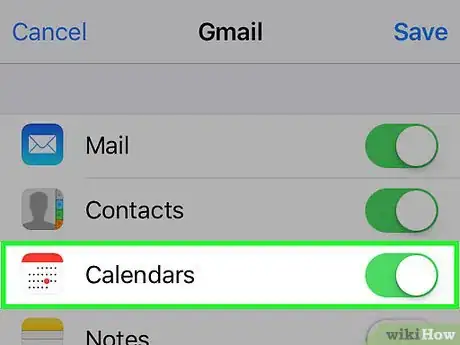
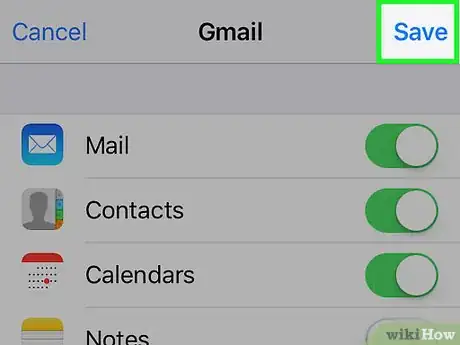
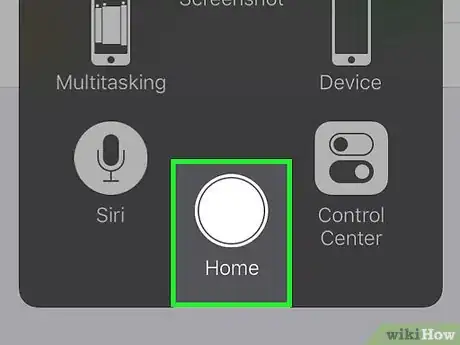
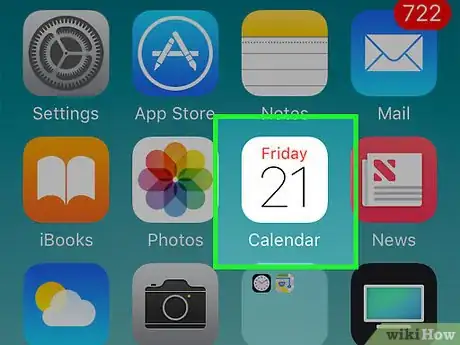
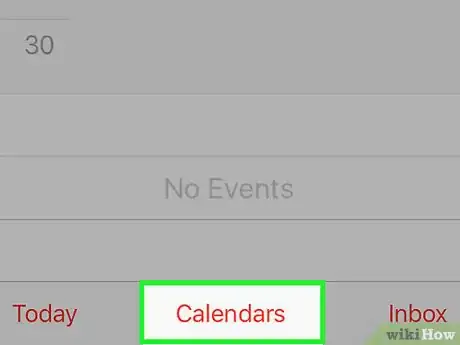
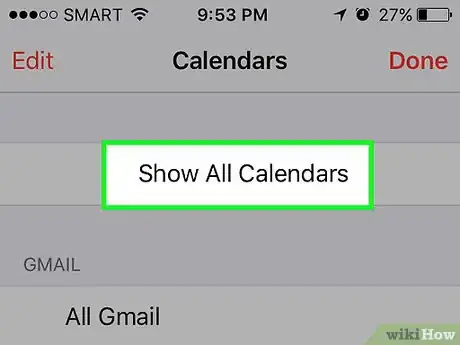
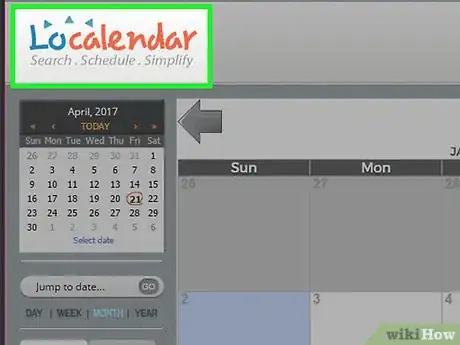
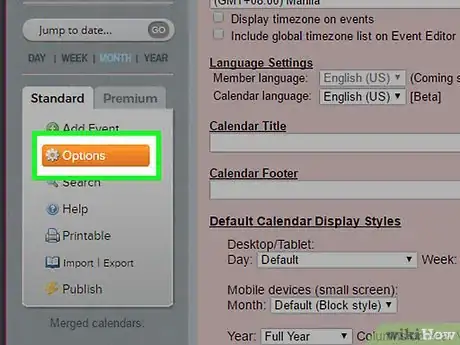
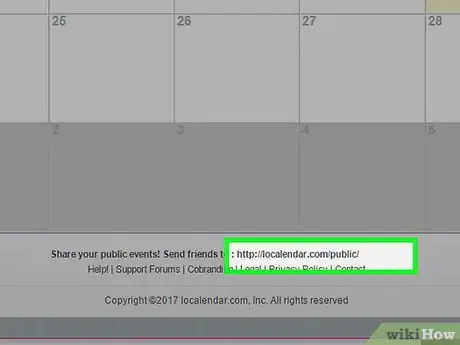
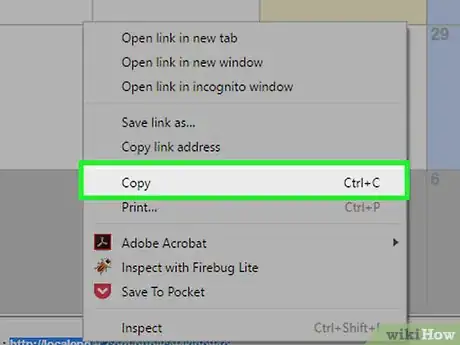
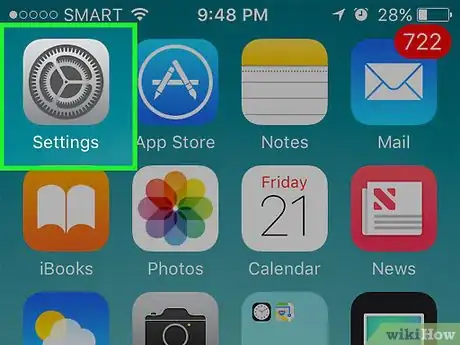
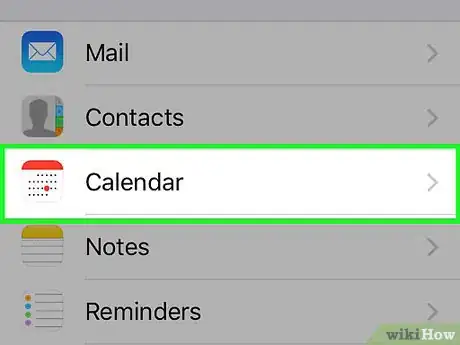
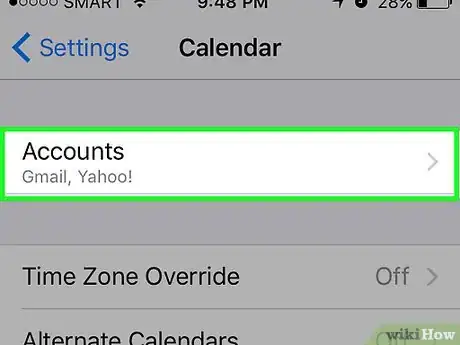
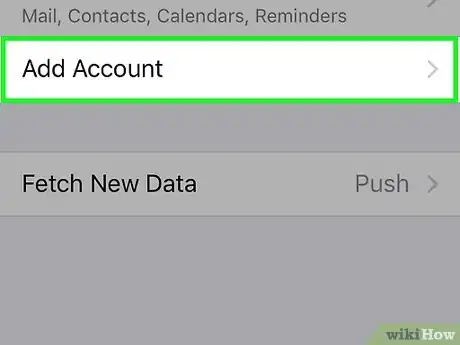
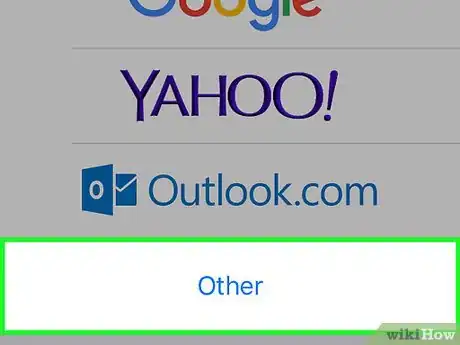
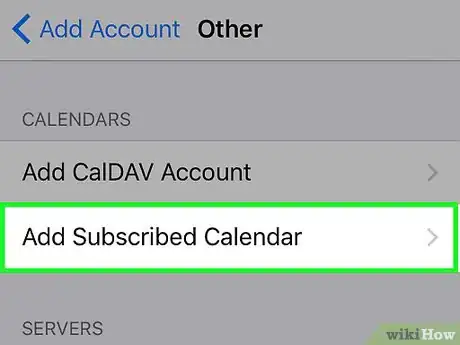
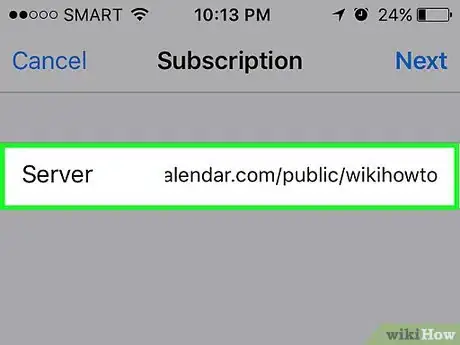
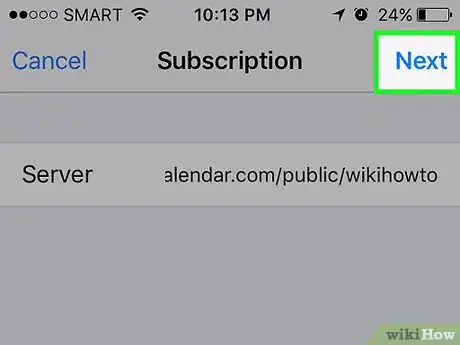
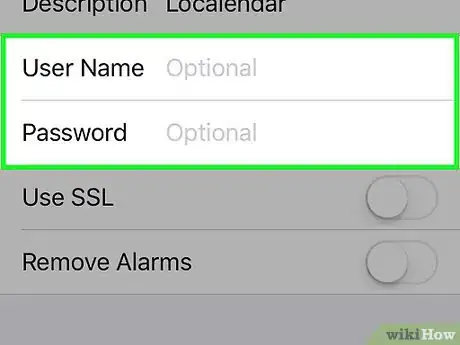
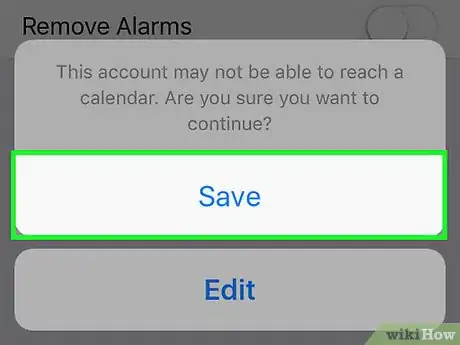
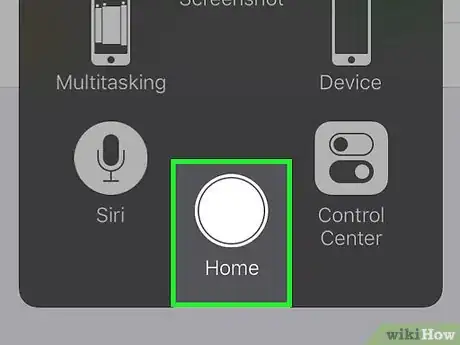
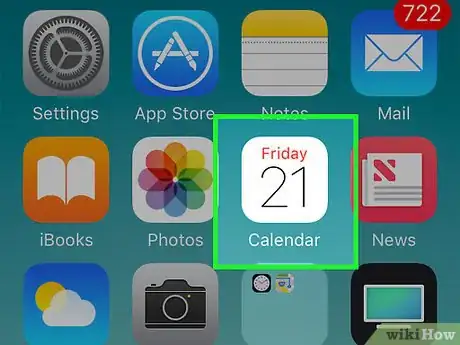
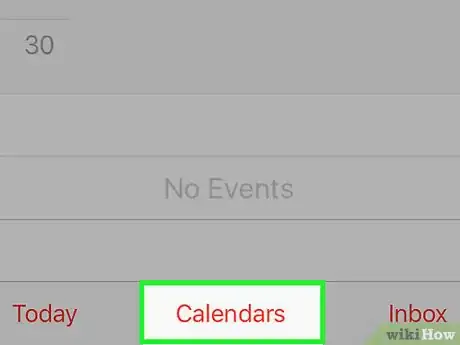
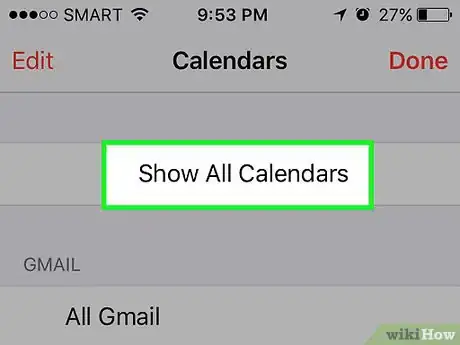
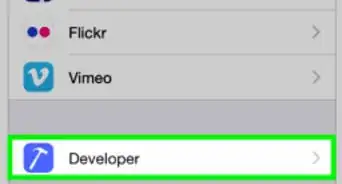
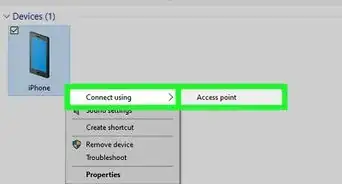
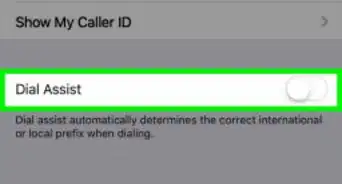
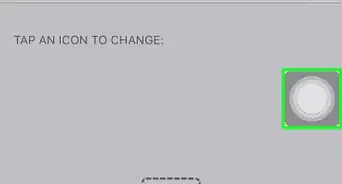
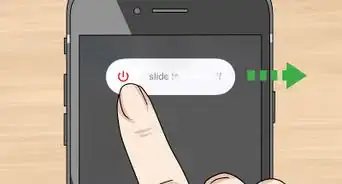
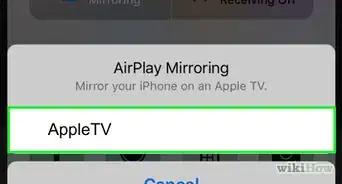

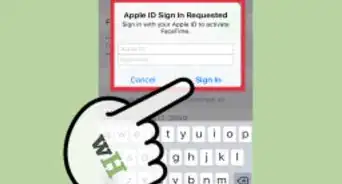
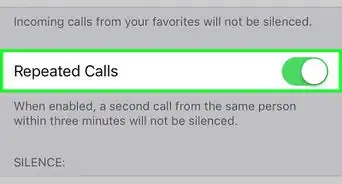
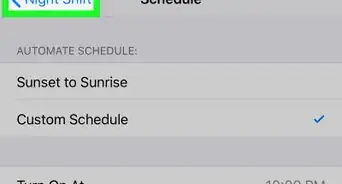
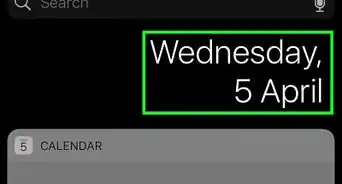
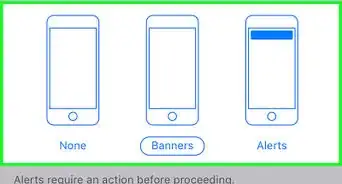
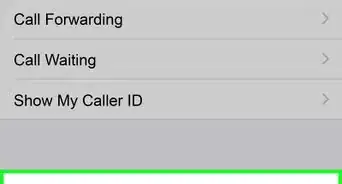

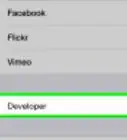
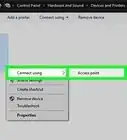
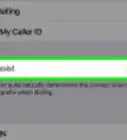
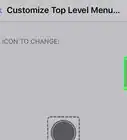

wikiHow's Content Management Team revisa cuidadosamente el trabajo de nuestro personal editorial para asegurar que cada artículo cumpla con nuestros altos estándares de calidad.