X
Nuestro equipo de editores e investigadores capacitados han sido autores de este artículo y lo han validado por su precisión y amplitud.
wikiHow's Content Management Team revisa cuidadosamente el trabajo de nuestro personal editorial para asegurar que cada artículo cumpla con nuestros altos estándares de calidad.
Este artículo ha sido visto 378 987 veces.
Este wikiHow te enseñará a conectar tu iPhone a una TV usando un adaptador además de un cable HDMI o cable analógico, o usando un Apple TV con AirPlay.
Pasos
Método 1
Método 1 de 3:Usar un adaptador y un cable HDMI
Método 1
-
1Consigue un adaptador HDMI. Apple y fabricantes de terceros elaboran adaptadores Lightning a HDMI que se pueden conectar al puerto de carga del iPhone.
- Un iPhone 4 requerirá un adaptador HDMi de 30 pines.
- Solo los iPhone 4 o más recientes pueden conectarse a una TV vía HDMI.
-
2Consigue un cable HDMI.
-
3Conecta el adaptador HDMI a tu iPhone.
-
4Conecta un extremo del cable HDMI al adaptador y el otro extremo a un puerto HDMI de la TV.
- Los puertos HDMI normalmente se encuentran en la parte posterior o los laterales de una TV.
- Presta atención al número del puerto HDMI, porque estará indicado en la TV.
-
5Enciende la TV y el iPhone, si es que ya no lo están.
-
6Busca y presiona el selector de entrada de la TV. Este es un botón en el control remoto o en la misma TV y normalmente lleva el nombre “Fuente” o “Entrada”.
-
7Selecciona el puerto HDMI al que el iPhone está conectado. Tu iPhone estará conectado a la TV.
- La pantalla duplicará exactamente la pantalla del iPhone 4S o más reciente. Si es un iPhone 4, verás una pantalla negra hasta que abras una aplicación con salida de video, como TV o YouTube.
Método 2
Método 2 de 3:Usar un adaptador y un cable análogo
Método 2
-
1Consigue un adaptador análogo.
- Para los iPhone 4S o más antiguos, necesitarás un adaptador con un conector de 30 pines en un extremo y con clavijas análogas de color rojo, blanco y amarillo en el otro extremo.
- Para los iPhone 5 o más recientes, necesitarás un adaptador Lightning a VGA. Si tu TV no tiene un puerto VGA, deberás usar una conexión vía HDMI o Apple TV. Nota: el VGA no transmite audio. Tendrás que reproducir el audio desde la toma de auriculares del iPhone. Para los iPhone 7, es recomendable usar siempre una conexión HDMI.
-
2Consigue un cable compuesto o VGA.
-
3Conecta el adaptador análogo a tu iPhone.
-
4Conecta un extremo del cable análogo al adaptador y el otro a la TV.
- Haz que los colores de las clavijas y las tomas coincidan: pon la clavija amarilla (video) en la toma amarilla, y las clavijas roja y blanca (audio) en las tomas de audio.
- Presta atención al número de puerto que indique la TV.
-
5Enciende la TV y el iPhone, si es que ya no lo están.
-
6Busca y presiona el selector de entrada de la TV. Este es un botón en el control remoto o en la misma TV y normalmente lleva el nombre “Fuente” o “Entrada”.
-
7Selecciona el puerto compuesto o VGA al que el iPhone está conectado. Tu iPhone estará conectado a la TV.
- La pantalla duplicará exactamente la pantalla del iPhone 4S o más reciente. Si es un iPhone 4, verás una pantalla negra hasta que abras una aplicación con salida de video, como TV o YouTube.
Método 3
Método 3 de 3:Usar Airplay con una Apple TV
Método 3
-
1Enciende la TV y cambia la fuente a puerto Apple TV.
- Para hacer la conexión con este método, necesitarás un iPhone 4 o más reciente y un Apple TV de segunda generación (finales de 2010) o más reciente.
-
2Enciende la TV y la unidad Apple TV. Asegúrate de que la TV esté configurada a la entrada en la que la Apple TV está conectada. Deberás ver la interface de la AppleTV.
- Si vas a usar la Apple TV por primera vez, tendrás que configurarla.
-
3Desliza tu dedo por la pantalla del iPhone desde abajo hacia arriba. Así abrirás el Centro de control.
-
4Pulsa Duplicación AirPlay.
-
5Pulsa AppleTV. La pantalla de tu iPhone aparecerá en la pantalla de la TV.
- Si abres una aplicación con salida de video, como Fotos, TV o YouTube, el contenido aparecerá en la pantalla completa de la TV.








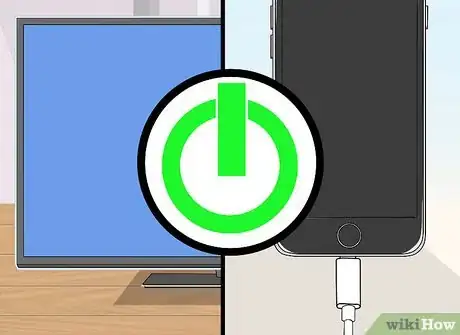
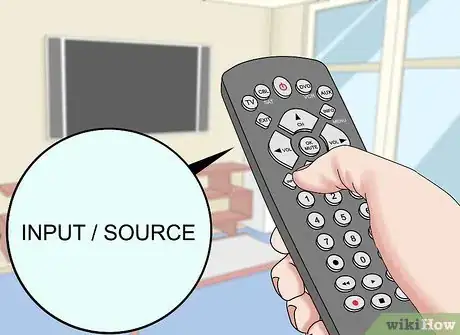
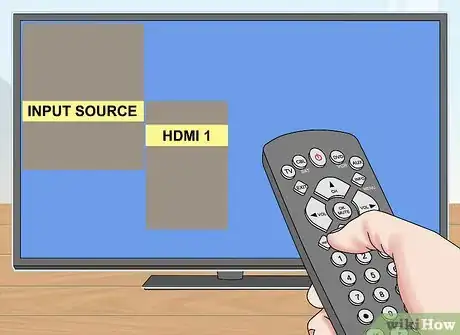

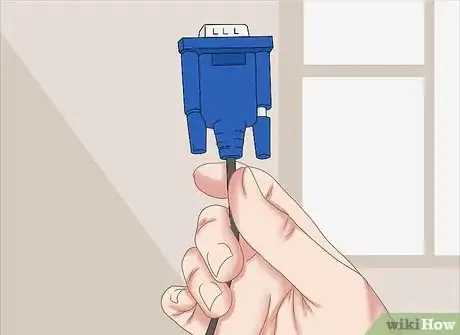


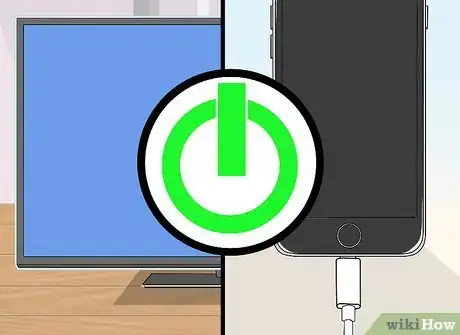
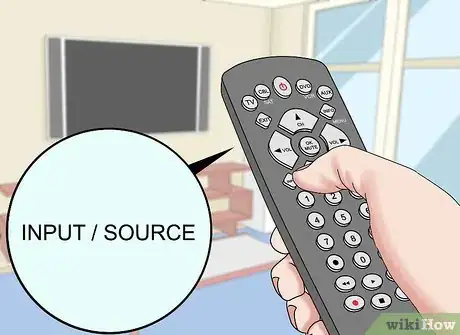
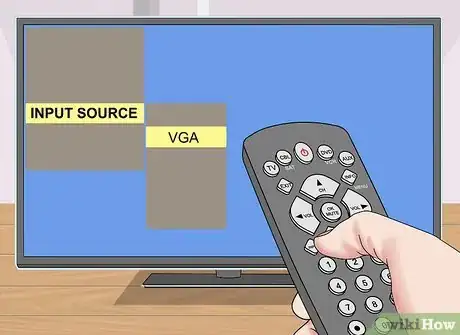

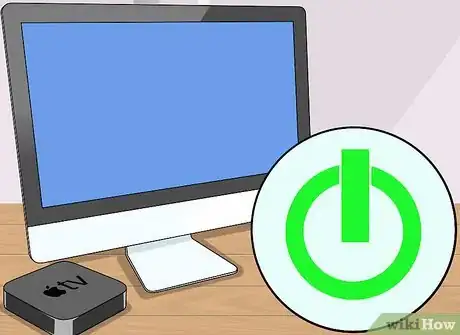
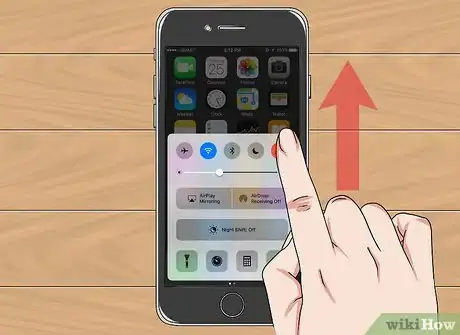
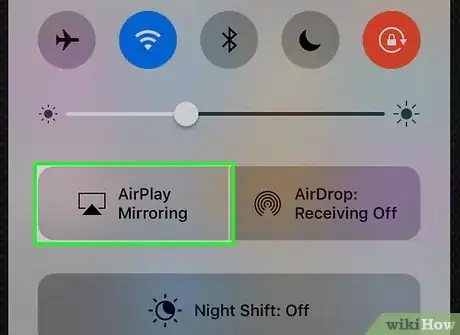
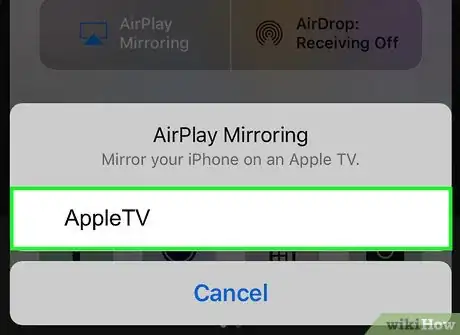
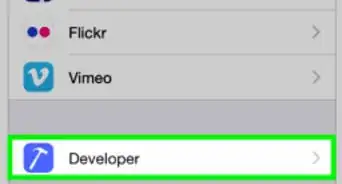
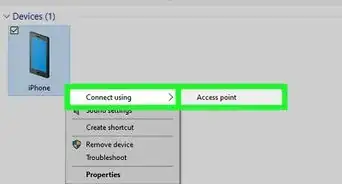
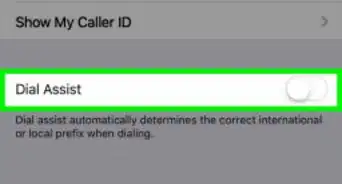
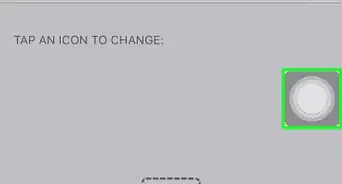
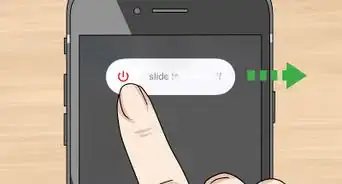

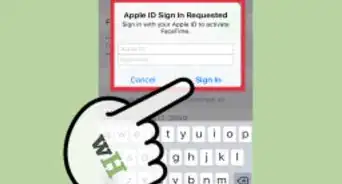
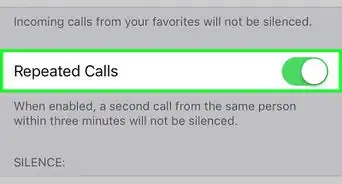
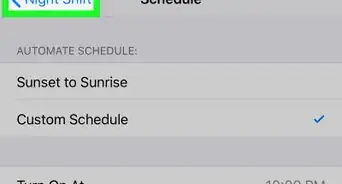
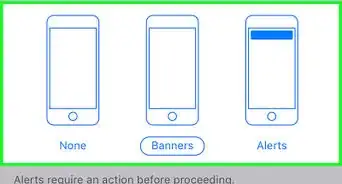
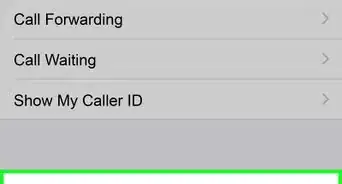
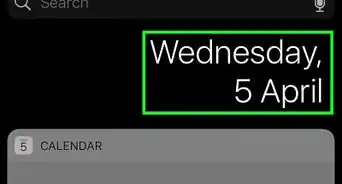
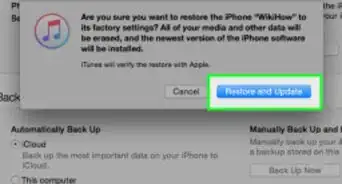

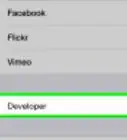
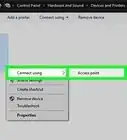
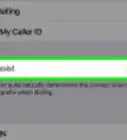
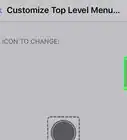

wikiHow's Content Management Team revisa cuidadosamente el trabajo de nuestro personal editorial para asegurar que cada artículo cumpla con nuestros altos estándares de calidad. Este artículo ha sido visto 378 987 veces.