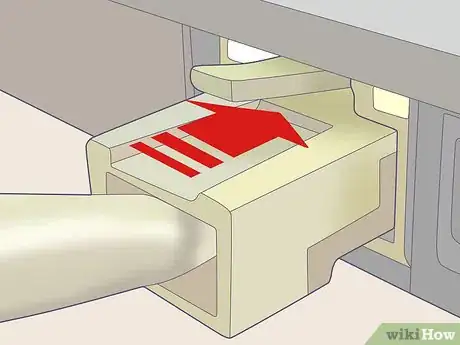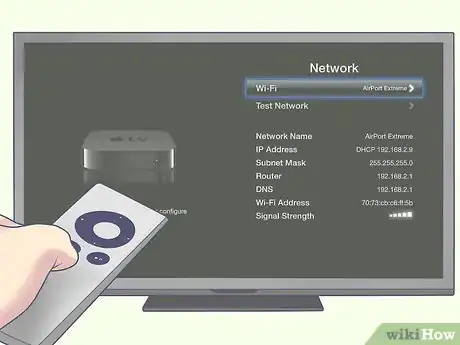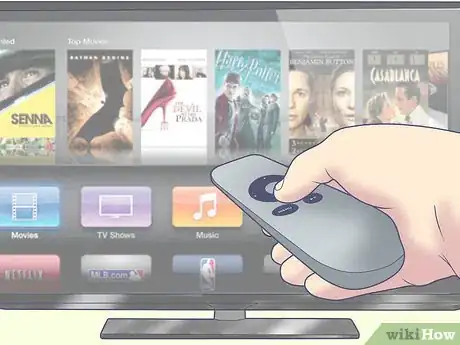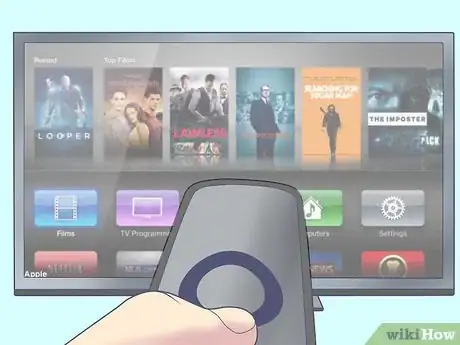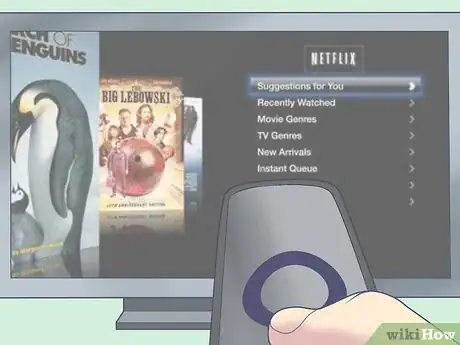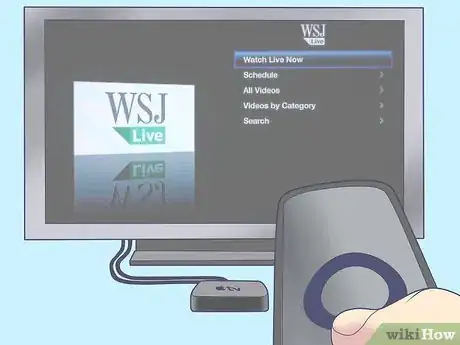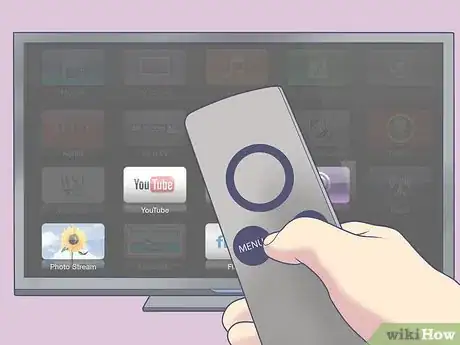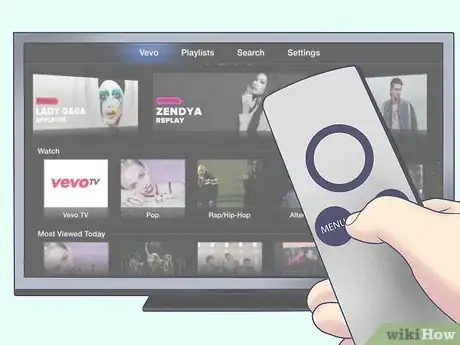X
wikiHow es un "wiki", lo que significa que muchos de nuestros artículos están escritos por varios autores. Para crear este artículo, autores voluntarios han trabajado para editarlo y mejorarlo con el tiempo.
Este artículo ha sido visto 69 381 veces.
¿Estás listo para dejar el cable y liberarte de la programación comercial? Con Apple TV, puedes rentar o comprar películas de alta definición, escuchar podcasts, ver videos de Netflix o Hulu, ver deportes, e incluso acceder a la música y a las fotos en tu computadora, desde la comodidad de tu sillón. Este artículo te dirá cómo configurar y usar tu Apple TV para empezar a disfrutar la televisión de nuevo.
Pasos
Método 1
Método 1 de 3:Parte 1: Conecta tu Apple TV
Método 1
-
1Desempaca tu Apple TV. Colócala cerca de tu televisión, con acceso a un tomacorriente, y si estás usando una red con cable (opcional), a un puerto Ethernet.
- No coloques el Apple TV encima de algún otro equipo eléctrico, y no coloques objetos sobre el Apple TV. Hacerlo puede hacer que se sobrecaliente o podría interferir con la señal inalámbrica.
-
2Conecta el cable HDMI. Inserta un extremo del cable en el puerto HDMI del Apple TV, y el otro en el puerto HDMI de tu televisión.
- Nota: este artículo describirá una conexión directa a tu televisión. Si estás usando un receptor, lee las instrucciones de fábrica, aunque generalmente simplemente insertarás el receptor entre el Apple TV y tu televisión.
- Apple TV también provee una salida de audio digital TOSLink. Si vas a usar esa, conecta un extremo del cable TOSLink al Apple TV, y el otro a la entrada en tu televisión.
-
3Conecta el cable ethernet. Si estás usando una red con cable, conecta tu Apple TV al puerto ethernet con el cable apropiado.
- Apple TV tiene un Wi-Fi 802.11 incluido que puedes conectar a tu red inalámbrica durante la configuración del dispositivo.
-
4Conecta el cable de poder. Una vez que todo lo demás esté en su lugar, conecta el cable de poder a una toma de corriente y el otro extremo a tu Apple TV.
-
5Prende tu televisión. Es tiempo de entrar al mundo de Apple TV. Usando tu control de la televisión, coloca el Input al puerto HDMI que esté usando el Apple TV.
- Si esta es la primera vez que conectas tu Apple TV, deberás ver la pantalla de configuración. Si no, asegúrate de que todo esté conectado correctamente y hayas seleccionado el Input correcto.
Método 2
Método 2 de 3:Parte 2: Configurar Apple TV
Método 2
-
1Entiende tu "Remoto" de Apple. Usarás este para realizar virtualmente todas las funciones de tu Apple TV.
- Usa el aro negro para mover el cursor hacia arriba o hacia abajo, a la izquierda o a la derecha.
- El botón dorado en el centro del aro es el botón de “Select”, el cual usarás para seleccionar las opciones del menú, introducir caracteres de texto y más.
- El botón de "Menú" abrirá el menú, o te regresará a la pantalla previa.
- Presiona y mantén presionado el botón de "Menú" para regresar al menú principal.
- Presiona y mantén presionado el "Menú" mientras ves una película para acceder a los subtítulos.
- Los botones de "Reproducir" y de "Pausa" hacen justamente eso.
- Presiona y mantén presionado los botones de Menú y la flecha hacia abajo para resetear Apple TV. Cuando se resetee, la luz del Apple TV parpadeará rápidamente.
- Para unir un control remoto con el Apple TV, presiona y mantén presionados los botones de "Menú" y la flecha a la derecha durante 6 segundos. Esto evitará que tu Apple TV sea controlado por otros controles.
- Ten en cuenta que hay una aplicación gratuita en la App Store (llamada “Remote”) que le da las funciones de un control a tu iPhone o iPad.
- Ten en cuenta que el control de Apple “no” es un control universal. Como quiera tendrás que controlar el volumen y otras funciones con el control de tu televisión.
-
2Conecta tu red inalámbrica. Usando los asistentes en la pantalla, selecciona tu red inalámbrica del menú. Si tu red está escondida, introduce tu nombre de red. Cuando selecciones tu red, introduce la contraseña (si tienes) y por último presiona "Listo".
- Si no usas un DHCP como red, tendrás que asignar la dirección IP, la máscara subnet, la dirección del modem y la dirección DNS.
-
3Activa “Compartir en casa”. Para acceder a la música y los videos en tu computadora usando Apple TV, necesitarás usar “Compartir en casa”.
- Configura la opción de “Compartir en casa”. Desde el menú principal, escoge "Ajustes" y luego selecciona “Compartir en casa”. Introduce tu ID de Apple y tu contraseña.
- Configura “Compartir en casa” en tu iTunes. Desde el menú de “Archivo” selecciona “Compartir en casa > Activar compartir en casa”. Introduce el mismo ID de Apple y la contraseña que usaste para Apple TV.
Método 3
Método 3 de 3:Parte 3: Disfruta del contenido
Método 3
-
1¡Ve todas las películas que quieras! Con iTunes o Apple TV, tienes acceso a las películas más nuevas en resolución 1080p o 720p. Usando el buscador en la pantalla, puedes ver una vista previa de las películas, rentarlas o comprarlas para tu colección.[1]
- Mientras que virtualmente todo el contenido puede verse en iTunes, muchas películas no se pueden rentar (solo comprar) durante las primeras semanas después que salió en iTunes. Después de ese periodo podrán rentarse.
- Las series de televisión solo se pueden comprar, aunque puedes suscribirte a una temporada completa. Las series de televisión actual que se ofrecen en iTunes usualmente tienen un retraso de uno o dos días después que apareció en televisión.
-
2Reproduce el contenido de tus dispositivos iOS. En el contenido selecto, puedes usar AirPlay para reproducir de forma inalámbrica películas y fotos almacenados en tu iPad, iPhone, o iPod Touch. También podrías usar la opción “mirroring” para usar tu televisión como una gran pantalla de tu iPhone 4S o tu iPad.
-
3Usa “Compartir en casa”. Con “Compartir en casa”, puedes reproducir toda tu biblioteca en iTunes. Esto incluye todas las listas de reproducción que hayas creado, así como la función de Genius. También puedes ver tus fotos usando iPhoto en tu computadora, o simplemente arrastra y suelta las fotos que quieras compartir en Apple TV en una carpeta y conecta esta carpeta a través de “Compartir en casa” en iTunes.
- Para acceder a la música, películas, fotos y videos en tu computadora a través de Apple TV, haz clic en el botón verde de “Computadoras” en la pantalla del menú principal. Cualquier contenido relevante en tu computadora podrá accederse desde aquí.
- Para acceder a “toda” la música almacenada en iCloud usando iTunes Match, presiona el botón de “Música” en la pantalla del menú principal.
-
4Usa Netflix y Hulu Plus. Necesitarás una cuenta de Netflix o Hulu para ver el contenido, pero con eso, podrás ver suficiente contenido del pasado y el presente para mantenerte entretenido por el resto de tus días, incluso si naciste ayer. Para acceder a este contenido, haz clic en los botones de “Netflix” o “Hulu” en el menú principal, luego selecciona tus opciones.
- Si tienes otro dispositivo iOS, descarga la aplicación para Netflix. Si estás viendo películas en Netflix, y decides que quieres terminarla de ver en tu cama y no en el sillón, apaga la televisión (esto pausará Apple TV), y abre Netflix en tu dispositivo iOS. La película estará pausada justo donde la dejaste. Hulu+ ofrece características similares.
-
5Disfruta del juego. Si eres fanático de los deportes, suscríbete a MLB.TV, NBA.com y NHL GameCenter. Puedes ver juego en vivo y en alta definición, y también ver juegos anteriores de archivos en “on demand”. Si no tienes una suscripción a esos servicios, aun así puedes revisar la programación, ver los marcadores, etc.
-
6Sé inteligente. Usa Wall Street Journal Live para ver noticias financieras y del mercado, escucha a expertos compartir sus opiniones, y ve resúmenes de las noticias más nuevas. Está disponible las 24 horas del día.
-
7Disfruta de la vida de otros. Puedes ver YouTube, Vimeo y Flickr desde el menú principal. Hay un mundo de contenido generado por usuarios a tu alcance.
-
8Quiebra tu cajita musical. Usando la aplicación de "Radio", puedes escoger de cientos y cientos de canales de radio por Internet, acomodados por categoría. Haz clic en la categoría deseada y escoge lo que quieras. Algunos son libres de comerciales, otros tienen uno que otro, pero son gratis y de alta resolución.[2]
Cosas que necesitarás
- Apple TV
- Televisión de alta definición con entrada de HDMI, capaz de una resolución de 720p o 1080i
- Un cable HDMI para conectar directamente a tu TV, o dos cables HDMI si vas a conectarlo a un receptor primero
- Red (inalámbrica, de al menos 802.11g)
- Nombre de red y contraseña
- Conexión a Internet de banda ancha
- Cuenta de iTunes para rentar o comprar películas o programas de TV
- Una cuenta en Netflix o Hulu para ver el contenido desde esos proveedores
Consejos
- Si prendes tu televisión y no tienes señal, presiona cualquier botón del control remoto. Apple TV entrará en modo de hibernación y presionar cualquier botón hará que se “despierte”.
- Usa iTunes o iPhoto para establecer las carpetas para las presentaciones de diapositivas.
- Cota el cordón a la compañía de cable. Primero extrañarás el cable, pero después de tiempo, estarás viendo mejores películas, series de televisión sin comerciales y repeticiones interminables de Star Trek.
- Si empieza a laggear el sistema, intenta resetear Apple TV a través del menú o simplemente desconecta el poder un par de segundos y vuélvela a conectar.
Advertencias
- Las señales del microondas pueden interferir con la red. Así que haz tus palomitas “antes” de empezar a ver una película.