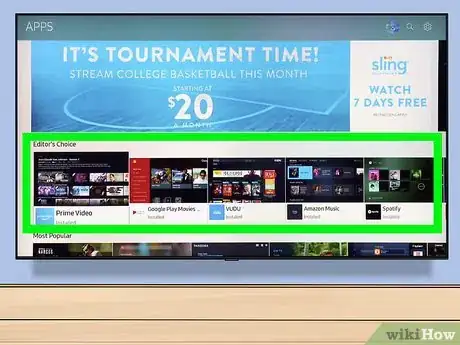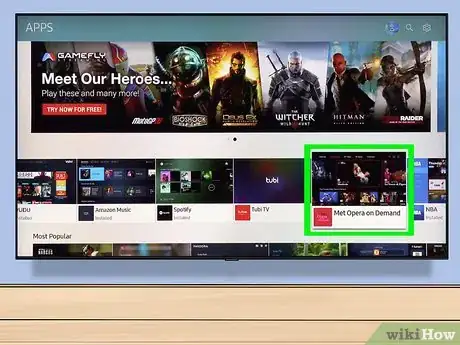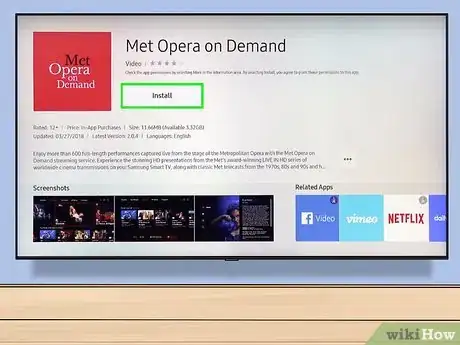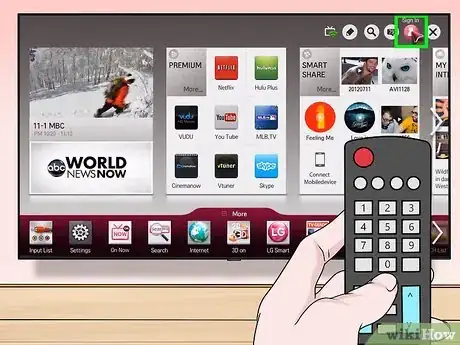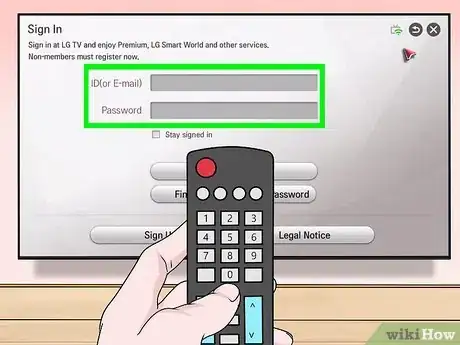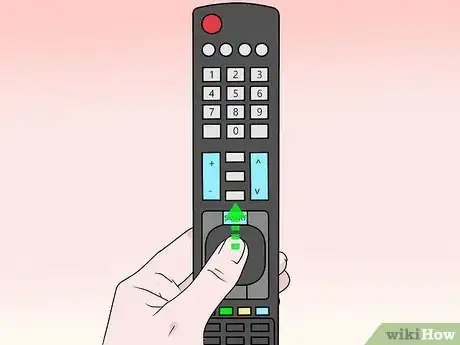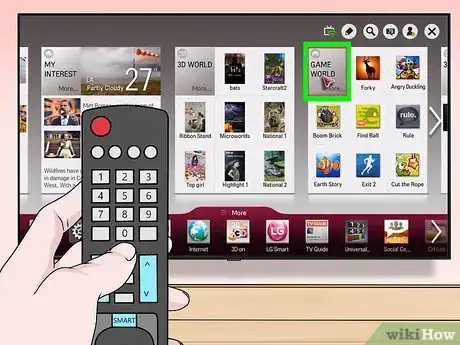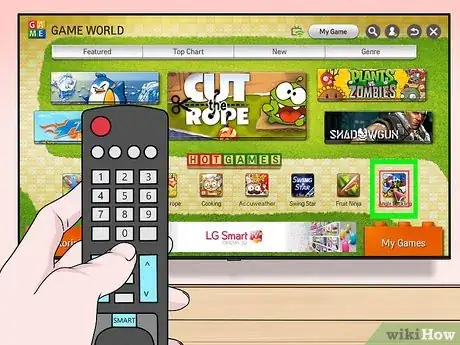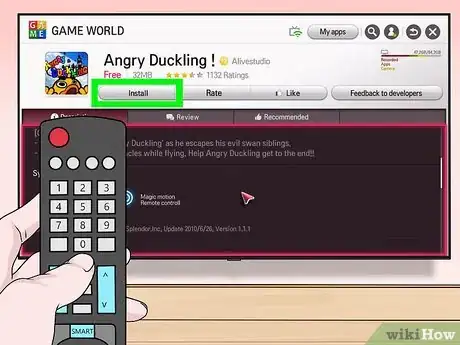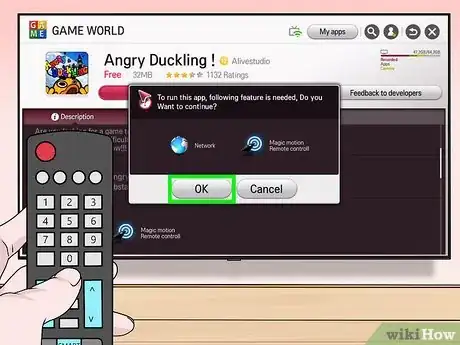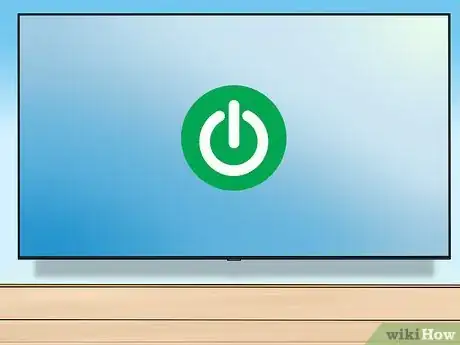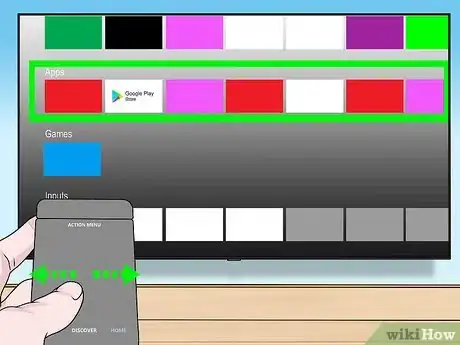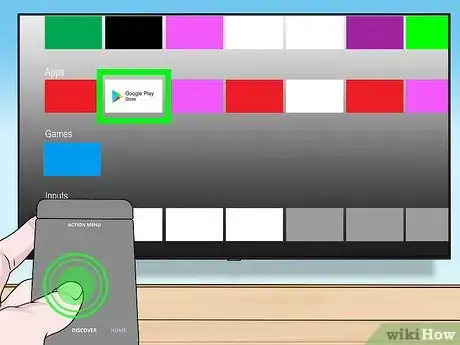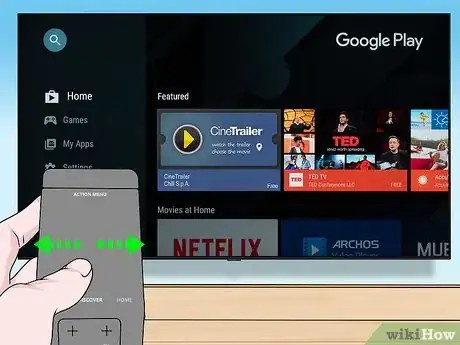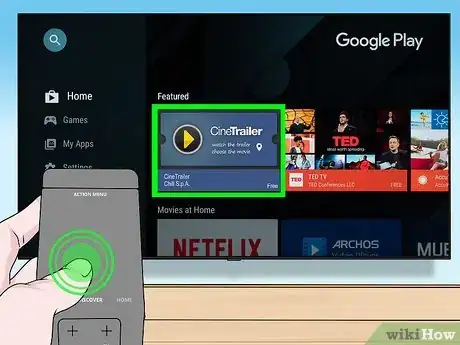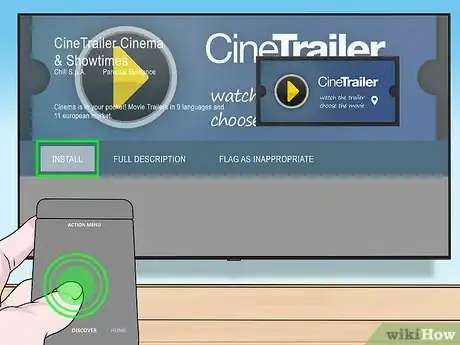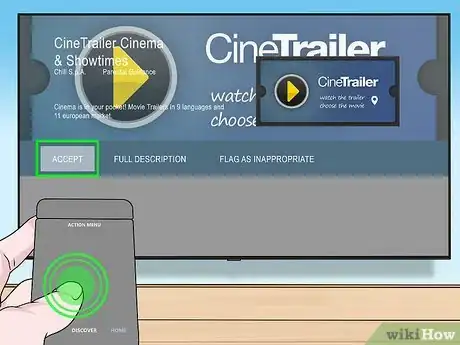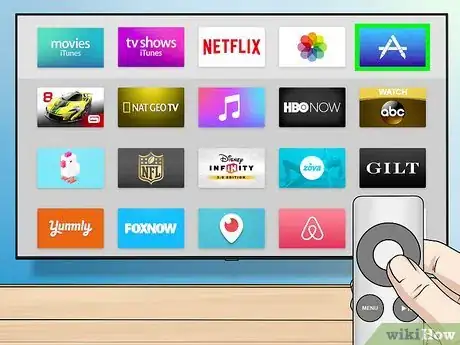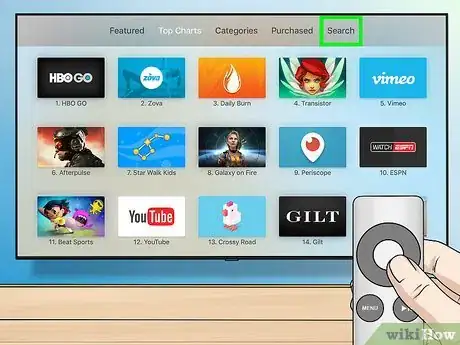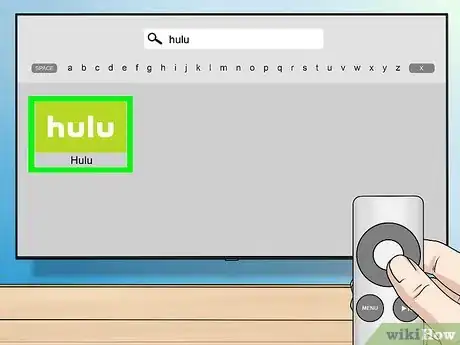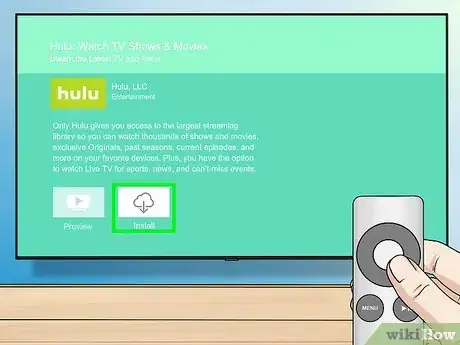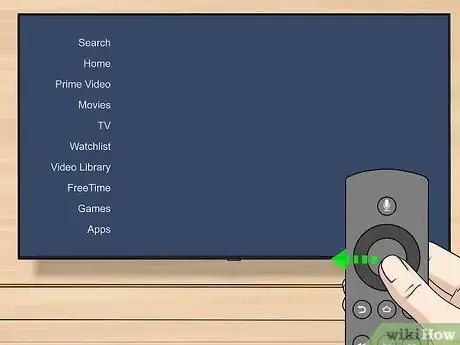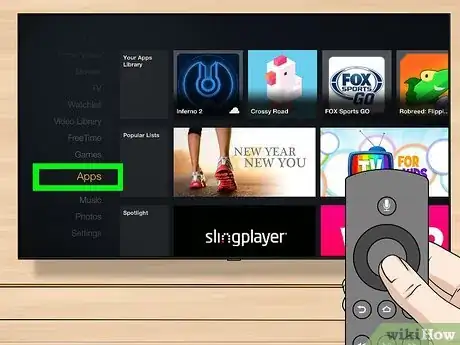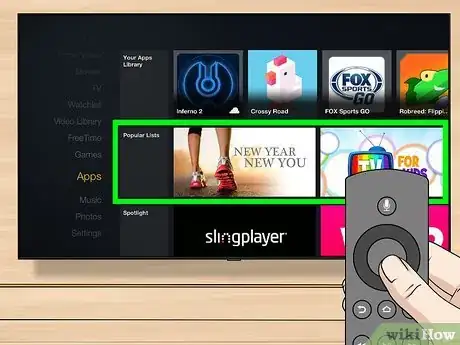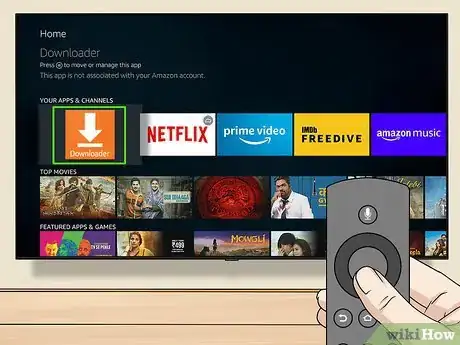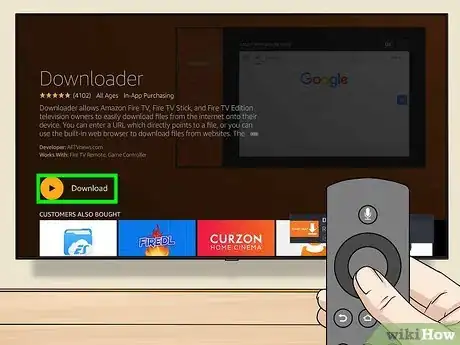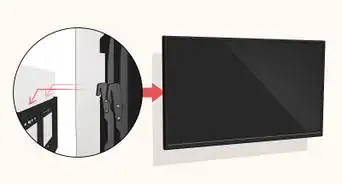X
Este artículo fue coescrito por Jack Lloyd. Jack Lloyd es escritor y editor de tecnología para wikiHow. Tiene más de dos años de experiencia escribiendo y editando artículos relacionados con tecnología. Es entusiasta de la tecnología y profesor de inglés.
Este artículo ha sido visto 392 324 veces.
Este wikiHow te enseñará a descargar una aplicación de Smart TV usando la tienda de aplicaciones de un Smart TV. Para usar esta útil función, sigue leyendo.
Pasos
Método 1
Método 1 de 5:Hacerlo en un Smart TV Samsung
Método 1
-
1Enciende el televisor. Ten en cuenta que el televisor debe estar conectado a Internet para poder descargar aplicaciones.
-
2Presiona el botón Inicio del control remoto. En algunos controles remotos, este botón tendrá una imagen de una casa.
-
3Elige Aplicaciones y presiona el botón "Seleccionar". Usarás las teclas de flecha del control remoto para desplazarte hacia abajo hasta Aplicaciones y el botón multicolor "Seleccionar" del control remoto respectivamente para hacerlo.
-
4Selecciona una categoría de aplicación. En la parte superior de la pantalla del televisor, verás pestañas tales como Qué hay de nuevo y Más popular, así como una pestaña de Búsqueda en la esquina superior derecha de la pantalla.
- Puedes usar la pestaña Búsqueda para buscar aplicaciones por nombre.
-
5Selecciona una aplicación que desees descargar. Esto te llevará a la página de la aplicación.
-
6Selecciona Instalar y presiona el botón "Seleccionar". Este botón estará debajo del nombre de la aplicación. Una vez que selecciones Instalar, la aplicación comenzará a descargarse.
- Si la aplicación no es gratuita, verás el precio de la aplicación aquí.
- Una vez que la aplicación termine de descargarse, puedes seleccionar Abrir para abrirla directamente desde su página.
Método 2
Método 2 de 5:Hacerlo en un Smart TV LG
Método 2
-
1Enciende el televisor. Ten en cuenta que el televisor debe estar conectado a Internet para poder descargar aplicaciones.
-
2Presiona el botón SMART del control remoto. Esto te llevará a la página de inicio.
-
3Selecciona el ícono del perfil. Es el ícono con forma de persona que se ubica en la esquina superior derecha de la pantalla.
-
4Introduce los detalles de la cuenta LG y selecciona Iniciar sesión. Los detalles de la cuenta incluyen tu dirección de correo electrónico y tu contraseña.
-
5Desplázate hacia arriba en el control remoto del televisor. Esto hará que la página de inicio se desplace hacia la derecha, permitiéndote ver las diferentes categorías de aplicaciones.
-
6Selecciona una categoría de aplicación. En la página de inicio, hay varias tarjetas con nombres de categorías (por ejemplo, MUNDO DE JUEGOS) en las esquinas superiores izquierdas; al seleccionar una categoría podrás ver las aplicaciones relevantes.
-
7Selecciona la aplicación que desees descargar. Hacerlo te llevará a la página de la aplicación.
-
8Selecciona Instalar. Este botón está justo debajo del título de la aplicación.
- Verás el precio aquí en lugar de Instalar si la aplicación no es gratuita.
-
9Selecciona Aceptar cuando se te lo pida. Esto comenzará a instalar la aplicación. Una vez que termine de descargarse, puedes seleccionar Ejecutar en donde el botón Instalar haya estado para iniciar la aplicación.
Método 3
Método 3 de 5:Hacerlo en un Smart TV Sony Android
Método 3
-
1Enciende el televisor. Ten en cuenta que el televisor debe estar conectado a Internet para poder descargar aplicaciones.
-
2Presiona el botón Inicio del control remoto. Esto te llevará a la página principal del televisor.
-
3Desplázate hacia abajo a la sección de "Aplicaciones". Hazlo deslizándote por la superficie táctil del control remoto.
-
4Selecciona Tienda y toca la superficie táctil del control remoto. Tienda es el ícono multicolor de Google Play Store en el extremo izquierdo de la sección "Aplicaciones".
-
5Busca aplicaciones. Puedes deslizarte a la derecha para ver las aplicaciones de la pestaña "Entretenimiento" o deslizarte hacia abajo para seleccionar una categoría más específica, tal como Juegos de televisión a distancia.
- También puedes pasar el dedo para seleccionar el ícono de la lupa, y luego escribir una consulta de búsqueda.
-
6Selecciona la aplicación que desees descargar y toca el control remoto. Hacerlo te llevará a la página de la aplicación.
-
7Selecciona INSTALAR y toca el control remoto. Esta opción está debajo del nombre de la aplicación.
- Si la aplicación no es gratuita, verás su precio aquí en su lugar.
-
8Selecciona ACCEPTAR. Está en el lado derecho de la pantalla. Al seleccionarla, la aplicación comenzará a descargarse en el televisor; cuando termine, puedes seleccionar ABRIR para ir directamente a la aplicación.
Método 4
Método 4 de 5:Hacerlo en un Apple TV
Método 4
-
1Enciende el televisor. Si el Apple TV es la entrada por defecto, esta acción debería ejecutar el Apple TV inmediatamente.
- Necesitarás cambiar la entrada para usar la unidad de Apple TV si aún no lo has hecho.
- Si el televisor no está conectado a Internet, no podrás añadir aplicaciones.
- No puedes añadir aplicaciones a un Apple TV si es un modelo de tercera generación o más antiguo.[1]
-
2Selecciona la App Store y toca la superficie táctil del control remoto. La App Store es una aplicación azul oscuro con una "A" blanca hecha de utensilios de escritura. Al hacerlo se abrirá la App Store.
- Si vas a usar la aplicación de Apple TV de tu iPhone, primero tendrás que abrirla.[2]
-
3Desplázate por las aplicaciones de la App Store. La App Store se carga en la página de "Destacados" de forma predeterminada, donde puedes ver las aplicaciones más populares.
- También puedes desplazarte a Buscar, tocar el control remoto y escribir el nombre de una aplicación para buscarla específicamente.
- Seleccionar la pestaña Categorías te mostrará diferentes categorías de aplicación.
-
4Selecciona una aplicación que desees descargar y toca el control remoto. Al hacerlo se abrirá la página de la aplicación.
- Si estás en la pestaña Categorías, primero tendrás que seleccionar una categoría.
-
5Selecciona INSTALAR y toca el control remoto. Esta opción estará en el centro de la página de la aplicación. La aplicación comenzará a descargarse en el Apple TV.
- Para las aplicaciones de pago, este botón mostrará el precio de la aplicación.
- Es posible que se te pida que introduzcas la contraseña de tu ID de Apple para aplicaciones de pago.[3]
Método 5
Método 5 de 5:Hacerlo en Amazon Fire TV
Método 5
-
1Enciende el televisor. Si el Fire Stick está en la entrada predeterminada (o en la última usada), esto abrirá la página de inicio de Amazon Fire TV.
- Necesitarás cambiar la entrada para usar Fire Stick si aún no lo has hecho.
- Si el televisor no está conectado a Internet, no podrás añadir aplicaciones.
-
2Abre la barra lateral. Para hacerlo, simplemente usa el lado izquierdo del dial circular direccional del control remoto para desplazarte a la izquierda hasta que la barra lateral salte desde el lado izquierdo de la pantalla.
-
3Selecciona Aplicaciones y presiona el botón "Seleccionar". Es el botón circular en el centro del dial direccional. Encontrarás Aplicaciones a la mitad de la barra lateral.
-
4Selecciona un filtro de aplicación. Puedes desplazarte hacia abajo para seleccionar la pestaña Destacadas para ver las aplicaciones destacadas, por ejemplo, o la pestaña Mejore gratuitas para desplazarte por las aplicaciones gratuitas mejor calificadas.
- Si solamente deseas navegar por todas las aplicaciones, selecciona la función Categorías y luego selecciona una categoría en la que estés interesado.
-
5Selecciona una aplicación y presiona el botón "Seleccionar" del control remoto. Al hacerlo se abrirá la página de la aplicación.
-
6Selecciona Obtener y presiona el botón "Seleccionar" del control remoto. Verás Obtener abajo y a la derecha del ícono de la aplicación. La aplicación seleccionada comenzará a descargarse en el Amazon Fire TV.
- Verás el precio de la aplicación en lugar de Obtener si la aplicación no es gratuita.
- En versiones antiguas de Amazon Fire TV, en lugar de Obtener, puede decir Descargar o Instalar.
Consejos
- A veces, las actualizaciones del sistema eliminan ciertas aplicaciones de un Smart TV. Normalmente, puedes volver a la tienda de aplicaciones y volver a descargarlas gratis.
Advertencias
- Los distintos modelos de Smart TV pueden tener procesos de descarga de aplicaciones ligeramente diferentes, incluso si son del mismo fabricante.