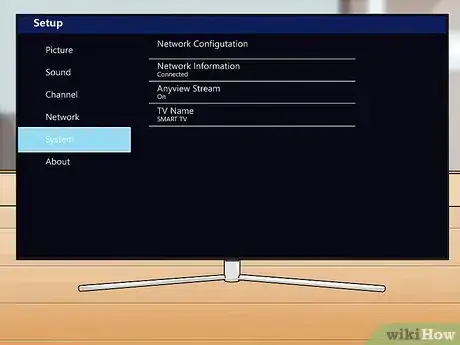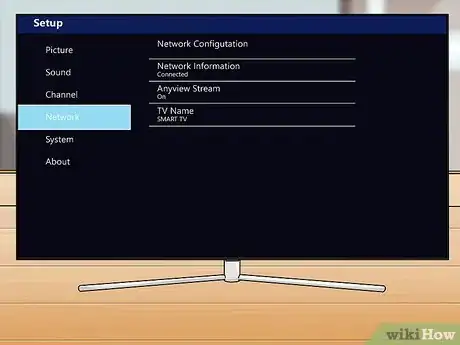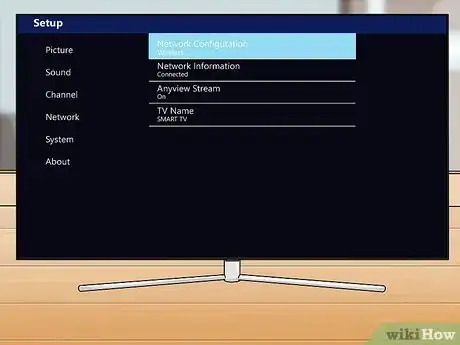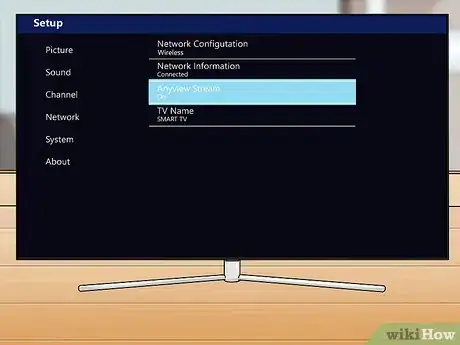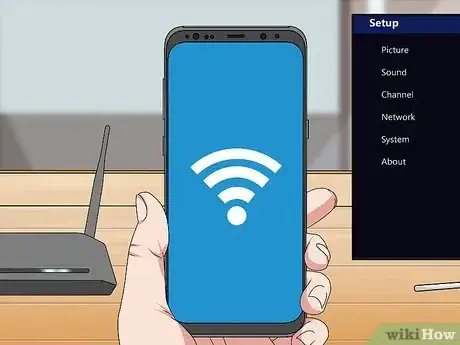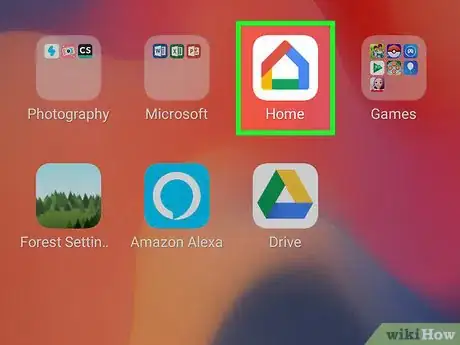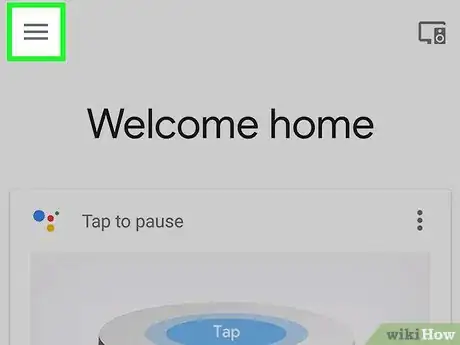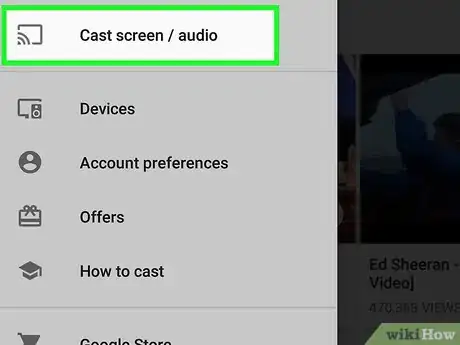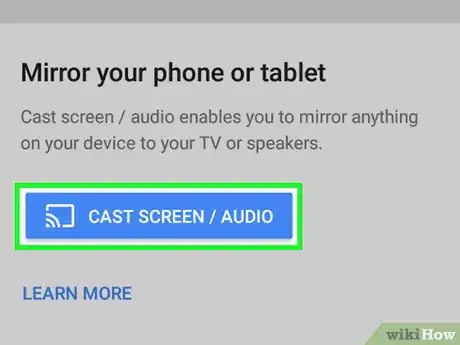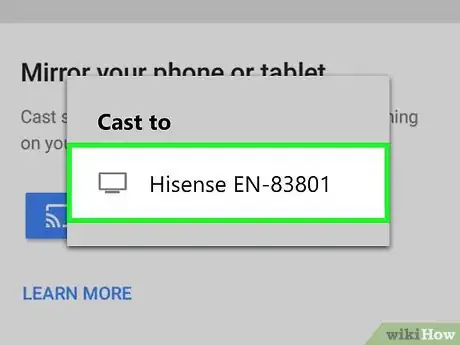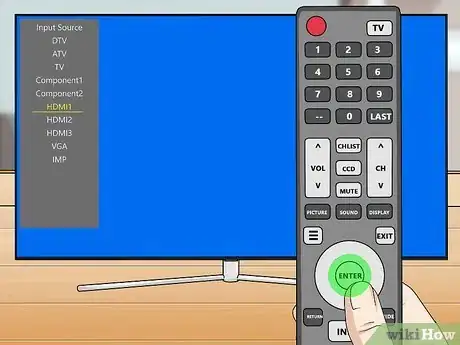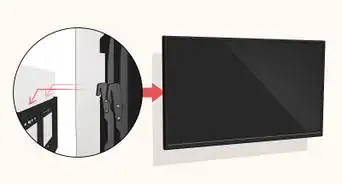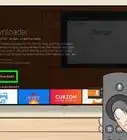Este artículo fue coescrito por Nicole Levine, MFA. Nicole Levine es una escritora y editora de tecnología en wikiHow. Tiene más de 20 años de experiencia creando documentación técnica y liderando equipos de soporte en las principales empresas de alojamiento web y software. Asimismo, Nicole tiene una maestría en Escritura Creativa de la Universidad Estatal de Portland, y da clases de composición, escritura de ficción y creación de revistas en varias instituciones.
Este artículo ha sido visto 111 083 veces.
Este wikiHow te enseñará cómo reflejar contenido desde tu teléfono hacia tu televisión inteligente Hisense. Ya que las televisiones Hisense son basadas en Android, los usuarios de iPhone necesitarán un adaptador HDMI, o enviar el contenido a un reproductor de medios distinto (por ejemplo, Apple TV, Chromecast, o Roku).
Pasos
Método 1
Método 1 de 2:Android
-
1Abre la configuración de tu televisión Hisense. Para hacerlo presiona el botón ≡ en tu control remoto, y luego selecciona el ícono del engrane.[1]
-
2Selecciona Sistema. Está en la columna izquierda.
-
3Selecciona Redes.
-
4Establece Configuración de red a ″Wireless″. Si la opción ya está seleccionada, puedes ignorar este paso.
-
5Establece ″Anyview Stream″ a ″Habilitar.″ Si ves la palabra ″Habilitado″ bajo ″Anyview Stream″ puedes saltarte este paso. Si no, selecciona Anyview Stream', y luego selecciona Habilitar.[2]
- Dependiendo del modelo, puede que necesites seleccionar Anyview cast de una lista en vez de con un botón.
-
6Conecta tu Android a la misma red WiFi que la televisión Hisense.
-
7Abre la aplicación Google Home en tu Android. Es el ícono de la casa multicolor en la pantalla de inicio o el menú de aplicaciones.[3]
-
8Presiona el botón del menú ≡. Está en la esquina superior izquierda de la pantalla.
-
9Presiona Proyectar pantalla / audio.
-
10Presiona Proyectar pantalla / audio de nuevo. Verás una lista de dispositivos a los que Android puede conectarse.
-
11Selecciona to televisión Hisense de la lista. Tu android proyectará su pantalla a la televisión.
- Para detener la proyección, jala la barra de notificaciones hacia abajo desde la parte superior de la pantalla, presiona la notificación de proyección de pantalla, y luego presiona Desconectar.
Método 2
Método 2 de 2:iPhone
-
1Compra un adaptador HDMI-a-Lightning. Estos adaptadores tienen un puerto estándar iPhone Lightning de un lado y un puerto receptor HDMI del otro.[4]
- Una alternativa a usar un cable físico es conectar un dispositivo de medios distinto (como un Apple TV, Roku, Amazon Fire o Chromecast) a la televisión, y luego usar la app oficial de ese dispositivo para conectarse a la televisión.
-
2Inserta la punta de Lightning del adaptador al iPhone.[5]
-
3Conecta el adaptador a la televisión con un cable HDMI. El cable HDMI tiene el mismo conector de ambos lados. Conecta un lado en el adaptador, y el otro en el puerto HDMI disponible en la televisión.
-
4Presiona el botón ENTRADAS en el control remoto de la televisión HISENSE. Esto te mostrará una lista de todas las fuentes de entrada.[6]
-
5Selecciona el puerto HDMI al que conectaste tu iPhone. Usa las teclas de flecha para navegar, luego presiona ENTRAR una vez que hayas seleccionado el iPhone. Tu iPhone se conectará ahora a la televisión.
Referencias
- ↑ https://www.hisense-usa.com/support/models
- ↑ https://gtrusted.com/hisense-50h7c-h7-series-50-inch-class-4k-uhd-smart-tv
- ↑ https://support.google.com/chromecast/answer/6059461?hl=en
- ↑ https://blog.hisense.com.au/connect-tv-mobile-devices/
- ↑ https://www.youtube.com/watch?v=AsjuFwFDyIQ
- ↑ https://www.manualslib.com/manual/801548/Hisense-Tv.html?page=14