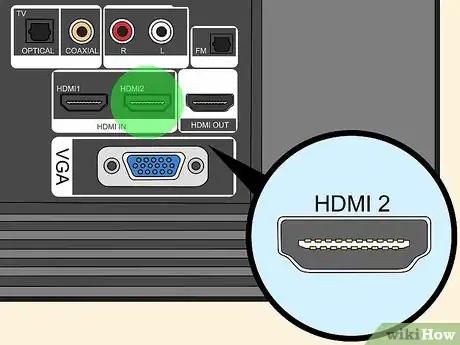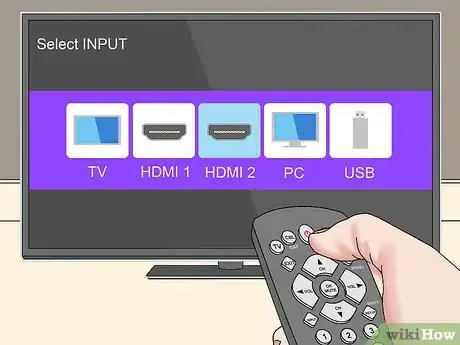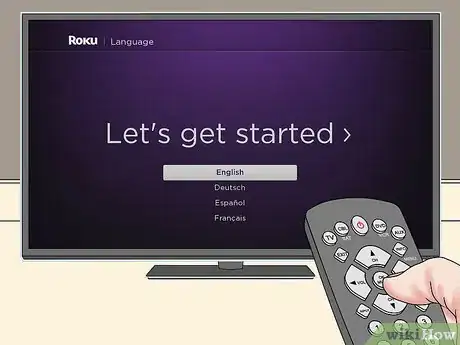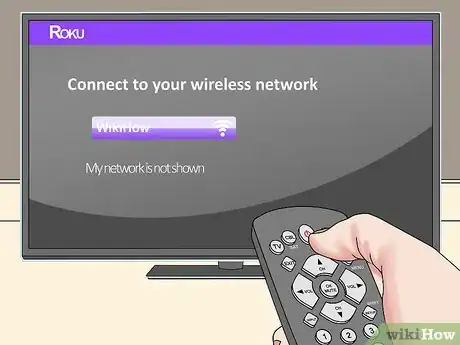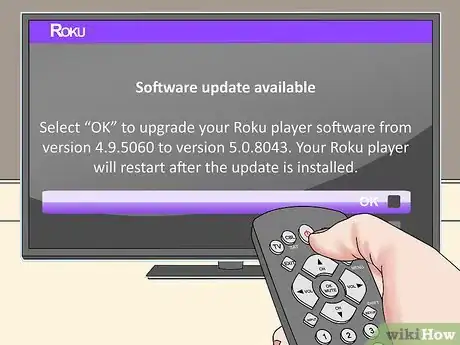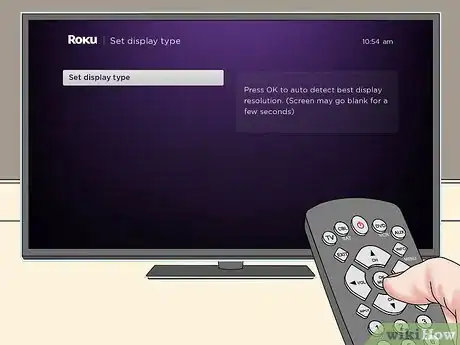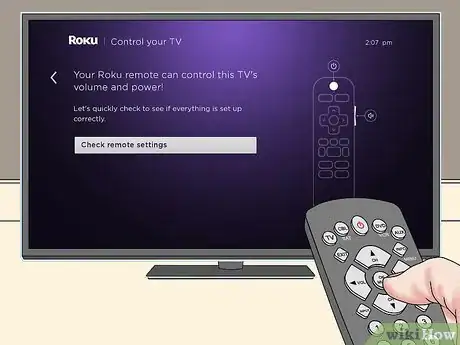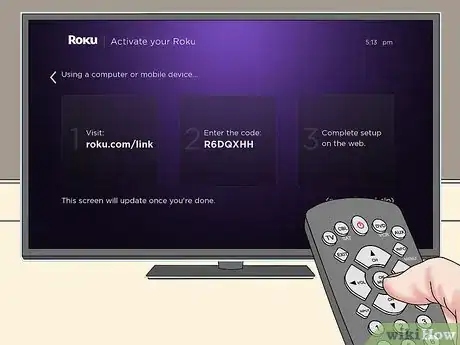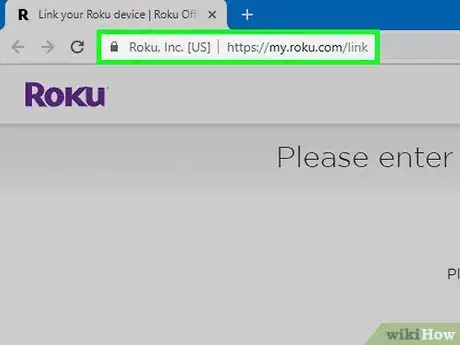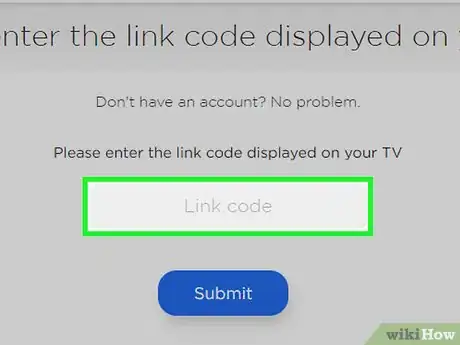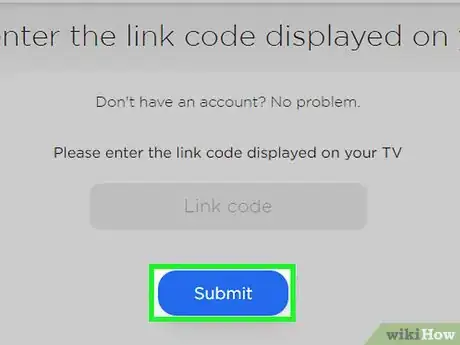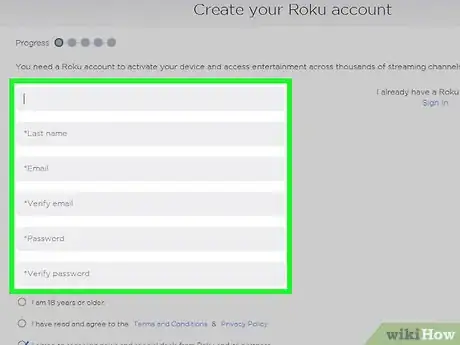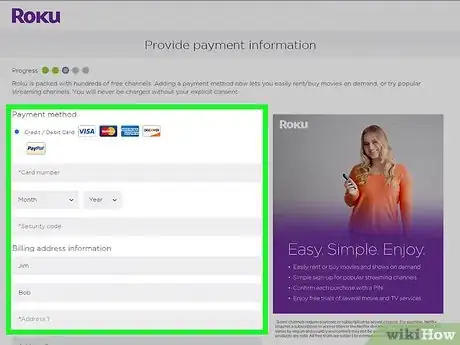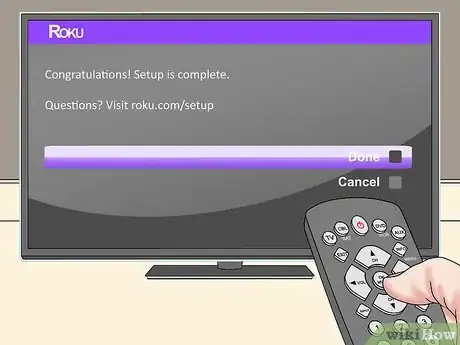X
Este artículo fue coescrito por Jack Lloyd. Jack Lloyd es escritor y editor de tecnología para wikiHow. Tiene más de dos años de experiencia escribiendo y editando artículos relacionados con tecnología. Es entusiasta de la tecnología y profesor de inglés.
Este artículo ha sido visto 101 721 veces.
Este wikiHow te enseñará cómo instalar, configurar y activar un reproductor o stick de streaming de Roku en tu HDTV o televisión de alta definición.
Pasos
Parte 1
Parte 1 de 3:Instalar el Roku
Parte 1
-
1Determina tu tipo de Roku. Hay dos tipos principales de Roku, los cuales requerirán que tu televisión tenga al menos un puerto HDMI para usar:
- Reproductor Roku: se parece a una caja y viene con varios cables.
- Roku Stick: se parece a una memoria USB (una memoria extraíble) y viene por lo menos con un cable de energía.
-
2Conecta el Roku al puerto HDMI de tu televisión. Todos los HDTV tienen al menos un puerto HDMI. El puerto HDMI se parece a un trapecio y a menudo se encuentra en la parte posterior de la televisión (aunque algunas televisiones tienen el puerto(s) HDMI en el costado). Dependiendo del tipo de Roku, este proceso variará un poco:[1]
- Reproductor Roku: conecta un extremo del cable HDMI en la parte posterior de la caja del reproductor de Roku y luego conecta el otro extremo en el puerto HDMI de la parte posterior o el costado de la televisión.
- Roku Stick: conecta el conector HDMI que está en el extremo del Roku Stick en el puerto HDMI de la parte posterior o el costado de la televisión.
- La mayoría de los HDTV tienen más de un puerto HDMI.
- Si tu televisión no tiene un puerto HDMI, no puedes usar un Roku Stick con ella. Quizás puedas comprar un adaptador de HDMI a componente si tu televisión tiene puertos de componente (por ejemplo, de color rojo, blanco y amarillo).
-
3Nota el número del puerto HDMI. En las televisiones que tienen más de un puerto HDMI, verás un número al lado del puerto en el que conectaste el Roku.
- Este número puede estar escrito como "HDMI 1", HDMI 2", etc. La televisión también puede tener los puertos etiquetados simplemente con números individuales (por ejemplo, "1", "2", etc.).
-
4Conecta el Roku a una fuente de alimentación. Tanto el reproductor Roku como el Roku Stick requieren una conexión a una fuente de alimentación (por ejemplo, una toma eléctrica):
- Reproductor Roku: conecta un extremo del cable de energía incluido en la parte posterior de la caja del reproductor y luego conecta el otro extremo a una toma eléctrica.
- Streaming Stick (modelo 3800 y anteriores): conecta un extremo del cable de energía incluido en la parte posterior del stick y luego conecta el otro extremo a una toma eléctrica. Si tu Roku Stick tiene un cable de energía USB y tu televisión tiene un puerto USB, puedes conectar el cable USB al Roku Stick y a la televisión.
- Streaming Stick+ (modelo 3810): conecta un extremo del cable de energía incluido en el costado del stick y luego conecta el otro extremo a una toma eléctrica. Si tu Roku Stick tiene un cable de energía USB y tu televisión tiene un puerto USB, puedes conectar el cable USB al Roku Stick y a la televisión.
-
5Cambia a la entrada del Roku. Enciende la televisión y luego presiona el botón Input (entrada), Video o Source (fuente) en el control remoto (o la televisión) y selecciona la opción HDMI en la que está insertado el Roku Stick. Esto abrirá la pantalla de configuración de Roku, momento desde el cual puedes empezar a configurarlo.Anuncio
Parte 2
Parte 2 de 3:Configurar el Roku
Parte 2
-
1Selecciona un idioma. Usando los botones de las flechas del control remoto del Roku, desplázate por los idiomas disponibles hasta que encuentres tu preferido y luego presiona OK (aceptar) en el control remoto.
-
2Conéctate a wifi. En la página de red, haz lo siguiente:
- Escanea las redes seleccionando Escanear otra vez para ver todas las redes y presionando OK.
- Desplázate por las redes wifi disponibles hasta que encuentres la tuya.
- Selecciona la red resaltándola y presionando OK.
- Ingresa la contraseña para la red usando el teclado en pantalla.
- Presiona OK cuando se indique.
- Si conectas un reproductor Roku, también puedes conectar un cable Ethernet al reproductor en lugar de usar el wifi.
-
3Permite que el Roku se actualice si fuera necesario. Una vez que tu Roku esté conectado a Internet, se te pedirá dejar que descargue el software más reciente. Este proceso puede tomar hasta media hora (o más, dependiendo de tu velocidad de internet), así que sé paciente.
-
4Confirma la configuración de la pantalla. Si usas un reproductor Roku, el Roku determinará inmediatamente la mejor configuración para tu HDTV y la aplicará.[2]
- Para un Streaming Stick de Roku, seleccionarás Configurar tipo de pantalla y dejarás que se ejecute la configuración.
- En un Streaming Stick+ de Roku, aquí seleccionarás Autodetectar tipo de pantalla. Luego puedes seleccionar OK, ajustar en automático cuando se indique.
- Puedes cambiar la configuración de la pantalla una vez que el Roku esté configurado abriendo Configuración, seleccionando Tipo de pantalla y luego tu configuración de televisión preferida.
-
5Configura el control remoto del Roku para controlar la televisión si deseas. Si quieres usar el control remoto del Roku para cambiar el volumen y cosas así de tu televisión, selecciona Ver la configuración del control remoto cuando se te indique y sigue las instrucciones en pantalla.
- También puedes seleccionar la opción Saltar para ir directamente a activar el Roku.
-
6Espera a que el código de activación aparezca. Una vez que veas un código de activación de cinco caracteres aparecer en la pantalla, puedes proceder a activar el Roku.Anuncio
Parte 3
Parte 3 de 3:Activar el Roku
Parte 3
-
1Determina el código de activación de tu Roku. Necesitarás ingresar el código de cinco caracteres que aparece en la pantalla para activar el Roku.
-
2Abre el sitio web de Roku. Ve a https://my.roku.com/link en el navegador web de tu computadora.
- Aunque también puedes realizar este proceso en el navegador de un smartphone, generalmente será más rápido usar una computadora.
-
3Ingresa el código de activación. En el cuadro de texto que está en el medio de la página, escribe el código de cinco caracteres.
-
4Haz clic en Enviar. Es un botón azul que está debajo del cuadro de texto.
-
5Crea una cuenta de Roku. Llena los campos de texto de la pantalla con tu dirección de correo electrónico, contraseña preferida y otra información requerida.[3]
- Quizás también se te pida crear un PIN para la cuenta. Esto es lo que usarás para iniciar sesión en la televisión de Roku si eliges protegerla con contraseña.
- Si ya tienes una cuenta de Roku, selecciona la opción Iniciar sesión e ingresa tu dirección de correo electrónico y contraseña para iniciar sesión.
-
6Añade un método de pago. Cuando se te pida, ingresa tu información de pago preferida (por ejemplo, una tarjeta de crédito o PayPal).
- No se te cobrará al ingresar tu método de pago, pero este es el método que usarás para pagar algunos contenidos (por ejemplo, suscripciones) en el Roku.
- Si estás en una cuenta de Roku que ya tiene un método de pago, omite este paso.
-
7Completa cualquier paso adicional de la pantalla. Una vez que termines de añadir un método de pago, quizás se te pida confirmar la dirección de correo electrónico. De cualquier forma, una vez que hayas completado el proceso de activación, podrás usar tu Roku en la televisión.Anuncio
Consejos
- Puedes añadir aplicaciones como Hulu al panel de Roku visitando la Channel Store (tienda de canales) del Roku.
- Si tu Roku le perteneció a otra persona (o si intentas configurar tu antiguo Roku en una televisión nueva), puedes restablecerlo conectándolo a una fuente de alimentación y usando un clip de papel para presionar el botón "Reset" (restablecer) que está empotrado.
Anuncio
Advertencias
- La mayoría de las unidades Roku requieren un HDTV para funcionar. Si tu televisión no tiene un puerto HDMI, no podrás usar la mayoría de modelos de Roku.
Anuncio
Referencias
Acerca de este wikiHow
Anuncio