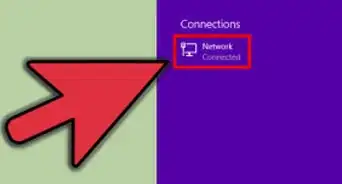X
Este artículo fue coescrito por Jack Lloyd. Jack Lloyd es escritor y editor de tecnología para wikiHow. Tiene más de dos años de experiencia escribiendo y editando artículos relacionados con tecnología. Es entusiasta de la tecnología y profesor de inglés.
Este artículo ha sido visto 73 477 veces.
Este wikiHow te enseñará cómo conectar directamente tu computadora a un enrutador de internet usando un cable Ethernet, así como configurar los ajustes de Ethernet en Windows y Mac.
Pasos
Método 1
Método 1 de 3:Conectarte al enrutador
Método 1
-
1Consigue un cable Ethernet. Los cables Ethernet, también conocidos como cables RJ-45, tienen un conector cuadrado en cada extremo. Usarás un cable Ethernet para conectar tu computadora al enrutador.
- El cable que conecta el modem y el enrutador es un cable Ethernet.
-
2Asegúrate de que el enrutador esté en línea. El enrutador debe estar conectado al módem, el cual debe estar conectado a un puerto de Cable o Ethernet de la pared, y debes ver una luz permanente en la parte delantera del enrutador o el módem.
- Si solo tienes un módem, simplemente asegúrate de que esté conectado al puerto de Cable o Ethernet de la pared.
-
3Ubica los puertos Ethernet de tu computadora y enrutador. Los puertos Ethernet son cuadrados y generalmente tienen cerca un icono que representa una serie de equipos conectados.
- En el enrutador, normalmente dirá "LAN" (Red de área local) arriba de los puertos Ethernet.
- Si solo te conectas a un módem, el puerto que necesitas generalmente dirá "Internet" o "WAN" arriba.
-
4Conecta el cable Ethernet en tu computadora y enrutador. Siempre y cuando el enrutador esté en línea, tu computadora se conectará casi inmediatamente a Internet cuando lo hagas.Anuncio
Método 2
Método 2 de 3:Configurar los ajustes de Ethernet en Windows
Método 2
-
1Abre el menú “Inicio”. Para hacerlo, haz clic en el logo de Windows en la esquina inferior izquierda de la pantalla o presiona la tecla ⊞ Win.
-
2Haz clic en ⚙️. Está en la parte inferior izquierda de la ventana de “Inicio”.
-
3Haz clic en Red e Internet. Está en la fila superior de opciones.
-
4Haz clic en Ethernet. Esta opción está en el lado izquierdo de la ventana.
-
5Verifica que Ethernet esté funcionando. Debes ver el nombre de tu red de Internet en la parte superior de esta página con la palabra "Conectado" escrita debajo. Esto indica que la conexión Ethernet está activa.
- Si tu Ethernet no funciona, intenta usar un puerto diferente del enrutador u otro cable Ethernet.
Anuncio
Método 3
Método 3 de 3:Configurar los ajustes de Ethernet en Mac
Método 3
-
1Abre el menú de Apple. Para hacerlo, haz clic en el icono con forma de manzana que está en la esquina superior izquierda de la pantalla.
-
2Haz clic en Preferencias del sistema. Verás esta opción en la ventana desplegable del menú de Apple.
-
3Haz clic en Red. Esto abrirá la ventana “Red”.
-
4Selecciona la conexión "Ethernet". Está en el panel izquierdo.
-
5Haz clic en Avanzado. Está en la parte inferior derecha de la ventana.
-
6Haz clic en la pestaña TCP/IP. Esta pestaña está cerca a la parte superior de la ventana de “Avanzado”.
-
7Asegúrate de que el recuadro "Configurar IPv4" diga "Usar DHCP". Si no, haz clic en el recuadro que está a la derecha de "Configurar IPv4" en la parte superior de la pantalla y selecciona Usar DHCP.
-
8Haz clic en Renovar concesión de DHCP. Está en el lado derecho de la página. Esto garantizará que puedas acceder a Internet mientras estás conectado a Ethernet.
-
9Haz clic en Aceptar. Está en la esquina inferior derecha de la pantalla. Tu conexión de Ethernet ahora debe estar activa.Anuncio
Consejos
- Puedes usar un convertidor de USB-C a Ethernet para conectarte a Ethernet en las Mac que no tengan este tipo de puertos.
Anuncio
Advertencias
- Si vas a usar Ethernet como el tipo de conexión principal, asegúrate de configurarlo en un área en el que pienses poner tu computadora.
Anuncio
Acerca de este wikiHow
Anuncio








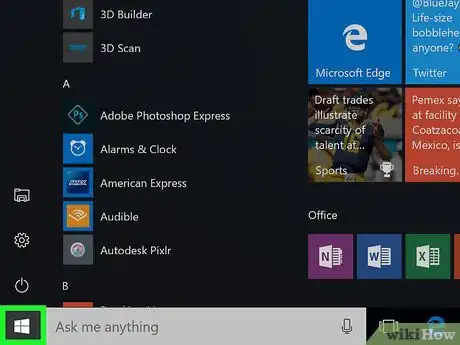
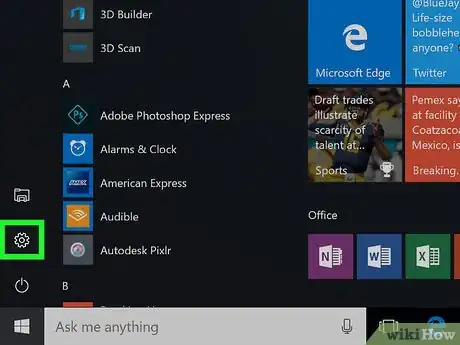
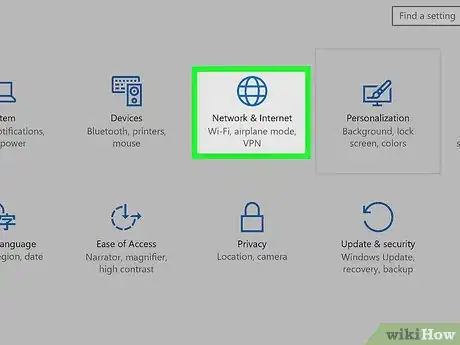
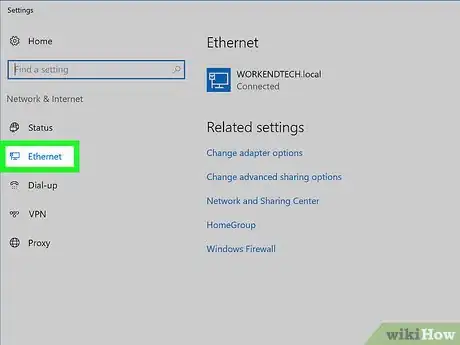
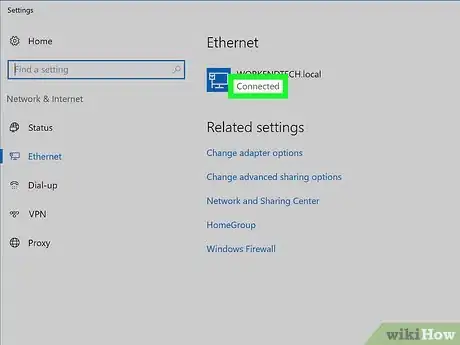
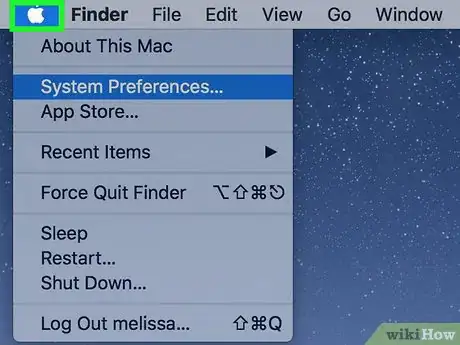
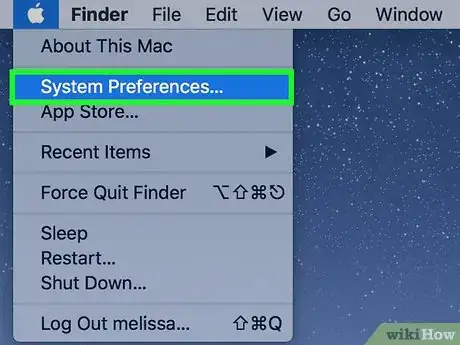
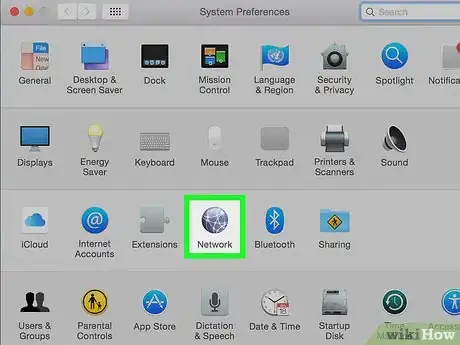
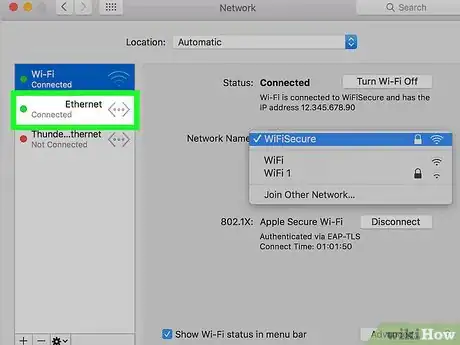
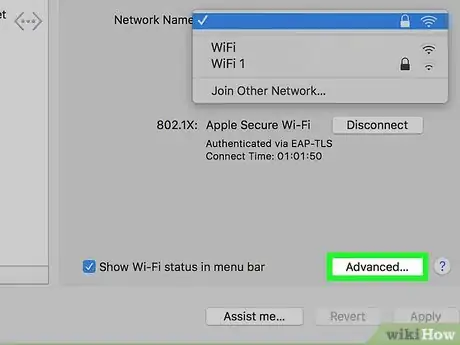
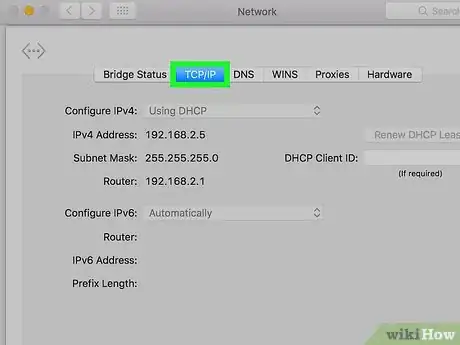
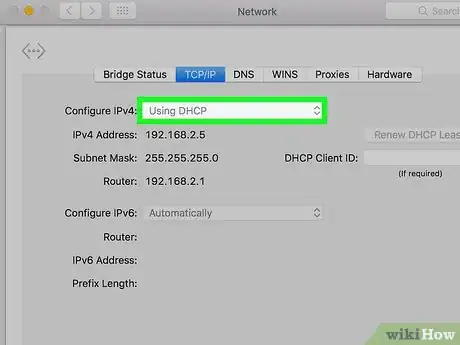
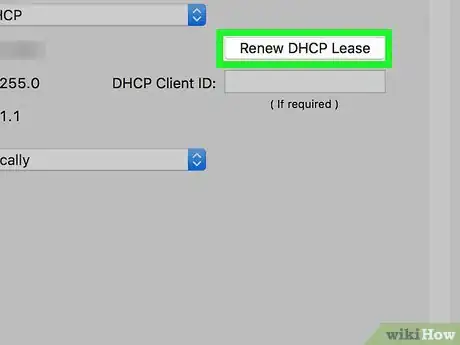
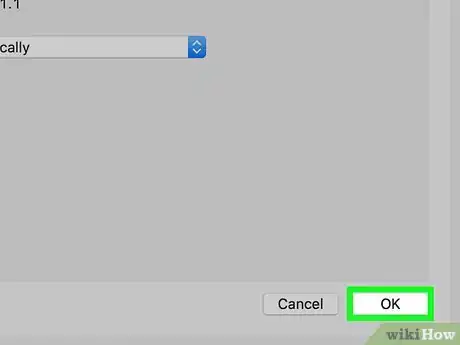





-Step-26-Version-2.webp)