X
wikiHow es un "wiki", lo que significa que muchos de nuestros artículos están escritos por varios autores. Para crear este artículo, 54 personas, algunas anónimas, han trabajado para editarlo y mejorarlo con el tiempo.
Este artículo ha sido visto 334 068 veces.
El comando Ping te permite testear la velocidad de conexión entre tu nodo de red y cualquier otro nodo. En esta guía, te enseñaremos a usar el comando Ping en cualquier sistema.
Pasos
Método 1
Método 1 de 4:Hacer un ping en Windows, Mac OS X y Linux
Método 1
-
1Abre el intérprete de comandos o la terminal. Todos los sistemas operativos tienen una interfaz de líneas de comandos desde la cual se puede ejecutar el comando Ping. El comando Ping funciona prácticamente igual sea cual sea el sistema.
- Si utilizas Windows, abre el Intérprete de comandos. Haz clic en el botón Inicio y escribe “cmd” en el cuadro de Búsqueda. Si eres usuario de Windows 8 también puedes escribir “cmd” en la pantalla de Inicio. Presiona la tecla Intro para lanzar el Intérprete de comandos.
- Si estás usando Mac OS X, abre el Terminal. Dirígete a tu carpeta de Aplicaciones y abre la carpeta de Utilidades. Selecciona Terminal.
- Si estás usando Linux, abre una ventana de Telnet/Terminal. Suele estar en la carpeta de Accesorios en el directorio de tus Aplicaciones.
- En Ubuntu, puedes usar el atajo de teclado Ctrl + Alt + T para abrir la terminal.
-
2Introduce el comando Ping. Escribe ping <nombre del host> o ping <dirección IP>.
- Por lo general, el nombre de host es la dirección de un sitio web. Reemplaza <nombre del host> con la dirección del sitio web o servidor al que quieres enviar el ping. Por ejemplo, para hacer un ping al servidor principal de wikiHow, escribe ping www.wikihow.com.
- La dirección IP es la ubicación de un equipo en una red local o en Internet. Si conoces la dirección IP a la que quieres hacer el ping, escríbela en lugar de <dirección IP>. Por ejemplo, para hacer un ping a la IP 192.168.1.1, escribe ping 192.168.1.1.
- Puedes hacer que tu equipo se envíe un ping a sí mismo escribiendo ping 127.0.0.1.
-
3Pulsa Intro para ver los resultados de Ping. Los resultados aparecerán por debajo de la última línea de comandos. Más adelante se describe cómo interpretar los resultados.Anuncio
Método 2
Método 2 de 4:Hacer un ping con la Utilidad de red de Mac OS X
Método 2
-
1Abre la Utilidad de red. Dirígete a tu carpeta de Aplicaciones y selecciona Utilidades. Allí encontrarás la Utilidad de red.
-
2Haz clic en la pestaña de Ping. Especifica un nombre de host o una dirección IP.
- Por lo general, el nombre de host es la dirección de un sitio web. Por ejemplo, para hacer un ping al servidor principal de wikiHow escribe www.wikihow.com en ese campo.
- La dirección IP es la ubicación de un equipo en una red local o en Internet. Por ejemplo, para hacer un ping a la IP 192.168.1.1, escribe 192.168.1.1 en ese campo.
-
3Especifica la cantidad de pings que quieres enviar. Por lo general, para una medición bastante precisa basta con enviar de 4 a 6 pings. Haz clic en Ping cuando estés listo y los resultados se mostrarán en la parte inferior de la ventana.[1]Anuncio
Método 3
Método 3 de 4:Interpretar los resultados
Método 3
-
1Lee la primera línea. En la primera línea puedes ver lo que está haciendo el comando. En ella vuelve a aparecer la dirección que introdujiste y se te informa de la cantidad de información que se envió. Por ejemplo:
Se hizo ping a www.wikihow.com [173.203.142.5] con 32 bytes de datos: -
2Lee los resultados. Si el comando Ping tiene éxito, retornará unas líneas en las que se te informa del tiempo que tardó en responder la dirección. TTL representa la cantidad de saltos (hops) que se produjeron durante el proceso de transferencia de paquetes. Cuanto más bajo sea, mayor es el número de routers por los cuales el paquete ha tenido que pasar.[2] "Tiempo" se refiere al tiempo, en milisegundos, que tardó en efectuarse la conexión:
Respuesta de 173.203.142.5: bytes=32 tiempo=102ms TTL=48
Respuesta de 173.203.142.5: bytes=32 tiempo=105ms TTL=48
Respuesta de 173.203.142.5: bytes=32 tiempo=105ms TTL=48
Respuesta de 173.203.142.5: bytes=32 tiempo=108ms TTL=48- Es posible que tengas que pulsar CTRL+C para interrumpir el proceso del ping.
-
3Lee el resumen. Al terminar la operación, se mostrará un resumen de los resultados. Si ves que hay paquetes perdidos, eso significa que tu conexión a la dirección IP no es confiable y que se están perdiendo datos en la transferencia. El resumen también mostrará el tiempo promedio que tardó en efectuarse la conexión:
Estadísticas de ping para 173.203.142.5:
Paquetes: enviados = 4, recibidos = 4, perdidos = 0 (0 % perdidos),
Tiempos aproximados de ida y vuelta en milisegundos:
mínimo = 102ms, máximo = 108ms, promedio = 105msAnuncio
Método 4
Método 4 de 4:Solucionar problemas
Método 4
-
1Asegúrate de haber escrito bien la línea del comando. Uno de los informes de error más habituales es más o menos el siguiente:
La solicitud de ping no pudo encontrar el host www.wkkihow.com. Comprueba el nombre y vuelve a intentarlo.Normalmente esto significa que no has escrito bien el nombre del host.- Vuelve a escribirla por si te equivocaste la primera vez. Si no se resuelve el problema, prueba con otro nombre de host muy conocido, por ejemplo, un motor de búsqueda o una página de noticias. Si aun así recibes el mensaje “Host desconocido”, lo más probable es que el problema esté en la dirección del servidor de nombres de dominio.
- Haz un ping usando esta vez la dirección IP del host en lugar de su nombre (p.ej. 173.203.142.5). Si funciona, significa que o bien la dirección que estabas usando para el nombre de dominio es incorrecta, o bien no está disponible o está fuera de servicio.
-
2Verifica tu conexión. Otro mensaje de error es:
sendto: No hay ruta al hostEsto podría deberse a que la dirección de la puerta de enlace es incorrecta o la conexión desde tu PC no está funcionando.- Haz un ping a 127.0.0.1: es decir, a tu propio PC. Si no obtienes resultados, entonces tu TCP/IP no está funcionando bien y tendrás que volver a configurar tu adaptador de red.[3]
- Revisa la conexión inalámbrica o la conexión de tu PC al router, sobre todo si ha estado funcionando bien en ocasiones anteriores.
- En un PC, los puertos de red casi siempre tienen un indicador luminoso que permite saber si la conexión es buena, y otro indicador que parpadea cuando se transfieren datos. Puesto que el comando Ping transmite a una velocidad aproximada de 1 paquete por segundo, notarás el parpadeo del indicador de transferencia de datos.
- Verifica que el router tenga los indicadores luminosos adecuados (y que funcionen bien), incluyendo el indicador de buena conexión con el PC. Si se enciende una señal de error, revisa el cable de tu PC al router para asegurarte de que esté bien conectado; si es necesario, llama a tu suministrador de señal por cable o banda ancha.
Anuncio
Consejos
- ¿Para qué querrías hacer un ping? El ping (este nombre está inspirado en los sistemas de localización por eco de los submarinos) emplea el tipo de paquetes más simple. La parte del subsistema de comunicación (TCP/IP) del sistema operativo se encarga de efectuar la respuesta. No hace falta ejecutar ninguna aplicación, no se accede a ningún archivo y no es necesario configurar; el impacto sobre otras actividades es casi nulo. Lo que sí es indispensable es que todo el hardware, puertas de enlace, routers, cortafuegos, servidores de nombres y hosts intermedios estén en funcionamiento. Si el ping tiene éxito, y aun así no puedes acceder al host de destino con un navegador u otra aplicación, lo más seguro es que el problema no esté en tu equipo.
- Las opciones de que dispones dependen de la implementación que le vayas a dar. Aquí tienes algunas:
- -c Conteo. Envía un número de paquetes (según el valor de "Conteo") y luego se detiene. Otra manera de detener el conteo es pulsando [ctrl]-C. Esta opción es conveniente para scripts que inspeccionan el comportamiento de la red cada cierto tiempo.
- -t hace pings hasta que el usuario interrumpa el proceso (mediante [ctrl]-C).
- -w Tiempo de espera. El tiempo, en milisegundos, que se mantendrá a la espera de una respuesta antes de que se dé por agotado o excedido el tiempo del mensaje. Haz un ping con un tiempo de espera más largo para identificar problemas de latencia. ping -w 10000. Por lo general, esto solo es útil cuando estás operando con redes de telefonía celular/móvil, satelitales o de alta latencia.
- -n Salida exclusivamente numérica. Se usa para evadir el contacto con los servidores de nombre.
- -p Patrón. "Patrón" aquí es una cadena de dígitos hexadecimales que se añadirá al final del paquete a manera de relleno. Muy poco usado, puede ser útil si sospechas que hay un problema vinculado con los datos.
- -R Usa esta opción, que graba la ruta de la IP, si necesitas averiguar cuál es la ruta que están tomando los paquetes del ping. El host de destino no siempre suministra esta información.
- -r Ignorar tablas de enrutamiento. Usa esta opción si sospechas que existen problemas de enrutamiento y el ping no logra encontrar la ruta al host de destino. Solo funciona para hosts a los que se puede acceder directamente sin routers.
- -s Tamaño de paquetes. Cambia el tamaño de los paquetes y comprueba si hay paquetes muy grandes que deben fragmentarse.
- -V Salida "verbosa". Muestra paquetes ICMP adicionales que suministran información muy detallada.
- -f Inundar. Envía paquetes a la máxima velocidad posible. Se usa para poner a prueba el desempeño de una red bajo condiciones de presión; por lo general, es mejor evitarlo.
- -l Precarga. Envía paquetes precargados a la máxima velocidad posible, y después vuelve a su comportamiento habitual. Es útil si quieres saber cuántos paquetes pueden gestionar tus routers con facilidad, lo que a su vez te ayuda a diagnosticar ciertos problemas que solo aparecen con ventanas TCP de gran tamaño.
- -? Ayuda. Usa esta opción para ver la lista completa de las opciones de ping y la sintaxis correspondiente para cada uso.
- ¿Cuándo querrías hacer un ping? Al igual que con cualquier otro método de diagnóstico, lo ideal es utilizar el ping cuando la configuración está funcionando sin problemas, porque esto te permitie entender cómo se supone que debe funcionar. Puedes hacer un ping a tu propio PC mediante "ping -c5 127.0.0.1". Si estás configurando tu PC por primera vez, o si modificaste tu red o no puedes navegar por Internet, usa Ping para validar tu propio equipo y configuración.
Anuncio
Referencias
Acerca de este wikiHow
Anuncio




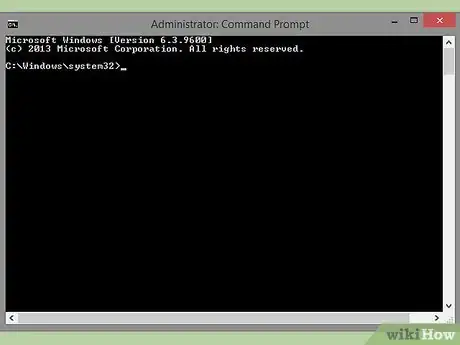
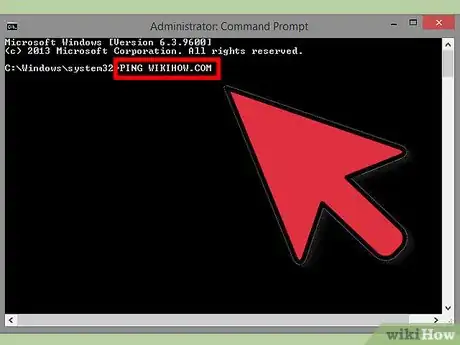
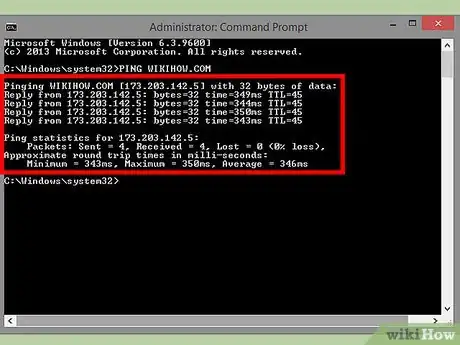
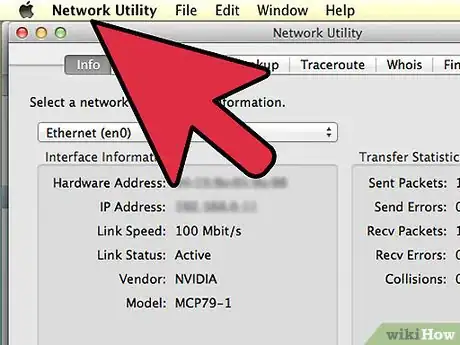
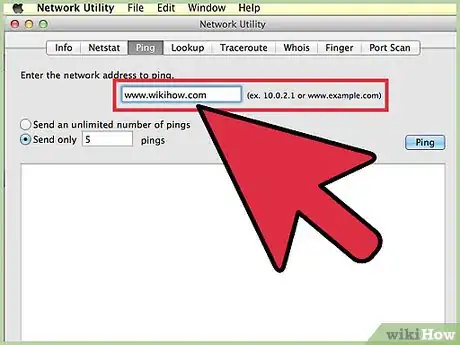
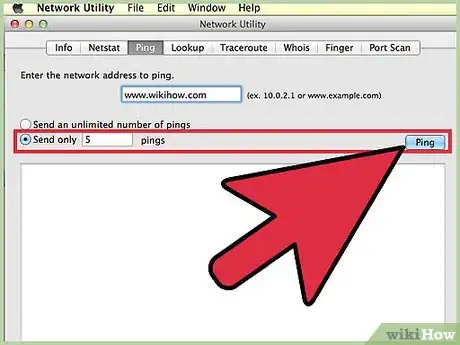
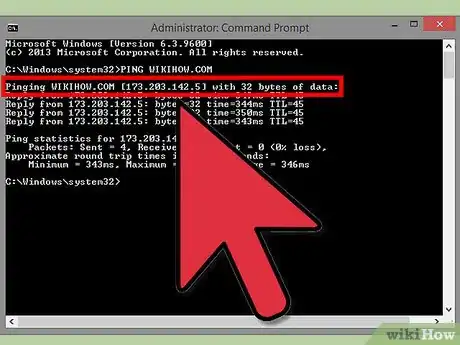
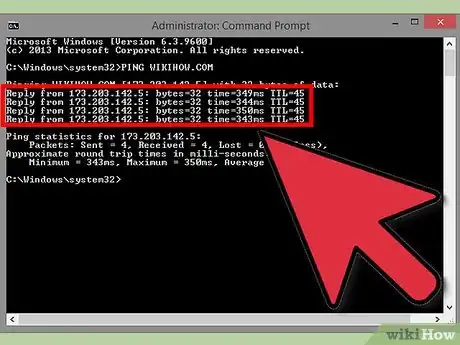
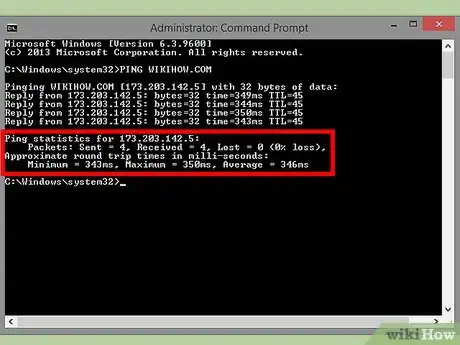
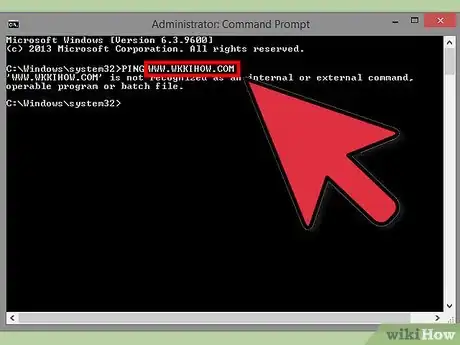
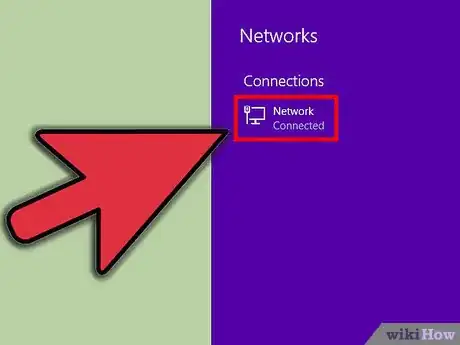





-Step-26-Version-2.webp)











