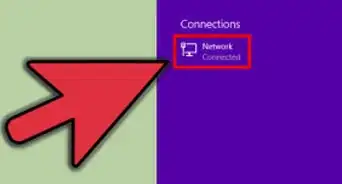Este artículo fue coescrito por Travis Boylls. Travis Boylls es un escritor y editor de tecnología para wikiHow. Travis tiene experiencia escribiendo artículos relacionados con tecnología, brindando servicio al cliente de software y en diseño gráfico. Se especializa en plataformas Windows, macOS, Android, iOS y Linux. Estudió diseño gráfico en Pikes Peak Community College.
Este artículo ha sido visto 398 808 veces.
En este wikiHow, aprenderás cómo conectar dos computadoras. Puedes conectar dos Mac o PC utilizando un cable Ethernet para compartir archivos o acceder a Internet entre ellas. También puedes compartir archivos entre computadoras utilizando una conexión Ethernet o wifi.
Pasos
Método 1
Método 1 de 8:Compartir y acceder a archivos en Windows a través de una red wifi
-
1Conecta ambas computadoras a la misma red inalámbrica. Si quieres compartir y acceder a archivos mediante una conexión wifi, ambas computadoras deben estar conectadas a la misma red inalámbrica. Ten en cuenta que puedes compartir archivos entre computadoras Mac y Windows.
-
2Abre el menú Configuración de uso compartido avanzado. Utiliza los pasos a continuación para abrir el menú Configuración de uso compartido avanzado:
- Haz clic en el botón Inicio de Windows.
- Haz clic en el ícono Configuración/Engranaje.
- Haz clic en el ícono Redes e Internet.
- Haz clic en Ethernet en la barra de menú ubicada a la izquierda.
- Haz clic en Cambiar la configuración de uso compartido debajo de "Configuraciones relacionadas" a la derecha.
-
3Haz clic en Privado. Al hacerlo, aparecerán las opciones de uso compartido de red para redes privadas.
-
4Activa la detección de redes y el uso compartido de archivos e impresoras. Para ello, haz clic en la opción de radio al lado de “Activar la detección de redes” y “Activar el uso compartido de archivos e impresoras”.
- La opción “Detección de redes le permite a tu computadora ser vista y ver otras utilizando cuentas privadas en ella.
- El uso compartido de archivos e impresoras te permite compartir archivos e impresoras a través de una red.
-
5Haz clic en Invitado o Público. Esta es la segunda opción para compartir ubicada debajo de “Privado” en el menú “Configuración de uso compartido avanzado”. Al hacer clic en ella, aparecerán las opciones de uso compartido de red para cuentas públicas y de invitados en tu computadora.
-
6Activa la detección de redes y el uso compartido de archivos e impresoras. Para ello, haz clic en la opción de radio al lado de “Activar la detección de redes” y “Activar el uso compartido de archivos e impresoras”.
-
7Haz clic en Todas las redes. Esta es la tercera opción para compartir archivos ubicada debajo de “Invitado y Público”. Al hacer clic en ella, aparecerán las opciones de uso compartido avanzado para todas las redes a la que tu computadora está conectada.
-
8Activa el uso compartido de la red. Para ello, haz clic en la opción de radio al lado de “Activar el uso compartido para que cualquiera pueda leer y escribir archivos en carpetas públicas”. Esto te permitirá compartir archivos a través de la red.
-
9Activa o desactiva el uso compartido protegido por contraseña. Si tienes activado el uso compartido protegido por contraseña, otros usuarios deberán ingresar el nombre de usuario y contraseña de tu computadora para acceder a tus carpetas compartidas. Si, por el contrario, está desactivado, cualquiera en la red puede acceder a tu carpeta compartida. Para activarlo, haz clic en la opción de radio al lado de “Activar el uso compartido protegido por contraseña”. Si no tienes problema con dejarlo desactivado, haz clic en la opción de radio al lado de “Desactivar el uso compartido protegido por contraseña”.
-
10Comparte una carpeta a través de la red. Si quieres que otra computadora pueda acceder a tus archivos, necesitarás compartirlos. Para hacerlo, sigue los pasos a continuación:
- Presiona la tecla Windows + E para abrir el Explorador de archivos.
- Haz clic derecho en un archivo o carpeta que quieras compartir.
- Haz clic en Propiedades.
- Haz clic en la pestaña Compartir ubicada en la parte superior.
- Haz clic en Compartir.
- Selecciona Todos en el menú desplegable y haz clic en Agregar.
- Establece el nivel de permiso en “Lectura/Escritura” (o simplemente en “Leer” en caso de que no quieras que la otra computadora pueda modificar los archivos).
- Haz clic en Compartir.
-
11Accede a los archivos compartidos desde otra computadora. Si quieres acceder a los archivos compartidos en otra computadora, necesitarás saber el nombre de usuario y contraseña de inicio de sesión de dicho equipo. Puedes acceder a los archivos en otra computadora con Windows o una Mac. Sigue los pasos a continuación para acceder a los archivos compartidos desde otra computadora:[1]
- Presiona la tecla Windows + E para abrir el Explorador de archivos.
- Haz clic en Redes en el panel ubicado a la izquierda.
- Haz clic en la computadora a la cual quieres acceder. Si no ves la computadora en la lista, escribe "\\" seguido del nombre del equipo en la barra de direcciones ubicada en la parte superior.
- Ingresa el nombre de usuario y la contraseña de la computadora, y haz clic en Aceptar.
- Haz clic en el usuario a cuyos archivos quieras acceder.
- Abre la carpeta con los archivos a los que quieras acceder.
Anuncio
Método 2
Método 2 de 8:Compartir archivos entre dos computadoras con Windows a través de un cable Ethernet
-
1Conecta las dos computadoras mediante un cable Ethernet. Utiliza un cable Ethernet para conectar dos computadoras entre sí.
-
2Abre el menú "Centro de redes y recursos compartidos" en ambas computadoras. Deberás hacerlo en ambas computadoras para asegurarte de que estén configuradas adecuadamente. Sigue los pasos a continuación para abrir el "Centro de redes y recursos compartidos" en una computadora con Windows 10:
- Haz clic en el botón Inicio de Windows.
- Haz clic en el ícono Configuración/Engranaje.
- Haz clic en el ícono Redes e Internet.
- Haz clic en Ethernet en la barra de menú ubicada a la izquierda.
- Haz clic en Cambiar la configuración de uso compartido debajo de "Configuraciones relacionadas" a la derecha.
-
3Haz clic en la opción Ethernet en ambas computadoras. Esta opción se encuentra debajo de "Internet" a la derecha. Al hacer clic en ella, aparecerá tu estado de conexión Ethernet.
- Si no ves la opción "Ethernet" a la derecha, haz clic en Cambiar configuración de adaptadores ubicada a la izquierda y luego haz clic derecho en la conexión "Ethernet".A continuación, haz clic en Propiedades.
-
4Haz clic en Propiedades en ambas computadoras. Es el primer botón ubicado en la parte inferior de la ventana Estado.
-
5Selecciona la opción " Protocolo de Internet versión 4 (TCP/IPv4)" y haz clic en Propiedades. Al seleccionarla, aparecerán las propiedades de protocolo de Internet. Haz clic en ella en ambas computadoras.
-
6Selecciona la opción de radio al lado de "Usas las siguientes direcciones IP". De esta manera, podrás ingresar manualmente una dirección IP única para ambas computadoras.
-
7Ingresa una dirección IP única para ambas computadoras y haz clic en Aceptar. Puedes dejar la máscara de subred como "255.255.255.0" para ambas computadoras. Ingresa las siguientes direcciones IP en cada computadora:[2]
- Computadora 1:192.168.1.2
- Computadora 2:192.168.1.1
-
8Habilita el editor de directivas de seguridad local (únicamente para Windows 10 Home Edition).Necesitarás editar la configuración de privacidad de tu conexión Ethernet. Si utilizas Windows 10 Pro o Enterprise Edition, puedes omitir este paso. No obstante, si utilizas Windows 10 Home Edition, deberás descargar un archivo por lotes que sirve para habilitar el editor de políticas de seguridad local.[3]
- Dirígete a https://www.itechtics.com/enable-secpol-msc/ desde un navegador web.
- Desplázate hacia abajo y haz clic en "GPEdit Enabler para Windows 10 Home Edition". Probablemente recibas un mensaje de advertencia de tu antivirus. Es seguro descargarlo.
- Haz clic derecho en el archivo descargado ubicado en la carpeta Descargas y luego en Ejecutar como Administrador.
- Espera hasta que finalice el procesamiento de la secuencia de comandos.
-
9Abre el editor de directivas de seguridad local. Para poder compartir archivos entre dos computadoras, es necesario que la conexión Ethernet esté configurada como “Privada”. Debes hacer esto en ambas computadoras. Sigue los pasos a continuación para abrir el editor de políticas de seguridad local.
- Haz clic en la barra de búsqueda de Windows ubicada en la barra de tareas de la parte inferior.
- Escribe secpol.msc.
- Haz clic en el archivo "secpol.msc".
-
10Haz clic en Directivas de Administrador de listas de redes.Es la cuarta opción en el editor de directivas de grupo local. Es la opción que no tiene ninguna subcarpeta. Haz lo mismo en ambas computadoras.
-
11Haz doble clic en Redes no identificadas. Al hacerlo, aparecerá la ventana de propiedades para tus redes no identificadas.
-
12Selecciona “Privado” y haz clic en Aplicar y luego en Aceptar. Esto configurará tus redes no identificadas al modo Privado. Ahora, la conexión Ethernet debe aparecer como “Privada” en el “Centro de redes y recursos compartidos”. Una vez más, debes hacerlo en ambas computadoras.
-
13Comparte una carpeta con la otra computadora. Para poder acceder a tus archivos desde la otra computadora, deberás compartirlos. Sigue los pasos a continuación para hacerlo:
- Presiona la tecla Windows + E para abrir el Explorador de archivos.
- Haz clic derecho en un archivo o una carpeta que quieras compartir.
- Haz clic en Propiedades.
- Haz clic en la pestaña Compartir ubicada en la parte superior.
- Haz clic en Compartir.
- Selecciona Todos en el menú desplegable y haz clic en Agregar.
- Establece el nivel de permiso en "Leer/Escribir" (o simplemente "Leer" en caso de que no quieras que la otra computadora pueda modificar los archivos).
- Haz clic en Compartir.
-
14Accede a los archivos compartidos desde la otra computadora. Para poder acceder a los archivos compartidos desde otra computadora, deberás saber el nombre de usuario y contraseña de inicio de sesión de ella. Sigue los pasos a continuación para acceder a los archivos compartidos desde otra computadora:
- Presiona la tecla Windows + E para abrir el Explorador de archivos.
- Haz clic en Redes en el panel izquierdo.
- Haz clic en la computadora a la que quieras acceder. Si no ves la computadora en la lista, escribe \\[computer-name] en la barra de direcciones ubicada en la parte superior.
- Ingresa un nombre de usuario y contraseña, y haz clic en Aceptar.
- Haz clic en el usuario a cuyo archivo quieras acceder.
- Abre la carpeta con los archivos a los que quieras acceder.
Anuncio
Método 3
Método 3 de 8:Compartir y acceder a archivos en una Mac utilizando una conexión wifi
-
1Conecta ambas computadoras a la misma red inalámbrica. Para poder compartir archivos a través de una red wifi, ambas computadoras deben estar conectadas a la misma red. Puedes compartir archivos utilizando tanto Mac como computadoras con Windows.
-
2
-
3Haz clic en Preferencias del sistema…. Verás esta opción en el menú desplegable. Al hacer clic en ella, se abrirá la ventana Preferencias del sistema.
-
4Haz clic en Compartir. Lo verás en la ventana Preferencias del sistema. Al hacer clic en él, se abrirá una ventana nueva.
-
5Haz clic en Compartir archivos y asegúrate de que la casilla de verificación de al lado esté marcada. Asegúrate de que esté marcada la casilla de verificación al lado de la opción “Compartir archivos” en el menú de la izquierda. Luego, haz clic en Compartir archivos en el menú para que aparezca el menú del mismo nombre.
-
6Haz clic en + debajo de "Carpetas compartidas".Al hacerlo, se abrirá una ventana del Finder que te permitirá seleccionar una carpeta que quieras compartir.
-
7Selecciona una carpeta que quieras compartir y haz clic en Agregar.Utiliza la ventana del Finder para dirigirte hacia la carpeta que quieres compartir. Haz clic en ella para seleccionarla y luego en Agregar en la esquina inferior derecha.
-
8Configura los permisos de carpeta según lo desees. Para configurar los permisos de la carpeta, haz clic en el usuario que desea que tenga acceso a ella (o haz clic en todos). A continuación, utiliza el menú desplegable para seleccionar la opción “Lectura/Escritura” o “Solo lectura”. La opción “Lectura/Escritura” les permite a otros usuarios acceder y modificar los archivos en la carpeta. Por su parte, la opción “Solo lectura” les permite a los usuarios únicamente ver los archivos, pero no modificarlos.
-
9Accede a las carpetas compartidas. Necesitarás saber el nombre de la computadora a la que quieras acceder, así como el nombre de usuario y la contraseña en caso de que tenga activada la protección por contraseña.Puedes hacer esto tanto en computadoras con Windows como Mac. También necesitarás saber el nombre de la computadora a la que quieres acceder.Sigue los pasos a continuación para acceder a una carpeta compartida mediante una conexión wifi en una Mac:
- Abre el Finder.
- Haz clic en Ir en la barra de menú ubicada en la parte superior.
- Haz clic en Conectarse a servidor en la parte inferior del menú desplegable.
- Haz clic en Examinar y selecciona la computadora a la que quieres acceder.Si no la ves, escribe smb://[computer-name]/ debajo de "Dirección de servidor" y haz clic en Aceptar.
- Ingresa el nombre de usuario y la contraseña, y haz clic en Aceptar.
- Haz clic en la carpeta a la que quieras acceder y luego en Aceptar.
Anuncio
Método 4
Método 4 de 8:Compartir archivos entre dos Mac a través de una conexión Ethernet
-
1Conecta ambas computadoras. Utiliza un cable Ethernet para conectar tus dos Mac entre sí.
- A menos que una o ambas sean iMac (computadoras de escritorio), necesitarás dos adaptadores Ethernet a USB-C para conectarlos a los puertos Thunderbolt 3 de las Mac antes de poder conectarlas vía Ethernet. El puerto Thunderbolt es un pequeño puerto con forma de pastilla que tiene un ícono semejante a un rayo.
- Si la computadora a la que quieres conectarte no cuenta con un puerto Ethernet, probablemente debas utilizar un adaptador de Ethernet a USB.
-
2Haz clic en Ir en ambas computadoras. Al hacer clic en este botón, aparecerá un menú desplegable.
- Si no ves el botón Ir, haz clic en el escritorio para hacer que aparezca.
- Asegúrate de hacerlo en la Mac desde la que quieres transferir los archivos.
-
3Haz clic en Conectarse a servidor. Encontrarás esta opción cerca del a parte inferior del menú desplegable.
-
4Haz clic en Examinar. Se encuentra cerca de la parte inferior de la ventana “Conectarse a servidor”. Al hacer clic en este botón, aparecerá una ventana emergente que muestre las computadoras cercanas.
- Si no puedes encontrar la otra computadora a través de la ventana “Examinar”, escribe smb://[computer-name] debajo de “Dirección del servidor” para conectarte a ella manualmente.
-
5Haz doble clic en el nombre de la segunda Mac. Lo encontrarás en la ventana emergente.
-
6Ingresa la contraseña de la segunda computadora cuando se te solicite. Esto te permitirá conectarte a la segunda computadora.
-
7Haz clic en Conectarse. Este botón se encuentra en la parte inferior derecha de la ventana emergente.
-
8
-
9Selecciona la computadora a la que quieras acceder. Esta debe aparecer en una lista en el panel lateral izquierdo del Finder debajo de “Elementos compartidos”
-
10Selecciona los archivos que quieras mover y presiona Comando+C. De esta manera, copiarás los archivos que seleccionaste de la otra Mac.
-
11Dirígete a la ubicación donde quieres guardar los archivos y presiona Comando+V. Al hacerlo, pegarás los archivos en la Mac actual.Anuncio
Método 5
Método 5 de 8:Compartir archivos entre una computadora con Windows y una Mac a través de una conexión Ethernet
-
1Conecta ambas computadoras. Utiliza un cable Ethernet para conectar las dos computadoras entre sí.
- Necesitarás un adaptador Ethernet a USB-C para conectarte al puerto Thunderbolt 3 de la Mac antes de poder usar un cable Ethernet. El puerto Thunderbolt es un pequeño puerto con forma de pastilla que tiene un ícono semejante a un rayo.
- Si la computadora a la que quieres conectarte no cuenta con un puerto Ethernet, probablemente debas utilizar un adaptador de Ethernet a USB.
-
2Habilita el uso compartido de archivos en la computadora con Windows. Sigue los pasos a continuación para habilitar el Uso compartido de archivos en Windows:
- Haz clic en el menú Inicio de Windows.
- Haz clic en el ícono Configuración/Engranaje.
- Haz clic en el ícono Redes e Internet.
- Haz clic en Ethernet en la barra de menú ubicada a la izquierda.
- Haz clic en Centro de redes y recursos compartidos debajo de "Configuraciones relacionadas" a la derecha.
- Haz clic en Cambiar la configuración de uso compartido.
- Haz clic en Activar la detección de redes tanto para redes públicas como privadas.
- Haz clic en Activar el uso compartido de archivos e impresoras tanto para redes públicas como privadas.
- Haz clic en Guardar cambios.
-
3Comparte una carpeta. Sigue los pasos a continuación para compartir una carpeta en Windows:
- Presiona la tecla Windows + E para abrir el Explorador de archivos.
- Haz clic derecho en una carpeta que quieras compartir y luego haz clic en Propiedades.
- Haz clic en la pestaña Compartir.
- Haz clic en Compartir.
- Selecciona Todos en el menú desplegable y haz clic en Agregar.
- Selecciona Lectura/Escritura como nivel de permiso.
- Haz clic en Compartir.
-
4Habilita el uso compartido de archivos en la Mac. Sigue los pasos a continuación para habilitar el uso compartido de archivos en una Mac:
- Abre el menú Apple.
- Haz clic en Preferencias del sistema...
- Haz clic en Compartir.
- Marca la casilla "Compartir archivos".
- Cambia los permisos “Todos” de “Solo lectura” a “Lectura y escritura”.
-
5Comparte un archivo desde tu Mac. Haz clic en el ícono + debajo de la lista de carpetas compartidas y luego haz doble clic en la carpeta que quieras compartir.
- Probablemente tengas que hacer clic en Agregar para agregar la carpeta a la lista de carpetas compartidas.
-
6Accede a los archivos de la Mac desde la computadora con Windows. Puedes hacerlo desde el Explorador de archivos:
- Abre el menú Inicio.
- Haz clic en Explorador de archivos.
- Haz clic en el nombre de la Mac debajo del encabezado Redes a la izquierda del Explorador de archivos.
- Abre la carpeta compartida.
- Selecciona los archivos que quieras guardar y presiona Ctrl+C
- Dirígete hacia una carpeta en tu computadora y presiona Ctrl+V.
-
7Accede a los archivos de la computadora con Windows desde la Mac. Puedes hacerlo desde el Finder siguiendo los pasos a continuación:
- Abre el Finder.
- Haz clic en el nombre de la computadora con Windows en la parte inferior izquierda de la ventana.
- Abre la carpeta compartida.
- Selecciona los archivos que quieras guardar y presiona Comando+C
- Dirígete hacia una carpeta en tu Mac y presiona Comando+V.
Anuncio
Método 6
Método 6 de 8:Transferir archivos a través de un cable de transferencia de datos USB a USB
-
1Compra un cable de transferencia de datos USB a USB. Los cables de transferencia de datos USB a USB tienen un conector USB-A en ambos extremos. Con ellos, puedes transferir datos entre dos computadoras. Para hacerlo, necesitarás un software de transferencia de datos especial. Este puede venir con un cable de transferencia de datos USB a USB incluido, o puedes comprarlo o descargarlo en línea.
- Asegúrate de que el software que utilices para transferir los archivos sea compatible con tu sistema operativo. Hazlo especialmente si utilizas una Mac o un sistema operativo más antiguo.[4]
- Necesitarás utilizar el mismo software de transferencia de datos en ambas computadoras.
-
2Instala el software de transferencia de datos en ambas computadoras. Si el cable de transferencia de datos que compraste vino con un CD o un DVD, puedes usarlo para instalar el software en ambas computadoras. Si no vino con uno o si tu computadora no tiene una unidad de disco óptico, revisa el manual del usuario que vino con el cable de transferencia de datos para obtener instrucciones sobre cómo descargar el software en línea.
-
3Conecta el cable de transferencia de datos USB a USB en ambas computadoras.Conecta un extremo del cable USB a un puerto USB libre en la primera computadora. Luego conecta el otro extremo a un puerto USB libre en la segunda.
-
4Abre el software de transferencia de datos en ambas computadoras. Haz clic en el ícono del software de transferencia de datos en ambas computadoras para iniciarlo. Este podría ubicarse en el escritorio, en el menú Inicio de Windows o en la carpeta Aplicaciones de Mac.
-
5Selecciona la opción de transferencia de archivos. Cada programa de transferencia de archivos puede ser ligeramente distinto. Algunos tienen la opción de sincronizar todos los archivos entre ambas computadoras a fin de que tengan los mismos. También podrían tener una opción de transferir todo desde una computadora a otra. Selecciona la opción que te permita elegir qué archivos quieres transferir. Podría ser una opción consistente en arrastrar y soltar, o una que te permita hacer clic en los archivos que desees transferir en el Explorador de archivos o en el Finder.
-
6Selecciona los archivos que quieres transferir. Dirígete o haz clic en los archivos que quieres transferir para seleccionarlos, o utiliza la interfaz de arrastrar y soltar para hacer clic y soltar los archivos que desees transferir al software.
-
7Transfiere los archivos que selecciones.Después de seleccionar los archivos que quieras transferir, haz clic en Aceptar, Enviar, Transferir o una opción similar para enviar los archivos a la otra computadora.[5]Anuncio
Método 7
Método 7 de 8:Compartir Internet desde Windows
-
1Conecta ambas computadoras a través de un cable Ethernet. Utiliza un cable Ethernet para conectar las dos computadoras entre sí.
- Necesitarás un adaptador Ethernet a USB-C para conectarte al puerto Thunderbolt 3 de la Mac antes de poder usar un cable Ethernet. El puerto Thunderbolt es un pequeño puerto con forma de pastilla que tiene un rayo en la parte superior. En las Macbooks, generalmente se encuentra en la parte lateral; mientras que en las iMacs, en la parte posterior.
- Si tu computadora no cuenta con un puerto Ethernet, probablemente necesites utilizar un adaptador Ethernet a USB.
-
2Haz clic en el botón del menú Inicio de Windows en la computadora host. La computadora host es aquella que comparte el acceso a Internet con otra. Es necesario que esta computadora esté conectada a Internet a través de una conexión wifi u otra conexión Ethernet. Haz clic en el logo de Windows ubicado en la esquina inferior izquierda de la pantalla.
-
3Abre la ventana “Conexiones de red”.Sigue los pasos a continuación para abrir la ventana “Conexiones de red” en la computadora host:
- Haz clic en el botón Inicio de Windows.
- Escribe "Conexiones de red".
- Haz clic en Ver conexiones de red.
-
4Haz clic derecho en la conexión a Internet a la que estás conectado y luego haz clic en Propiedades. Al hacerlo, aparecerá un menú desplegable. Haz clic en Propiedades en la parte inferior del menú.
-
5Haz clic en la pestaña Compartir. Esto te permitirá configurar tus opciones de uso compartido para tu computadora.
-
6Marca la casilla de verificación al lado para permitir el uso compartido de Internet. Es la casilla de verificación al lado de la opción “Permitir que otros usuarios de red se conecten a través de la conexión a Internet de esta computadora”. Es la primera opción que parece en la parte superior de la ventana.
-
7Selecciona el método que estás utilizando para compartir la conexión a Internet.Utiliza el menú desplegable debajo de “Conexión de red doméstica:” para seleccionar la forma en que compartirás tu Internet. Si utilizas un cable Ethernet, deberás seleccionar "Ethernet".
-
8Haz clic en Aceptar seguido de Sí. Al hacerlo, guardarás tu configuración de uso compartido de Internet.
-
9Haz clic en "Ethernet" y luego en Propiedades. Al hacerlo, aparecerá el menú Propiedades para la conexión Ethernet.
-
10Selecciona " Protocolo de Internet versión 4 (TCP/IPv4)" y haz clic en Propiedades. De esta manera, aparecerán las propiedades del protocolo de Internet.
-
11Selecciona la opción de radio al lado de "Usar las siguientes direcciones IP". De eta manera, podrás asignar manualmente una dirección IP para la computadora host.
-
12Cambia la dirección IP a 192.168.0.1 y haz clic en Aceptar. Ingresa la dirección IP en los espacios al lado de "Dirección IP".Puedes dejar la máscara de subred "255.255.255.0". Haz clic en Aceptar al terminar. Esto es lo único que necesitas configurar en la computadora que aloja una conexión a Internet.[6]
-
13Abre “Conexiones de red” en la otra computadora.Ahora ve a la computadora que recibe una conexión a Internet (la computadora cliente) y sigue los pasos a continuación para abrir las “Conexiones de red”.
- Haz clic en el menú Inicio de Windows menu.
- Escribe "Conexiones de red".
- Haz clic en Ver Conexiones de red .
-
14Haz clic derecho en "Ethernet" y luego haz clic en Propiedades. Al hacerlo, aparecerá el menú Propiedades para la conexión Ethernet.
-
15Selecciona "Protocolo de Internet versión 4 (TCP/IPv4)" y haz clic en Properties. Al hacerlo, aparecerán las propiedades del protocolo de Internet.
-
16Selecciona la opción de radio al lado de "Usar las siguientes direcciones IP " y "Usar el siguiente servidor DNS". Esto te permitirá asignar manualmente una dirección IP para la computadora cliente, así como a ingresar la dirección IP para la computadora host.
-
17Asigna la siguiente información IP para la computadora cliente y haz clic en Aceptar. Puedes dejar la máscara de subred tal cual como está, pero la dirección IP debe ser única de la computadora host. También deberás incluir la dirección IP de la computadora host como puerta de enlace y servidor DNS predeterminados. De esta manera, la computadora cliente podrá acceder a Internet a través del acceso a Internet de la computadora host. Asigna la siguiente información a la segunda computadora:
- Dirección IP: 192.168.0.2
- Máscara de subred: 255.255.255.0
- Puerta de enlace predeterminada: 192.168.0.1
- Servidor DNS preferido: 192.168.0.1
Anuncio
Método 8
Método 8 de 8:Compartir Internet desde una Mac
-
1Conecta ambas computadoras a través de un cable Ethernet. Utiliza un cable Ethernet para conectar las dos Mac entre sí.
- Si vas a conectar dos Mac entre sí, necesitarás un adaptador Ethernet a USB-C para conectar los puertos Thunderbolt 3 de las Mac antes de poder conectarlas a través de un cable Ethernet. El puerto Thunderbolt es un pequeño puerto con forma de pastilla que tiene un rayo en la parte superior.
- Si no puedes conectar un cable Ethernet a una de las computadoras, probablemente necesites un adaptador Ethernet a USB.
-
2Abre el menú Apple en la computadora host. La computadora host es aquella que comparte su conexión a Internet con otra. La computadora host debe estar conectada a Internet vía wifi o mediante otra conexión Ethernet. Haz clic en el logo de Apple ubicado en la esquina superior izquierda de la pantalla. Al hacerlo, aparecerá un menú desplegable.
-
3Haz clic en Preferencias del sistema…. Encontrarás esta opción en el menú desplegable. Al hacerlo, se abrirá la ventana Preferencias del sistema.
-
4Haz clic en Compartir. Este ícono se ubica en la ventana Preferencias del sistema. Al hacer clic en él, aparecerá una ventana nueva.
-
5Marca la opción “Compartir Internet”. Esta opción se ubica en la lista a la izquierda.
-
6Haz clic en el cuadro desplegable “Compartir tu conexión desde”. Este se ubica en el medio de la ventana. Al hacer clic en él, aparecerá un menú desplegable.
-
7Haz clic en Wi-Fi. Esta opción se ubica en el menú desplegable.
- Si tu computadora está conectada a Internet a través de una conexión que no sea wifi, asegúrate de seleccionar el tipo de conexión que utilizas para acceder a la red.
-
8Marca la casilla "Ethernet". Al hacerlo, compartirás la conexión a Internet de tu Mac con la computadora a la que se encuentra actualmente conectada vía wifi.Anuncio
Consejos
- Siempre puedes utilizar una memoria USB para mover los archivos de una computadora a otra.
- Si quieres utilizar más funciones de red avanzadas, deberás aprender más sobre redes de computadoras.
- Si quieres encontrar el nombre de una computadora en Windows, haz clic en el botón de Inicio de Windows y luego en el ícono Engranaje/Configuración. Haz clic en Sistema y luego en Acerca de. Revisa el nombre de tu computadora en el campo al lado de “Nombre de dispositivo”.
- Si quieres encontrar el nombre de tu computadora en Mac, haz clic en el logo de Apple ubicado en la esquina superior izquierda. A continuación, haz clic en Acerca de esta Mac.
Advertencias
- Transferir archivos a través de una conexión wifi casi siempre es un proceso más lento que mediante una conexión por cable.
- Únicamente puedes transferir archivos y carpetas desde una computadora a otra. No es posible transferir programas y aplicaciones que hayas instalado.
Referencias
- ↑ https://www.youtube.com/watch?v=o0Ovbq8dqcs
- ↑ https://www.maketecheasier.com/connect-two-windows-computer-on-lan/
- ↑ https://www.itechtics.com/enable-secpol-msc/
- ↑ https://www.techwalla.com/articles/how-to-transfer-data-from-pc-to-pc-using-usb-cable
- ↑ https://www.youtube.com/watch?v=m2U6s1JgY8c
- ↑ https://www.youtube.com/watch?v=z3KhO9-hbWQ





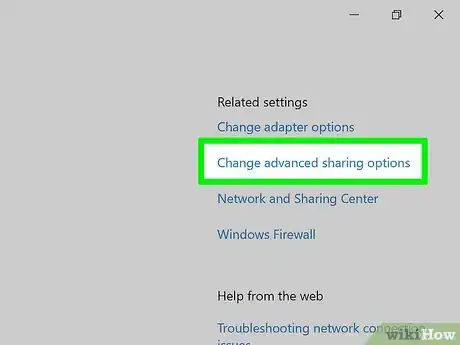
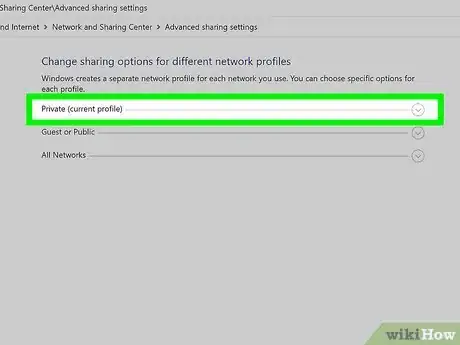
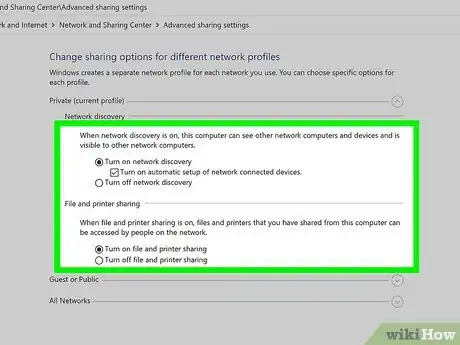
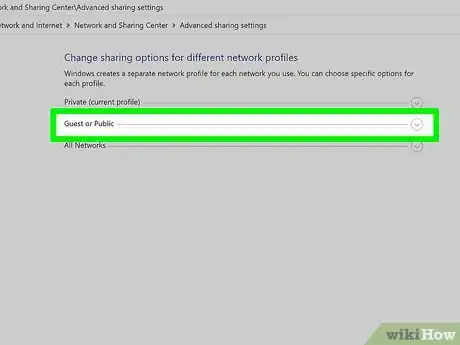
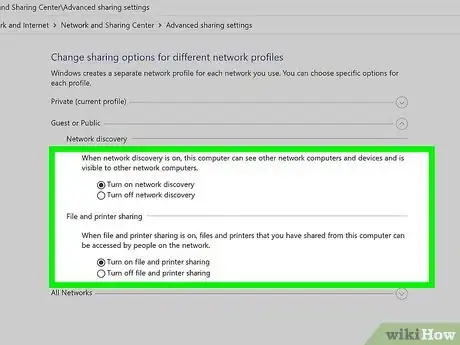
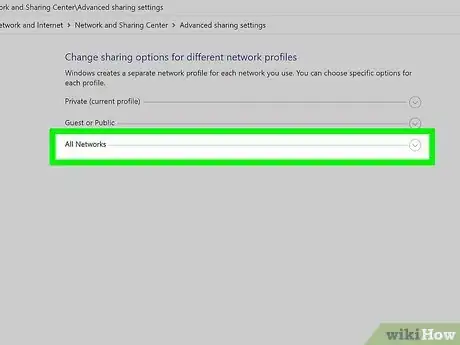
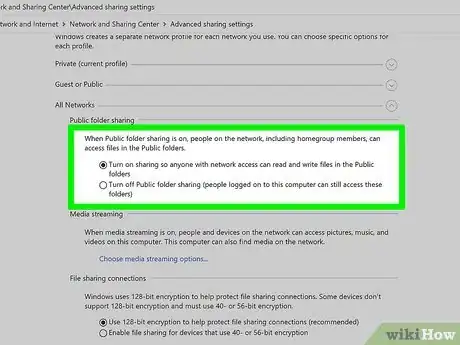
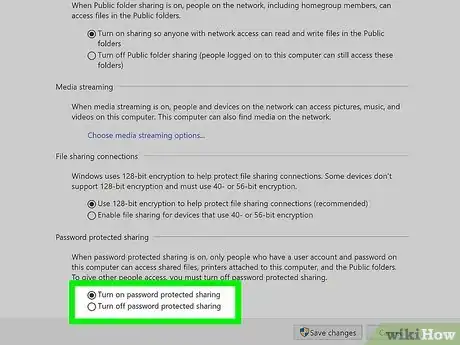
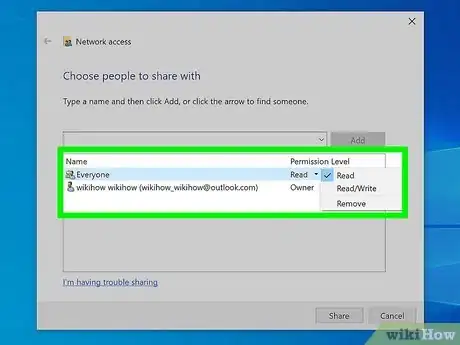
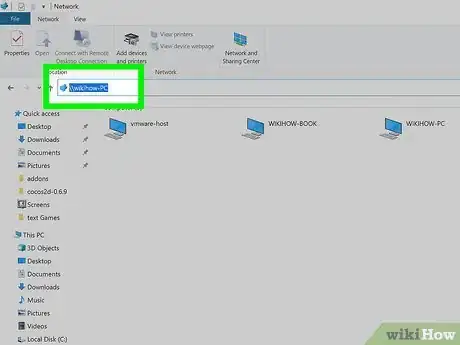

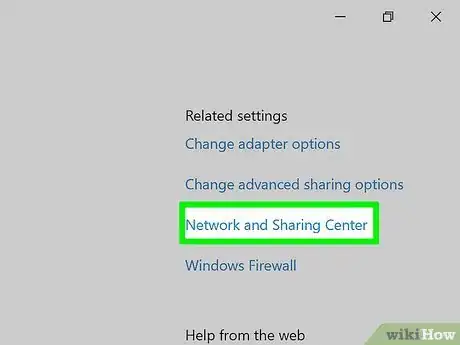
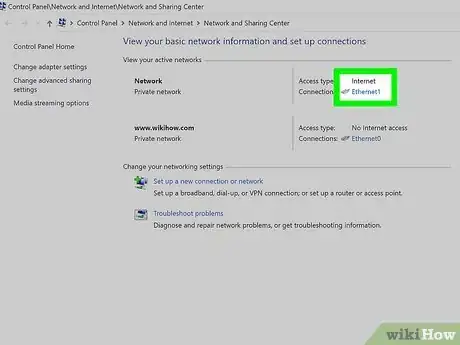
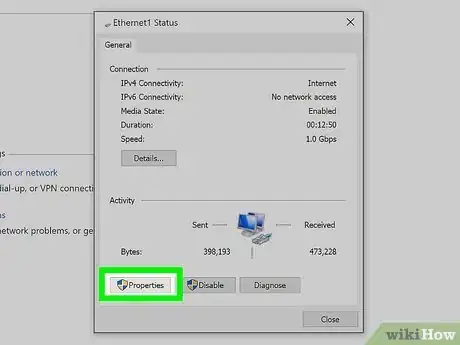
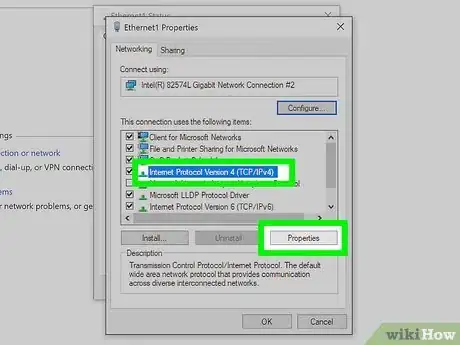
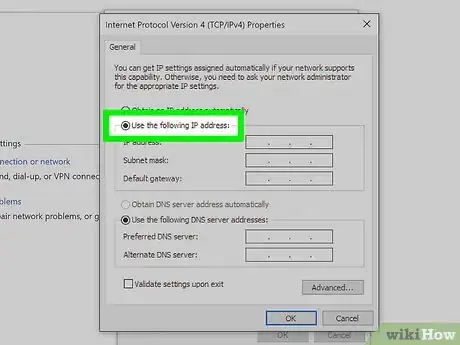
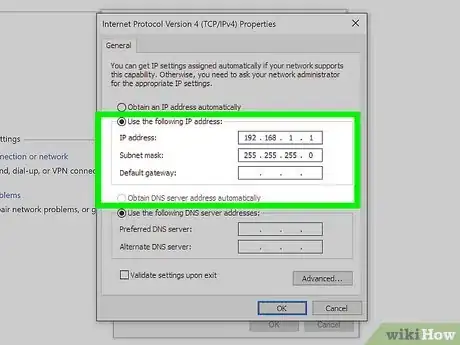
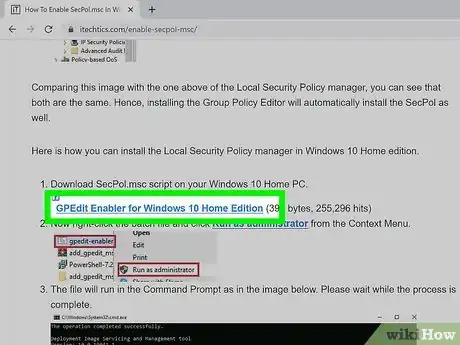
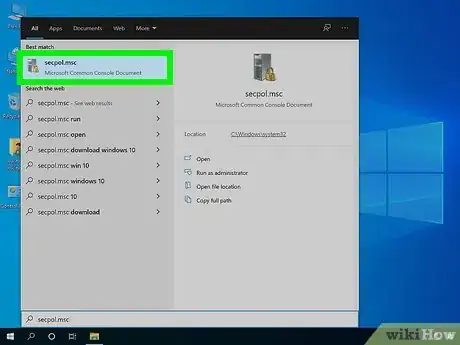
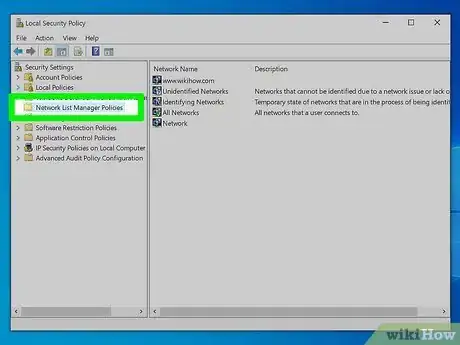
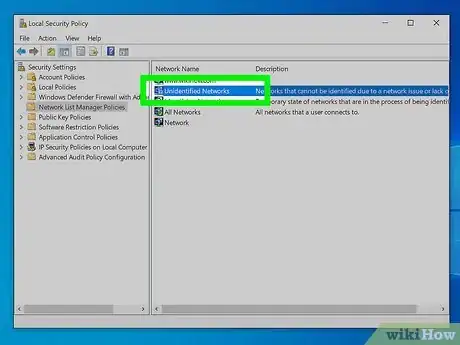
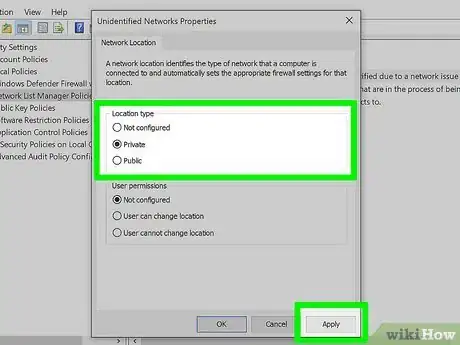
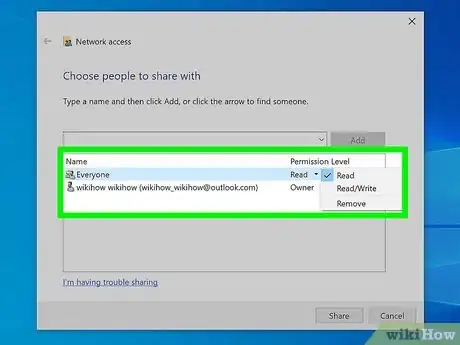
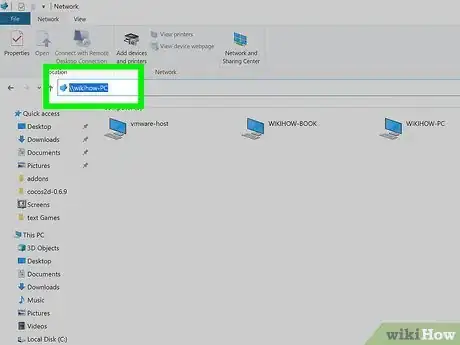

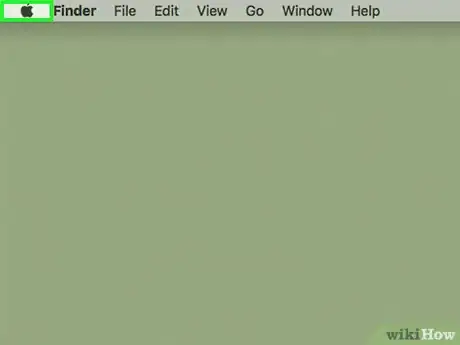

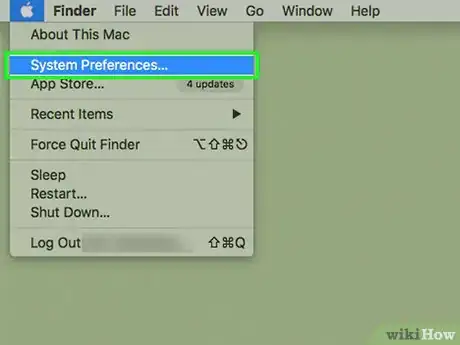
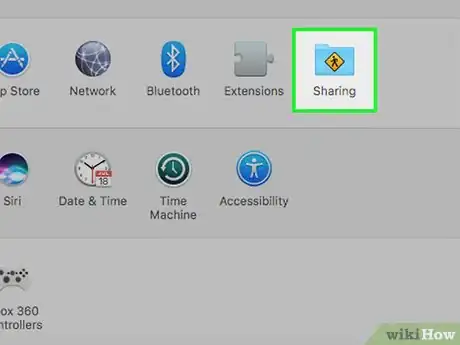
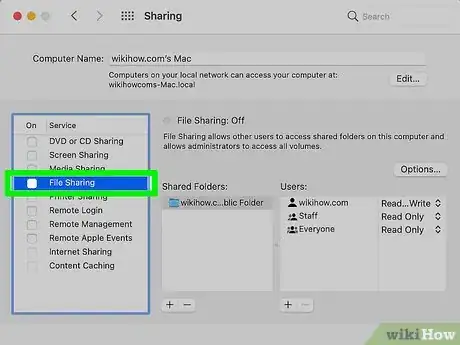
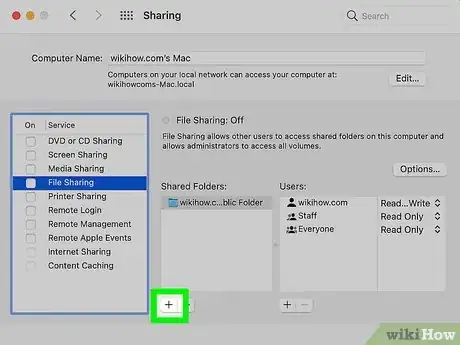
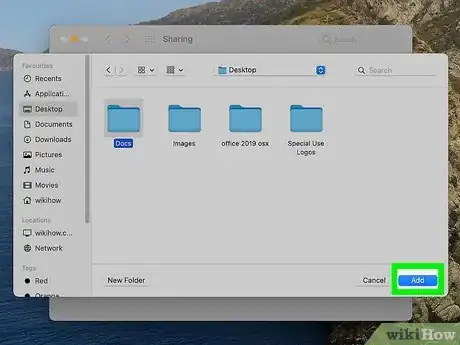
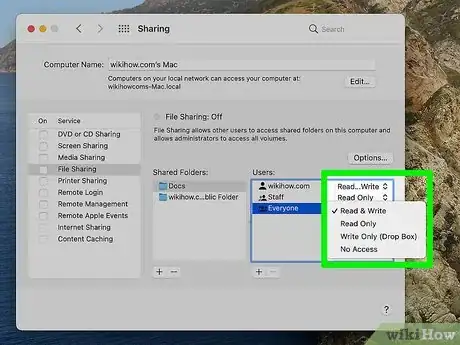
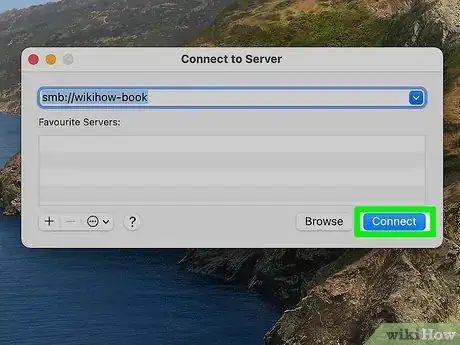

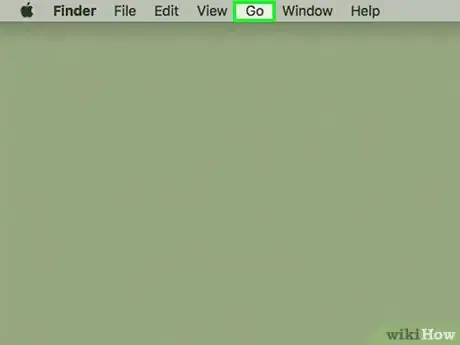
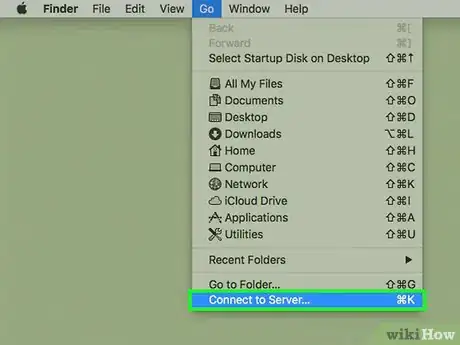
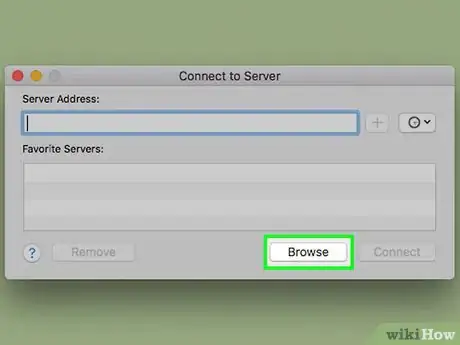
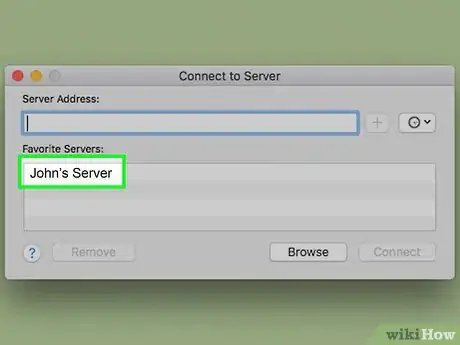
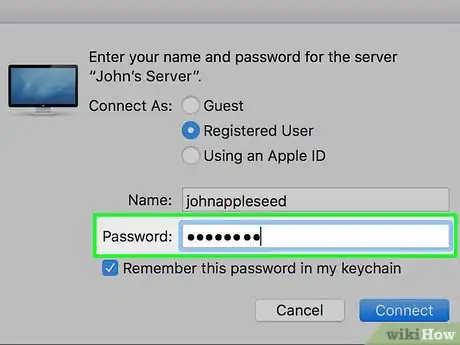
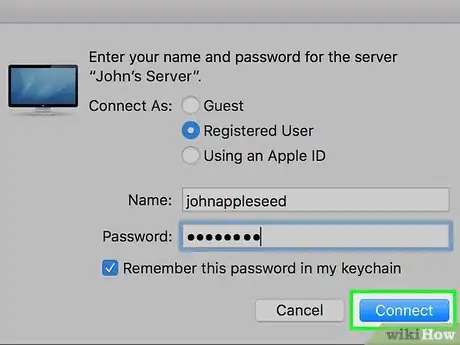
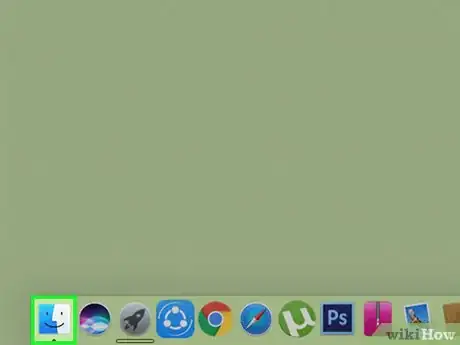

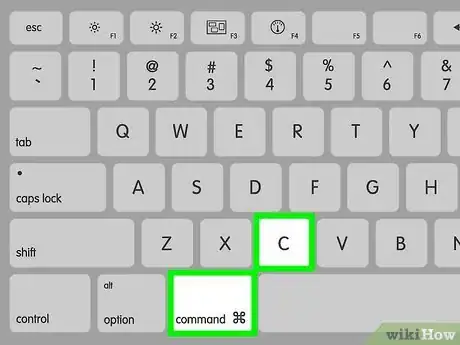
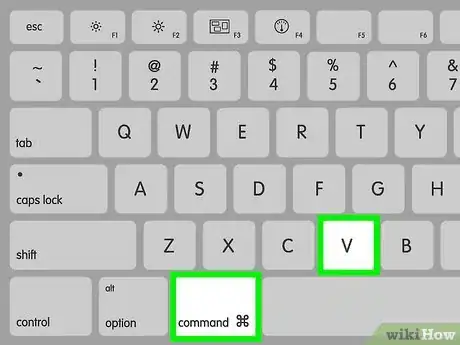

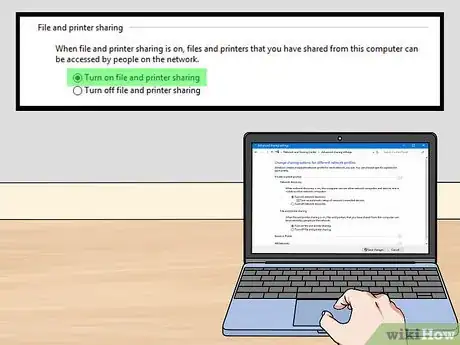
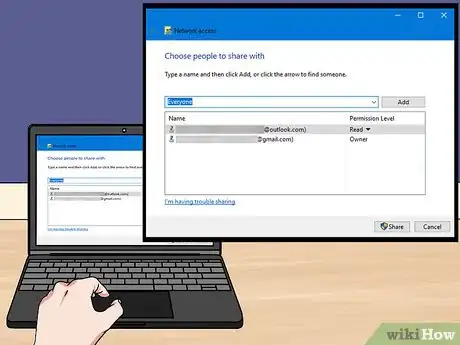
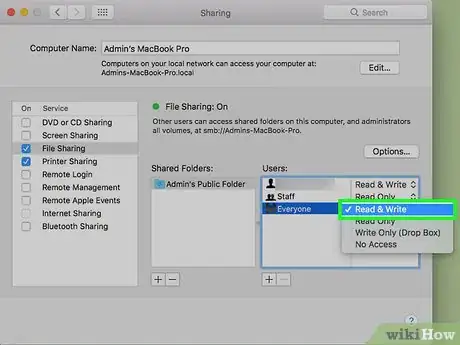
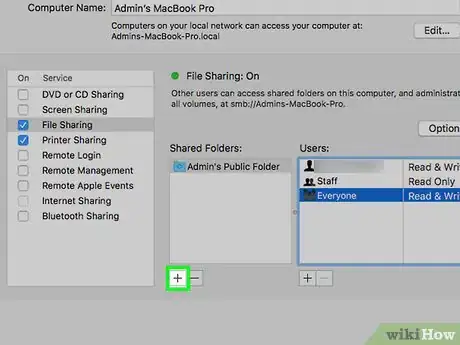
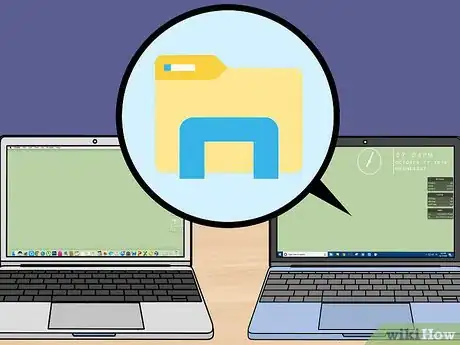
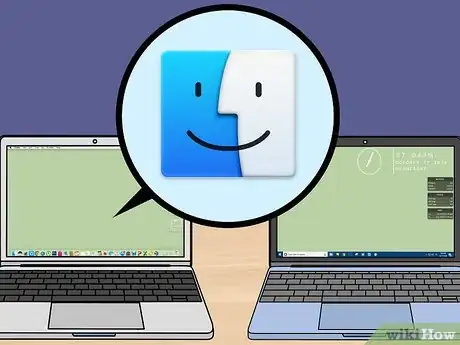
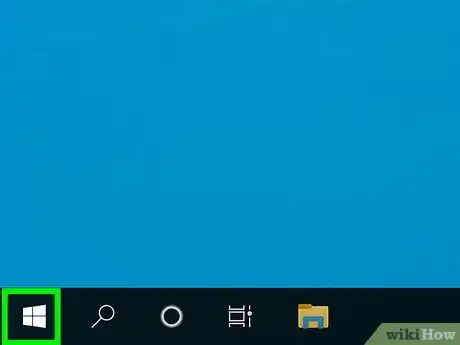

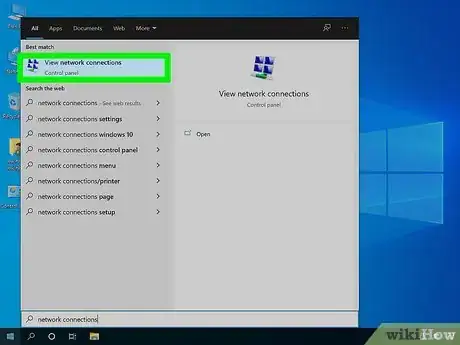
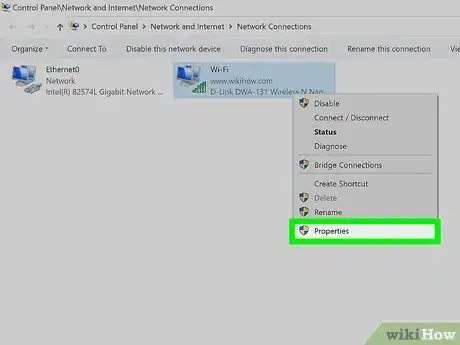
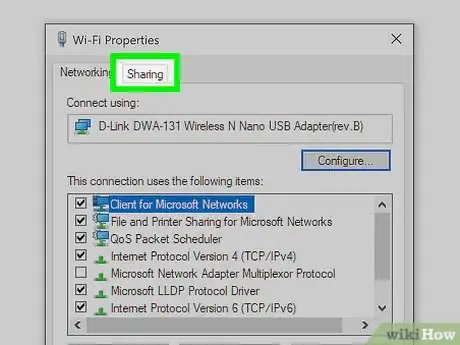
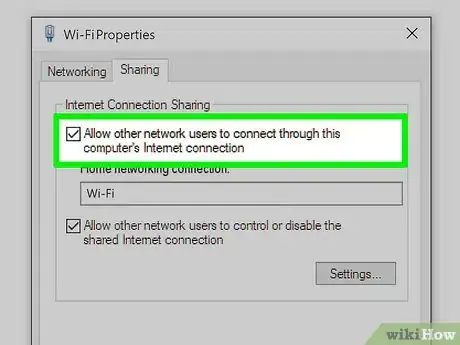
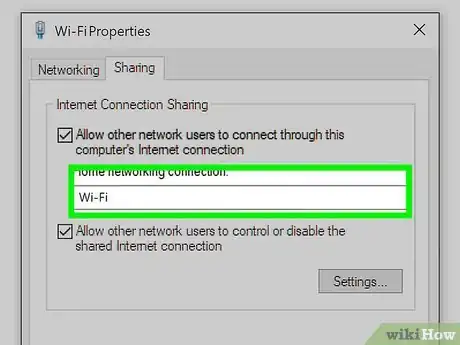
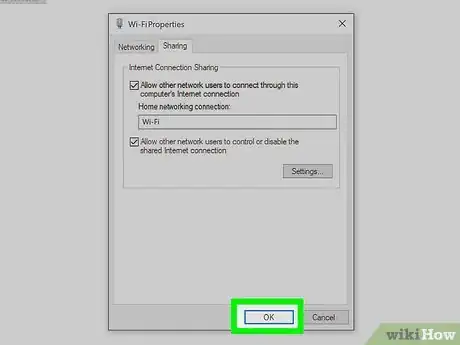
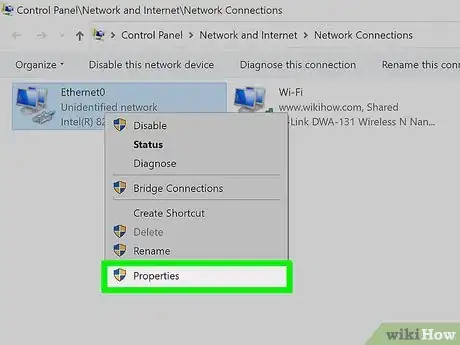
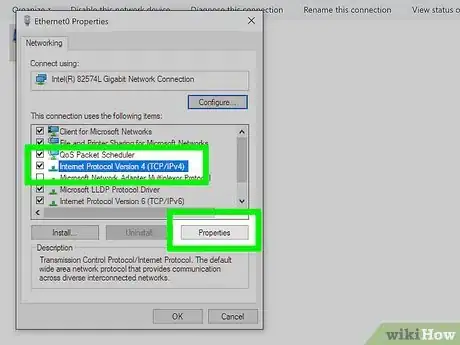
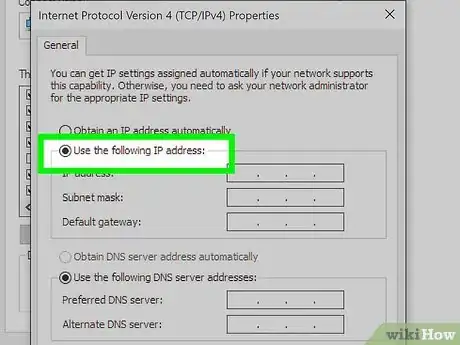
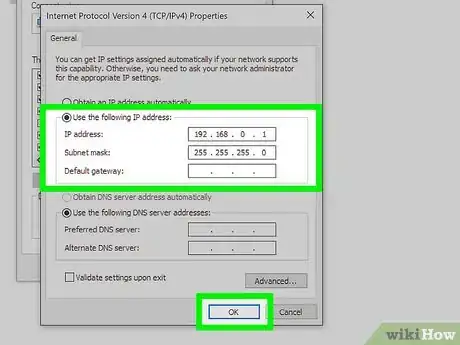
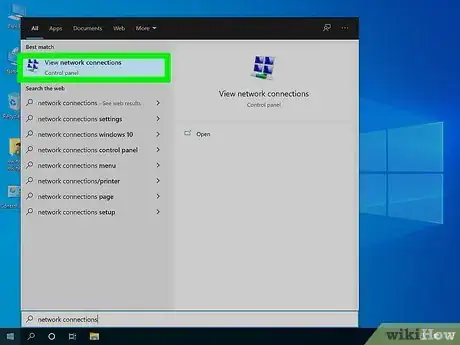
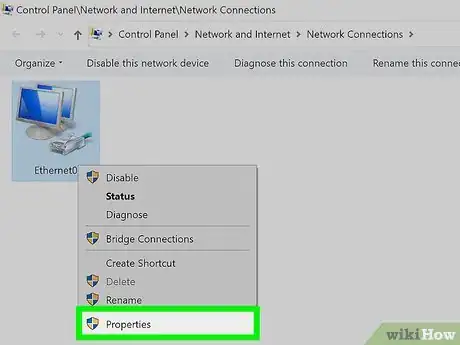
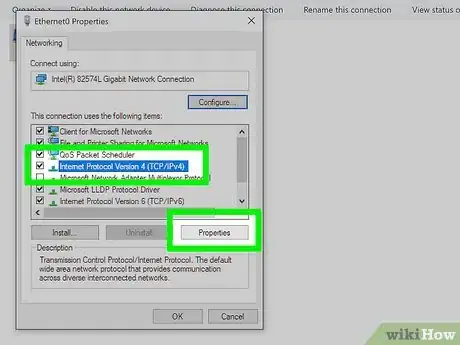
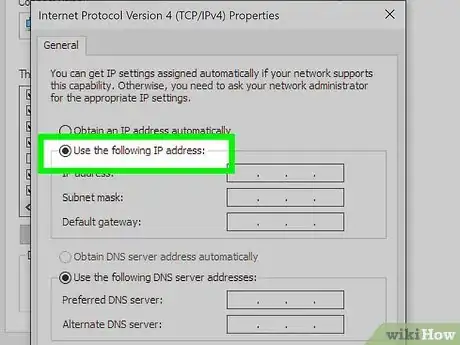
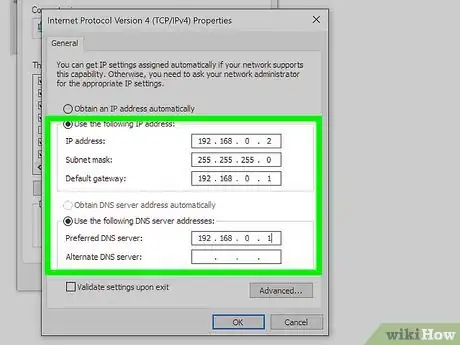

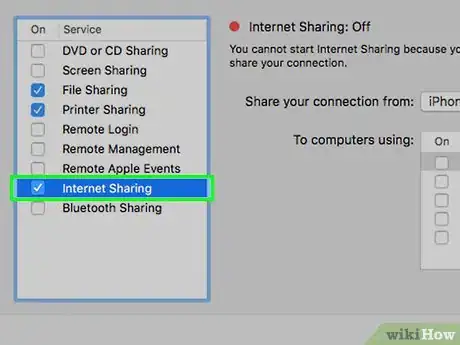
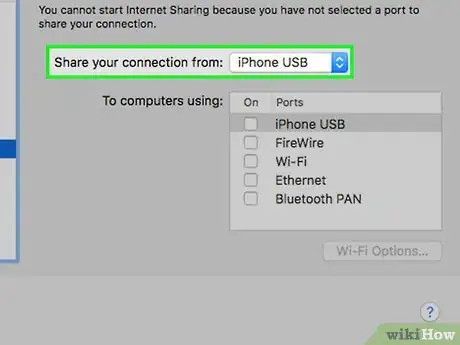
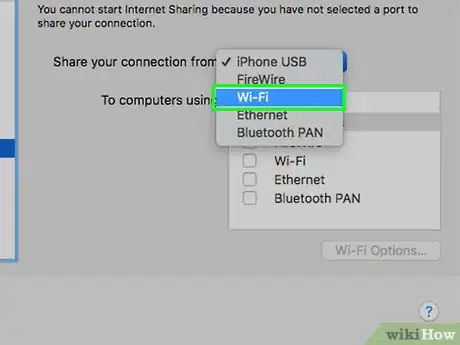
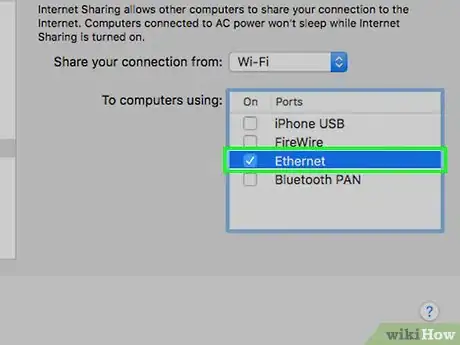





-Step-26-Version-2.webp)