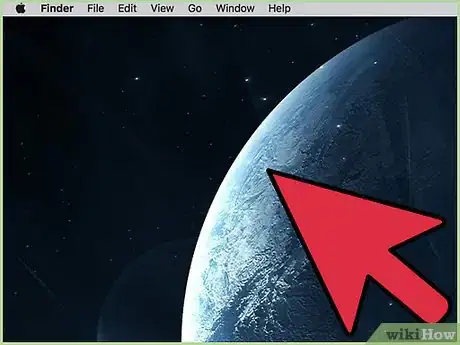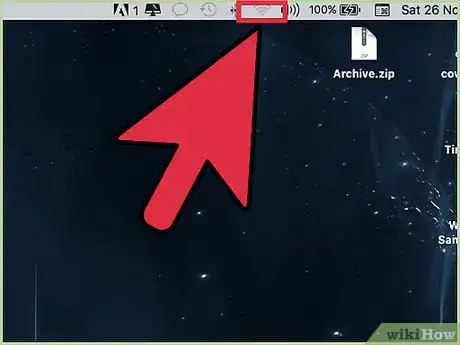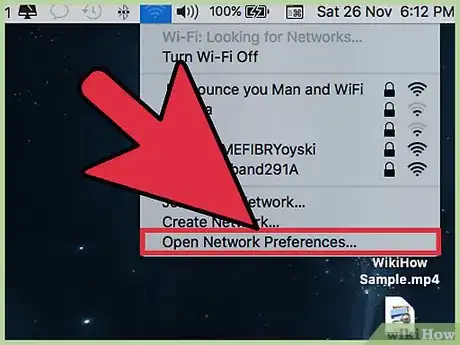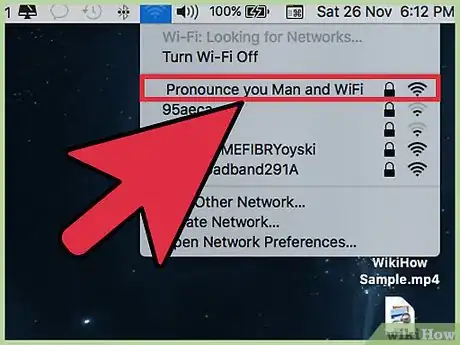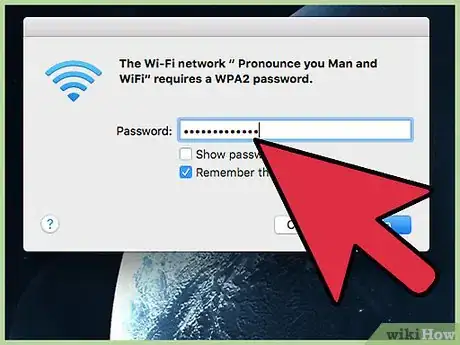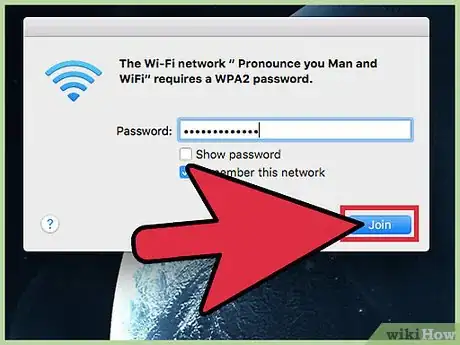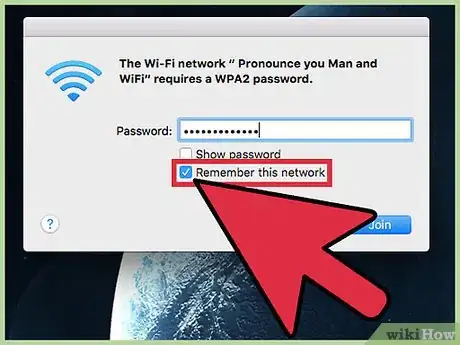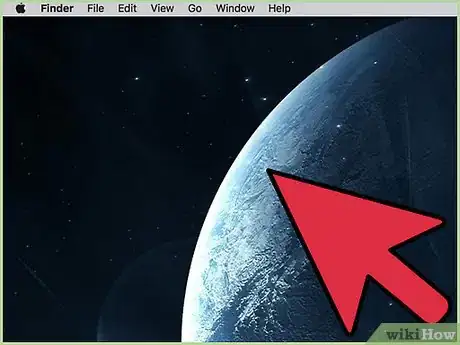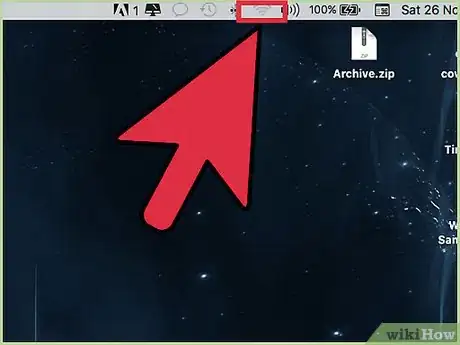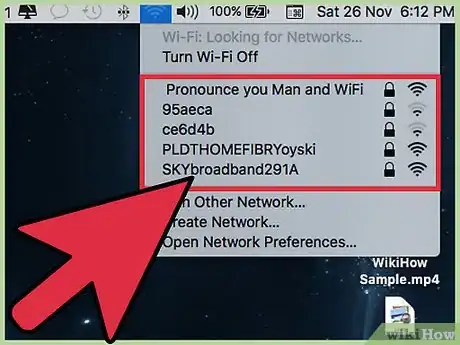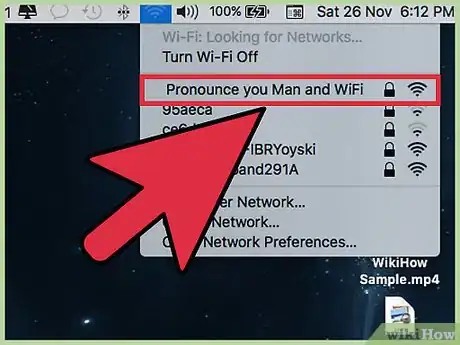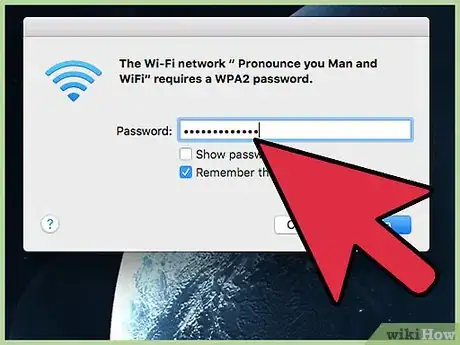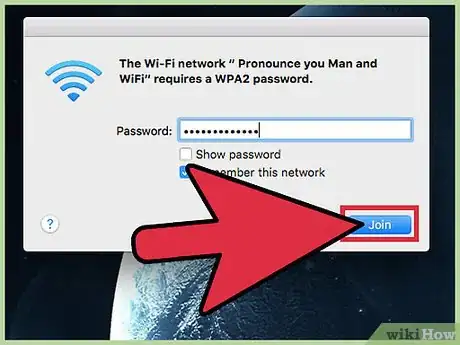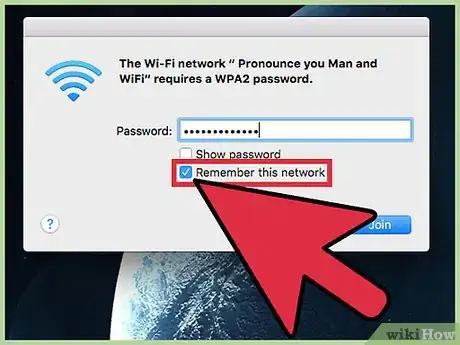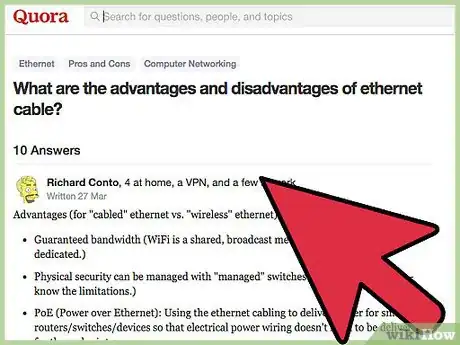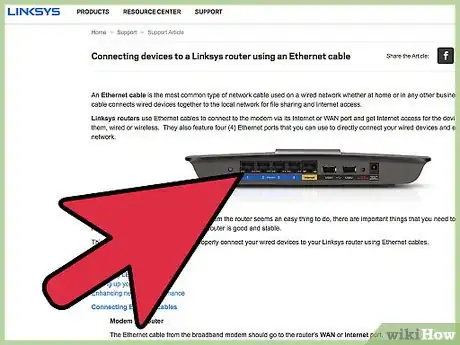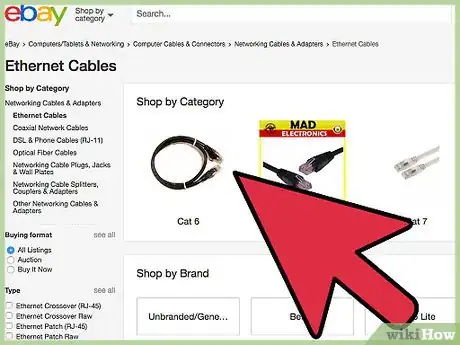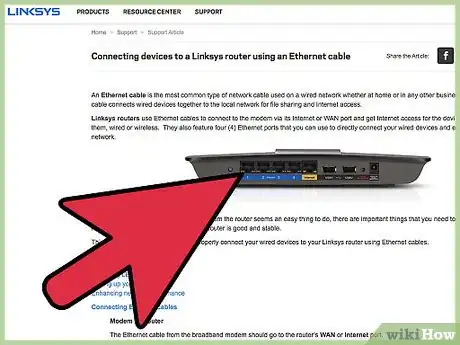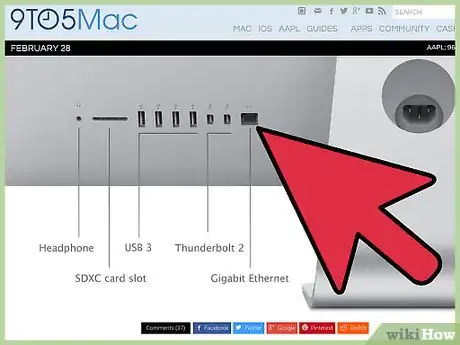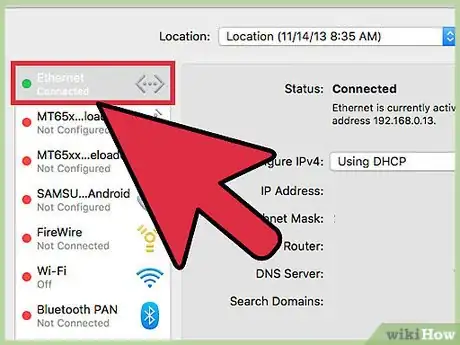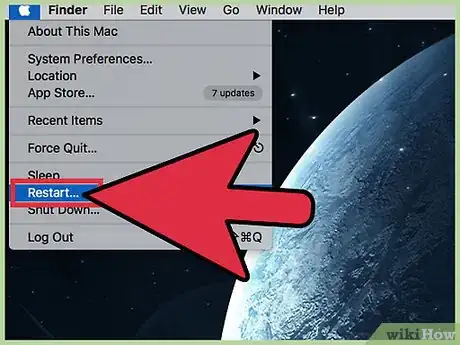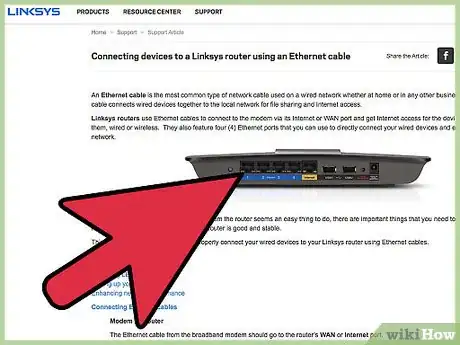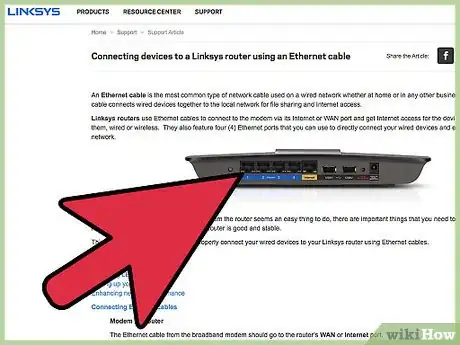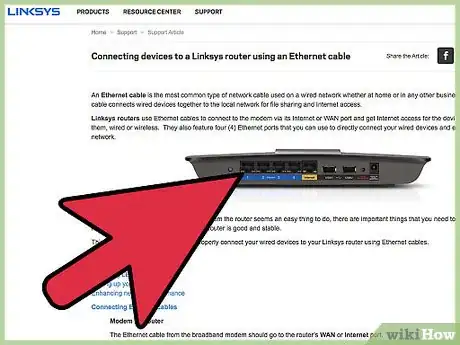X
Este artículo fue coescrito por Jack Lloyd. Jack Lloyd es escritor y editor de tecnología para wikiHow. Tiene más de dos años de experiencia escribiendo y editando artículos relacionados con tecnología. Es entusiasta de la tecnología y profesor de inglés.
Este artículo ha sido visto 23 672 veces.
Pasos
Método 1
Método 1 de 4:Conectar a una red inalámbrica (doméstica)
Método 1
-
1Inicia sesión en tu Mac. Una red "doméstica" suele estar asociada a una ubicación privada. Cuando te conectas por primera vez a una red doméstica, sueles tener que introducir una contraseña.
-
2Haz clic en el icono de WiFi. Es un icono con una serie de ondas de radio en la esquina superior derecha de la pantalla.[1]
-
3Revisa tus opciones de red. A no ser que tu red esté en una ubicación bastante aislada, probablemente verás una lista con diferentes nombres de redes.
-
4Haz clic en el nombre de tu red doméstica. Es la que está asociada al router de tu casa. En caso de que no dieras ningún nombre al router cuando configuraste la red, el nombre de la red seguramente será el nombre del fabricante del router seguido de una serie de números.
-
5Introduce la contraseña de la red. En caso de que no hayas configurado una contraseña inalámbrica, pero se te pida que introduzcas una, mira en la parte inferior del router. Ahí verás el nombre de la red del router y una contraseña aleatoria.
-
6Haz clic en Conectarte. Tu Mac estará conectada a Internet.
-
7Marca la casilla "Recordar esta red". Así te asegurarás de que tu Mac se conecta a esta red automáticamente y no tendrás que introducir su contraseña la próxima vez que tu Mac se conecte.Anuncio
Método 2
Método 2 de 4:Conectar a una red inalámbrica (pública)
Método 2
-
1Inicia sesión en tu Mac. Una amplia cantidad de ubicaciones públicas, como empresas y tiendas, tienen redes inalámbricas asociadas a ellas. Aunque muchas de estas redes no están protegidas, es decir que no necesitas una contraseña para acceder a ellas, también suelen ser redes inseguras con una protección mínima.
-
2Haz clic en el icono de WiFi. Es un icono con una serie de ondas de radio en la esquina superior derecha de la pantalla.
-
3Revisa la lista de redes. En caso de que te encuentres en una zona con WiFi, aparecerá al menos el nombre de una red.
-
4Elige una red protegida. En caso de que tengas la opción de elegir una red protegida con una contraseña antes que una abierta, opta por la protegida. Merece la pena pedir la contraseña a algún profesional (por ejemplo, empleado de la tienda) para poder conectarte a una red segura.
- Dependiendo de tu ubicación, es posible que tengas que pagar una tarifa (o comprar algo) antes de poder usar la red protegida.
- En caso de que al final optes por una red abierta, ten cuidado con la información que ves e introduces al usarla. Es posible que otros usuarios también puedan ver esta información.
-
5Haz clic en la red en cuestión. Normalmente la red elegida tendrá la señal de emisión más potente de todas las que te rodean.
-
6Haz clic en Conectarte. En caso de que la red tenga contraseña, tendrás que introducirla primero.
-
7Marca la casilla "Recordar esta red". Hazlo solo en caso de que uses esta red a menudo. Ya estarás conectado.Anuncio
Método 3
Método 3 de 4:Usar un cable Ethernet
Método 3
-
1Revisa los pros y contras de usar Ethernet. Usar un cable Ethernet para conectar la Mac directamente al router aumentará la estabilidad de una, en otro caso inestable, conexión a Internet y mejorará la velocidad de navegación. Sin embargo, estar conectado al router implica que tendrás bastante menos movilidad con tu Mac, y lo más seguro es que no puedas usar un cable Ethernet en lugares públicos.
-
2Asegúrate de que el router tenga un puerto Ethernet. Tendrá que haber un puerto cuadrado en la parte trasera del router con la etiqueta "Internet" (o "LAN" en algunos casos).
- La gran mayoría de los routers tienen varios puertos disponibles.
-
3Asegúrate de tener un cable Ethernet. Los cables de Ethernet tienen una "caja" de plástico en cada extremo. En caso de que no tengas uno, es posible comprarlos por Internet por un precio entre $5 y $25.
-
4Conecta uno de los extremos del cable Ethernet en el puerto del router. No importa qué extremo uses.
-
5Conecta el otro extremo en el puerto Ethernet de la Mac. Será una abertura cuadrada en el lateral de la carcasa de tu Mac. es posible que tenga el símbolo <...> sobre él.
-
6Espera a conectarte a Internet. Los ajustes se configurarán automáticamente.
- No es necesario introducir una contraseña al usar una red local (LAN), aunque es posible que tu Mac te pregunte si confías en la fuente de origen.
Anuncio
Método 4
Método 4 de 4:Solucionar problemas de WiFi
Método 4
-
1Reinicia la computadora. En ocasiones, es posible que un controlador del sistema operativo Mac funcione mal y haga que la conexión WiFi se desconecte o vuelva inestable. Antes de cambiarte de sitio o comprar un router nuevo, prueba a reiniciar la computadora.
-
2Acércate el router. Cuanto más cerca estés del router, más potente será la señal. En caso de que tengas problemas de estabilidad de conexión, acercarte al router podría ayudar a mejorarla.
-
3Asegúrate de que no haya nada entre la computadora y el router. Es posible que notes problemas de conexión especialmente en caso de que el router esté es un piso o ubicación diferente a la que te encuentres (por ejemplo, un segundo piso). Quizá ocurra lo mismo en caso de que no estés en la misma habitación con nada entre la computadora y el router.
- En caso de que el router esté en un armario, prueba a abrir las puertas del armario.
- Cualquier cosa, desde muebles básicos a paredes y electrodomésticos, puede interferir con la señal WiFi.
-
4Reinicia el router. En caso de que obtengas una señal pobre en el dispositivo incluso después de ponerte al lado del router, prueba a reiniciarlo. Cada router es único, pero en la mayoría de los casos, bastará con que lo apagues o desconectes de su fuente de alimentación durante unos segundos para reiniciarlo.
- El router se reiniciará al volver a conectarlo. Espera que este proceso lleve entre uno y dos minutos.
-
5Conéctate usando un cable Ethernet en caso de que sea posible. Si todo lo demás falla, es posible usar el cable Ethernet para conectar tu Mac directamente al router. Aunque esto pueda suponer un inconveniente en lo referente a ubicación, no tendrás problemas de conectividad a Internet mientras estés conectado al router.
- En caso de que estés en un lugar público, probablemente no podrás conectarte mediante Ethernet, aunque es posible que algunas bibliotecas y aeropuertos quizá te permitan hacerlo.
Anuncio
Consejos
- En caso de que estés muy alejado del router, no tendrás un acceso a Internet constante.
Anuncio
Advertencias
- Aunque las redes públicas estén bien para navegar en momentos puntuales, evita introducir o usar datos personales importantes en ellas.
Anuncio
Referencias
Acerca de este wikiHow
Anuncio