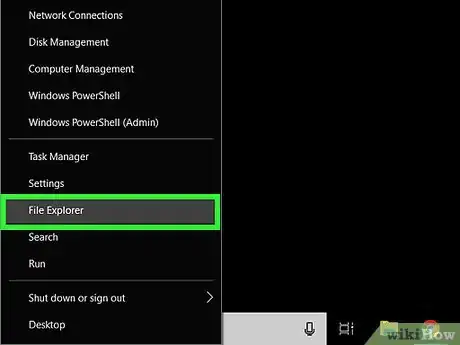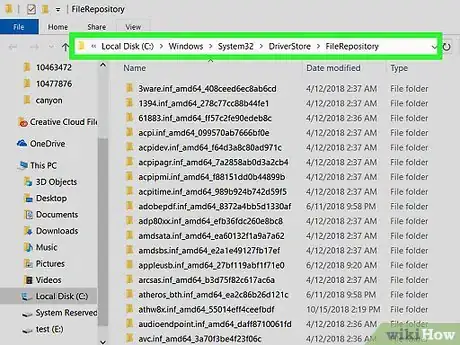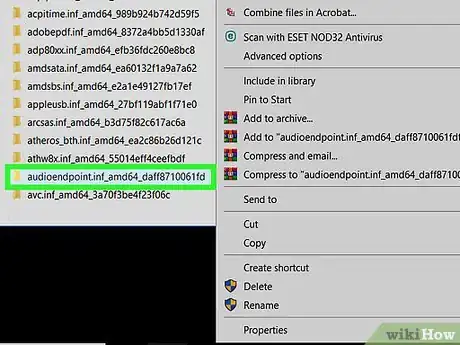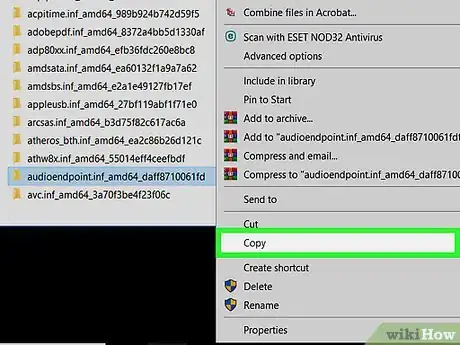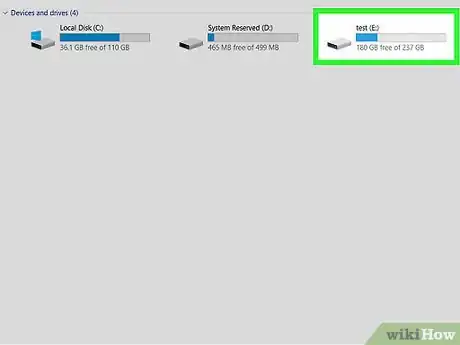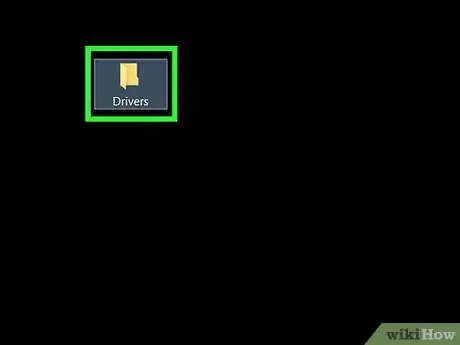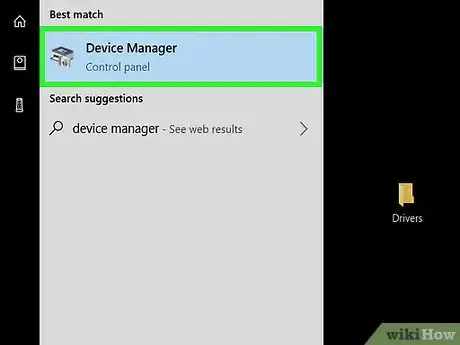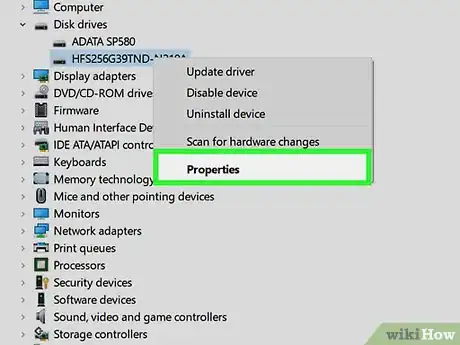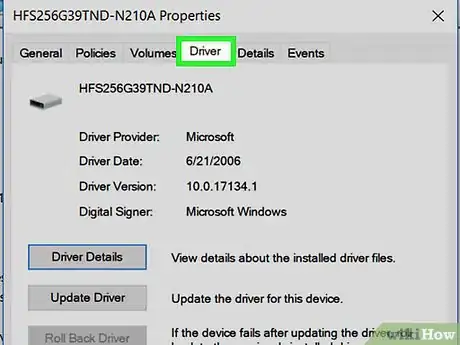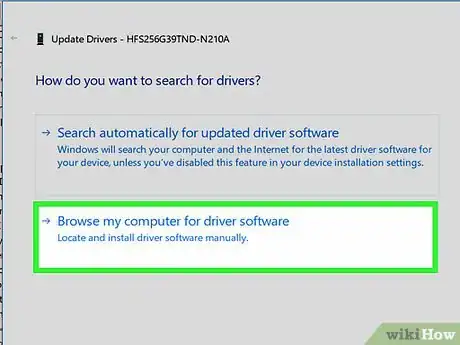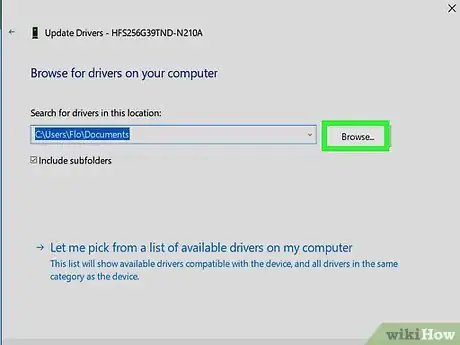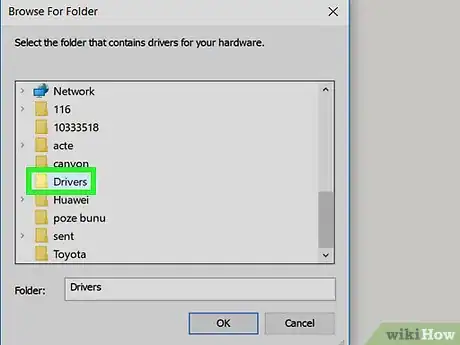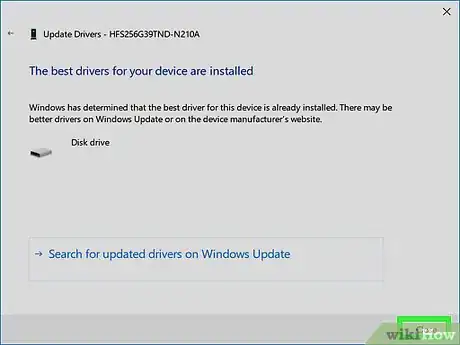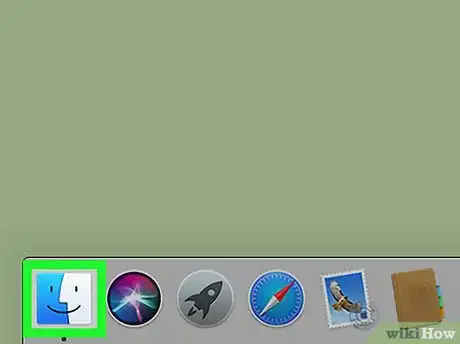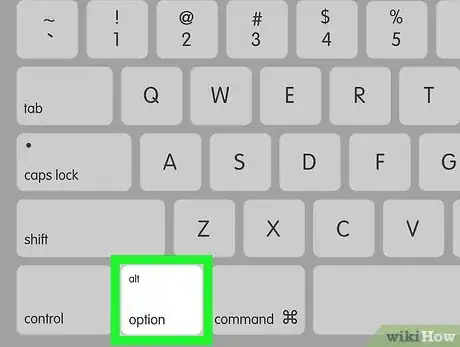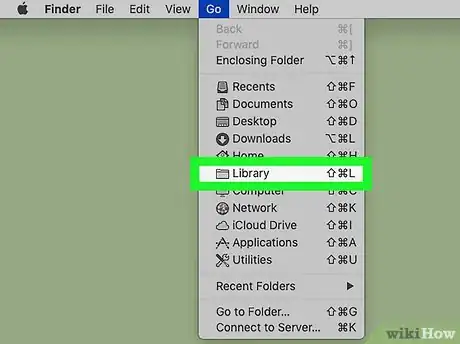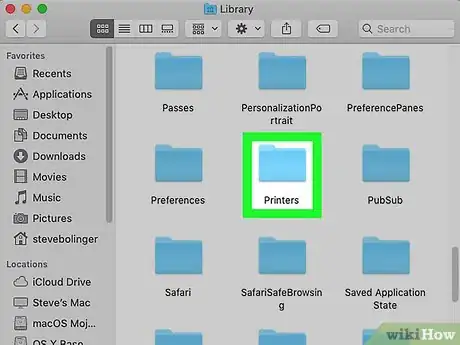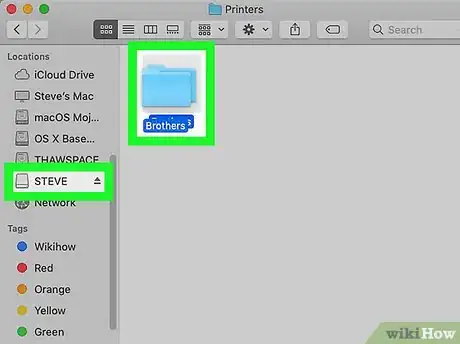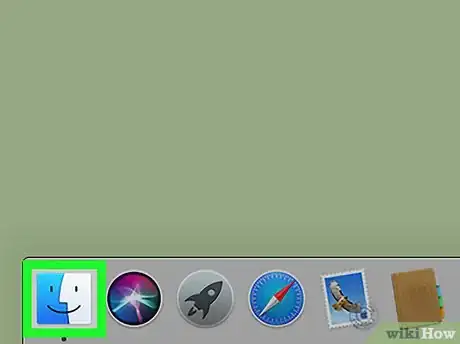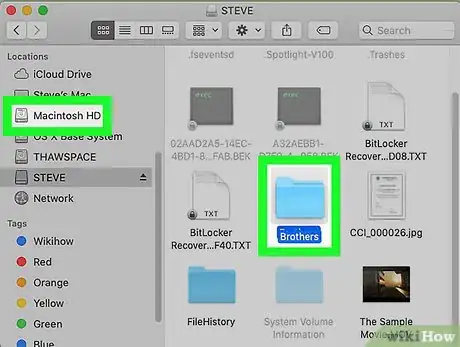Este artículo fue coescrito por Luigi Oppido. Luigi Oppido es el propietario y operador de Pleasure Point Computers en Santa Cruz, California. Tiene más de 25 años de experiencia en reparación general de computadoras, recuperación de datos, eliminación de virus y actualizaciones. También es el presentador de Computer Man Show! Que se transmite en KSQD cubriendo el centro de California durante más de dos años.
Este artículo ha sido visto 22 800 veces.
Este wikiHow te enseñará cómo copiar controladores de dispositivos de una computadora con Windows a otra, o de una Mac a otra. Estos pasos te serán muy útiles si necesitas una versión antigua de un controlador que ya no se encuentra disponible en el sitio web del fabricante.
Pasos
Método 1
Método 1 de 2:Windows
-
1Abre el Explorador de archivos de Windows. Una forma rápida de abrirlo es presionando ⊞ Win+E en el teclado.
-
2Ve al repositorio de controladores. Windows almacena una copia de todos los controladores instalados en C:\Windows\System32\DriverStore\FileRepository.[1] Cada controlador se encuentra dentro de su propia carpeta.
- Para acceder a esta carpeta, haz clic en la unidad C: en el panel izquierdo, doble clic en Windows, luego en System32, luego en DriverStore y finalmente en FileRepository.
CONSEJO DE ESPECIALISTALuigi Oppido es el propietario y operador de Pleasure Point Computers en Santa Cruz, California. Tiene más de 25 años de experiencia en reparación general de computadoras, recuperación de datos, eliminación de virus y actualizaciones. También es el presentador de Computer Man Show! Que se transmite en KSQD cubriendo el centro de California durante más de dos años.Técnico de reparación de computadoras
 Luigi Oppido
Luigi Oppido
Técnico de reparación de computadorasEvalúa la posibilidad de extraer los controladores a través de un software. En la carpeta System32, muchas veces, hay archivos DAP o DLL, sin embargo, es peligroso trabajar con esa carpeta si no sabes bien lo que haces. Existen programas especializados que pueden decirte exactamente dónde encontrar los controladores que buscas y extraerlos por ti.
-
3Busca la carpeta del controlador que quieras copiar. Desplázate hacia abajo a lo largo del panel derecho hasta encontrarla. Los nombres de cada carpeta comienzan justamente con el nombre del controlador (p. ej. "xboxgip.if_amd_64_x") y están ordenados alfabéticamente de manera predeterminada.
-
4Copia la carpeta a una memoria USB. Si no tienes una memoria USB, puedes comprimir la carpeta en un archivo ZIP y subirlo a un servidor en la nube como, por ejemplo, Google Drive. A continuación, verás cómo copiar la carpeta a una memoria USB:
- Inserta la memoria USB en la computadora.
- Haz clic una sola vez en la carpeta que quieras copiar para seleccionarla y luego presiona Ctrl+C para copiarla.
- Desplázate hacia abajo a lo largo de la columna izquierda del Explorador de archivos y haz doble clic en tu memoria USB.
- Haz clic derecho en un espacio vacío en el panel derecho y selecciona Pegar.
- Una vez que los archivos se hayan copiado, quita la memoria USB de forma segura.
-
5Inserta la memoria USB en la segunda computadora. Si el contenido de la memoria no aparece de inmediato, presiona ⊞ Win+E para abrir el Explorador de archivos y haz clic en la memoria para abrirla.
- Si has subido la carpeta a una cuenta en la nube, inicia sesión en la misma cuenta desde esta otra computadora y descarga el archivo.
-
6Arrastra hacia el escritorio la carpeta de los controladores. Puedes arrastrarla a cualquier otra ubicación de esa computadora si así lo deseas.
- Si has descargado el archivo ZIP, haz doble clic en él para abrirlo y luego arrastra hacia el escritorio la carpeta que está dentro de este.
-
7Abre el Administrador de dispositivos. Sigue estos pasos para hacerlo:
- Haz clic en el ícono de búsqueda (el círculo o la lupa que aparece junto al menú Inicio).
- Escribe dispositivos.
- Haz clic en Administrador de dispositivos cuando aparezca entre los resultados de búsqueda.
-
8Expande el grupo que contenga el dispositivo que quieras instalar. El grupo correcto dependerá del dispositivo. Es posible que dicho grupo ya esté expandido debido a que es un controlador que necesitas instalar.
- Por ejemplo, si vas a instalar el controlador de una tarjeta de sonido, expande el grupo "Controladoras de sonido y video y dispositivos de juego".
-
9Haz clic derecho en el dispositivo y selecciona Propiedades. Se abrirá la ventana "Propiedades".
-
10Haz clic en la pestaña Controlador. La encontrarás en la parte superior de la ventana.
-
11Haz clic en Buscar software de controlador en el equipo. Es la segunda opción.
-
12Haz clic en Examinar.
-
13Haz doble clic en la ubicación donde hayas copiado la carpeta del controlador. Por ejemplo, si habías arrastrado la carpeta al escritorio, haz doble clic en Escritorio.
-
14Selecciona la carpeta del controlador y haz clic en Aceptar. La carpeta seleccionada se agregará al cuadro "Actualizar controladores".
-
15Haz clic en Siguiente. Windows ahora buscará el controlador en la carpeta.
-
16Sigue las instrucciones en pantalla para terminar de instalar el controlador.Anuncio
Método 2
Método 2 de 2:macOS
-
1
-
2Presiona Opción y haz clic en Ir. Es uno de los menús de la barra que está en la parte superior de la pantalla.[2]
-
3Haz clic en Biblioteca.
-
4Haz doble clic en la carpeta del dispositivo. Por ejemplo, si vas a copiar los controladores de una copiadora, haz doble clic en Impresoras.
-
5Copia la carpeta a la memoria USB. Si no tienes una memoria USB, puedes comprimir la carpeta en un archivo ZIP y subirlo a un servidor en la nube como, por ejemplo, Google Drive. A continuación verás cómo copiar la carpeta a una memoria USB:
- Inserta la memoria USB en la computadora. Luego de unos instantes, esta aparecerá debajo de "Dispositivos" en la columna del lado izquierdo de Finder.[3]
- Arrastra el controlador desde su ubicación original hacia la memoria USB.
-
6Inserta la memoria en la otra Mac. Si has subido la carpeta a una cuenta en la nube, inicia sesión en la misma cuenta desde esta otra computadora, descarga el archivo y luego descomprímelo ahí.
-
7
-
8Arrastra la carpeta al disco duro. Normalmente, se llama Macintosh HD, a menos que le hayas cambiado el nombre. Ahora el controlador se instalará en la carpeta correspondiente de la biblioteca.[4]Anuncio
Referencias
- ↑ https://www.mysysadmintips.com/windows/clients/589-copy-drivers-from-one-computer-to-another
- ↑ https://yourbusiness.azcentral.com/export-printer-drivers-mac-os-10-22158.html
- ↑ https://edu.gcfglobal.org/en/osxbasics/working-with-flash-drives/1
- ↑ https://yourbusiness.azcentral.com/export-printer-drivers-mac-os-10-22158.html