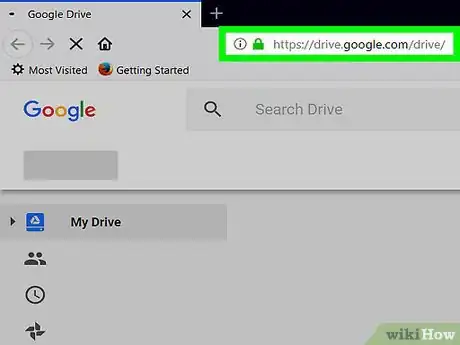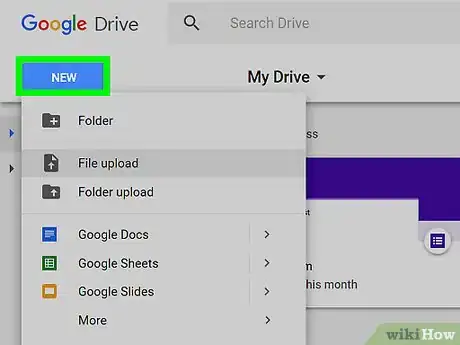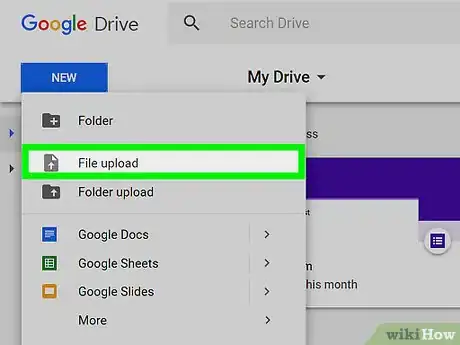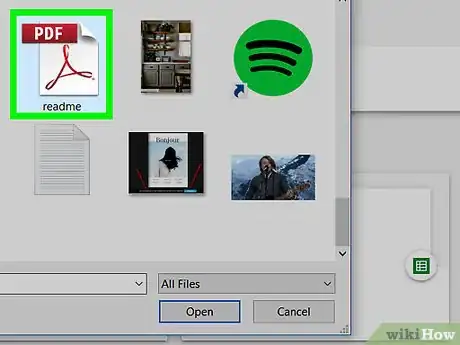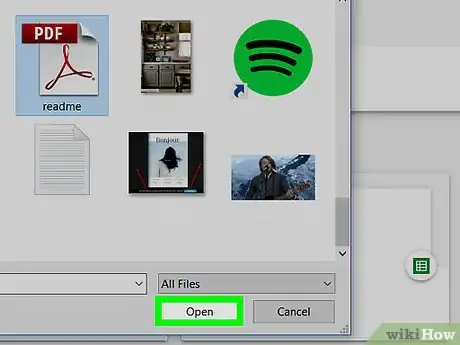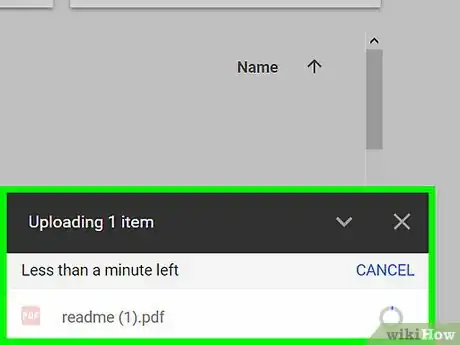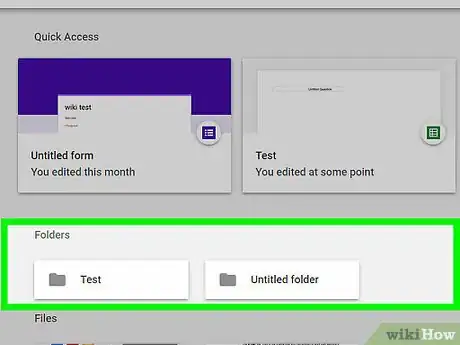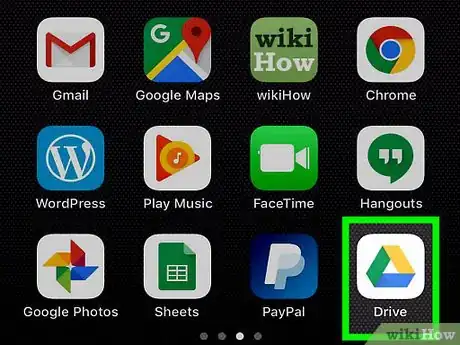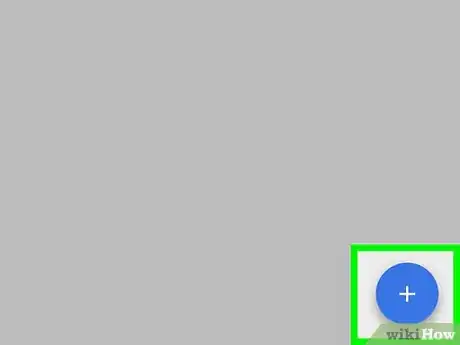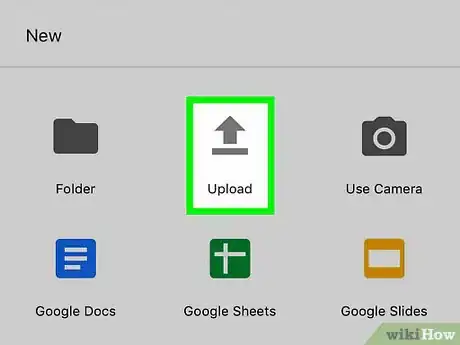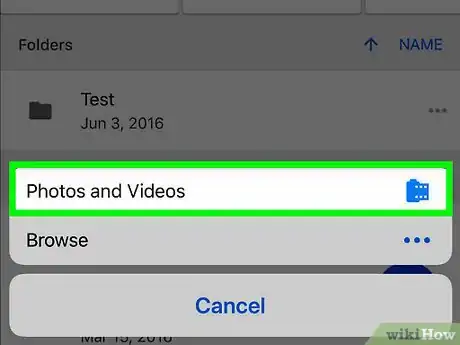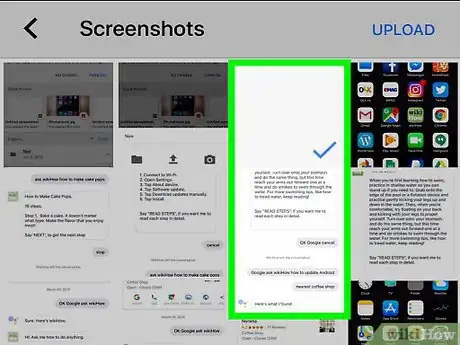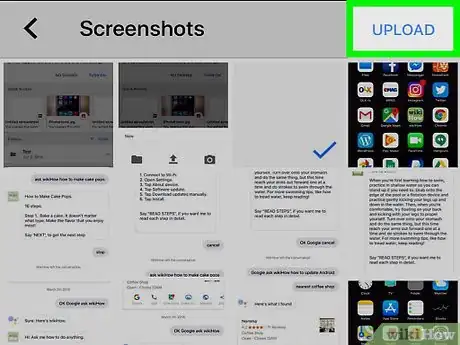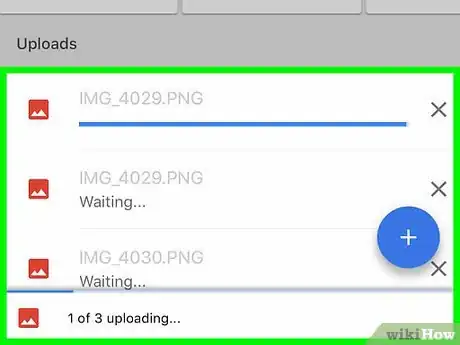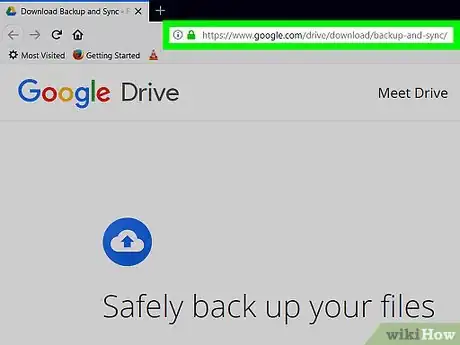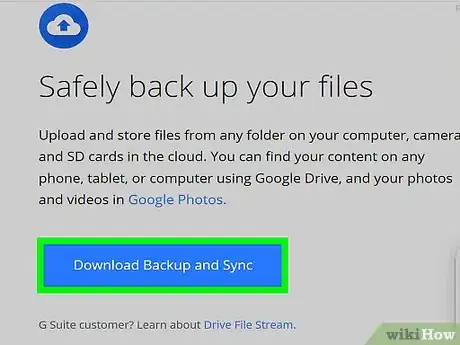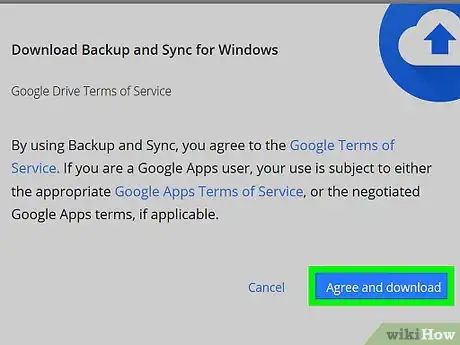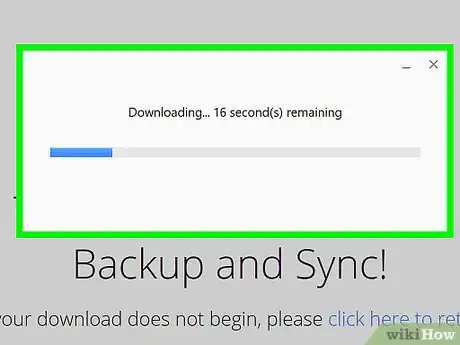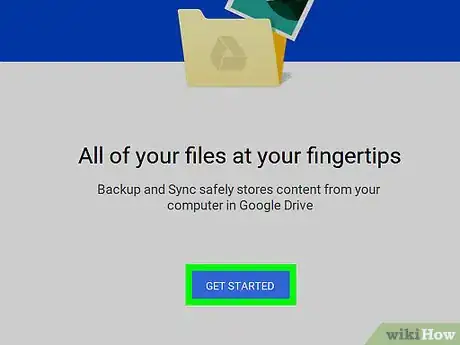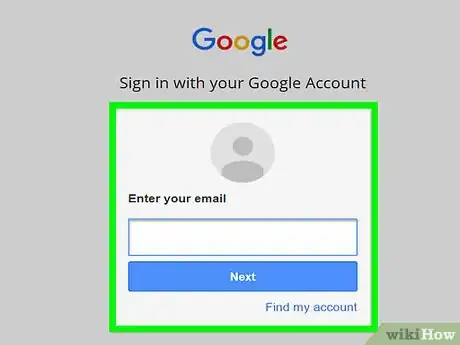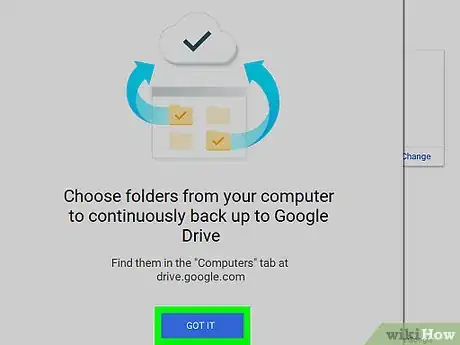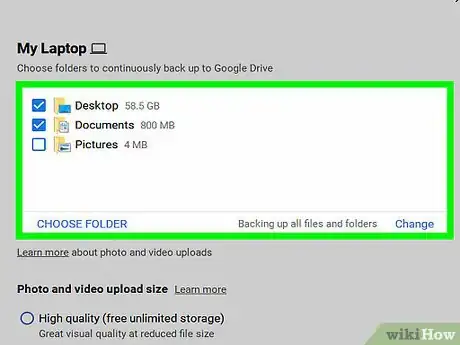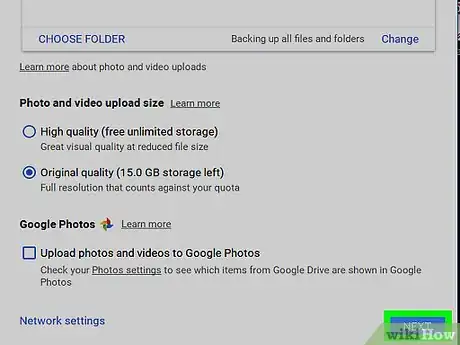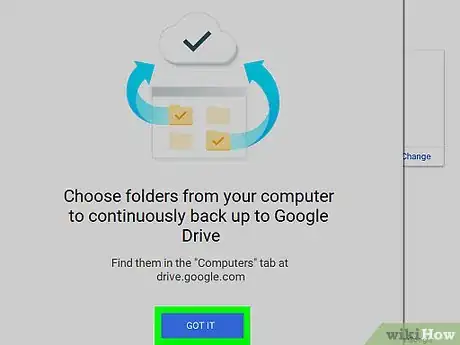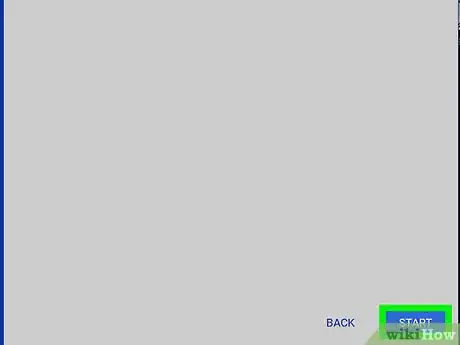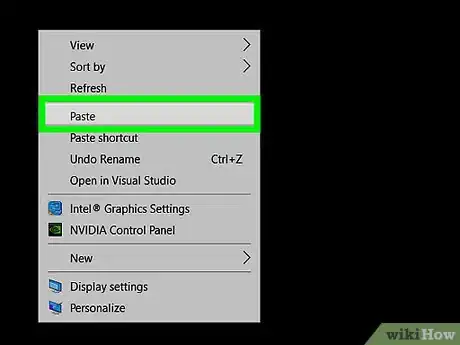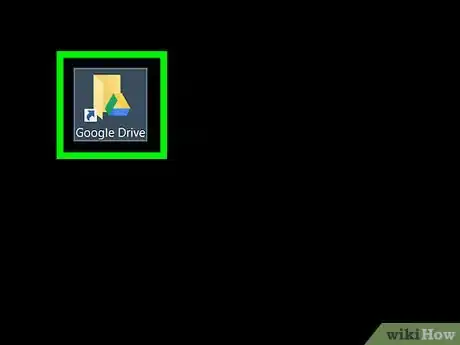X
Este artículo fue coescrito por Jack Lloyd. Jack Lloyd es escritor y editor de tecnología para wikiHow. Tiene más de dos años de experiencia escribiendo y editando artículos relacionados con tecnología. Es entusiasta de la tecnología y profesor de inglés.
Este artículo ha sido visto 9433 veces.
Este wikiHow te enseñará cómo subir archivos desde una computadora, tablet o un teléfono a una cuenta de Google Drive. Google Drive es una característica gratuita incluida en cualquier cuenta de Google. Si todavía no tienes una cuenta de Google, crea una antes de continuar.
Pasos
Método 1
Método 1 de 3:En la página web de Google Drive
Método 1
-
1Abre Google Drive. Ve a https://drive.google.com/ en un navegador web. Hacerlo abrirá la página principal de Google Drive en caso de que hayas iniciado sesión en la cuenta de Google.
- Si no has iniciado sesión en la cuenta de Google, haz clic en el botón azul Ir a Google Drive en el centro de la página, e introduce la dirección de correo electrónico y contraseña de la cuenta de Google.
-
2Haz clic en NUEVO. Este botón azul se encuentra en la esquina superior izquierda de la página. Aparecerá un menú desplegable.
-
3Selecciona una opción de subida. Haz clic en una de las siguientes opciones dependiendo del contenido que vayas a subir:
- Subir archivo: permite seleccionar para subir un archivo específico o un grupo de archivos.
- Subir carpeta: permite seleccionar para subir una carpeta completa.
-
4Selecciona el archivo (o los archivos) o la carpeta (o las carpetas). En la ventana del "Explorador de archivos" (Windows) o "Finder" (Mac) que se abra, ve a la ubicación del archivo o la carpeta y haz clic en el objeto que quieras subir.
- Puedes seleccionar varios objetos manteniendo presionada la tecla Ctrl (Windows) o ⌘ Cmd (Mac) mientras haces clic en cada archivo que quieras seleccionar.
- Ten en cuenta que no podrás subir más de 15 gigabytes de archivos sin tener que pagar por almacenamiento adicional.
-
5Haz clic en Abrir. Se encuentra en la parte inferior de la ventana. Hacerlo confirmará la selección y comenzará la subida del archivo (o los archivos) o la carpeta a Google Drive.
- En caso de que subas una carpeta, deberás hacer clic en ACEPTAR en su lugar.
-
6Espera a que se suba el archivo (o los archivos) o la carpeta. La cantidad de tiempo que requiera variará dependiendo del tamaño de la subida y la conexión a Internet.
- No cierres la página web de Google Drive durante este tiempo.
- Cuando terminen de subirse los archivos, podrás acceder a ellos desde Google Drive en cualquier computadora o teléfono que tenga conexión a Internet.
-
7Organiza los archivos. Una vez se suban los archivos a Google Drive, podrás hacer clic y arrastrarlos a carpetas en caso de que sea necesario. También podrás eliminar los archivos innecesarios haciendo clic derecho en ellos y seleccionando Quitar.
- Para crear una carpeta nueva en Google Drive, haz clic en NUEVO, selecciona Carpeta en el menú desplegable, escribe un nombre, y presiona Intro.
Anuncio
Método 2
Método 2 de 3:En la versión móvil
Método 2
-
1Abre Google Drive. Toca el icono de la aplicación de Google Drive, que es similar al logotipo del triángulo de Drive sobre un fondo blanco. Hacerlo abrirá la página de Drive en caso de que hayas iniciado sesión.
- Si no has iniciado sesión, introduce la dirección de correo electrónico y contraseña antes de continuar.
- En caso de que no hayas descargado aún Google Drive, podrás hacerlo de forma gratuita desde la App Store del iPhone o la Google Play Store del dispositivo Android.
-
2Toca +. Se encuentra en la esquina inferior derecha de la pantalla. Aparecerá un menú emergente.
-
3Toca Subir. Esta opción se encuentra en el menú emergente.
-
4Selecciona una opción de subida. Dependiendo de que uses un iPhone o un Android, las opciones de subida disponibles serán ligeramente diferentes:
- iPhone: toca Fotos y vídeos para seleccionar imágenes o vídeos en la aplicación de "Fotos", o toca Buscar para seleccionar archivos en la aplicación "Archivos".
- Android: selecciona una ubicación de archivo en el menú que aparezca. Aquí encontrarás al menos una opción para Imágenes y otra para Vídeos.
-
5Selecciona archivos para subir. Mantén pulsado un archivo para seleccionarlo, y después toca otros archivos para seleccionarlos también.
- En un iPhone, algunos archivos se subirán inmediatamente después de tocarlos.
-
6Toca SUBIR. Se encuentra en la esquina superior derecha de la pantalla. El archivo (o los archivos) que hayas seleccionado comenzarán a subirse a Google Drive.
-
7Espera a que se suba el archivo (o los archivos) o la carpeta. La cantidad de tiempo que requiera variará dependiendo del tamaño de la subida y la conexión a Internet.
- No cierres la aplicación de Google Drive durante este tiempo.
- Cuando terminen de subirse los archivos, podrás acceder a ellos desde Google Drive en cualquier computadora o teléfono que tenga conexión a Internet.
Anuncio
Método 3
Método 3 de 3:En la versión de escritorio
Método 3
-
1Abre la página web de "Copia de seguridad y sincronización". Ve a https://www.google.com/drive/download/backup-and-sync/ en un navegador web de la computadora. La característica de "Copia de seguridad y sincronización" de Google te permitirá subir archivos a la cuenta de Google Drive simplemente moviendo los archivos a una carpeta en la computadora mientras estés conectado a Internet.
-
2Haz clic en Descargar copia de seguridad y sincronización. Es un botón azul en el centro de la página.
-
3Haz clic en Aceptar y descargar cuando se te pida. El archivo EXE (Windows) o DMG (Mac) de "Copia de seguridad y sincronización" comenzará a descargarse en la computadora.
-
4Instala "Copia de seguridad y sincronización". Cuando el archivo de configuración de "Copia de seguridad y sincronización" termine de descargarse, búscalo en la computadora (normalmente lo encontrarás en la carpeta de "Descargas"), y entonces haz lo siguiente:[1]
- Windows: haz doble clic en el archivo de configuración, haz clic en Sí cuando se te pida, y espera a que se instale "Copia de seguridad y sincronización".
- Mac: haz doble clic en el archivo de configuración, verifica la instalación en caso de que se te pida, haz doble clic en el icono en el centro de la ventana, y espera a que se instale "Copia de seguridad y sincronización".
-
5Haz clic en EMPEZAR. Es un botón azul en el centro de la ventana de bienvenida.
-
6Inicia sesión en la cuenta de Google Drive. Introduce la dirección de correo electrónico y contraseña de Google Drive cuando se te pida. Siempre que las credenciales de inicio de sesión sean correctas, iniciarás sesión en la cuenta de Google Drive en "Copia de seguridad y sincronización".
-
7Haz clic en ENTENDIDO cuando se te pida. Hacerlo te llevará a la página de sincronización.
-
8Selecciona las carpetas que quieras sincronizar con Google Drive. Desmarca cualquier carpeta que no quieras sincronizar en la parte superior de la página.
- Recuerda, solo tienes 15 gigabytes de almacenamiento gratuito en Google Drive.
-
9Haz clic en SIGUIENTE. Se encuentra en la esquina inferior derecha de la ventana.
-
10Haz clic en ENTENDIDO cuando se te pida. Hacerlo te llevará a la página de sincronización inversa, donde podrás seleccionar las carpetas de Google Drive que quieras sincronizar con la computadora.
- En la mayoría de los casos, Google Drive simplemente sincronizará los contenidos de Drive con la computadora.
-
11Haz clic en EMPEZAR. Se encuentra en la esquina inferior derecha de la ventana.
-
12Mueve archivos a las carpetas sincronizadas con Google Drive. Selecciona un archivo o una carpeta, presiona las teclas Ctrl+C (Windows) o ⌘ Cmd+C (Mac) para copiar el objeto que hayas seleccionado, ve a la carpeta sincronizada con Google Drive, y presiona las teclas Ctrl+V (Windows) o ⌘ Cmd+V (Mac) para pegar el archivo. El archivo se subirá a Google Drive la próxima vez que te conectes a Internet.
- Por ejemplo, en caso de que sincronices la carpeta del "Escritorio" con Google Drive, deberás mover los archivos o las carpetas al "Escritorio" para sincronizarlos y sincronizarlas con Google Drive.
-
13Revisa las carpetas en la computadora desde Google Drive. Podrás ver las carpetas en la computadora abriendo Google Drive, haciendo clic en la pestaña Computadoras en la parte izquierda de la página, y seleccionando la computadora.Anuncio
Consejos
- Google Drive es una buena opción para hacer copias de seguridad de archivos y carpetas importantes.
- Puedes acceder a cualquier archivo que subas a Google Drive desde cualquier computadora, teléfono o tablet que tenga conexión a Internet simplemente iniciando sesión en la cuenta de Google Drive.
Anuncio
Advertencias
- Los archivos almacenados en Google Drive se perderán si alguna vez eliminas la cuenta de Google.
Anuncio
Referencias
Acerca de este wikiHow
Anuncio