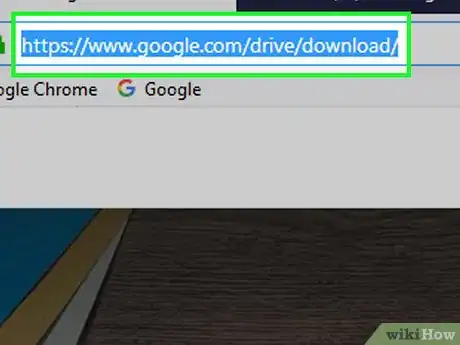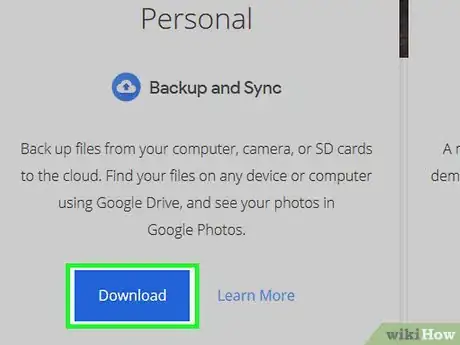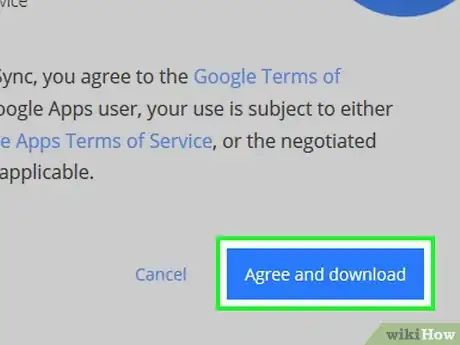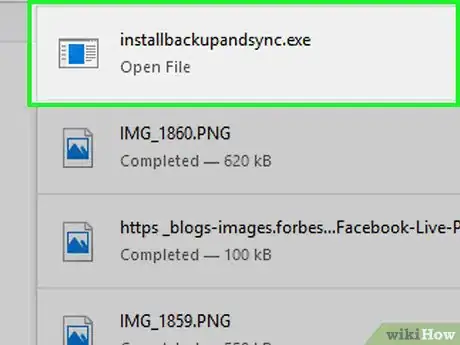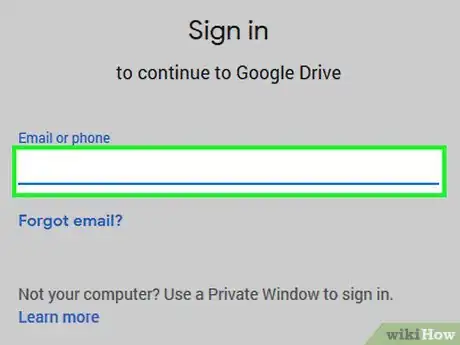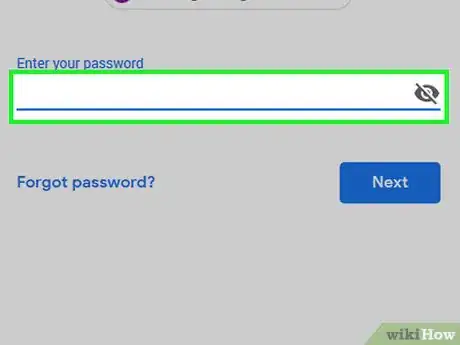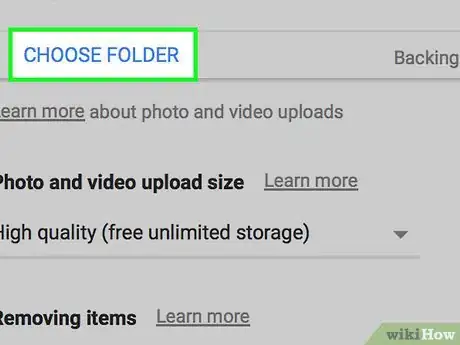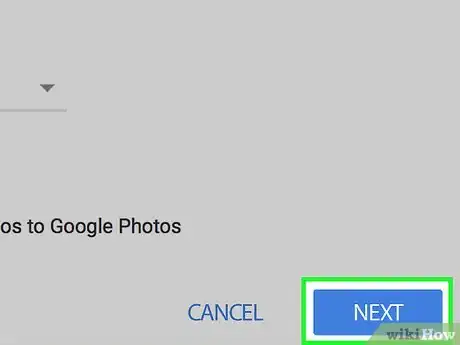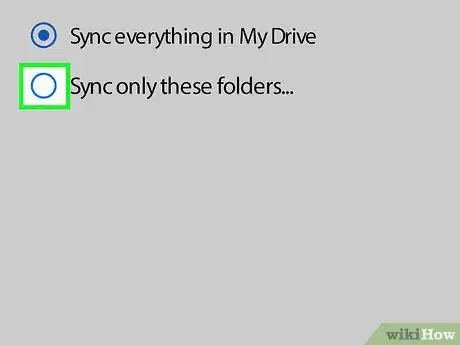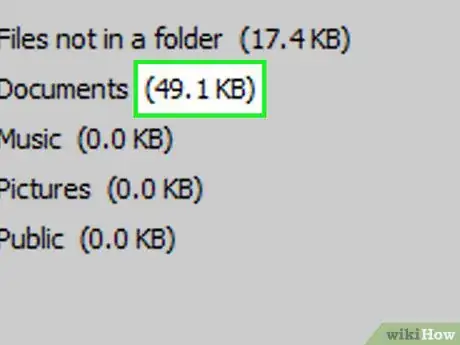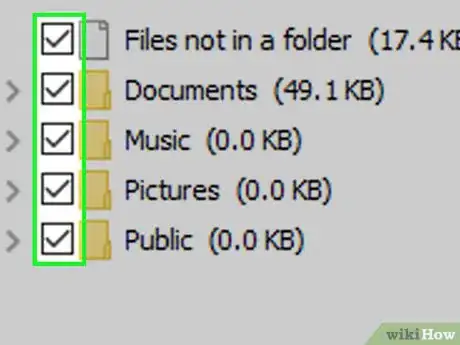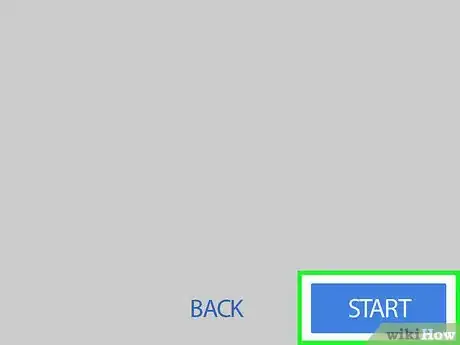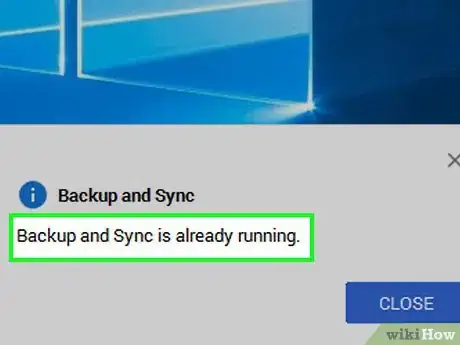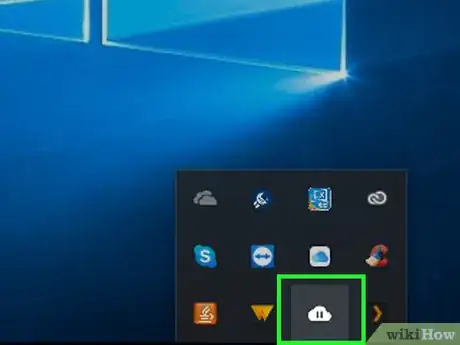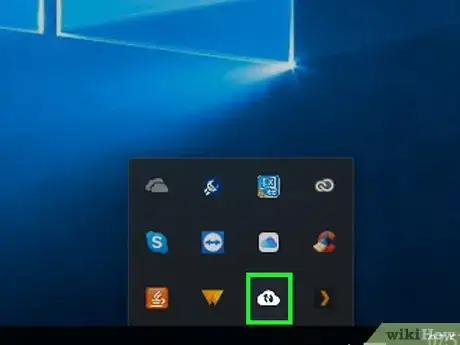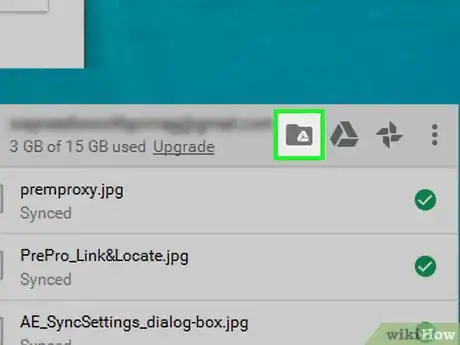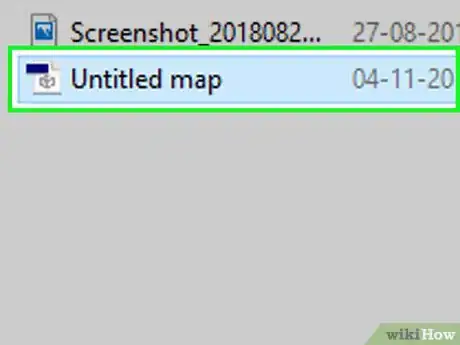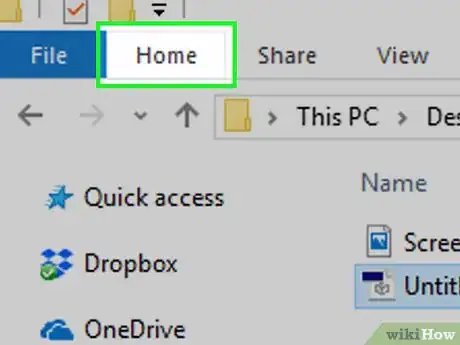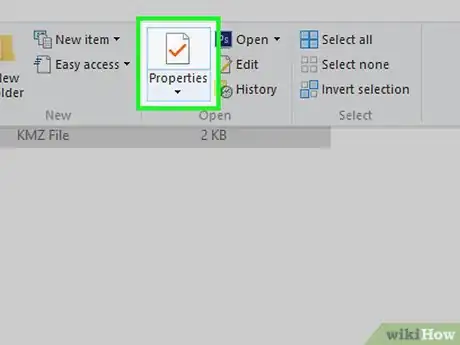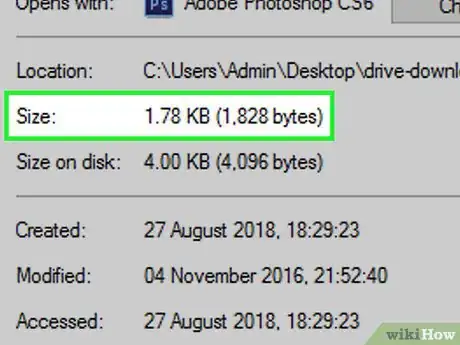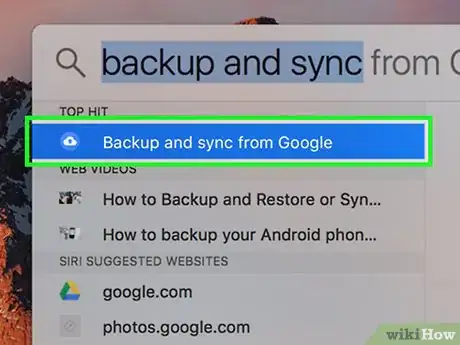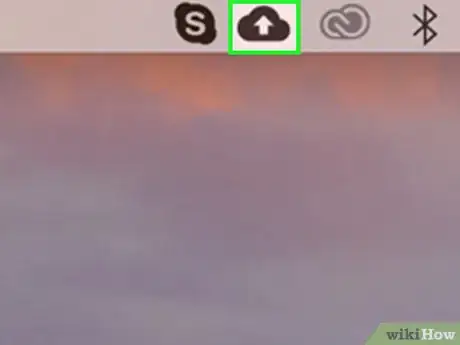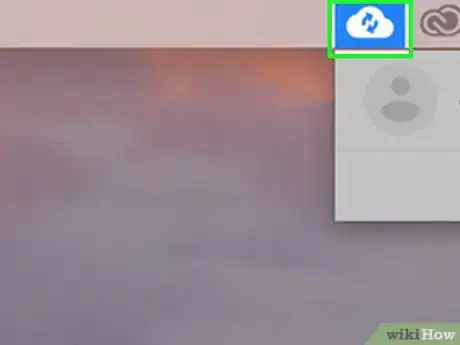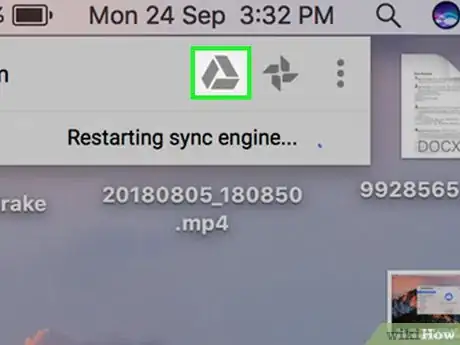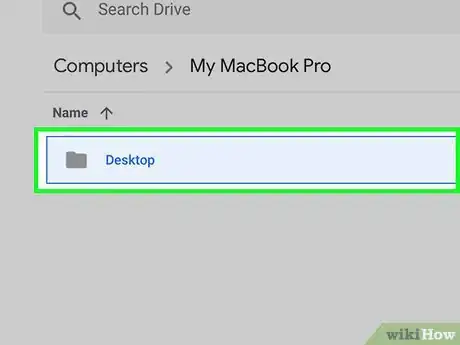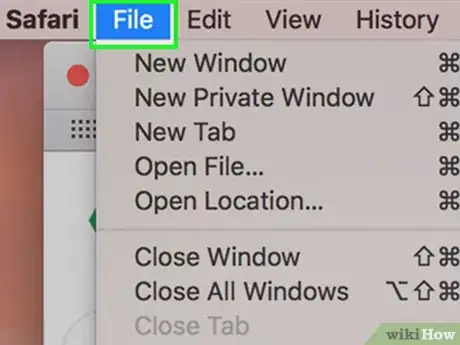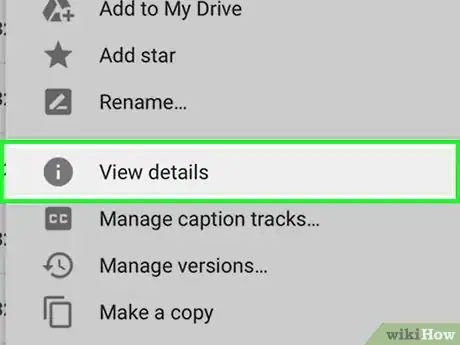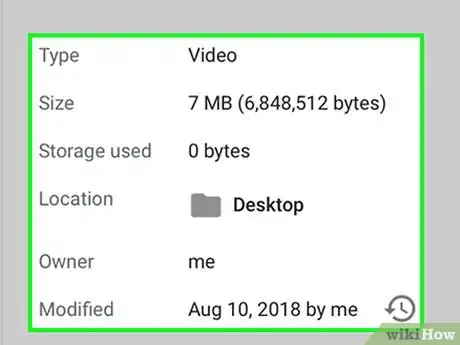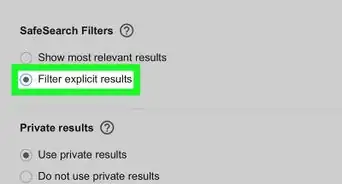X
Este artículo fue coescrito por Jack Lloyd. Jack Lloyd es escritor y editor de tecnología para wikiHow. Tiene más de dos años de experiencia escribiendo y editando artículos relacionados con tecnología. Es entusiasta de la tecnología y profesor de inglés.
Este artículo ha sido visto 15 465 veces.
El wikiHow te enseñará cómo averiguar el tamaño total de una carpeta en Google Drive cuando utilizas la computadora. Si bien esto no es posible de efectuar en el sitio web de Google Drive, puedes conocer el tamaño de una carpeta sincronizada utilizando la aplicación “Copia de seguridad y sincronización”.
Pasos
Parte 1
Parte 1 de 3:Configurar el programa Copia de seguridad y sincronización
Parte 1
-
1Abre la página web de la aplicación “Copia de seguridad y sincronización”. Dirígete a https://www.google.com/drive/download/ desde el navegador web de la computadora. El programa “Copia de seguridad y sincronización” te permite sincronizar los archivos entre la computadora y tu cuenta de Google Drive, lo que significa que podrás visualizar el tamaño de una carpeta de Google Drive al sincronizarla con tu computadora.
-
2Haz clic en Descargar. Es un botón azul debajo del encabezado con el título "Personal", ubicado en el costado izquierdo de la página.
-
3Haz clic en Aceptar y descargar cuando se te lo solicite. Esto iniciará la descarga del archivo de instalación para “Copia de seguridad y sincronización” en tu computadora.
-
4Instala “Copia de seguridad y sincronización”. La aplicación se instalará automáticamente durante gran parte del proceso, pero tendrás que poner manos a la obra y utilizar el archivo de instalación:
- Windows: haz doble clic sobre el archivo de instalación, haz clic en Aceptar cuando se te lo solicite, y luego en Cierre cuando la instalación esté completa.
- Mac: haz doble clic sobre el archivo de instalación, verifica la instalación en el caso de que el sistema te lo solicite, haz clic y arrastrar el ícono de “Copia de seguridad y sincronización” hacia la carpeta de acceso directo "Aplicaciones", y espera que finalice la instalación.
-
5Espera a que se abra la página de acceso a “Copia de seguridad y sincronización”. Luego de que la aplicación termine de instalarse automáticamente en la computadora, esta abrirá una página en donde deberás iniciar sesión en tu cuenta de Google.
- Es posible que tengas que hacer clic en EMPEZAR antes de proceder.
-
6Inicia sesión en tu cuenta de Google. Ingresa la dirección de correo electrónico y la contraseña utilizados para la cuenta de Google con la cual deseas sincronizar Google Drive.
-
7Elige las carpetas en la computadora que deseas sincronizar. Por defecto, el programa “Copia de seguridad y sincronización” de Google subirá los contenidos de las carpetas ubicadas en el Escritorio, junto con un par de carpetas más.
- Puedes desmarcar todas estas carpetas para evitar que se sincronicen con Google Drive. Si tu Google Drive no cuenta con un espacio de almacenamiento extendido, probablemente necesitarás desmarcar una o dos carpetas.
-
8Haz clic en SIGUIENTE. Lo encontrarás en la esquina inferior derecha de la ventana.
- Es posible que tengas que hacer clic en ENTENDIDO en algún punto entre este paso y el siguiente.
-
9Marca la casilla "Sincronizar solo estas carpetas". Encontrarás esta casilla cerca de la parte superior de la ventana. Al hacer esto, aparecerá una lista de las carpetas en tu Google Drive.
-
10Revisa la lista de carpetas. De hecho, puedes ver el tamaño de cada carpeta al costado derecho de los nombres de las carpetas.
-
11Selecciona las carpetas para la sincronización. Desmarca cualquier carpeta que no desees sincronizar con tu computadora. Debes marcar las carpetas que sí desees sincronizar (por ejemplo, las carpetas cuyo tamaño deseas vigilar de ahora en adelante).
-
12Haz clic en EMPEZAR. Es el botón azul ubicado en la esquina inferior derecha de la pantalla. Las carpetas seleccionadas comenzarán a sincronizarse entre tu cuenta de Google Drive y la computadora.
- Cuando la sincronización esté completa, podrás continuar con el siguiente paso.
Parte 2
Parte 2 de 3:Revisar el tamaño de una carpeta desde Windows
Parte 2
-
1Asegúrate de que la aplicación “Copia de seguridad y sincronización” se encuentre ejecutándose. Visualizarás el ícono blanco en forma de nube de la aplicación “Copia de seguridad y sincronización”, en la esquina inferior derecha de la pantalla de la computadora.
- Si el ícono de “Copia de seguridad y sincronización” está de color gris o no se encuentra presente, abre Inicio , teclea backup and sync y haz clic en Backup and Sync from Google en el menú Inicio. Permite que la aplicación se ejecute y sincronice los últimos cambios realizados.
- Es posible que primero debas hacer clic en ubicado en la esquina inferior derecha de la pantalla, para poder visualizar en ícono de “Copia de seguridad y sincronización”.
-
2Haz clic en el ícono de “Copia de seguridad y sincronización”. Es un ícono en forma de nube, el cual contiene una flecha que apunta hacia arriba. Lo encontrarás en la barra de tareas, la cual se localiza en la esquina inferior derecha de la pantalla de la computadora. Aparecerá una ventana emergente.
- Si “Copia de seguridad y sincronización” está ejecutándose, pero no puedes visualizarla en la barra de tareas, haz clic en en la esquina inferior derecha de la pantalla, luego haz clic en el ícono de “Copia de seguridad y sincronización” en el menú emergente que aparecerá.
-
3De ser necesario, permite que “Copia de seguridad y sincronización” termine de ejecutarse. Si observas que los archivos aún continúan cargando y descargándose en la ventana de la aplicación, espera a que el proceso finalice, antes de continuar.
- El ícono de “Copia de seguridad y sincronización” mostrará un par de flechas circulares en rotación en el caso de que se encuentre sincronizando archivos en ese momento.
-
4Haz clic en el ícono de la carpeta de Google Drive. Este ícono en forma de carpeta se localizará en el lado superior derecho de la ventana emergente de “Copia de seguridad y sincronización”. Verás un ícono diminuto de Google Drive dentro de la carpeta. Al hacerle clic, se abrirá la carpeta de “Copia de seguridad y sincronización” en tu computadora, donde podrás buscar cualquier carpeta que haya sido descargada desde Google Drive.
- No hagas clic en el ícono de Google Drive, ya que, al hacerlo, en su lugar abrirás Google Drive.
-
5Selecciona una carpeta para su revisión. Dentro de la carpeta de Google Drive, ubica la carpeta de la cual quieres conocer el tamaño, y luego haz clic sobre ella.
-
6Haz clic en Inicio. Esta pestaña se encontrará en la esquina superior izquierda de la pantalla. Aparecerá una barra de herramientas en la parte superior de la ventana.
- También puedes simplemente hacer clic derecho sobre la carpeta.
-
7Haz clic en Propiedades. Se encontrará en la sección "Abrir" de la barra de herramientas. Esto abrirá la ventana de “Propiedades” de la carpeta seleccionada.
- Si hiciste clic derecho sobre la carpeta, Propiedades se encontrará en la parte inferior del menú desplegable.
-
8Verifica el tamaño de la carpeta. En la pestaña General, deberás visualizar un encabezado con el título "Tamaño" en la mitad de la ventana. El número ubicado al costado derecho de este encabezado indica el tamaño de la carpeta en Google Drive.
- Por ejemplo, es posible que visualices "30 MB" en el caso de que la carpeta tenga un tamaño de 30 megabytes, o "2,4 GB" si tiene un tamaño de 2,4 gigabytes.
Parte 3
Parte 3 de 3:Revisar el tamaño de una carpeta desde una Mac
Parte 3
-
1Asegúrate de que la aplicación “Copia de seguridad y sincronización” se encuentre en ejecución. Visualizarás el ícono blanco en forma de nube de la aplicación “Copia de seguridad y sincronización”, en el lado superior derecho de la pantalla de la computadora.
- Si la aplicación “Copia de seguridad y sincronización” no se encuentra en ejecución, no podrás ver el ícono. De ser así, haz clic en Spotlight , teclea backup and sync, haz doble clic sobre el resultado “Copia de seguridad y sincronización”, y espera a que se abra.
-
2Haz clic en el ícono de “Copia de seguridad y sincronización”. Es un ícono en forma de nube, el cual contiene una flecha que apunta hacia arriba, y lo encontrarás en la esquina superior derecha de la pantalla. Al hacerle clic, aparecerá una ventana emergente.
-
3De ser necesario, permite que “Copia de seguridad y sincronización” termine de ejecutarse. Si observas que los archivos aún continúan cargando y descargándose en la ventana de la aplicación, espera a que el proceso finalice, antes de continuar.
- El ícono de “Copia de seguridad y sincronización” mostrará un par de flechas circulares en rotación en el caso de que se encuentre sincronizando archivos en ese momento.
-
4Haz clic en el ícono de la carpeta de Google Drive. Este ícono en forma de carpeta se localizará en el lado superior derecho de la ventana emergente de “Copia de seguridad y sincronización”. Verás un ícono diminuto de Google Drive dentro de la carpeta. Al hacerle clic, se abrirá la carpeta de “Copia de seguridad y sincronización” en tu computadora, donde podrás buscar cualquier carpeta que haya sido descargada desde Google Drive.
- No hagas clic en el ícono de Google Drive, ya que, al hacerlo, en su lugar abrirás Google Drive.
-
5Selecciona una carpeta para su revisión. Dentro de la carpeta de Google Drive, ubica la carpeta de la cual quieres conocer el tamaño, y luego haz clic sobre ella. La carpeta se verá resaltada.[1]
-
6Haz clic en Archivo. Es una opción de menú localizada en la esquina superior izquierda de la pantalla de la Mac. Aparecerá un menú desplegable.
-
7Haz clic en Obtener información. Esta opción se encuentra en el menú desplegable Archivo. Al hacer esto, se abrirá una ventana que contendrá los detalles de las carpetas seleccionadas.
-
8Verifica el tamaño de la carpeta. En la ventana “Obtener información” podrás visualizar un encabezado con el título "Tamaño". El tamaño de la carpeta seleccionada en Google Drive aparecerá al costado del encabezado.
- Por ejemplo, es posible que visualices "30 MB" en el caso de que la carpeta tenga un tamaño de 30 megabytes, o "2,4 GB" si tiene un tamaño de 2,4 gigabytes.
Consejos
- Google Drive viene equipado con 15 GB de almacenamiento gratis, aunque puedes pagar una tarifa mensual para obtener un mayor almacenamiento, de ser necesario.
Advertencias
- Si las carpetas de Google Drive no se han descargado adecuadamente en la carpeta de Google Drive de tu computadora, el valor del "Tamaño" será de "0". Asegúrate de que la aplicación “Copia de seguridad y sincronización” haya completado la sincronización, antes de intentar conocer el tamaño de una carpeta.