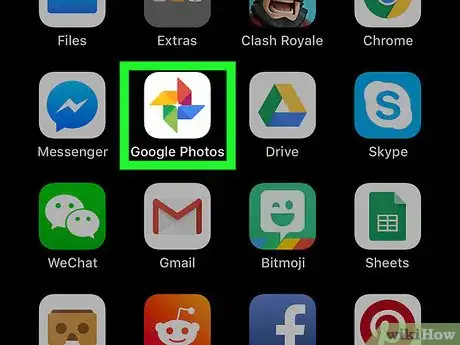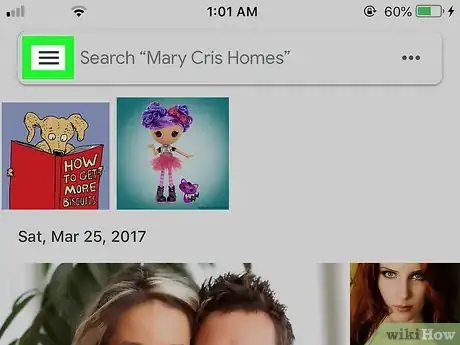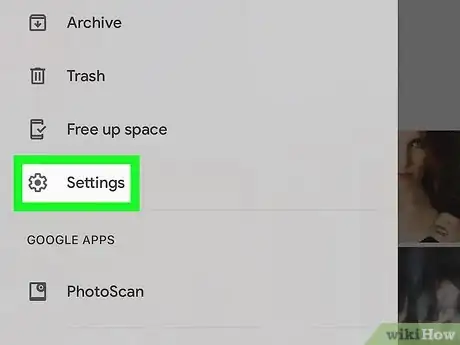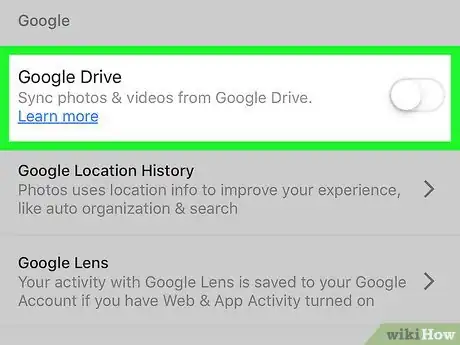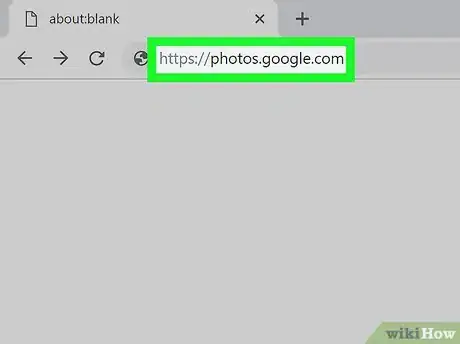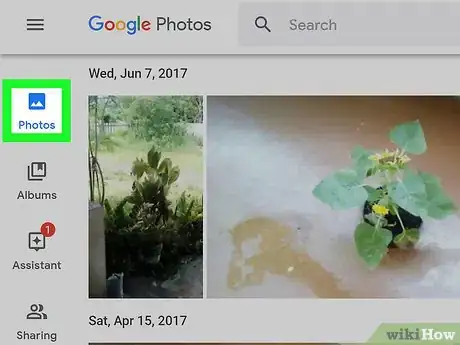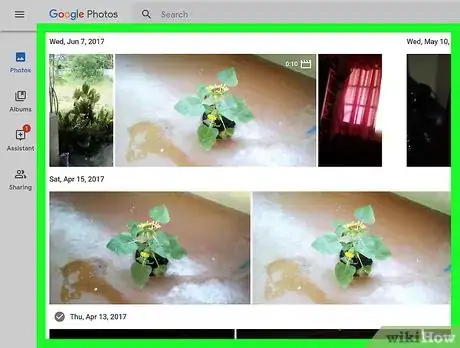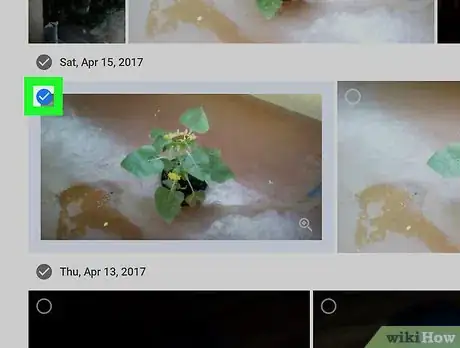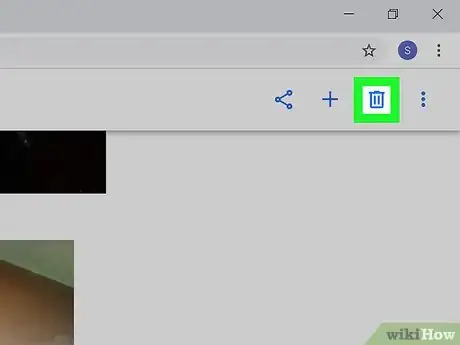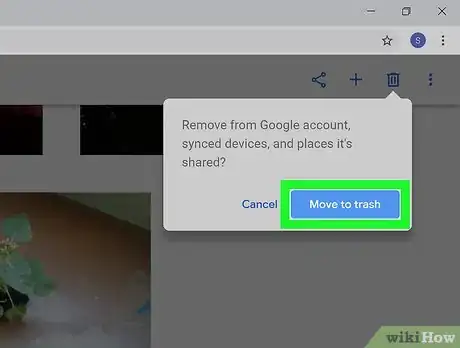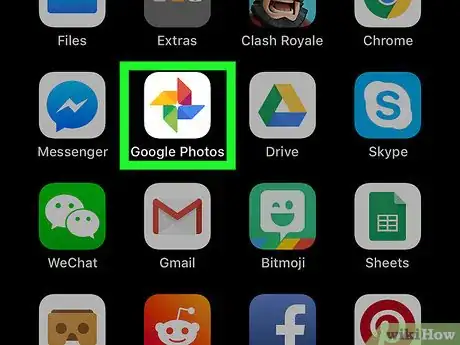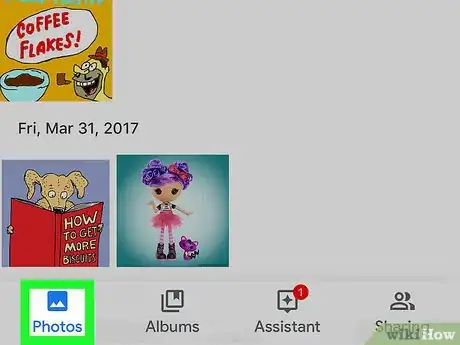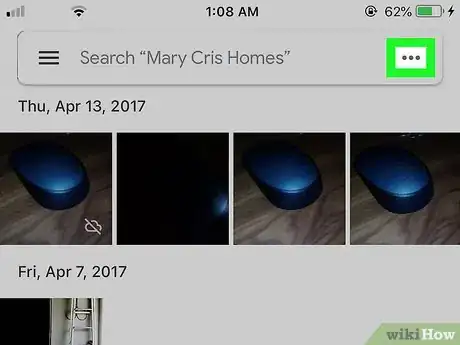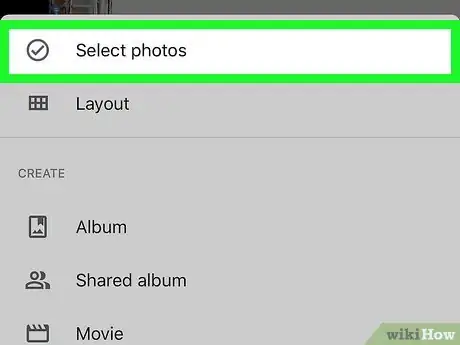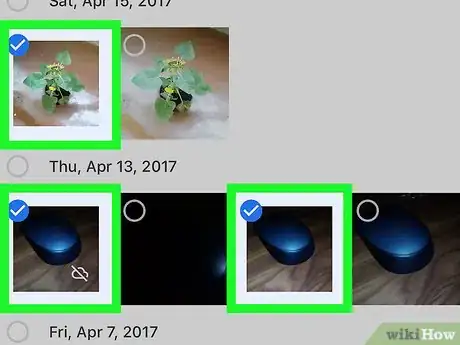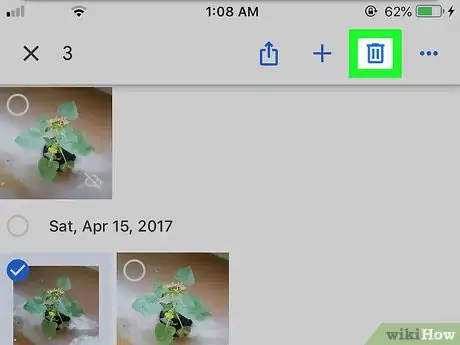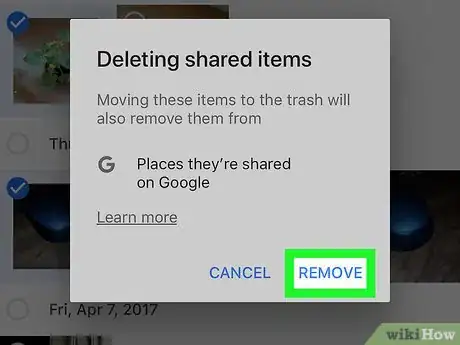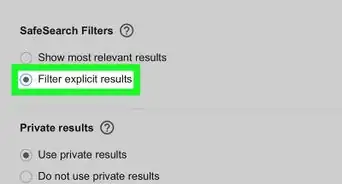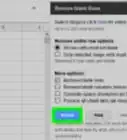Este artículo fue coescrito por Nicole Levine, MFA. Nicole Levine es una escritora y editora de tecnología en wikiHow. Tiene más de 20 años de experiencia creando documentación técnica y liderando equipos de soporte en las principales empresas de alojamiento web y software. Asimismo, Nicole tiene una maestría en Escritura Creativa de la Universidad Estatal de Portland, y da clases de composición, escritura de ficción y creación de revistas en varias instituciones.
Este artículo ha sido visto 106 153 veces.
No es posible eliminar automáticamente las fotos duplicadas en Google Fotos.
Hay una función integrada en Google Fotos para evitar cargar dos veces una copia exacta de una foto. Sin embargo, si has editado la foto, la versión editada se sincronizará, ya que ha dejado de ser idéntica a la otra. Además, si Google Drive está configurado para sincronizarse con Fotos, se duplicará todo lo que ya esté en tu biblioteca. Este wikiHow te enseñará cómo eliminar manualmente duplicados sincronizados y cómo deshabilitar la sincronización de fotos con Google Drive.
Pasos
Método 1
Método 1 de 3:Deshabilitar la sincronización de Fotos con Google Drive
-
1Abre Google Fotos en tu computadora, teléfono o tablet. Si has configurado Google Drive de modo que las fotos almacenadas allí se sincronicen con las de Google Fotos, verás duplicados de fotos que ya estaban en tu biblioteca. Si deshabilitas esta función, las fotos de Google Drive ya no aparecerán en Google Fotos.
- Para acceder a Google Fotos desde una computadora, inicia sesión en https://photos.google.com.
- Si vas a usar un teléfono una tablet, toca el ícono de la flor multicolor que dice "Google Fotos" (iPhone y iPad) o "Fotos" (Android). Está en la pantalla de inicio o en el menú de aplicaciones.
-
2Haz clic o toca el menú ≡. Está en la esquina superior izquierda. Se expandirá un menú.
-
3Haz clic en Configuración.
-
4Desplázate hacia abajo y desliza el interruptor que dice "Google Drive" hacia la posición de "desactivado" . Está debajo del título "Google". Si en tu cuenta de Google Drive había versiones duplicadas de fotos que ya estaban en Google Fotos, esas versiones se eliminarán.
- Tus fotos no se eliminarán de Google Drive.
Anuncio
Método 2
Método 2 de 3:Eliminar duplicados en una computadora
-
1Ve al sitio http://photos.google.com en un navegador web. Si todavía no has iniciado sesión, hazlo ahora.
- Google Fotos no sincronizará fotos que sean idénticas, incluso aunque estas provengan de distintos dispositivos. Sin embargo, si has editado una foto sincronizada (por ejemplo, si la has recortado o has agregado una ubicación o cambiado la fecha), esa versión editada se sincronizará porque ya no es idéntica a la otra.[1] Para evitar esto en el futuro, guarda las fotos editadas en una carpeta que no se sincronice con Google Fotos.
-
2Haz clic en la pestaña Fotos. Está en el lado izquierdo de la página. Al hacerlo, se abrirá una lista de todas las fotos.
-
3Desplázate hacia abajo hasta encontrar la foto duplicada que quieras eliminar.
-
4Marca la casilla de la foto. Pasa el cursor del ratón por encima de la vista en miniatura de la foto y luego haz clic en la marca de verificación de la esquina superior izquierda.
- Ten cuidado de no seleccionar las dos fotos del par duplicado.
-
5
-
6Haz clic en MOVER A LA PAPELERA en el mensaje de confirmación. Al hacerlo, las fotos se moverán a la papelera. Las fotos se guardarán allí durante 60 días por si descubres que has cometido un error al borrarlas.Anuncio
Método 3
Método 3 de 3:Eliminar duplicados en la aplicación móvil
-
1Abre la aplicación Google Fotos. Es la que tiene como ícono una flor verde, amarilla, roja y azul. Por lo general está en la pantalla de inicio o en el menú de aplicaciones.
- Google Fotos no sincronizará fotos que sean idénticas, incluso aunque estas provengan de distintos dispositivos. Sin embargo, si has editado una foto sincronizada (por ejemplo, si la has recortado o has agregado una ubicación o cambiado la fecha), esa versión editada se sincronizará porque ya no es idéntica a la otra.[2] Para evitar esto en el futuro, guarda las fotos editadas en una carpeta que no se sincronice con Google Fotos.
-
2Toca Fotos. Está en la esquina inferior izquierda.
-
3Toca ⁝ o ⋯. En la esquina superior derecha de la pantalla verás uno de estos dos íconos. Al tocarlo, aparecerá un menú.
-
4Toca Seleccionar o Seleccionar fotos. Está en la parte superior del menú.
-
5Toca cada una de las fotos que quieras eliminar. A medida que toques las fotos, los círculos de la esquina superior izquierda se convertirán en marcas de verificación.
- Ten cuidado de no eliminar las dos fotos del par duplicado.
-
6Toca el ícono de la papelera . Está en la esquina superior derecha de la pantalla. Aparecerá un mensaje de confirmación.[3]
-
7Toca ELIMINAR en el mensaje de confirmación. Al hacerlo, las fotos se moverán a la papelera. Las fotos se guardarán allí durante 60 días por si descubres que has cometido un error al borrarlas.Anuncio
Consejos
- Google Drive incluye 15 gigabytes (GB) de espacio disponible gratuito, pero puedes comprar más pagando una tarifa mensual.