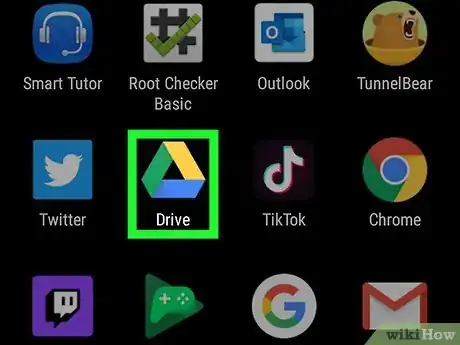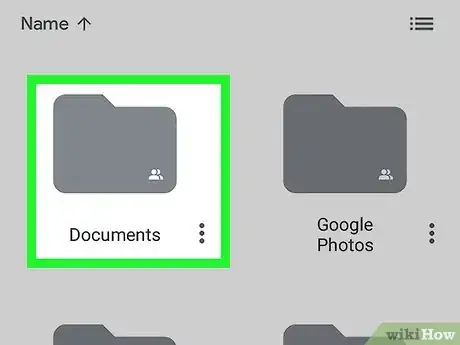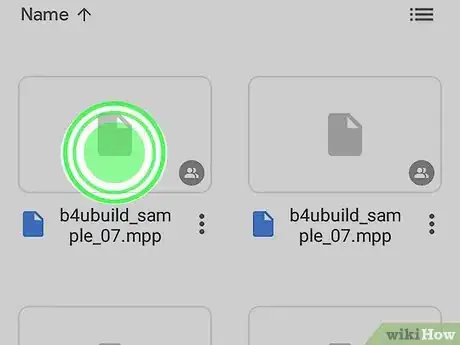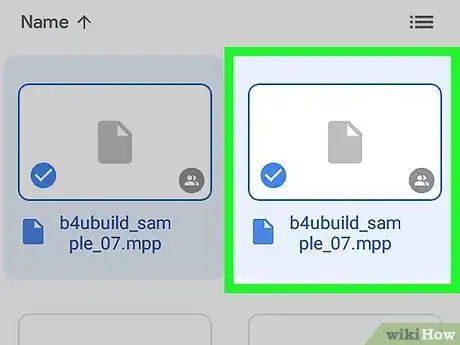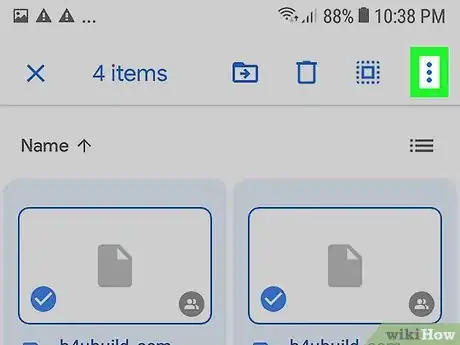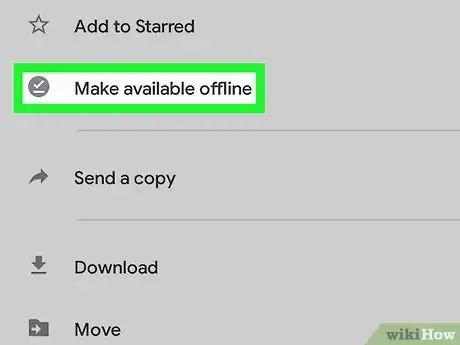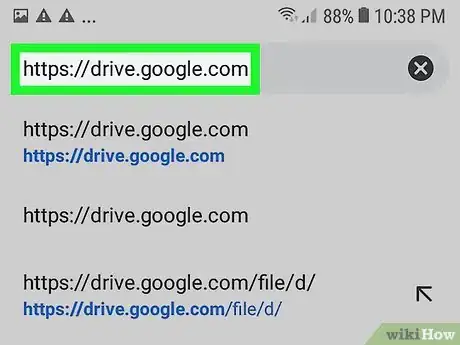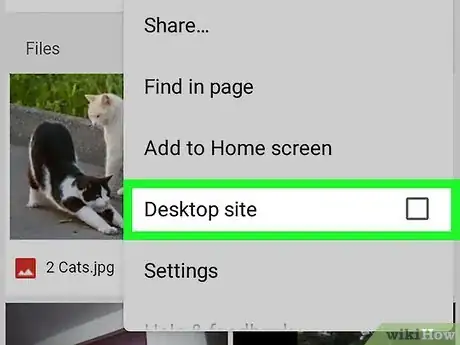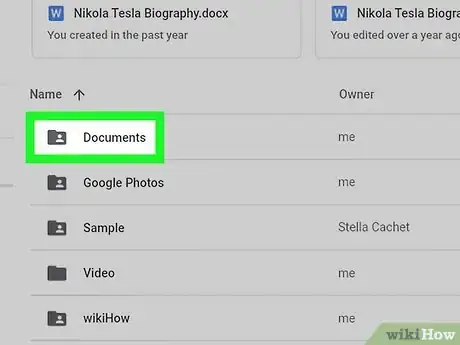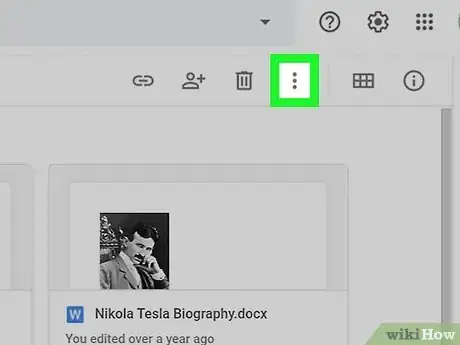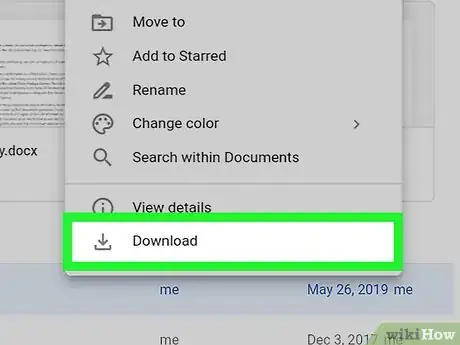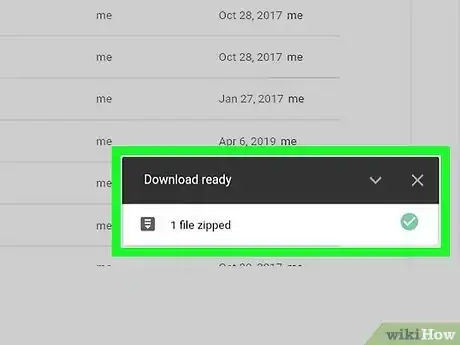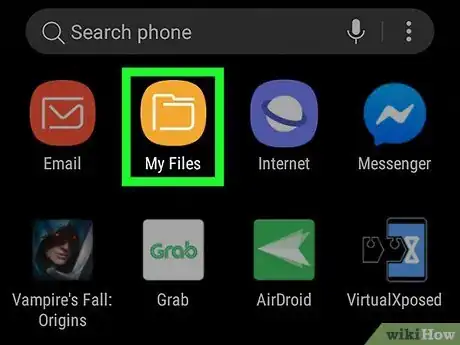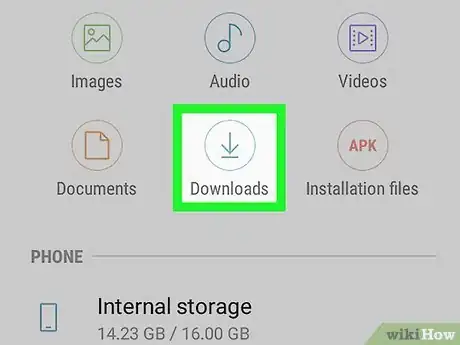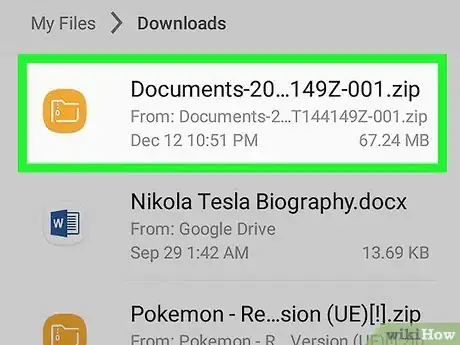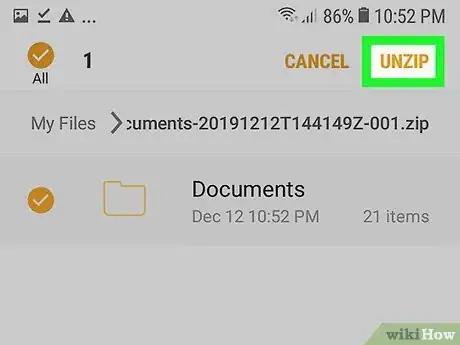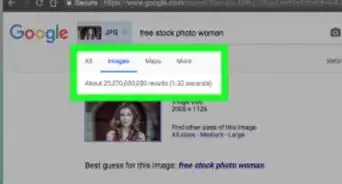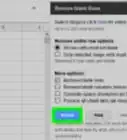Este artículo fue coescrito por Nicole Levine, MFA. Nicole Levine es una escritora y editora de tecnología en wikiHow. Tiene más de 20 años de experiencia creando documentación técnica y liderando equipos de soporte en las principales empresas de alojamiento web y software. Asimismo, Nicole tiene una maestría en Escritura Creativa de la Universidad Estatal de Portland, y da clases de composición, escritura de ficción y creación de revistas en varias instituciones.
Este artículo ha sido visto 47 277 veces.
Este wikiHow te enseñará cómo descargar una carpeta completa de Google Drive a tu teléfono o tablet Android. Si bien no hay forma de descargar una carpeta desde la aplicación para Android, puedes seleccionar todos los archivos que se encuentren dentro de la carpeta y habilitarlos para que estén disponibles sin conexión. Si quieres mover los archivos para poder usarlos con otras aplicaciones además de Google Drive, puedes descargar la carpeta completa como un archivo comprimido (ZIP) iniciando sesión en Drive desde un navegador web.
Pasos
Método 1
Método 1 de 2:Hacer que los archivos estén disponibles sin conexión
-
1Abre la aplicación Google Drive en tu Android. Su ícono es un triángulo verde, azul y amarillo y dice "Drive". Lo encontrarás en el menú de aplicaciones. Si bien esta aplicación no te permite descargar toda una carpeta para que puedas usarla sin conexión, sí te permite seleccionar de una sola vez todos los archivos que están dentro de ella.[1]
- Utiliza este método si quieres que los archivos sigan sincronizados con las versiones guardadas en Google Drive.
- Ten presente que tendrás que abrir los archivos sin conexión desde la aplicación Google Drive. Por ejemplo, si quieres que una foto esté disponible sin conexión, deberás abrirla desde Drive en lugar de hacerlo desde la aplicación de la galería.
-
2Toca la carpeta a la cual quieras acceder sin conexión. Aparecerán los archivos que están dentro de ella.
-
3Mantén presionado un archivo. Levanta el dedo cuando aparezca una marca de verificación a la izquierda de su nombre. Esto significa que el archivo se ha seleccionado.
-
4Toca los otros archivos que quieras descargar. Al tocar los otros archivos, también se irá agregando una marca de verificación junto a sus nombres. Si quieres descargar todo lo que está en la carpeta, toca todos los archivos de la lista.
-
5Toca el menú ⋮. Es el ícono de los tres puntos ordenados verticalmente en la esquina superior derecha de la pantalla.
-
6Toca Permitir acceso sin conexión en el menú. Los archivos seleccionados ahora se sincronizarán con tu Android. Para ver una lista de todos los archivos disponibles sin conexión, toca el menú ☰ en la esquina superior izquierda de Google Drive y selecciona Sin conexión.
Método 2
Método 2 de 2:Descargar la carpeta como un archivo ZIP
-
1Ve al sitio https://drive.google.com en un navegador web. Debido a que la aplicación móvil de Google Drive no permite descargar carpetas, deberás acceder a tu cuenta a través de la web como si estuvieses usando una computadora. Si todavía no has iniciado sesión en tu cuenta de Google, sigue las instrucciones en pantalla para hacerlo ahora.
- Utiliza este método si quieres guardar en tu Android la carpeta tal como está. Si modificas los archivos que vas a descargar, los cambios no se aplicarán en las versiones que seguirán guardadas en Google Drive.
- La carpeta se comprimirá en un archivo ZIP. Deberás descomprimirla después de descargarla. Puedes hacerlo con la aplicación "Archivos" (ícono azul y blanco en forma de carpeta que está en el menú de aplicaciones). Si no tienes la aplicación "Archivos", descárgala desde la Play Store buscando archivos de google.
-
2Solicita la versión de escritorio del sitio web. Si usas Chrome, que es el navegador que viene preinstalado en la mayoría de los Android, toca el menú de los tres puntos de la esquina superior derecha y selecciona Sitio de escritorio. En otros navegadores, los pasos a seguir suelen ser similares.
-
3Toca la carpeta que quieras descargar. Aparecerá información sobre esta en la parte superior derecha de la página.
-
4Toca el menú ⋮. Está justo arriba del nombre de la carpeta en la parte superior derecha de la pantalla. Se expandirá un menú.
-
5Toca Descargar. Google Drive comprimirá la carpeta en un archivo ZIP que puedes descargar. Una vez que el archivo esté listo, se abrirá la ventana de descarga.
-
6Toca el archivo para iniciar la descarga. En algunos casos también hay que tocar Guardar, dependiendo de la configuración. Una vez que finalice la descarga, encontrarás un archivo con extensión .ZIP en tu carpeta "Descargas".
-
7Abre la aplicación "Archivos". Es la que tiene un ícono azul y blanco en forma de carpeta. Está en el menú de aplicaciones.
-
8Toca la carpeta Descargas. Si no encuentras esta carpeta, toca primero Examinar y luego Mis archivos.[2]
-
9Toca el archivo ZIP para abrirlo. El archivo tendrá el mismo nombre que la carpeta que has descargado y la extensión ".zip" al final.
-
10Toca Extraer. La carpeta se extraerá del archivo ZIP y se copiará dentro de la carpeta "Descargas". Toca su nombre para acceder a los archivos guardados en ella.