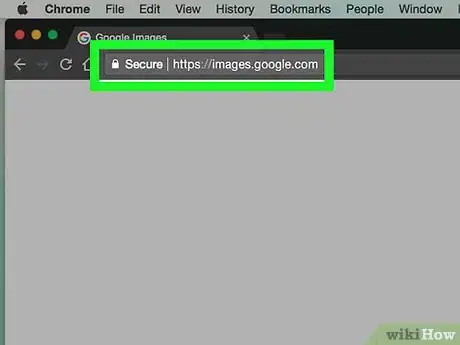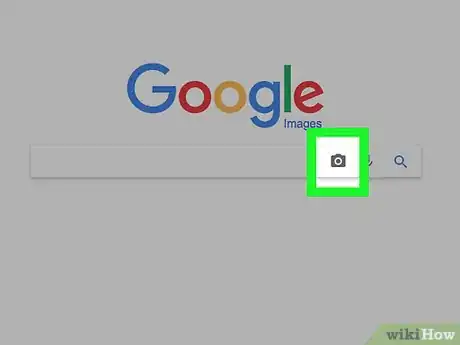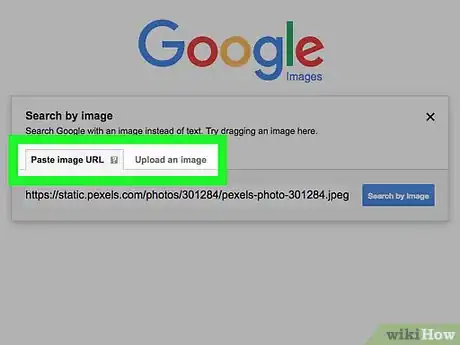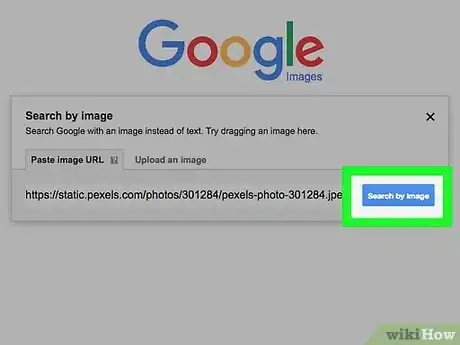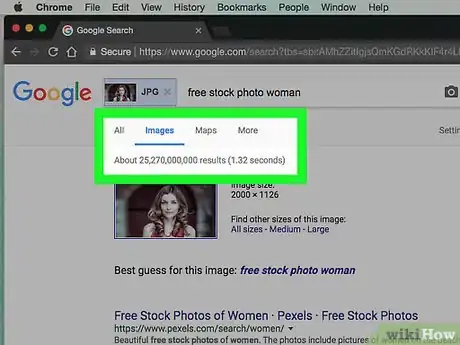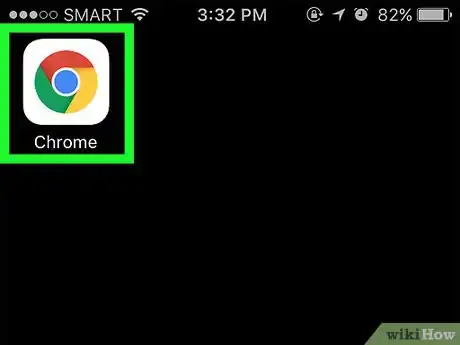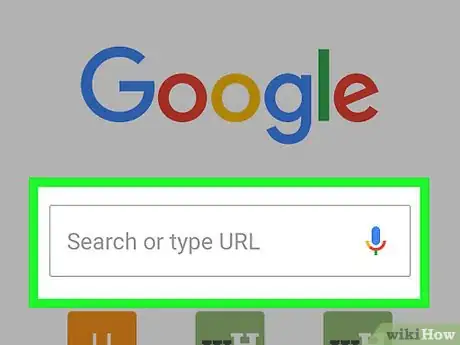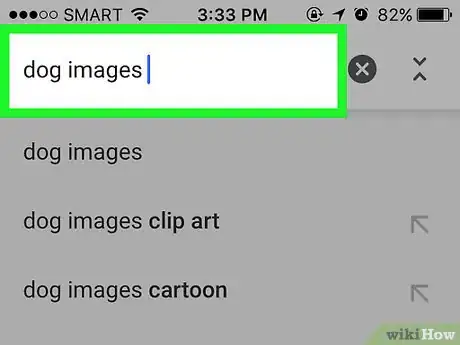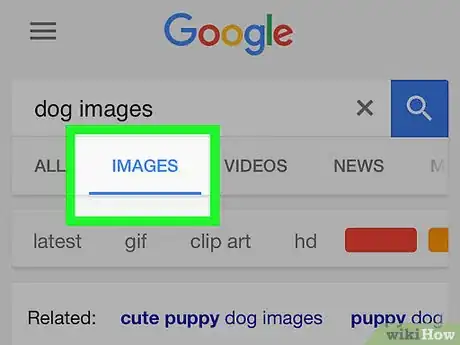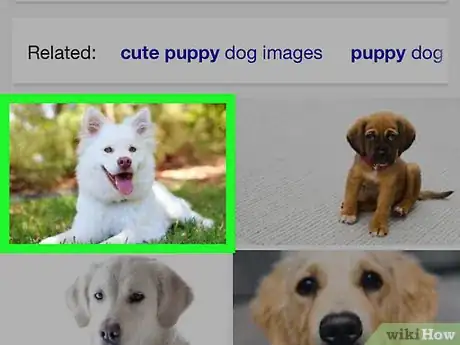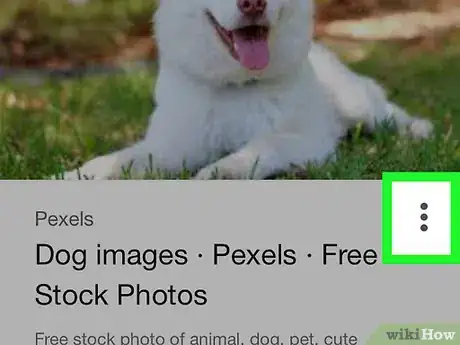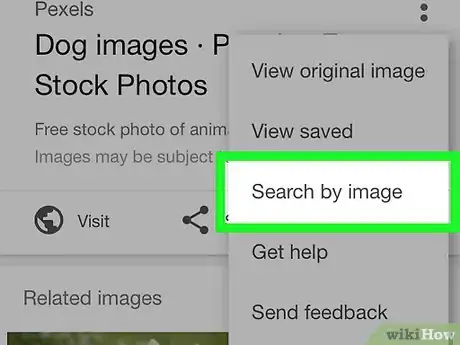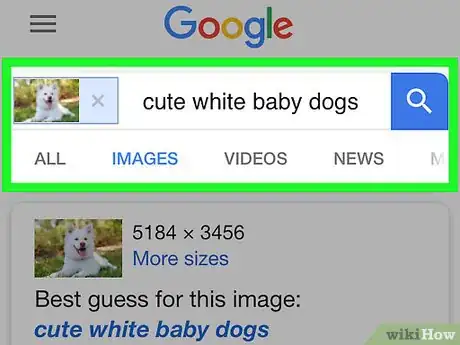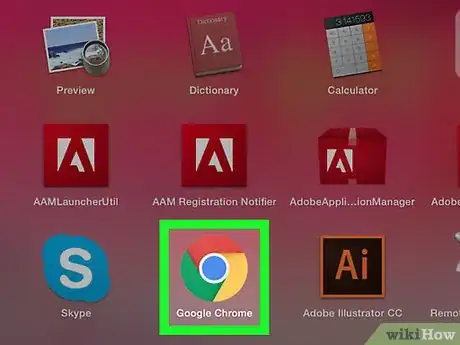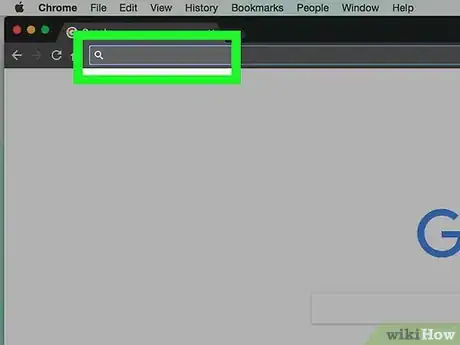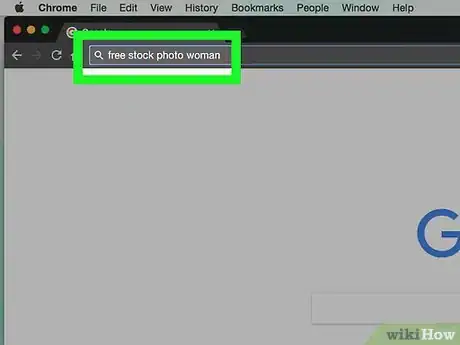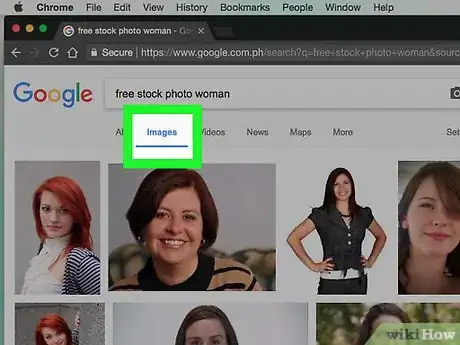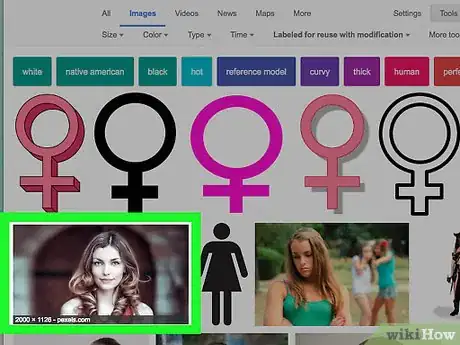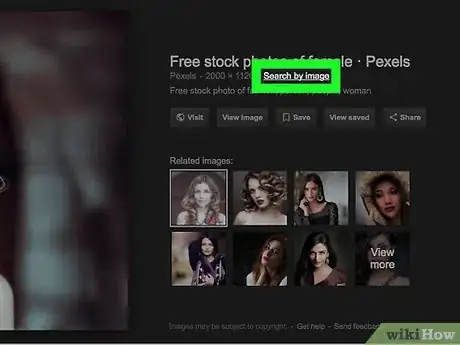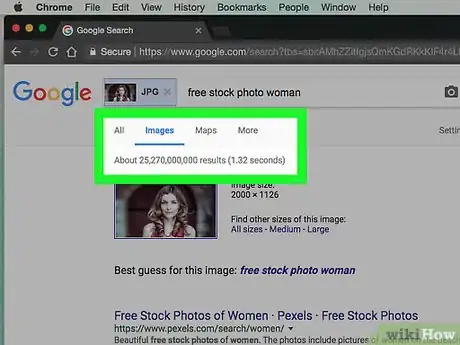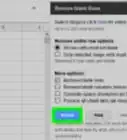X
Este artículo fue coescrito por Jack Lloyd. Jack Lloyd es escritor y editor de tecnología para wikiHow. Tiene más de dos años de experiencia escribiendo y editando artículos relacionados con tecnología. Es entusiasta de la tecnología y profesor de inglés.
Este artículo ha sido visto 77 721 veces.
Este wikiHow te enseñará a buscar una imagen en Google basándote en una imagen existente. Puedes usar la función de búsqueda de Google en tu escritorio para cargar tu propia imagen y realizar una búsqueda o puedes usar el navegador de Google Chrome tanto en la versión de móvil y de escritorio para buscar imágenes en línea que coincidan con tu imagen.
Pasos
Método 1
Método 1 de 3:Usar la búsqueda de Google en una computadora de escritorio
Método 1
-
1Abre la página de Imágenes de Google. Entra en https://images.google.com/.
-
2Haz clic en Cámara . Es el icono de la cámara a la derecha de la barra de búsqueda que se encuentra a la mitad de la página.
- Si quieres encontrar imágenes que coincidan con cierta palabra o frase, simplemente escribe esa palabra o frase en la barra de búsqueda y presiona ↵ Enter para ver los resultados de imagen.
-
3Selecciona una opción de carga de fotos. Haz clic en una de las siguientes imágenes:
- Pega la URL de la imagen: haz clic en esta pestaña si copiaste la dirección web de la imagen anteriormente. Para copiar la dirección web de una imagen, abre la imagen, haz clic en la barra de direcciones en la parte superior de la ventana para seleccionarla y presiona Ctrl+C (Windows) o ⌘ Command+C (Mac).
- Carga una imagen: haz clic en esta pestaña si la imagen que quieres usar está almacenada en tu computadora.
-
4Carga tu foto. Dependiendo de la opción que hayas seleccionado, este paso varía:
- Pega la URL de la imagen: haz clic en la barra de búsqueda, presiona Ctrl+V (Windows) o ⌘ Command+V y haz clic en Buscar por imagen.
- Cargar una imagen: haz clic en Ubicar archivo, ubica y haz clic en la imagen que quieres usar y después haz clic en Abrir.
-
5Revisa los resultados de la búsqueda. Si tu foto existe en Internet, verás diferentes tamaños y versiones de la foto; si no, Google encontrará imágenes que lucen de forma similar a la que subiste.Anuncio
Método 2
Método 2 de 3:Usar Google Chrome en un dispositivo móvil
Método 2
-
1Abre Google Chrome. Pulsa el icono de color rojo, amarillo, azul y verde de la aplicación de Chrome.
-
2Pulsa la barra de búsqueda. Se encuentra en la parte superior de la pantalla.
- Si no ves la barra de búsqueda, primero pulsa + en la esquina superior izquierda de la pantalla.
-
3Escribe el término de búsqueda. Escribe la palabra y la frase para la cual quieres buscar una imagen, y después pulsa en Ir (iPhone) o Enter o ✓ (Android).
-
4Pulsa la pestaña de IMAGENES. Se encuentra en la parte superior de la pestaña, justo debajo de la barra de búsqueda. Esto mostrará todos los resultados de imagen para tu búsqueda.
-
5Selecciona una imagen para usar. Pulsa una imagen que quieras usar como base para tu búsqueda. La imagen se abrirá.
-
6Pulsa ⋮ debajo de la imagen. Esto abrirá un menú emergente.
- Pulsa en ⋮ en la esquina superior derecha de la pantalla.
-
7Pulsa Buscar por imagen. Se encuentra en el menú desplegable.[1]
-
8Revisa los resultados. Deberás ver una lista de imágenes iguales (o similares) en esta página.Anuncio
Método 3
Método 3 de 3:Usar Google Chrome en una computadora de escritorio
Método 3
-
1Abre Google Chrome. Es una esfera de color rojo, amarillo, azul y verde.
-
2Haz clic en la barra de direcciones. Esta se encuentra en la parte superior de la ventana de Chrome. Hacer esto seleccionará el contenido de la barra de direcciones.
-
3Escribe el término de búsqueda. Escribe la palabra y la frase para la cual quieres buscar una imagen, después presiona ↵ Enter.
-
4Haz clic en la pestaña de Imágenes. Verás esta opción cerca de la barra de búsqueda casi al principio de la página. Esto mostrará todos los resultados de imágenes para esa búsqueda.
- Si no ves Imágenes, haz clic en Más en el extremo derecho de la fila de pestañas, después haz clic en Imágenes en el menú desplegable que aparece.
-
5Selecciona una imagen que quieres usar. Haz clic en una imagen que quieres usar como búsqueda. La imagen se abrirá.
-
6Haz clic en Buscar por imagen. Este enlace se encuentra debajo del título de la imagen a la derecha del cuadro gris.
-
7Revisa los resultados. Verás una lista de imágenes iguales (o similares) en esta página.Anuncio
Acerca de este wikiHow
Anuncio